Das iPad von Apple ist ein revolutionäres Gerät, mit dem Sie mehr tun können als je zuvor. Die Erfindung des iPad hat die Art und Weise verändert, wie wir über Tablets und ihre Funktionalität denken. Und wenn Sie eines besitzen, wissen Sie, wie viel Spaß es macht, Kunstwerke und Illustrationen auf Ihrem Touchscreen-Tablet zu erstellen.
Procreate ist eine beliebte Zeichen-App für das iPad, vollgepackt mit Funktionen, mit denen Sie schöne, originelle Kunstwerke erstellen können. Es bietet alles von der ebenenbasierten Bearbeitung bis hin zu unglaublichen Pinseln für Procreate und Filter. Wie können Sie also Procreate verwenden, um Ihr nächstes Meisterwerk zu produzieren? Hier sind einige Tipps für den Einstieg:
1. Richten Sie Procreate auf Ihrem iPad ein
Sie müssen die Procreate-App aus dem App Store herunterladen, um loszulegen. Sie können dies tun, indem Sie auf Ihrem iPad zum App Store gehen und nach „Procreate“ suchen. Wenn Sie es gefunden haben, tippen Sie darauf und tippen Sie auf „Get“. Es erscheint eine Bildschirmaufforderung, in der Sie gefragt werden, ob Sie die App kaufen oder sieben Tage lang kostenlos testen möchten.
Wenn Sie es kaufen möchten, geben Sie Ihr Passwort ein und tippen Sie auf Kaufen, wenn Sie dazu aufgefordert werden. Die App wird auf Ihr iPad heruntergeladen, und tippen Sie nach Abschluss der Installation auf Öffnen.
2. Wählen Sie eine Leinwand aus
Wenn Sie Procreate zum ersten Mal öffnen, werden Sie gefragt:„Auf welcher Art von Leinwand möchten Sie arbeiten?“ Sie können aus mehreren Optionen wählen:Papierstruktur, Raster, einfarbiger Hintergrund oder kein Hintergrund.
- Die Papierstruktur verleiht der Zeichnung ein realistisches Aussehen, als ob sie auf echtem Papier gezeichnet wäre.
- Ein Raster hilft bei der Perspektive und beim Zeichnen gerader Linien
- Volltonfarben eignen sich hervorragend zum Erstellen abstrakterer Stücke
- Kein Hintergrund ist perfekt, wenn Sie Ihren Hintergrund später mit einem anderen Programm wie Photoshop hinzufügen möchten.
3. Ebenen verwenden
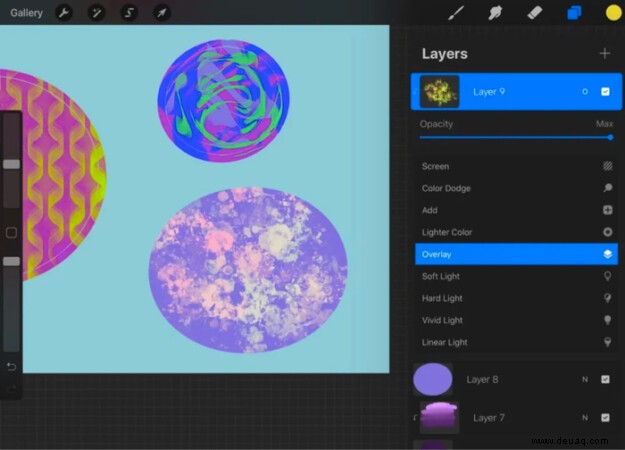
Ebenen sind die Bausteine einer Procreate-Datei. Ihr Bild entsteht durch die Kombination vieler verschiedener Ebenen. Jede Ebene kann unabhängig voneinander bearbeitet und verschoben werden, was eine enorme kreative Freiheit ermöglicht.
Um eine neue Ebene hinzuzufügen, tippen Sie auf das Plus-Symbol oben links. Dadurch wird Ihrer Datei eine neue Ebene hinzugefügt, die standardmäßig auf 50 % Deckkraft eingestellt ist. Tippen Sie auf den Schieberegler Deckkraft um diesen Wert zu ändern, wenn Sie eine halbtransparente Ebene erstellen möchten.
Um Ebenen neu anzuordnen, tippen Sie auf Auswählen oben rechts → tippen und halten beliebige Ebene und ziehen Sie sie in der Liste nach oben oder unten. Um jede Ebene auszublenden oder anzuzeigen, tippen Sie auf das Augensymbol im Ebenenmenü. Dadurch können Sie sich auf ausgewählte Teile Ihrer Zeichnung konzentrieren, ohne sie vollständig löschen zu müssen.
4. Entwerfen Sie Ihre Skizze
Egal wie sicher Sie mit Ihrem fertigen Stück sind, einer der entmutigendsten Teile bei der Verwendung eines neuen digitalen Geräts ist, nicht zu wissen, wo Sie anfangen sollen. Aber denken Sie daran, genau wie beim Zeichnen auf Papier dreht sich alles um Übung und Experimente.
Der beste Weg, um anzufangen, ist, die App zu öffnen und direkt loszulegen, mit groben Skizzen zu beginnen und ein Gefühl für jedes Werkzeug und jeden Procreate-Pinsel zu bekommen.
Für die erste Skizze verwenden Sie das primäre Stiftwerkzeug. Wählen Sie das Stiftwerkzeug aus und passen Sie Größe, Deckkraft und Härte an. Ein Bleistift mit einer Härte von 0 % ähnelt eher einem Tintenstift, während 100 % so hart wie ein echter Bleistift sind. Die Deckkraft bestimmt, wie viel von der darunter liegenden Ebene sichtbar ist; 0 ist völlig klar und 100 ist völlig undurchsichtig.
5. Favoriten für Ihre besten Procreate-Pinsel
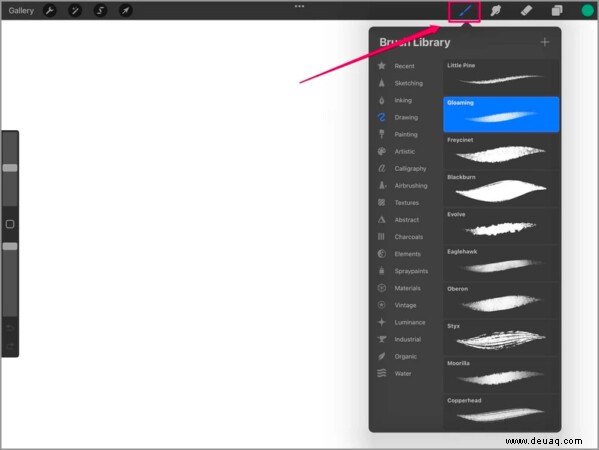
Markieren Sie Ihre kostenlosen Procreate-Pinsel als Favoriten, damit sie in einem praktischen Menü oben auf dem Bildschirm angezeigt werden, sodass sie leicht zugänglich sind, ohne jedes Mal durchblättern zu müssen. Sie werden auch unterschiedliche Größen der verfügbaren Pinsel bemerken; experimentieren Sie damit, bis Sie Ihren Favoriten gefunden haben.
Machen Sie sich keine Sorgen darüber, Fehler auf dem Weg zu machen! Es ist einfach, bei Bedarf rückgängig zu machen und zu wiederholen und alles zu löschen, was nicht ganz richtig ist.
6. Wählen Sie eine Farbe aus
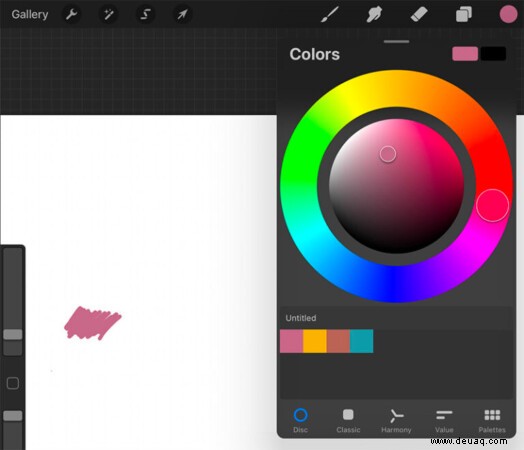
Sobald Sie Ihre Skizze nachgezeichnet haben, können Sie sie in Ebenen unterteilen. Entscheiden Sie zuerst, wie viele Elemente in Ihrer Zeichnung ihre Ebenen benötigen; Erstellen Sie dann für jedes Element eine neue Ebene, indem Sie oben auf dem Bildschirm auf die Schaltfläche „+“ tippen.
Wenn Sie für jede Ebene unterschiedliche Farben verwenden, können Sie sehen, was sie besser machen, wenn sie übereinander gestapelt werden! Tippen Sie einfach auf die Farbpalette in der oberen rechten Ecke Ihres Bildschirms, um loszulegen.
7. Ziehe deine Skizze mit einer sauberen Linie nach
Ziehe die Skizze mit einer sauberen Linie nach, sodass alle Details übereinander sichtbar sind. So können Sie Ihre Skizze später ganz einfach auf die Leinwand übertragen. Sie sollten sicherstellen, dass die Linie dick genug ist, um sie zu sehen, wenn Sie später Farbschichten hinzufügen.
8. Verwischen und verzerren Sie Farbbereiche
Sie werden feststellen, dass Ihr Finger beim Anwenden des Wischwerkzeugs zu einem Pinsel wird. Wählen Sie den Kreis mit einem Punkt im Seitenmenü aus und klicken Sie dann im Menü „Verschmieren“ auf „Verschmieren“, wenn Sie dies ändern möchten. Wählen Sie dann „Smooth Smudge“ oder „Rough Smudge“ mit dem Schieberegler unten auf Ihrem Bildschirm.
Dadurch wird Ihr Finger weicher oder rauer, wenn Sie ihn über Ihre Leinwand ziehen, was sich darauf auswirkt, wie viel Farbe übertragen wird und wie gemischt alles in Ihrem Bild aussieht.
Um die Farbe zu verzerren, wählen Sie „Verzerren“ aus dem Menü „Verschmieren“ und tippen Sie einmal mit dem Finger darauf, um es zu aktivieren. Bewegen Sie dann Ihren Finger über die Leinwand, um zu sehen, wie Farbbereiche auf unterschiedliche Weise verzerrt werden.
9. Volumen und Schatten im Bild aufbauen
Eine Ebene trennt einige Teile einer Zeichnung von anderen, sodass Sie Elemente hinzufügen oder löschen können, ohne den Rest des Bildes zu beeinflussen. Wenn Sie eine Reihe von Wolken über einer Bergkette zeichnen möchten, können Sie sie auf einer separaten Ebene platzieren, sodass sie ganz einfach so aussehen, als ob sie über oder sogar unter den Bergen liegen!
10. Exportieren Sie das Stück als JPEG- oder PNG-Datei, um es zu teilen
Um ein Kunstwerk zu exportieren, tippen Sie oben rechts auf das Teilen-Symbol. Dadurch wird ein Menü mit mehreren Optionen zum Teilen Ihrer Arbeit angezeigt. Um ein Bild als JPEG- oder PNG-Datei zu exportieren, tippen Sie auf Original exportieren. Tippen Sie auf In Fotos speichern und wählen Sie das Album aus, zu dem Sie das Bild hinzufügen möchten.
Sie können es auch direkt auf iCloud Drive speichern, indem Sie auf Zu iCloud Drive hinzufügen tippen. Um Ihre Kunst mit anderen Apps zu teilen, tippen Sie auf Freigabeoptionen und wählen Sie eine der verfügbaren Optionen aus.
Endlich
Procreate ist eine der besten digitalen Mal-Apps für das iPad. Sie können damit alles erstellen, von traditionellen Gemälden bis hin zu Comics, und Ihre Arbeit über soziale Medien mit der Welt teilen oder ins Internet hochladen.
Wenn Sie ein iPad haben und nach einer Möglichkeit suchen, Ihre Kreativität in einem neuen Medium auszudrücken, ist diese App eine ausgezeichnete Wahl. Haben Sie weitere Fragen oder möchten Sie, dass wir ein Tutorial für eine andere App erstellen? Teilen Sie Ihre Gedanken in den Kommentaren unten mit.
Weiterlesen :
- Die besten iPad-Apps für Autoren
- 10 beste Apps zum Ansehen von Filmen, Videos und Fernsehsendungen für das iPad
- So installieren Sie iPhone- oder iPad-Apps auf dem M1 Mac (3 Möglichkeiten)