Chromebooks sind sehr vielseitige tragbare Computer. Sie laufen unter Chrome OS, einem leichtgewichtigen Betriebssystem, und obwohl es im Vergleich zu macOS, Windows oder Linux nur eingeschränkte Funktionen hat, ist das Chromebook im Laufe der Jahre immer beliebter geworden. Chromebooks nutzen nicht viel Speicherplatz, da sie Cloud-Speicher für den Großteil der Dateiaufbewahrung verwenden.

Chromebooks sind eine erschwingliche Alternative zu Windows oder Mac. Einige der Hotkeys und Befehle unterscheiden sich jedoch von denen, die die meisten Benutzer in Windows und macOS verwenden. Eine der entscheidenden Funktionen eines jeden Betriebssystems ist die Fähigkeit, Informationen schnell von einem Ort zum anderen zu kopieren und einzufügen. In diesem Artikel zeigen wir Ihnen in diesem Artikel, wie Sie auf einem Chromebook kopieren und einfügen können.
Lassen Sie uns einsteigen.
Wie man auf Chromebooks kopiert und einfügt
Es gibt drei allgemein akzeptierte Methoden zum Kopieren und Einfügen von Daten auf einem Chromebook. Jeder hat die gleiche Funktionalität, also müssen Sie nur herausfinden, mit welchem Sie sich wohler fühlen.
Hotkeys
Als Hotkeys bezeichnen wir alle Tastenkombinationen, die zu einer Aktion auf Ihrem Computer führen. Die Tastenkombination, die Sie zum Kopieren und Einfügen auf einem Chromebook verwenden würden, lautet:
Strg + C Wenn Sie diese Tastatur-Hotkey-Kombination verwenden, kopiert sie den hervorgehobenen Text, den Sie mit Ihrem Trackpad auswählen.
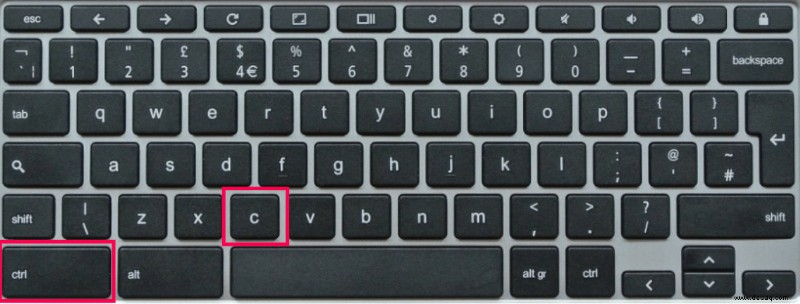
Um den kopierten Text einzufügen, verwenden Sie die Tastenkombinationen Strg + V auf Ihrer Tastatur.
Verwenden Sie den Chrome-Browser
Wenn Sie Text kopieren möchten, markieren Sie ihn mit Ihrem Trackpad.
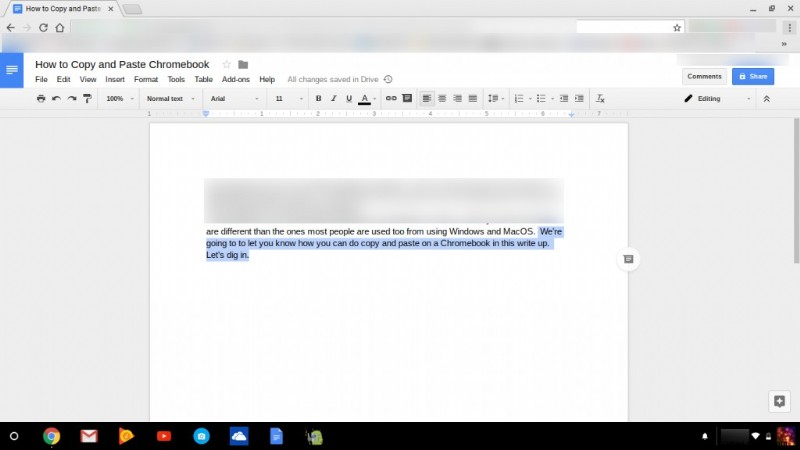
Gehen Sie als nächstes in Ihrem Chrome-Browser oben rechts zu den drei Punkten und klicken Sie mit Ihrem Trackpad darauf. Bewegen Sie dann den Cursor nach unten auf Kopieren und klicken Sie darauf. Dadurch wird der markierte Text kopiert.
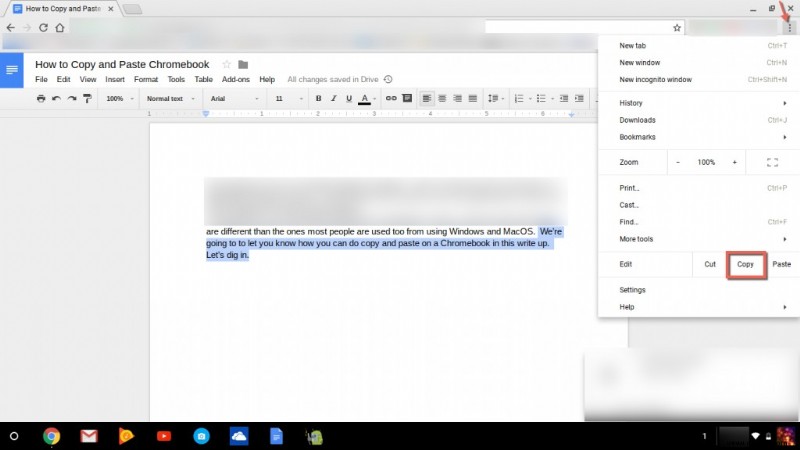
Wenn Sie bereit sind, den Text einzufügen, navigieren Sie erneut zu den drei Punkten oben rechts in Ihrem Chrome-Browser. Klicken Sie mit Ihrem Trackpad auf die drei Punkte und navigieren Sie dann nach unten zu Einfügen und klicken Sie darauf.
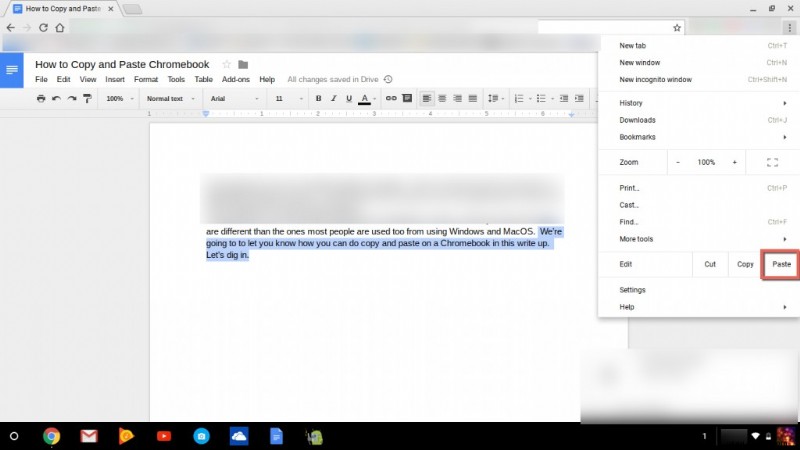
Dadurch wird der kopierte Text an das gewünschte Ziel eingefügt. Wenn Sie den Inhalt versehentlich an der falschen Stelle einfügen, verwenden Sie einfach Strg + X um es zu löschen und an der gewünschten Stelle erneut einzufügen.
Verwenden Sie das Trackpad
Es ist auch einfach, Ihr Chromebook-Trackpad zum Kopieren und Einfügen zu verwenden. Markieren Sie zuerst den Text, den Sie kopieren möchten.
Verwenden Sie als Nächstes die Rechtsklickfunktion des Chromebooks, um auf das Dropdown-Menü zuzugreifen. Wenn Sie mit dem Rechtsklick nicht vertraut sind Auf einem Chromebook haben Sie zwei Möglichkeiten. Zunächst können Sie die Alt-Taste gedrückt halten Taste auf deiner Tastatur und klicke gleichzeitig auf dein Trackpad. Zweitens können Sie mit zwei Fingern auf das Trackpad drücken.
Dann erscheint auf dem Bildschirm im Popup-Feld ein Menü mit Befehlen. Klicken Sie auf dem Trackpad Ihres Chromebooks auf Kopieren Befehl, kopiert dies Ihre markierte Textauswahl.
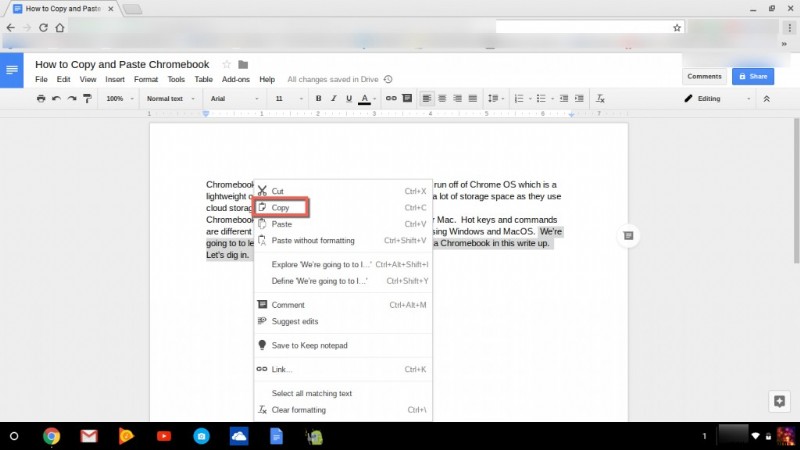
Klicken Sie an die Stelle, an der Sie Ihren Text einfügen möchten, und verwenden Sie Ihren bevorzugten Rechtsklick Methode, um auf das Menü zuzugreifen. Wählen Sie dann einfach Einfügen aus um den Text auf Ihre Seite zu übertragen.
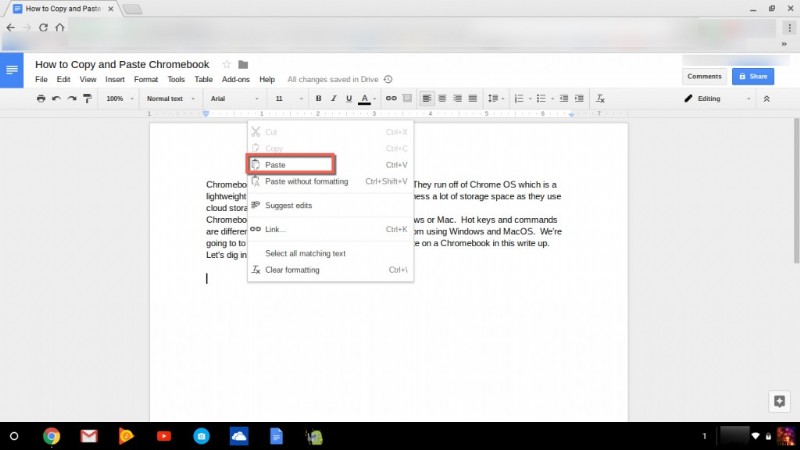
Mit diesen Optionen können Sie Text auf Ihrem Chromebook kopieren und einfügen. Sie haben drei Möglichkeiten:Sie können Hotkeys auf Ihrer Chromebook-Tastatur verwenden, das Menü Ihres Chrome-Browsers verwenden oder Ihr Chromebook-Trackpad in Verbindung mit der Alt-Taste verwenden Schlüssel.
Bild kopieren und einfügen
Vielleicht müssen Sie ein Bild kopieren und einfügen, nicht nur Text. Das geht auch auf einem Chromebook. Um ein Bild zu kopieren und einzufügen, halten Sie den Mauszeiger über das Bild und drücken Sie dann die Alt-Taste Taste auf Ihrer Tastatur. Klicken Sie als Nächstes auf Ihr Trackpad auf Ihrem Chromebook, während Sie weiterhin die Alt-Taste gedrückt halten Taste runter.
Auf dem Bildschirm Ihres Chromebooks wird ein Feld mit verschiedenen Optionen angezeigt. Bewegen Sie den Mauszeiger dorthin, wo Bild kopieren steht und klicke mit deinem Trackpad darauf.
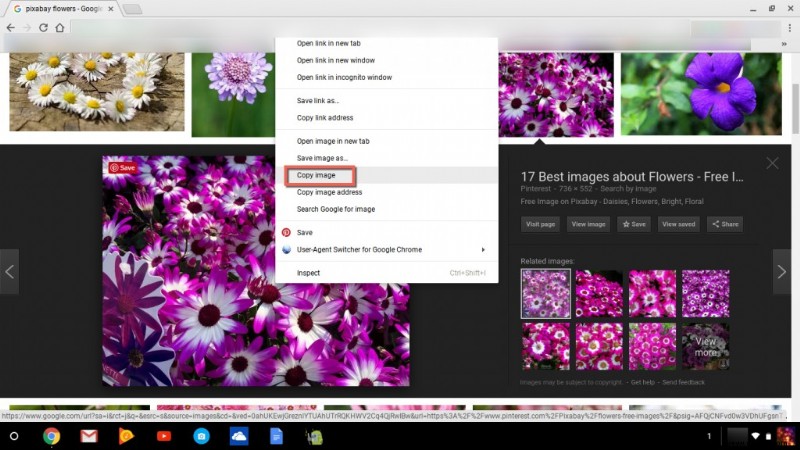
Um das Bild einzufügen, gehen Sie zu Ihrer Seite oder Ihrem Dokument, wo Sie es einfügen möchten. Halten Sie nun die Alt-Taste gedrückt -Taste und drücken Sie auf Ihrem Chromebook-Trackpad nach unten, um das Schnellmenü aufzurufen, und klicken Sie auf Einfügen um Ihr Bild zu platzieren.
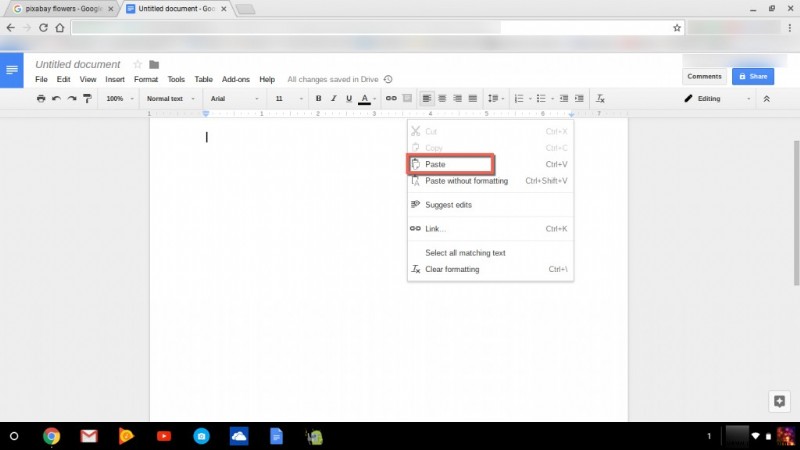
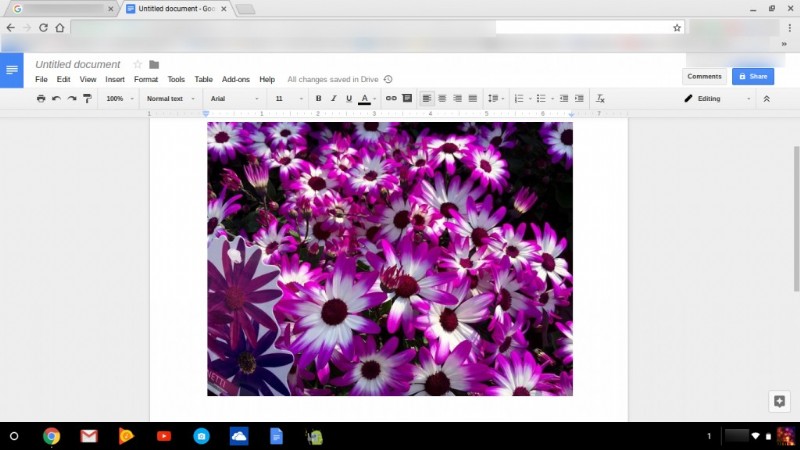
Das ist es. Sie haben jetzt auch ein Bild kopiert und eingefügt.
Funktionen zum Kopieren und Einfügen funktionieren nicht mehr
Einige Benutzer haben berichtet, dass ihre Funktionen zum Kopieren und Einfügen nicht mehr funktionieren. Dafür kann es mehrere Gründe geben, z. B. eine Aktualisierung einer Einstellung.
Das erste, was Sie ausprobieren sollten, wäre eine andere Methode zum Kopieren und Einfügen. Wenn Ihre Hotkeys nicht funktionieren, versuchen Sie es mit der Trackpad-Methode usw.
Als Nächstes können Sie die Einstellungen Ihres Systems auf die Standardeinstellungen zurücksetzen. Es kommt nicht selten vor, dass etwas in den Einstellungen schief geht, daher werden alle Ihre Einstellungen auf die Standardeinstellungen zurückgesetzt.
- Öffnen Sie den Chrome-Browser, tippen Sie auf das Menü mit den drei vertikalen Punkten und wählen Sie Einstellungen , und wählen Sie Erweitert aus .
- Wählen Sie hier die Option zum Einstellungen wiederherstellen oder zurücksetzen .
- Wählen Sie die Option zum Einstellungen auf ihre ursprünglichen Standardwerte zurücksetzen s.
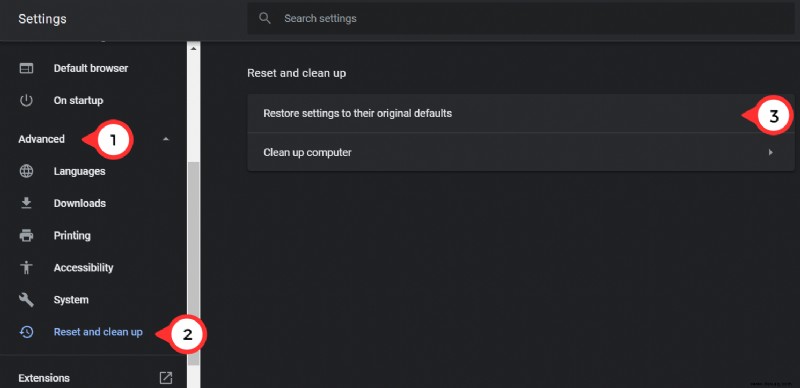
Häufig gestellte Fragen
Wie klicke ich mit der rechten Maustaste auf ein Chromebook?
Es kann ziemlich schwierig sein, sich an die Funktionalität eines Chromebooks zu gewöhnen, wenn Sie zuvor einen Mac oder PC verwendet haben. Da das Trackpad keine „Rechtsklick“-Taste hat, kann es schwierig sein, herauszufinden, wie man mit der rechten Maustaste klickt. Glücklicherweise gibt es zwei Möglichkeiten, mit der rechten Maustaste auf ein Chromebook zu klicken.
Sie können das Alt + Trackpad verwenden Option, halten Sie einfach die Alt-Taste gedrückt Taste und klicken Sie dann auf das Trackpad.
Oder Sie können mit zwei Fingern auf das Trackpad klicken. Dies ähnelt dem Scrollen auf Ihrem Chromebook, aber jetzt drücken Sie das Trackpad.
Verfügt das Chromebook über ein Snipping-Tool?
Ja. Wenn Sie ein Bild ausschneiden und an einer anderen Stelle einfügen möchten, ist das mit dem Chromebook auch ganz einfach. Verwenden Sie die Tastenkombination Strg + Umschalt + Fensterumschalttaste . Ihr Cursor verwandelt sich in ein kleines Kreuz und ermöglicht es Ihnen, ein Bild des Inhalts auszuschneiden, den Sie woanders einfügen oder als Bild in der Cloud speichern möchten.
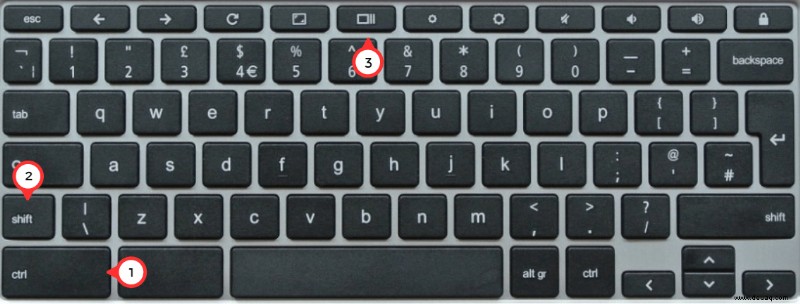
Wie greife ich auf einem Chromebook auf die Zwischenablage zu?
Andere Betriebssysteme haben eine sogenannte Zwischenablage. Immer wenn Sie etwas kopieren, wird es eine Zeit lang in der Zwischenablage des Systems gespeichert, damit Sie es abrufen können.
Leider hat ein Chromebook keine Zwischenablage. Sie können jeweils nur eine Sache kopieren und einfügen. Das Chrome OS ist ein unglaublich leichtes und einfaches Betriebssystem und es zeigt wirklich, wenn Funktionen wie diese fehlen.
Abschluss
Jetzt wissen Sie, wie Sie Text auf drei verschiedene Arten kopieren und einfügen können, während Sie Ihr Chromebook verwenden. Sie können dazu Hotkeys, den Chrome-Browser und das Trackpad Ihres Chromebooks verwenden.
Die andere Sache, die Sie gelernt haben, ist, dass Sie Bilder mit Ihrem Chromebook genauso einfach kopieren und einfügen können. Sie haben also alle Informationen, die Sie benötigen, um ein Meister des Kopierens und Einfügens auf Ihrem Chromebook zu sein.