Ihre Kontakte gehören zu den wertvollsten Informationen auf Ihrem Telefon. Das Letzte, was Sie in Ihrem Adressbuch sehen möchten, ist, dass die Telefonnummer einer Person nicht kopiert wurde, wenn Sie sie am dringendsten benötigen. Lesen Sie weiter, und wir gehen darauf ein, wie Sie Ihre Kontakte von Ihrem iPhone mit Ihrem Mac synchronisieren und wie Sie Fehler beheben, wenn die Dinge nicht so synchronisieren, wie sie sollten.
Kontakte mit iCloud vom iPhone auf den Mac synchronisieren
Eine der einfachsten Möglichkeiten, Kontakte von Ihrem iPhone auf Ihren Mac zu synchronisieren, ist die Verwendung von iCloud. Das Beste an iCloud ist, dass es nicht nur sicherstellt, dass alle Ihre Daten korrekt sind, sondern auch Ihr Adressbuch aktualisiert, wenn Sie neue Kontakte hinzufügen oder bestehende bearbeiten. Und egal, ob Sie den Kontakt auf Ihrem Mac hinzufügen oder die Änderung auf Ihrem iPhone vornehmen – Ihr Adressbuch bleibt immer synchron.
 Machen Sie sich schlau mit Ihrem iCloud-Speicher
Machen Sie sich schlau mit Ihrem iCloud-Speicher Wenn Sie alle Ihre Daten mit iCloud synchronisieren, geht schnell der Speicherplatz aus. Verschwenden Sie nicht den Speicherplatz, für den Sie bezahlen, indem Sie doppelte oder verschwommene Bilder speichern. Verwenden Sie Gemini-Fotos um Ihre Fotos schnell zu scannen und unerwünschte Fotos von Ihrem Telefon und Ihrer iCloud zu löschen.
Herunterladen im App StoreSo synchronisieren Sie mit iCloud Kontakte vom iPhone auf den Mac
Um die iCloud-Synchronisierung einzurichten, müssen Sie sich sowohl auf Ihrem iPhone als auch auf Ihrem Mac bei demselben iCloud-Konto anmelden:
- Gehen Sie auf Ihrem iPhone zu Einstellungen> [Ihr Name]> iCloud.
- Kontakte aktivieren.
- Tippen Sie auf Zusammenführen.
- Klicken Sie dann auf Ihrem Mac oben links auf das Apple-Menü.
- Klicken Sie auf Systemeinstellungen> iCloud.
- Schalten Sie den Schalter neben "Kontakte" ein.
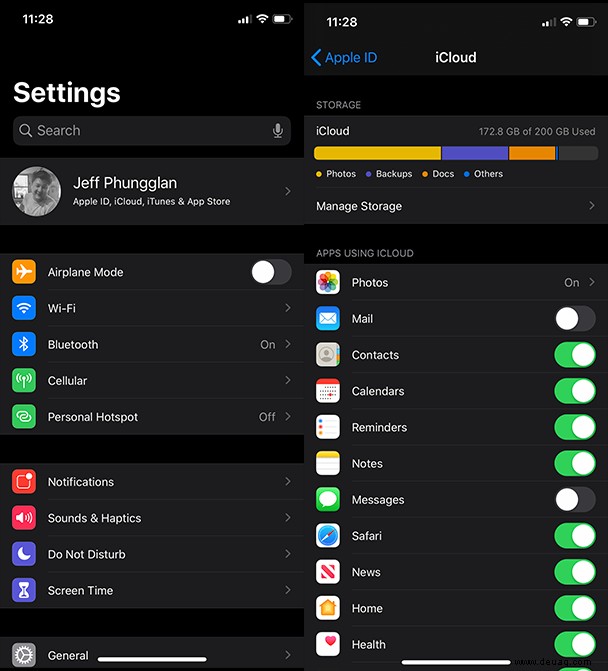
Warum werden meine iPhone-Kontakte nicht mit meinem Mac synchronisiert?
Wenn Sie Kontakte von Ihrem iPhone mit Ihrem Mac synchronisieren, sollten Sie bedenken, dass Sie eigentlich beide Geräte mit iCloud synchronisieren. Wenn Sie also beim Versuch, Ihre Kontakte zu synchronisieren, auf Probleme stoßen, sind dies die wahrscheinlichen Gründe dafür:
- iCloud-Speicher ist voll. Wenn Sie keinen iCloud-Speicher mehr haben, wird nichts mit iCloud synchronisiert, einschließlich der Kontakte. Um schnell Speicherplatz freizugeben, können Sie Ihre Fotobibliothek mit der Gemini Photos App bereinigen.
- Ihre Geräte sind nicht beim selben iCloud-Konto angemeldet. Ihr iPhone und Ihr Mac sind möglicherweise bei verschiedenen iCloud-Konten angemeldet.
- Die Kontaktsynchronisierung ist deaktiviert. Irgendwie wurde die Kontaktsynchronisierung möglicherweise auf einem oder mehreren Ihrer Geräte deaktiviert. Verwenden Sie die obigen Schritte, um zu überprüfen, ob es auf allen Geräten aktiviert ist.
Wie erzwinge ich die Synchronisierung meiner iCloud-Kontakte?
Wenn Ihre iCloud-Kontakte nicht von selbst synchronisiert werden, können Sie versuchen, sie zu synchronisieren:
- Öffnen Sie auf Ihrem iPhone die Kontakte-App.
- Scrollen Sie zum oberen Rand des Bildschirms.
- Ziehen Sie nach unten, bis Sie das Aktivitätsgerät erhalten und es zu aktualisieren beginnt.
Wenn Ihre Kontakte danach immer noch nicht synchronisiert werden, können Sie versuchen, die Synchronisierung zu erzwingen, indem Sie sich von iCloud abmelden und dann wieder anmelden. So geht's:
- Gehen Sie auf Ihrem iPhone zu "Einstellungen"> "[Ihr Name]"> "Abmelden".
- Starten Sie Ihr Telefon neu.
- Melden Sie sich wieder bei iCloud an, indem Sie zu "Einstellungen"> "Passwörter &Konten"> "Konto hinzufügen"> "iCloud" gehen und sich erneut anmelden.
Kontakte ohne iCloud vom iPhone auf den Mac übertragen
Wenn Sie iCloud noch nicht verwenden oder einfach nur iTunes verwenden möchten, um Ihr iPhone mit Ihrem Mac zu synchronisieren, dann machen Sie sich keine Sorgen, es gibt immer noch eine Möglichkeit für Sie, Ihre Kontakte zu synchronisieren. Das Einzige, was Sie beachten müssen, ist, dass Sie den Kontakt jedes Mal manuell synchronisieren müssen, wenn Sie etwas aktualisiert oder hinzugefügt haben.
Während iCloud normalerweise jedes Mal aktualisiert wird, wenn Sie eine Änderung an einem Kontakt vornehmen, wenn Sie ohne iCloud synchronisieren, werden Ihre Kontakte erst aktualisiert, wenn Sie Ihr iPhone das nächste Mal mit Ihrem Mac verbinden.
So übertragen Sie Kontakte mit einem USB-Kabel vom iPhone auf den Mac
Bevor Sie versuchen, Ihre Kontakte mit iTunes zu synchronisieren, sollten Sie sicherstellen, dass die iCloud-Kontaktsynchronisierung auf Ihrem iPhone deaktiviert ist. Wenn Sie damit fertig sind, folgen Sie diesen Schritten, um Ihre iPhone-Kontakte mit Ihrem Mac zu synchronisieren:
- Verbinden Sie Ihr iPhone über das USB-Kabel mit Ihrem Mac.
- Öffnen Sie iTunes auf Ihrem Mac.
- Klicken Sie auf das iPhone-Symbol in der oberen linken Ecke.
- Klicken Sie in der Seitenleiste auf "Info".
- Aktivieren Sie das Kontrollkästchen neben "Kontakte synchronisieren".
- Klicken Sie unten auf "Übernehmen".
Wie man Kontakte per AirDrop vom iPhone auf den Mac überträgt
Wenn Sie nur eine Handvoll Kontakte und nicht Ihr gesamtes Adressbuch synchronisieren möchten, wäre eine schnelle Möglichkeit, diese per AirDrop zu senden.
- Öffnen Sie auf Ihrem iPhone die Kontakte-App.
- Suchen Sie den Kontakt, den Sie senden möchten.
- Tippen Sie auf Kontakt teilen> AirDrop.
- Wählen Sie Ihren Mac aus.
- Klicken Sie dann auf Ihrem Mac auf Akzeptieren.
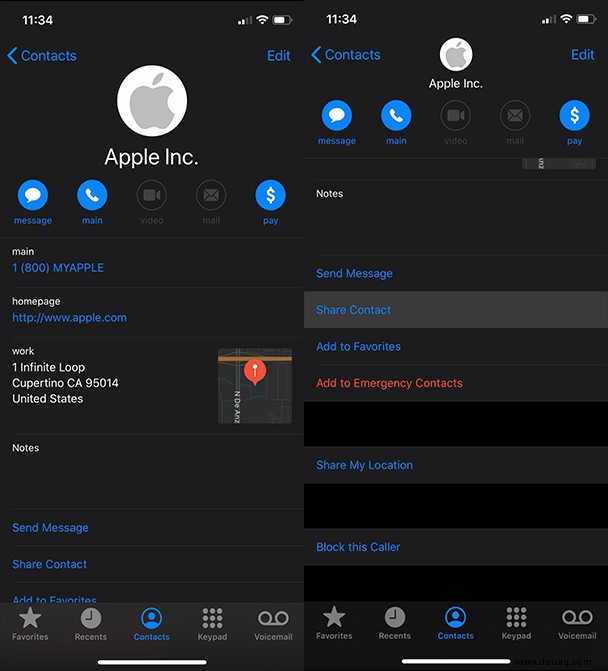 Das könnte Ihnen auch gefallen:So synchronisieren Sie Ihr iPhone und Ihr iPad
Das könnte Ihnen auch gefallen:So synchronisieren Sie Ihr iPhone und Ihr iPad Die Kontakte im Adressbuch sind mehr als nur Telefonnummern und Adressen; Sie sind die Art und Weise, wie Sie mit den Menschen in Ihrem Leben kommunizieren. Sehen Sie sich also iCloud an und verwenden Sie diesen Artikel, um Ihre Kontakte einzurichten und zu synchronisieren, damit Sie sie jederzeit zur Hand haben, wenn Sie sie brauchen.