Auf den meisten Android-Smartphones ist Google als Standardkonto zum Online-Speichern Ihrer Kontakte eingestellt. Einer der Vorteile der Verwendung besteht darin, Kontakte zu speichern und zu synchronisieren und auf jeder Plattform darauf zuzugreifen. Wenn Sie also kürzlich von Android auf iOS umgestiegen sind, ist es einfach, Kontakte von Gmail auf iPhone und iPad zu synchronisieren. Lassen Sie mich Ihnen zeigen, wie Sie es tun können.
- So synchronisieren Sie Kontakte von Gmail mit iPhone oder iPad
- So legen Sie Google Mail-Kontakte als Standard auf dem iPhone fest
- So importieren Sie Google-Kontakte in iCloud
So synchronisieren Sie Kontakte von Gmail mit iPhone oder iPad
- Starten Sie die Einstellungen App auf Ihrem iPhone.
- Gehen Sie zu Passwörter &Konten .
- Tippen Sie auf Konto hinzufügen.
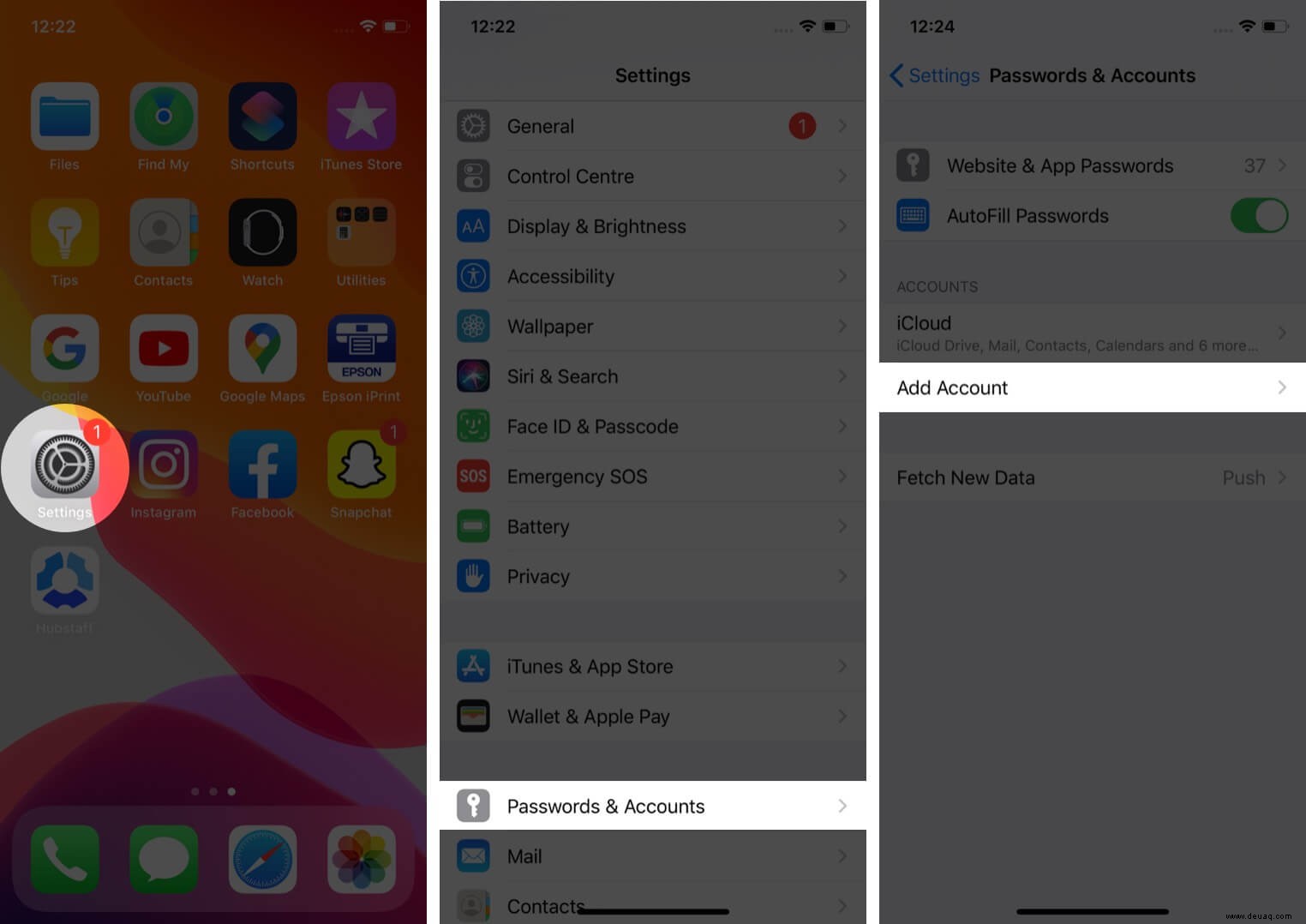
- Tippen Sie auf Google → Weiter .
- Geben Sie Ihre E-Mail-ID ein oder Telefonnummer und tippen Sie auf Weiter.
- Geben Sie Ihr Passwort ein und klicken Sie auf Weiter.
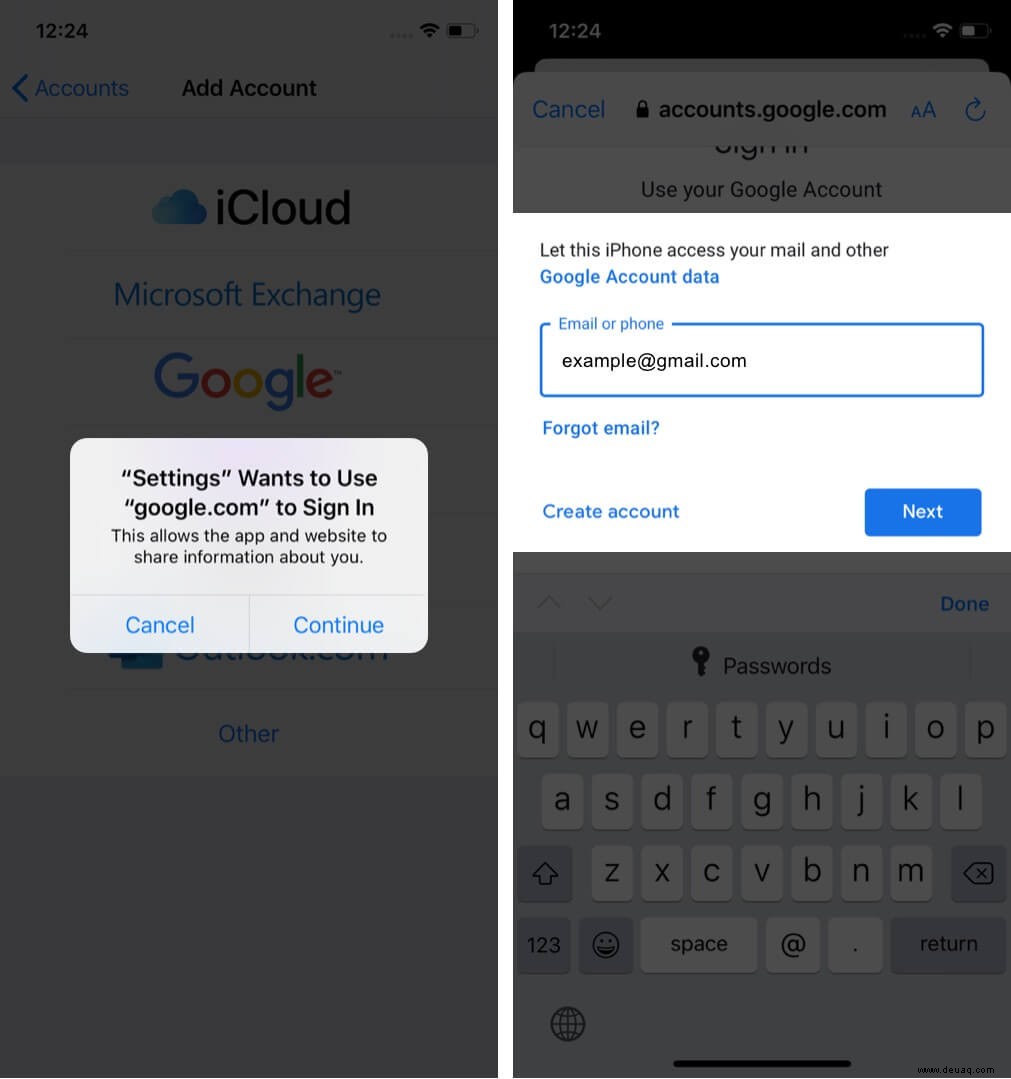
- Schalten Sie nach der Anmeldung die Kontakte ein umschalten und dann auf Speichern tippen .
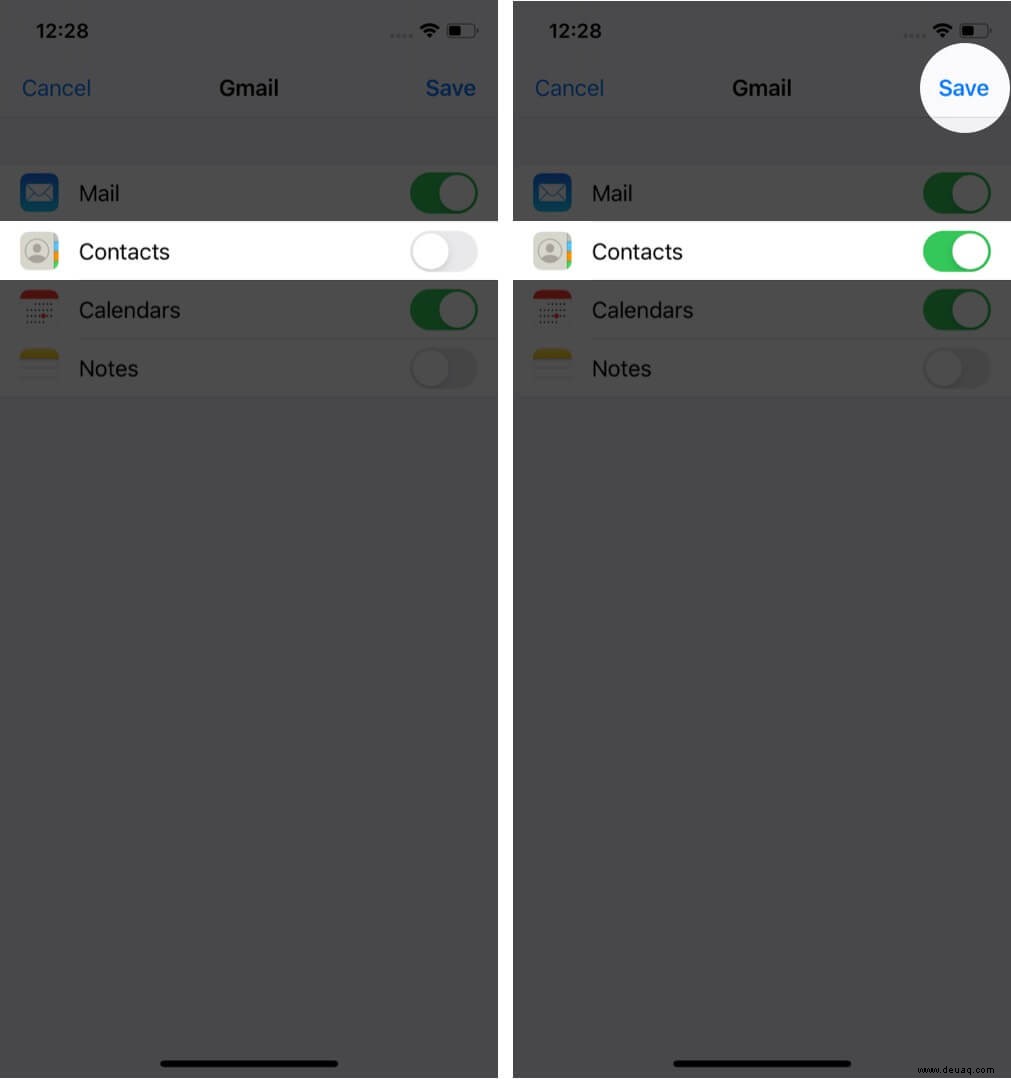
Alle Ihre Gmail-Kontakte werden mit Ihrem iPhone und iPad synchronisiert.
Wenn Sie möchten, können Sie sie entfernen oder das hinzugefügte Google-Konto löschen, indem Sie zu denselben Einstellungen für Passwörter und Konten gehen. Wenn Sie das Google-Konto bereits eingerichtet haben, müssen Sie außerdem nur den Schalter "Kontakte" aktivieren um Ihre Gmail-Kontakte zu synchronisieren.
So legen Sie Google Mail-Kontakte als Standard auf dem iPhone fest
- Öffnen Sie die Einstellungen App auf Ihrem iPhone.
- Scrollen Sie nach unten und gehen Sie zu Kontakte .
- Tippen Sie auf Standardkonto – die letzte Option.
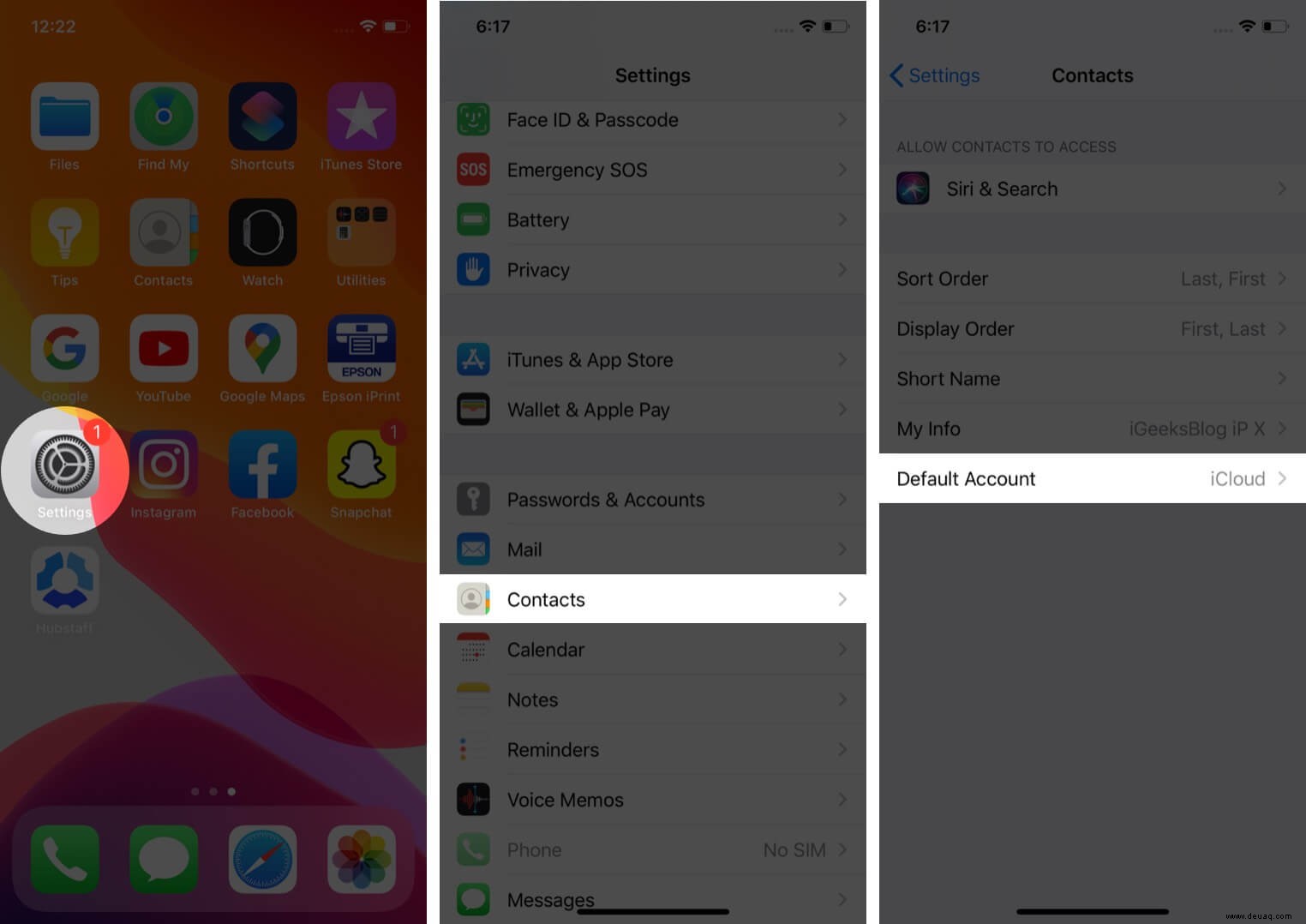
- Wählen Sie Gmail aus .
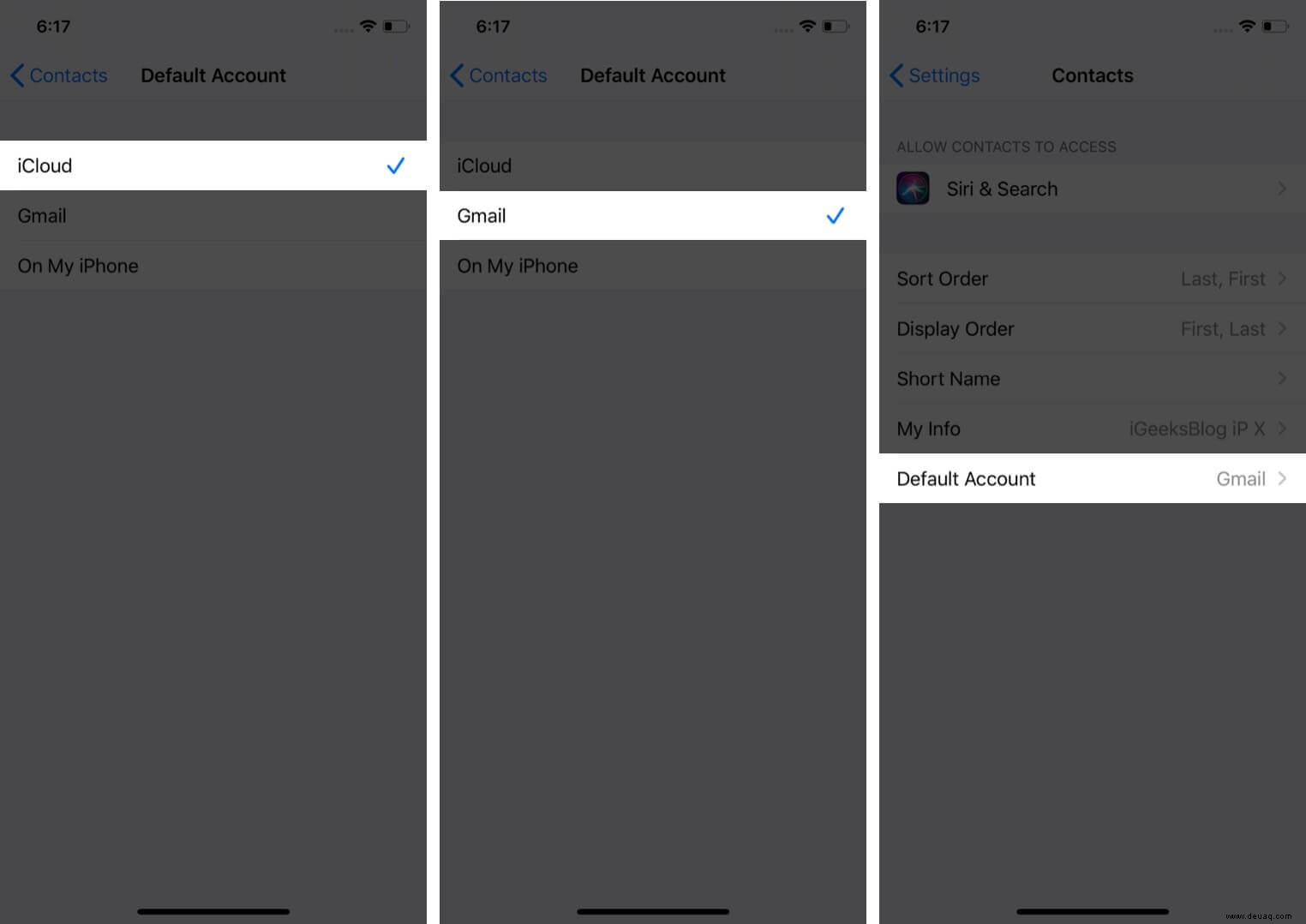
Da Google Mail nun als Standardkonto festgelegt ist, zeigt die Kontakte-App nur die Kontakte an, die mit Ihrem Google-Konto synchronisiert wurden.
So importieren Sie Google-Kontakte in iCloud
- Öffnen Sie Ihr Gmail-Konto in einem Browser auf Ihrem Computer.
- Klicken Sie auf das Google Apps-Symbol.
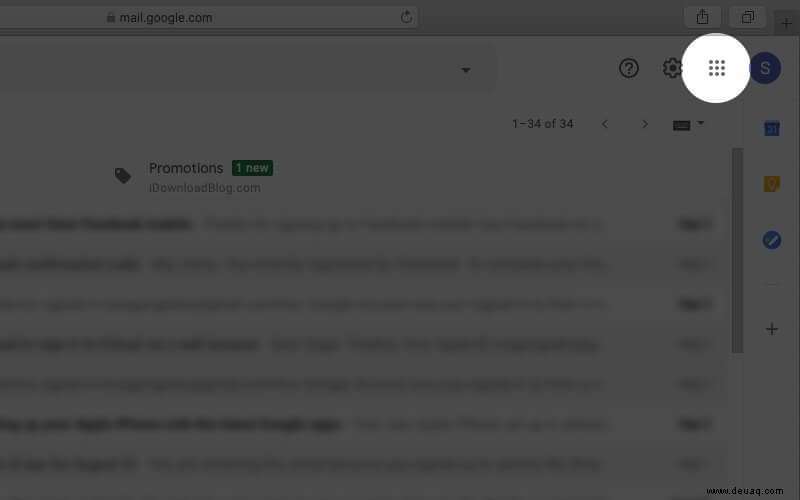
- Klicken Sie auf Kontakte.
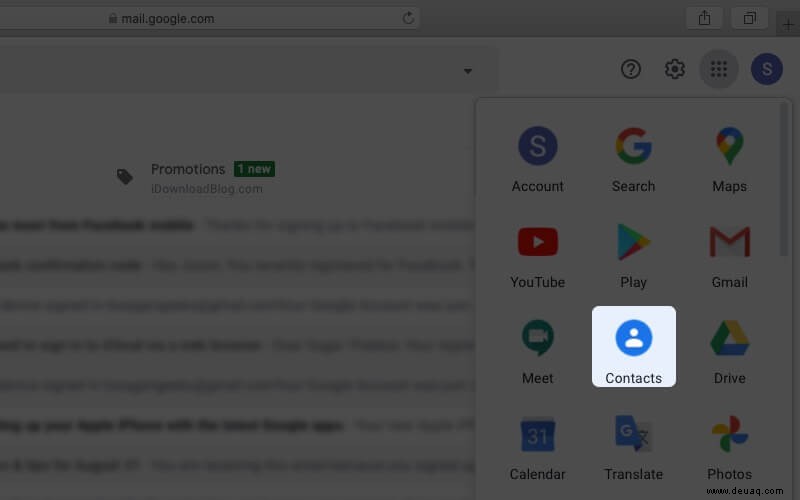
- Klicken Sie auf Exportieren aus dem Menü auf der linken Seite.
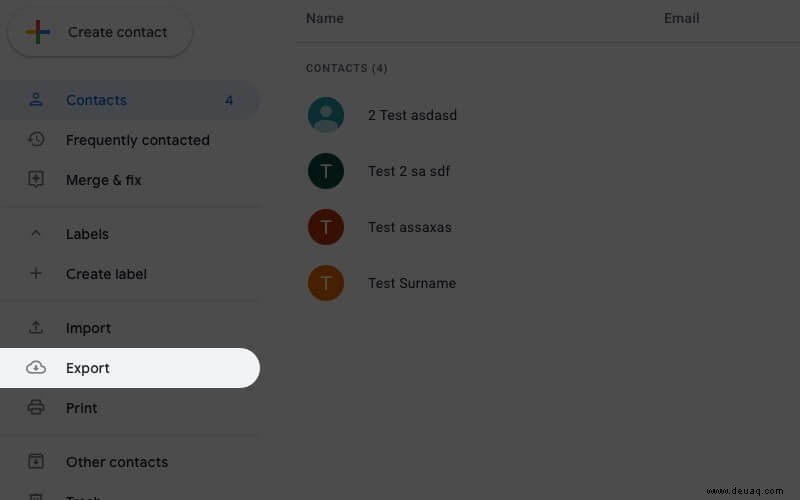
- Wählen Sie unter Exportieren als die Option vCard aus und klicken Sie auf Exportieren .
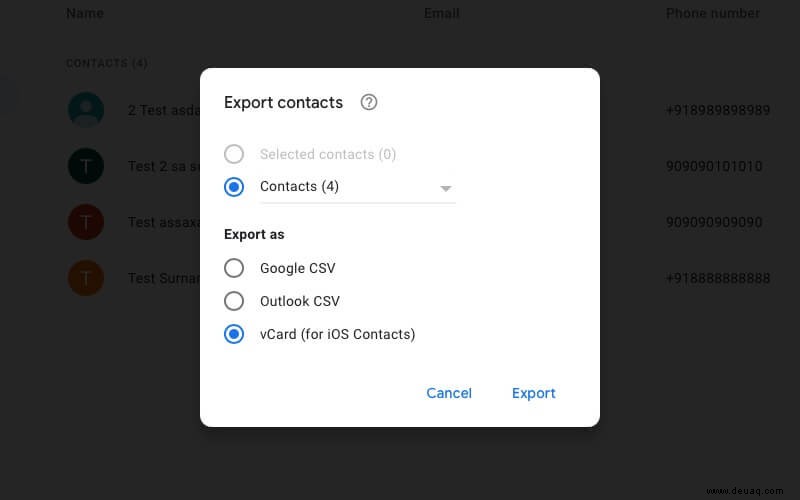
Hinweis: Sie können statt aller nur wenige Kontakte auswählen und exportieren. Wählen Sie dazu Kontaktnamen aus und klicken Sie dann auf Exportieren. - Die vCard-Datei wird heruntergeladen.
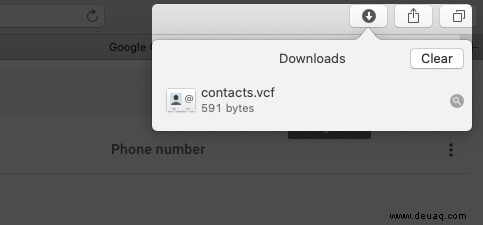
- Melden Sie sich jetzt bei Ihrem iCloud-Konto an auf Ihrem Computer.
- Öffnen Sie Kontakte.
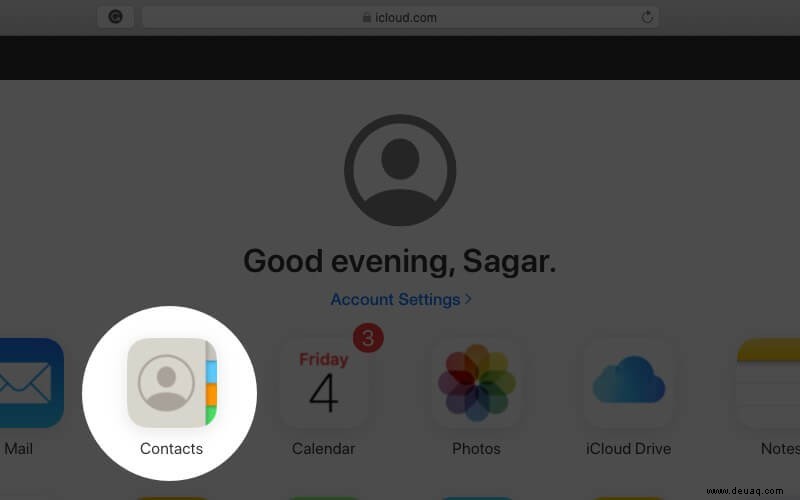
- Klicken Sie auf das Symbol Einstellungen in der unteren linken Ecke und wählen Sie vCard importieren .
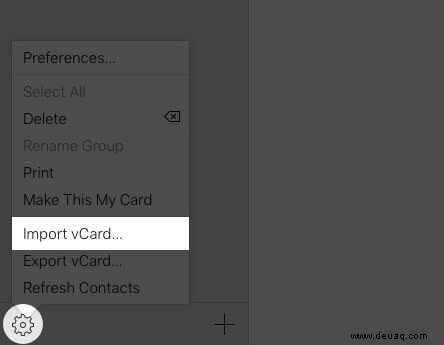
- Importieren Sie die heruntergeladene vCard von Ihrem Computer.
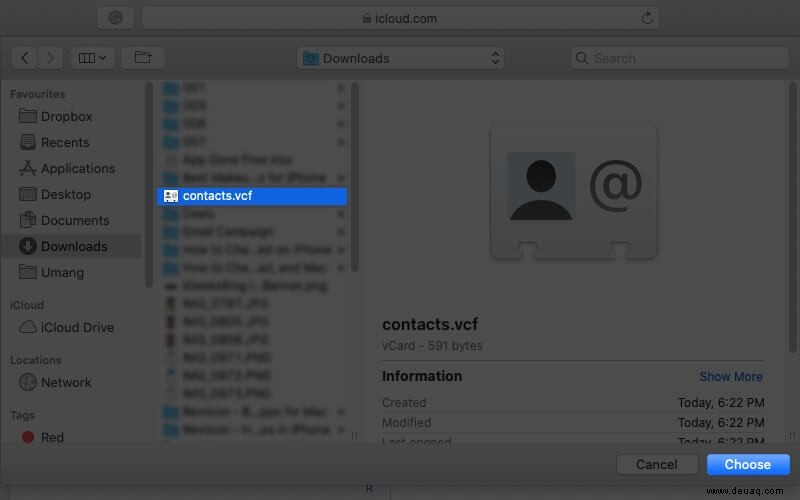
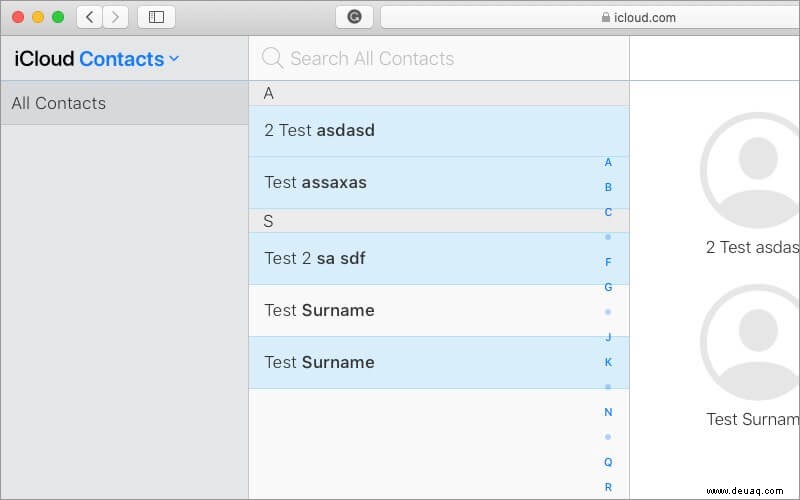
Ihre Google-Kontakte werden Ihrem iCloud-Konto hinzugefügt. Es wird mit Ihrem iPhone und iPad synchronisiert, wenn Sie die iCloud mit derselben Apple-ID eingerichtet haben.
Abmeldung…
Dies waren also zwei Möglichkeiten, wie Sie Kontakte von Google Mail mit Ihrem iOS-Gerät synchronisieren können. Sie können Ihren Google Kalender auch mit Ihrem iPhone synchronisieren. Sehen Sie sich dazu unseren speziellen Leitfaden an.
Wenn Ihre Liebe zur Verwendung von Google-Apps auch nach dem Wechsel zu iOS anhält, sind diese Posts voller wichtiger Informationen!
Vielleicht möchten Sie diese auch lesen
- Tipps zur Verwendung der Google Mail-App wie ein Profi auf iPhone und iPad
- So stellen Sie gelöschte iPhone-Kontakte wieder her
- Google Mail-Push-Benachrichtigungen funktionieren nicht auf iPhone oder iPad
- So senden Sie ablaufende E-Mails in Gmail auf iPhone und iPad