Eine gute Kalender-App kann Ihnen helfen, Ihren Tag sinnvoll zu verwalten. Bei unserem Streben danach haben wir jedoch zahlreiche Apps. Einer der wesentlichen Unterschiede zwischen der Standard-iOS-Kalender-App und Google Kalender. Wenn Sie Schwierigkeiten haben, zwischen diesen beiden zu balancieren, können Sie Google Kalender jederzeit mit Ihrem iPhone synchronisieren. So geht's.
- So synchronisieren Sie Google Kalender mit der iPhone-Kalender-App
- Können Sie mehrere Google-Konten mit dem iPhone-Kalender synchronisieren?
- So synchronisieren Sie die Google-Kalender anderer Personen mit Ihrem iPhone
- Synchronisierungsprobleme mit der Google Kalender-App beheben
So synchronisieren Sie Google Kalender mit der iPhone-Kalender-App
- Öffnen Sie die Einstellungen App, tippen Sie auf Mail . Tippen Sie nun auf Konten.
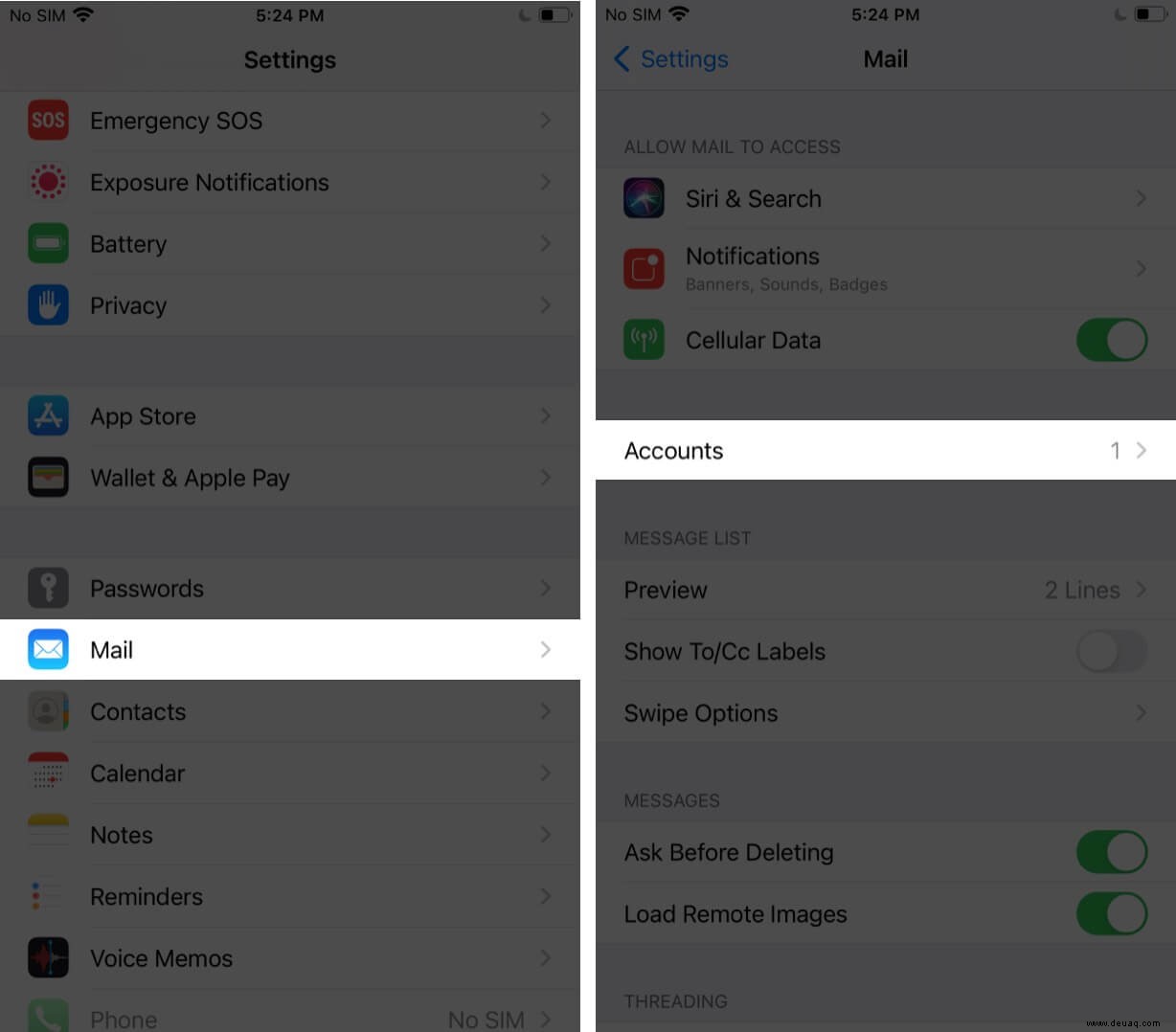
- Tippen Sie auf Konto hinzufügen und wählen Sie Google. aus
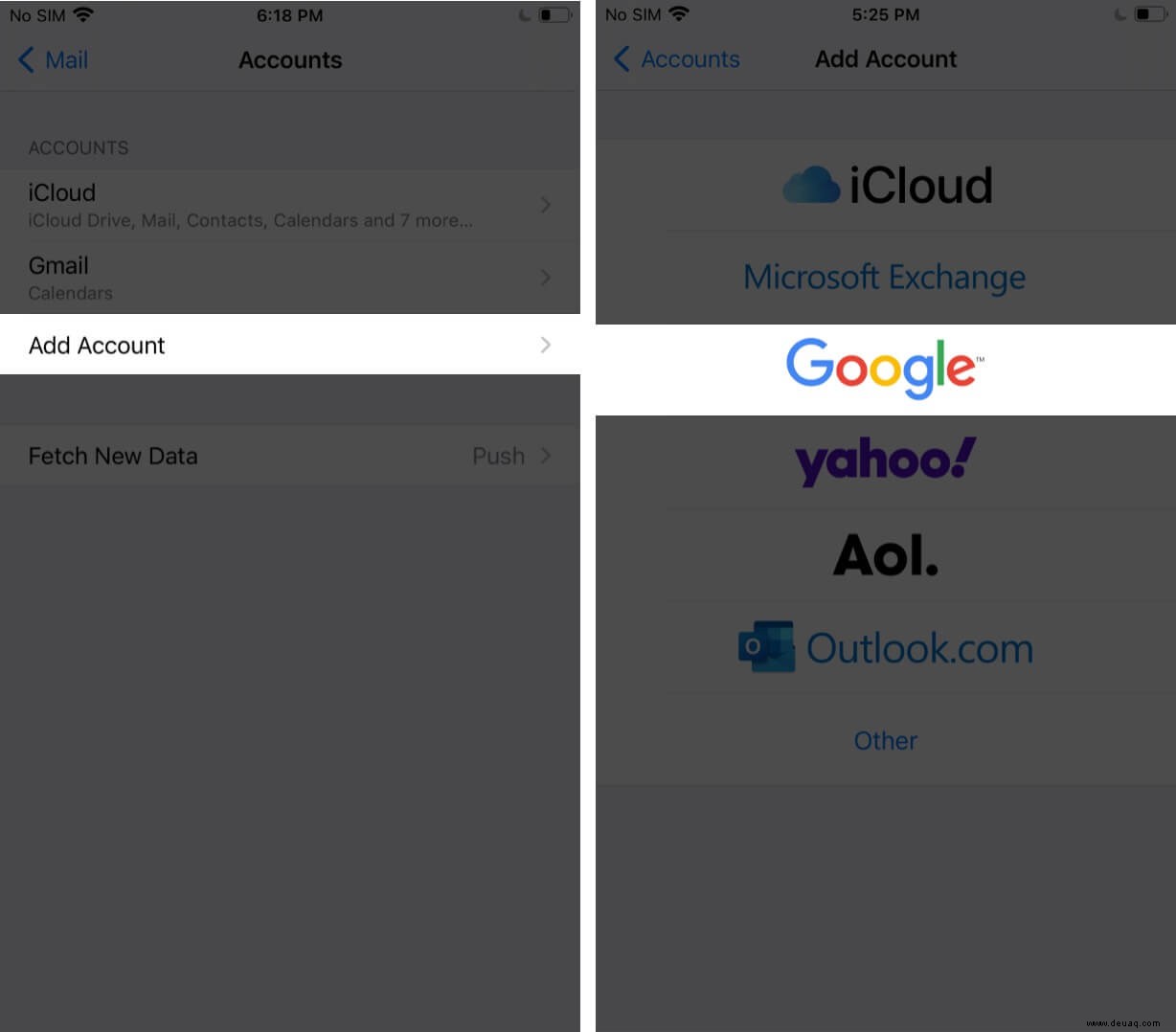
- Geben Sie nun Ihre ID und Ihr Passwort ein.
- Schalten Sie den Schalter ein für Google Kalender im neuen Fenster und tippen Sie auf Speichern. Die Synchronisierung der Kalender dauert einige Zeit.
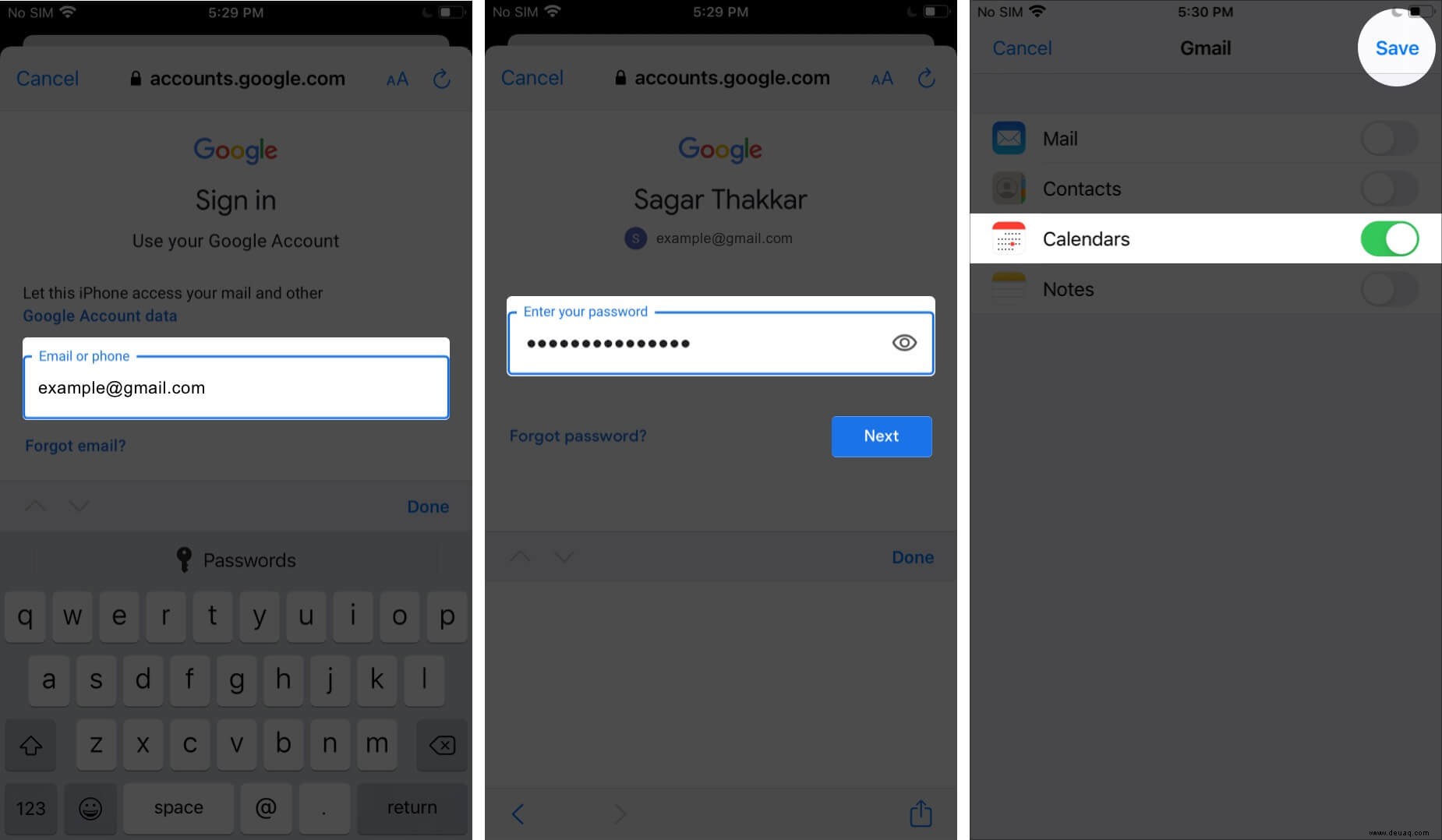
- Öffnen Sie nun die Kalender-App und tippen Sie auf Kalender unten auf der Seite, um alle Kalender anzuzeigen, die mit Ihrem Gmail-Konto verknüpft sind.
- Wählen Sie nun die Kalender aus die Sie in Ihrer iOS-Kalender-App haben möchten, und tippen Sie auf Fertig.
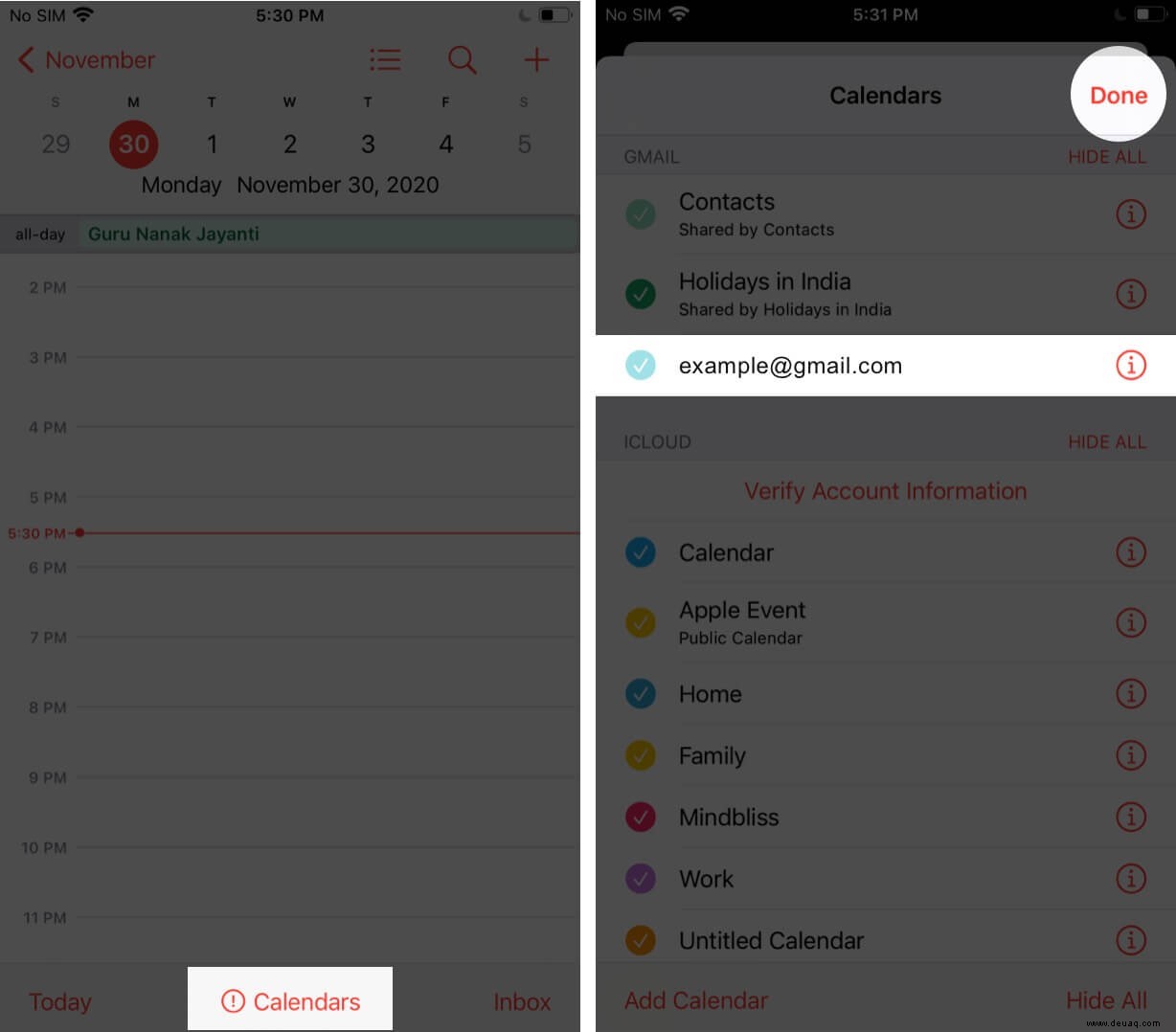
Können Sie mehrere Google-Konten mit dem iPhone-Kalender synchronisieren?
Die Antwort ist JA!! Sie können beliebig viele Google-Konten mit Ihrem iPhone-Kalender synchronisieren. Sie müssen denselben Vorgang ausführen, um Ihr Konto hinzuzufügen und schließlich den Kalender zu synchronisieren.
So synchronisieren Sie die Google-Kalender anderer Personen mit Ihrem iPhone
- Zunächst benötigen Sie den ICAL-Link des Kalenders, den Sie synchronisieren möchten. Halten Sie es griffbereit.
- In den Einstellungen App, tippen Sie auf Mail gefolgt von Konten.
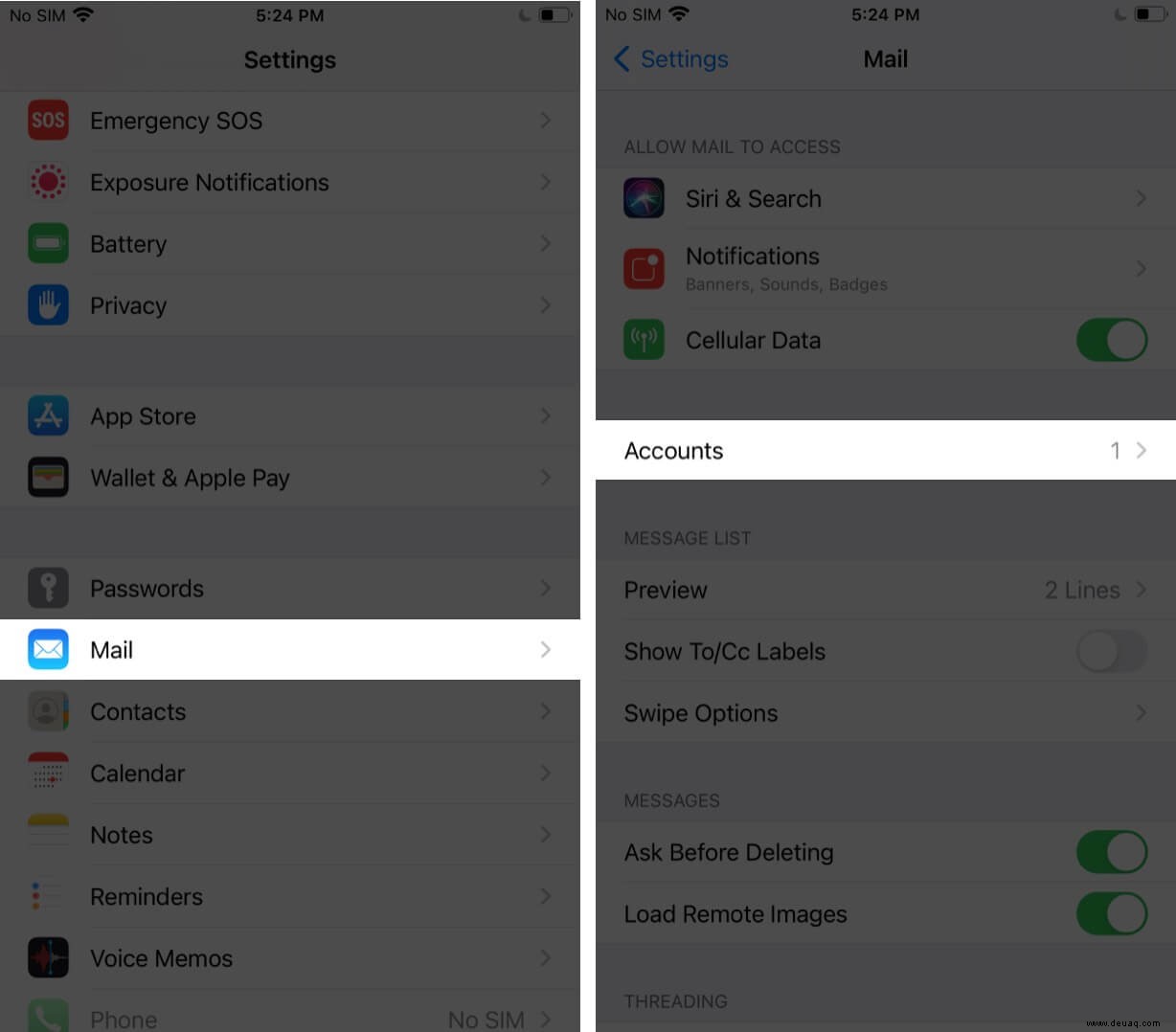
- Tippen Sie auf Konto hinzufügen und wählen Sie die Option Andere.
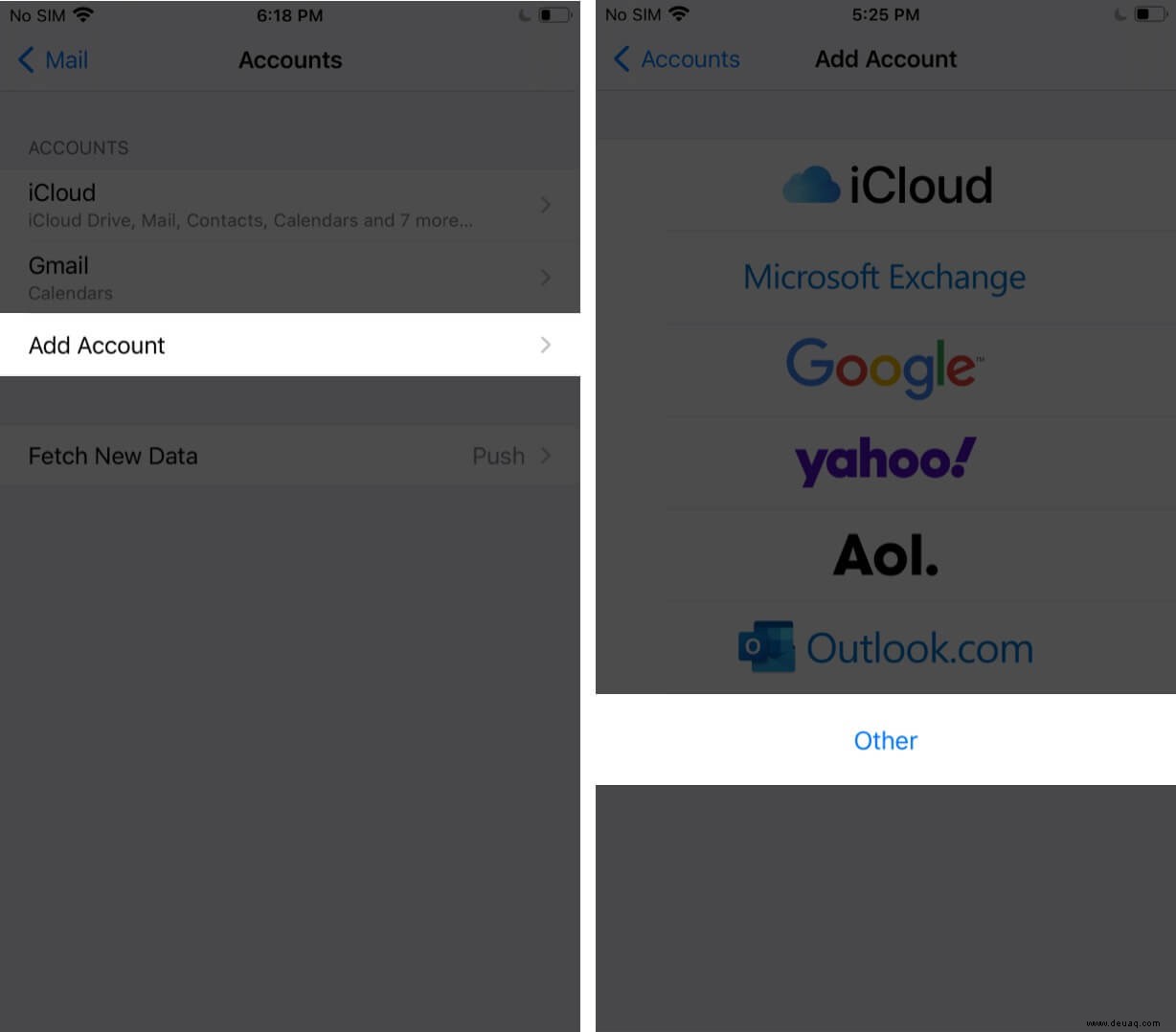
- Wählen Sie nun die Option Abonnierten Kalender hinzufügen und geben Sie die ICAL-URL ein, die Sie haben. Tippen Sie nun auf Weiter.
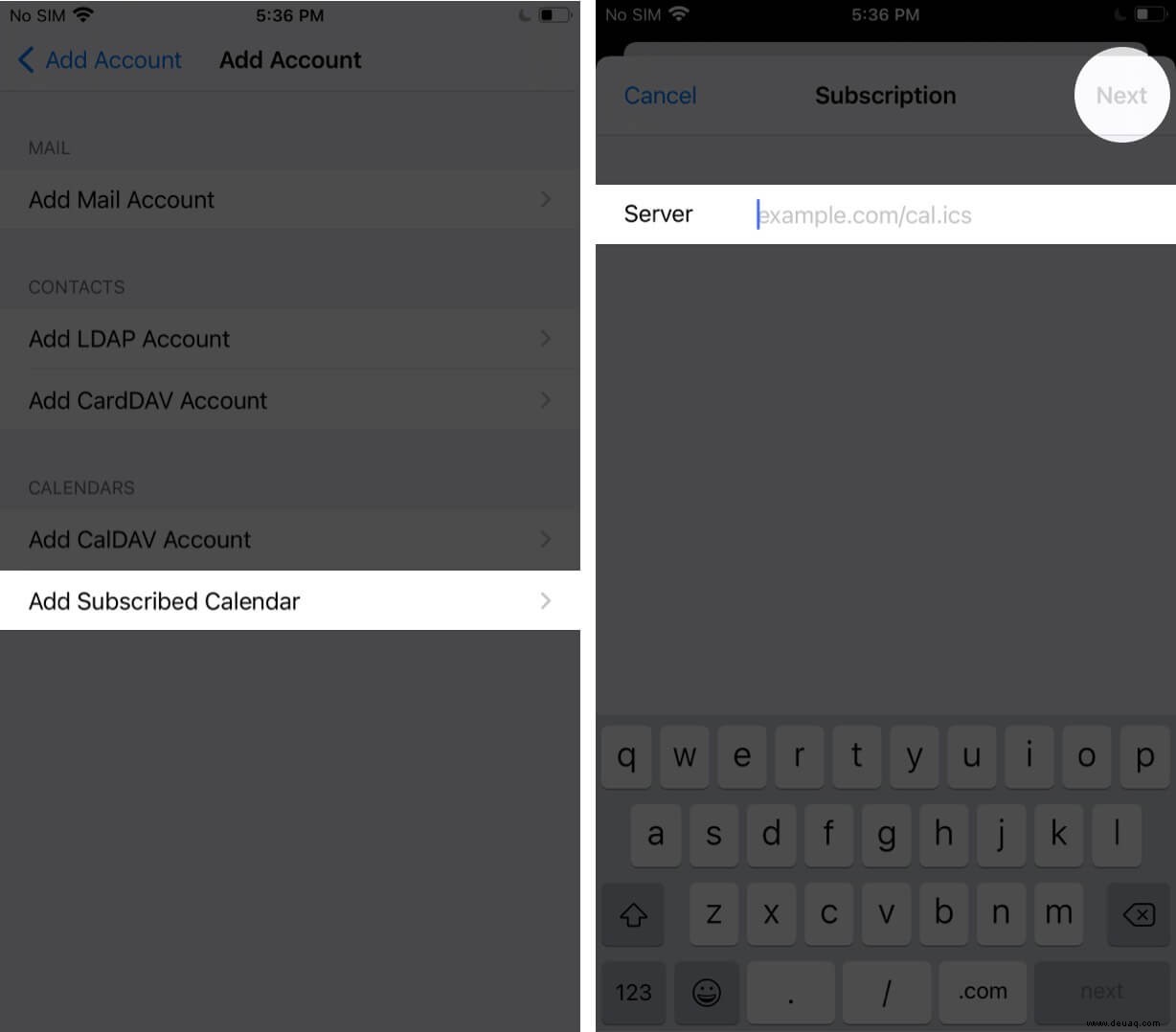
- Sie können Ihren hinzugefügten Kalender jetzt in der Liste mit anderen abonnierten Kalendern in der App anzeigen.
Synchronisierungsprobleme mit der Google Kalender App beheben
Finden Sie es schwierig, Ihren Google-Kalender mit dem iPhone zu synchronisieren? Nichts, über das man sich sorgen sollte. Es kann mehrere Gründe für dieses Problem geben, und einige schnelle Tipps zur Fehlerbehebung können eine große Hilfe sein. Verpassen Sie nicht, einen Blick in unseren Leitfaden zu werfen.
Abmelden
Mit dem Aufschreiben habe ich versucht, alle notwendigen Punkte abzudecken. Für den Fall, dass ich einen Punkt übersehen habe oder Sie etwas behindert, können Sie dies gerne im Kommentarbereich unten erwähnen.
Weiterlesen:
- Kalenderereignisse können auf dem iPhone nicht hinzugefügt werden? Lassen Sie uns dieses Problem beheben
- So entfernen Sie den iPhone-Kalendervirus (Tipps zum Stoppen von Spam)
- So löschen Sie Kalenderereignisse auf dem iPhone oder iPad
- Beste Kalender-Apps für iPhone