Normalerweise beginnt und endet jeder Tag mit einem Blick in Ihren Google Kalender. Wenn Sie jedoch Google- und Outlook-Kalender gleichzeitig verwenden, kommt man leicht durcheinander.
Die Lösung ist einfach:Synchronisieren Sie Ihre Google- und Outlook-Konten. Wenn Sie wissen möchten, wie Sie beide Kalender-Apps synchronisieren, lesen Sie weiter. In diesem Artikel wird der Google/Outlook-Kalendersynchronisierungsprozess auf verschiedenen Geräten erläutert und erklärt, wie Sie ihn erfolgreich durchführen.
Verwenden Sie einen Outlook-Link, um den Outlook-Kalender mit Google Kalender zu synchronisieren
Bevor Sie Outlook und Google Kalender mit einem von mehreren Geräten synchronisieren können, müssen Sie zunächst einen Outlook-Link erhalten. Die Synchronisierung der beiden Kalender erfordert keine zusätzlichen Plug-Ins oder Erweiterungen, da beide Plattformen das gleiche Format verwenden.
So erhalten Sie den Link von Outlook:
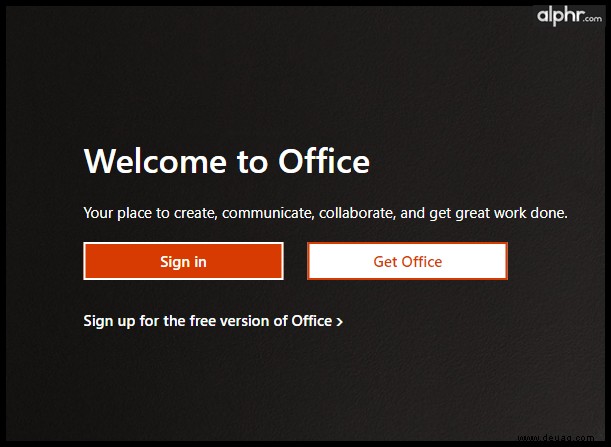
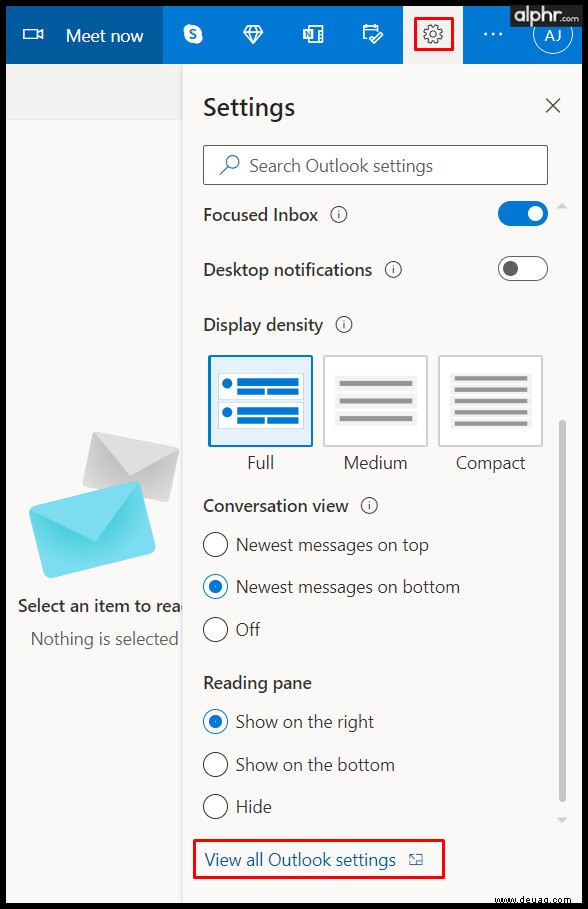
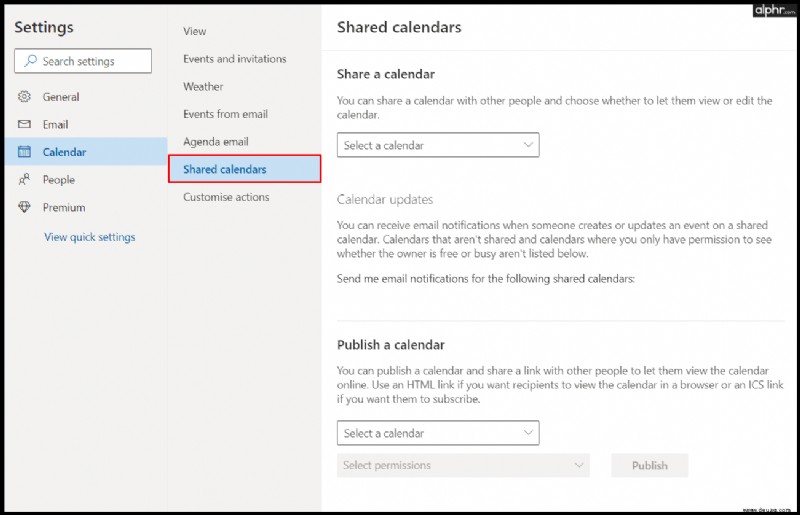
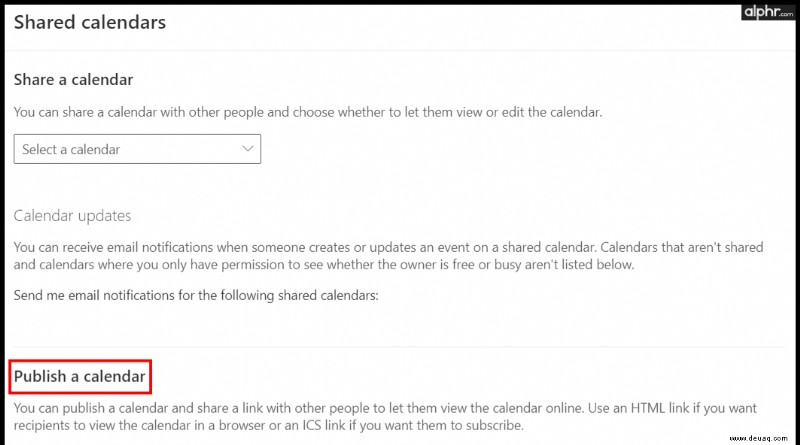
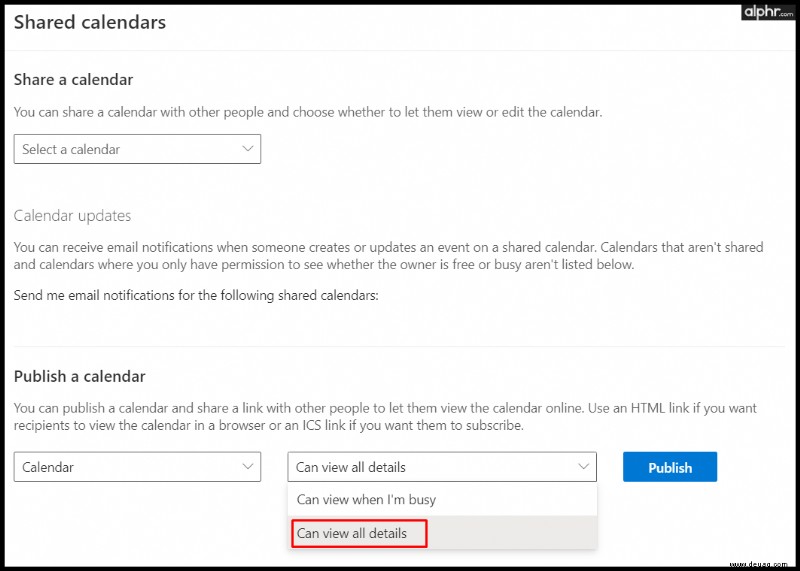
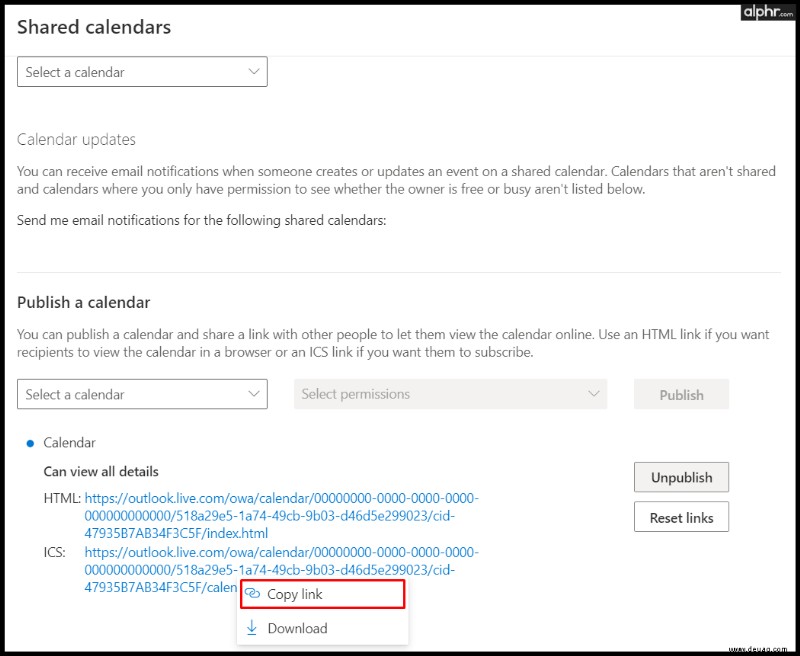
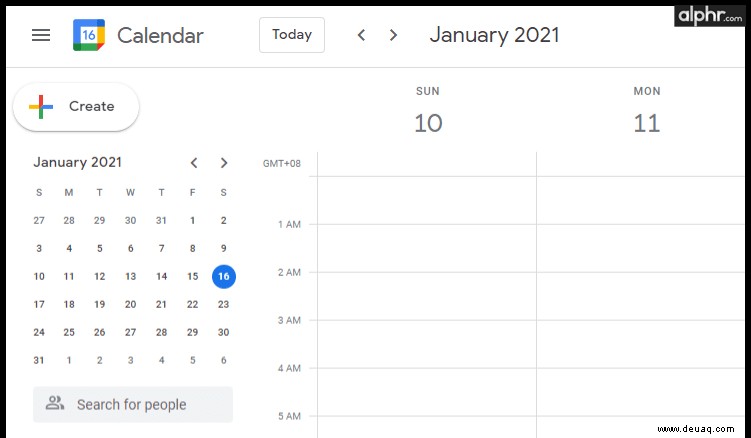
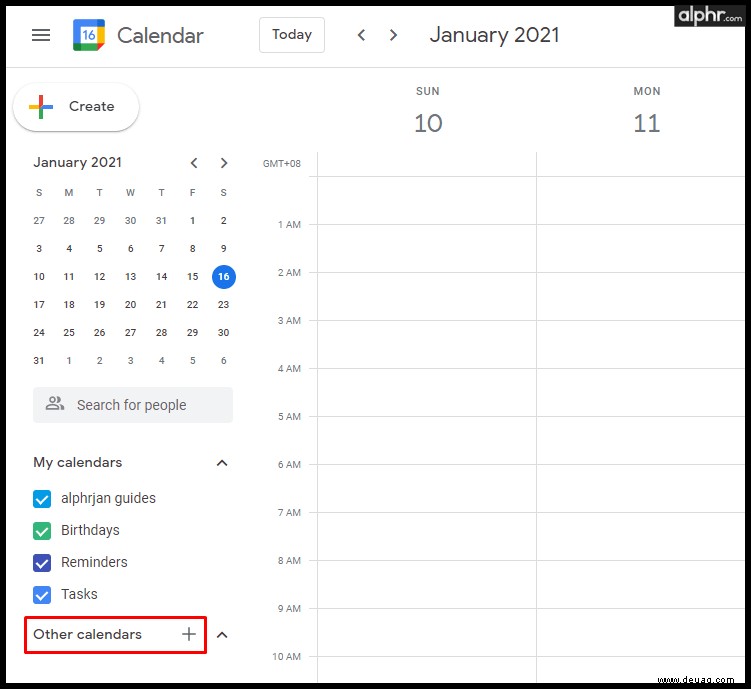
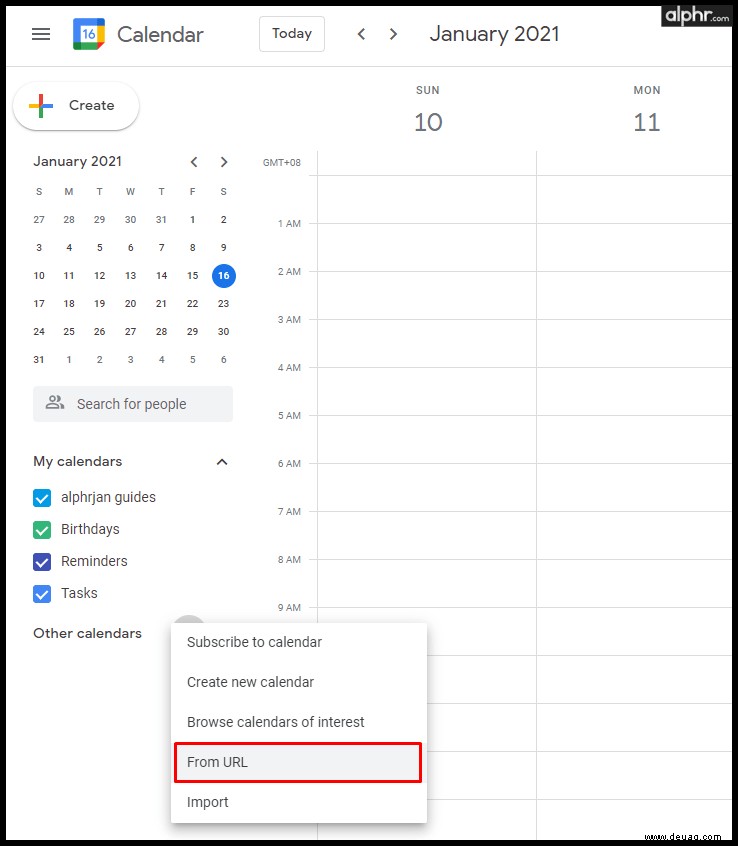
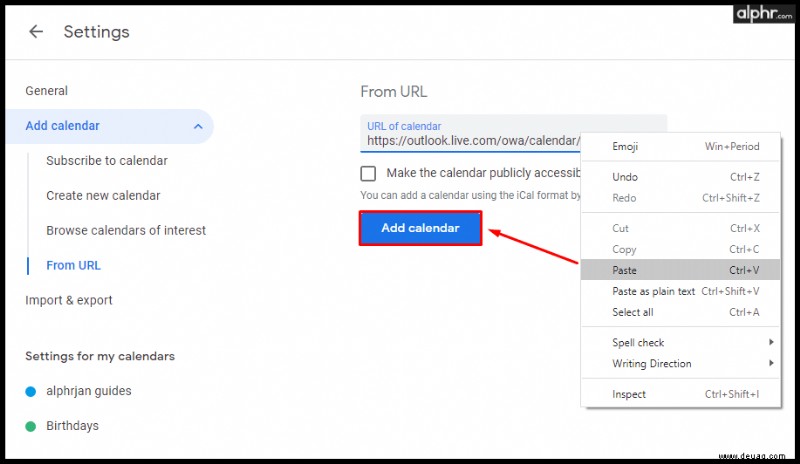
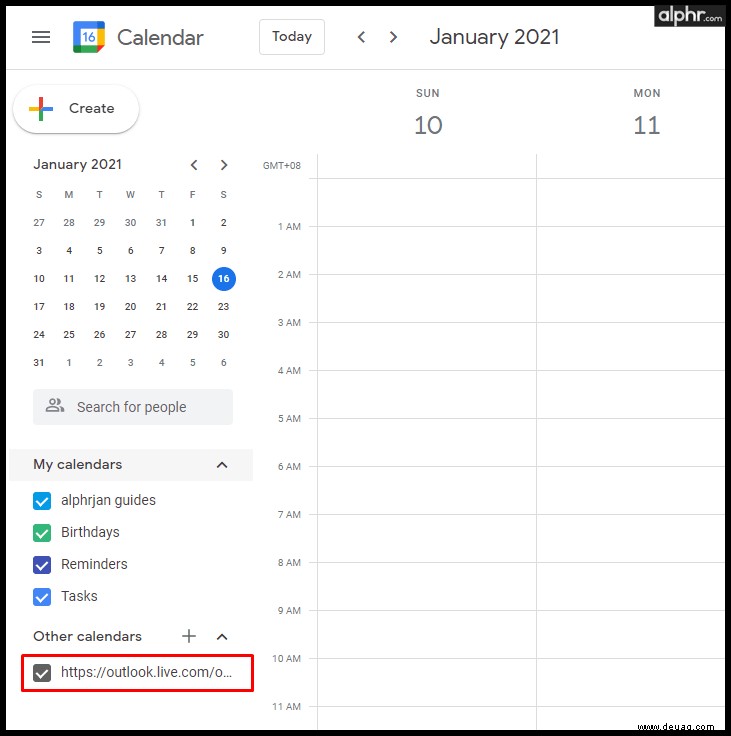
Sie können den Kalender speichern, seine Farben ändern oder ihn sogar umbenennen. Wenn Sie sich jemals entscheiden, die beiden Kalender zu trennen, können Sie dies tun, indem Sie einfach mit der Maus über den Namen des Kalenders fahren und auf das X klicken Symbol.
So synchronisieren Sie den Outlook-Kalender mit Google Kalender auf dem iPhone oder iPad
Wenn Sie Ihren Kalender hauptsächlich auf Ihrem iPhone verwenden, gibt es mehrere Optionen, die Sie in Betracht ziehen sollten, wenn Sie die beiden Kalender synchronisieren möchten. Eine Möglichkeit wäre, mehrere Konten für E-Mails zu erstellen, aber das wird das Problem insgesamt nicht lösen.
Die beste Lösung besteht darin, beide Kalender zu Ihrer iPhone- oder iPad-Kalender-App hinzuzufügen. Dort können Sie alle Ihre Meetings übersichtlich und organisiert sehen, ohne Google- und Outlook-Konten zu synchronisieren. Außerdem ist der Prozess unkompliziert und nimmt nicht viel Zeit in Anspruch. So geht's:
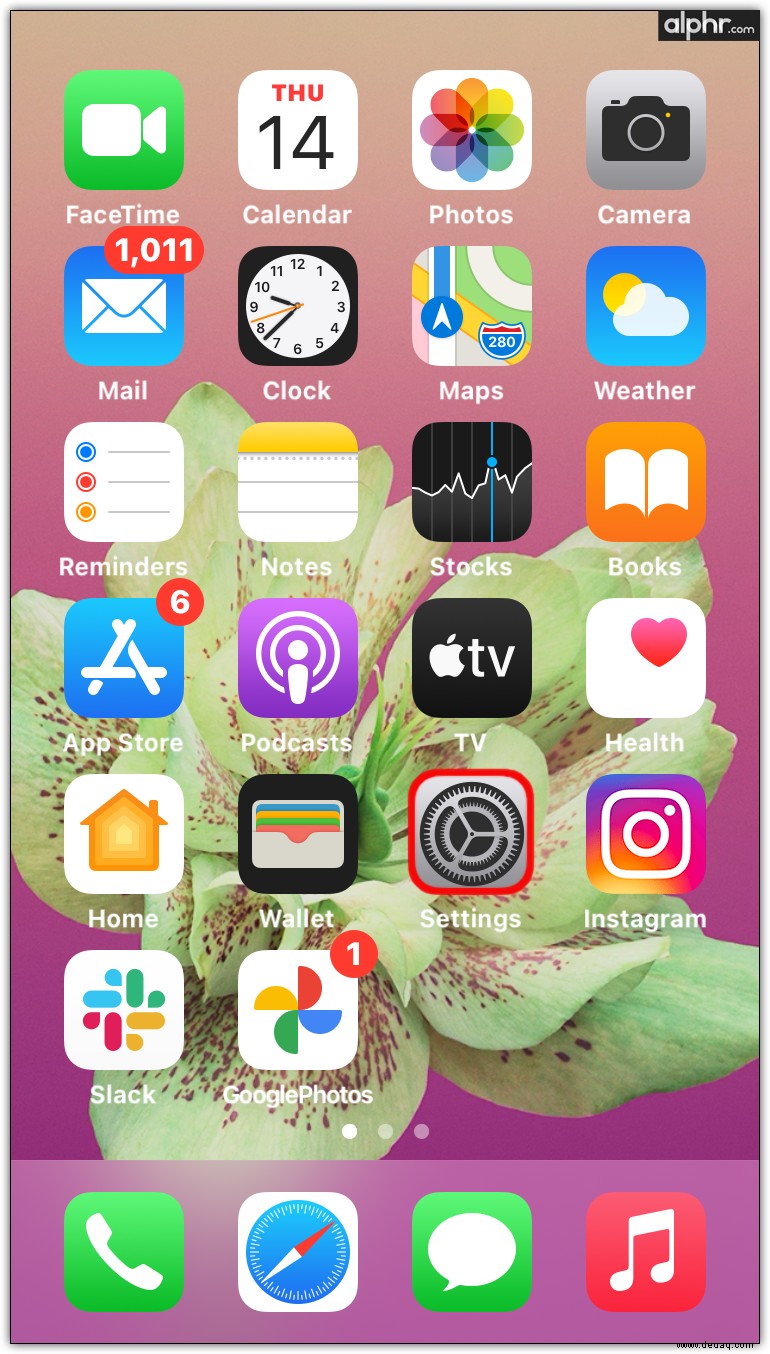
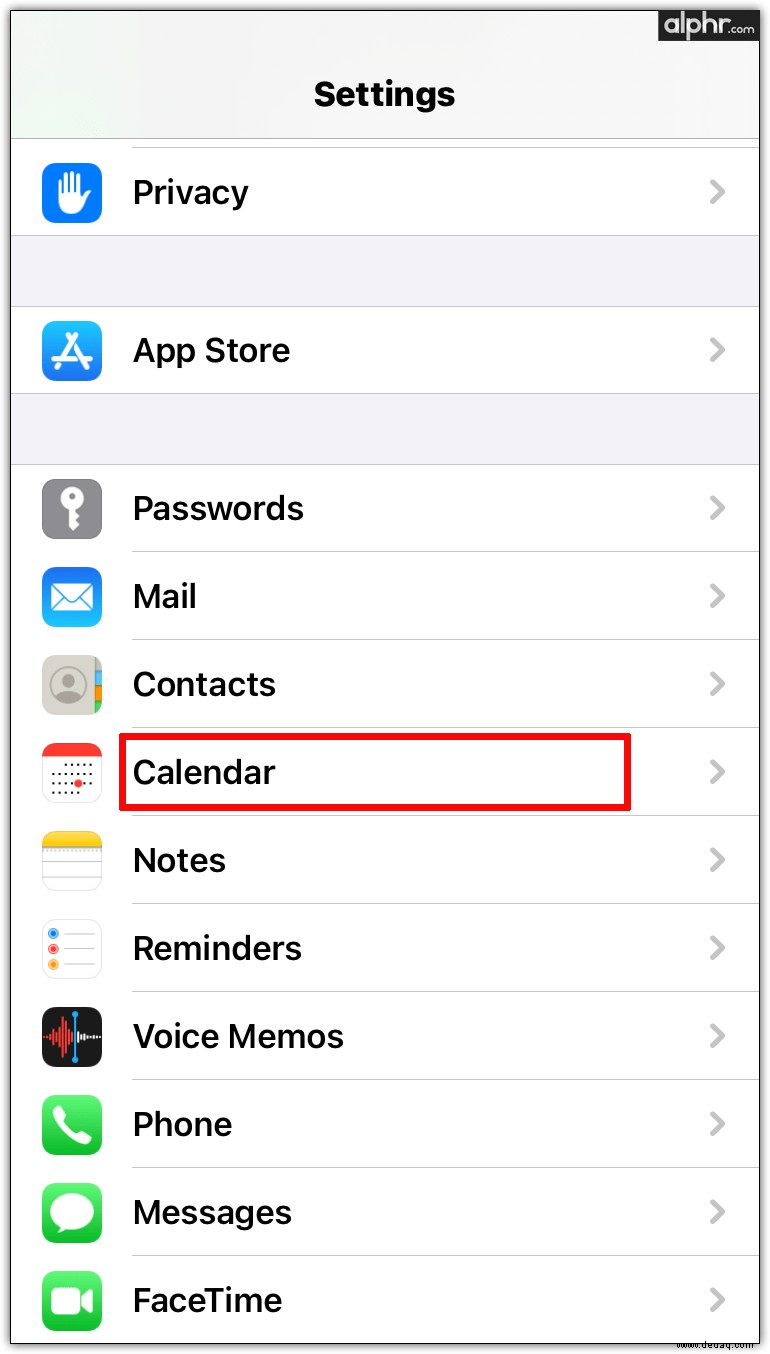
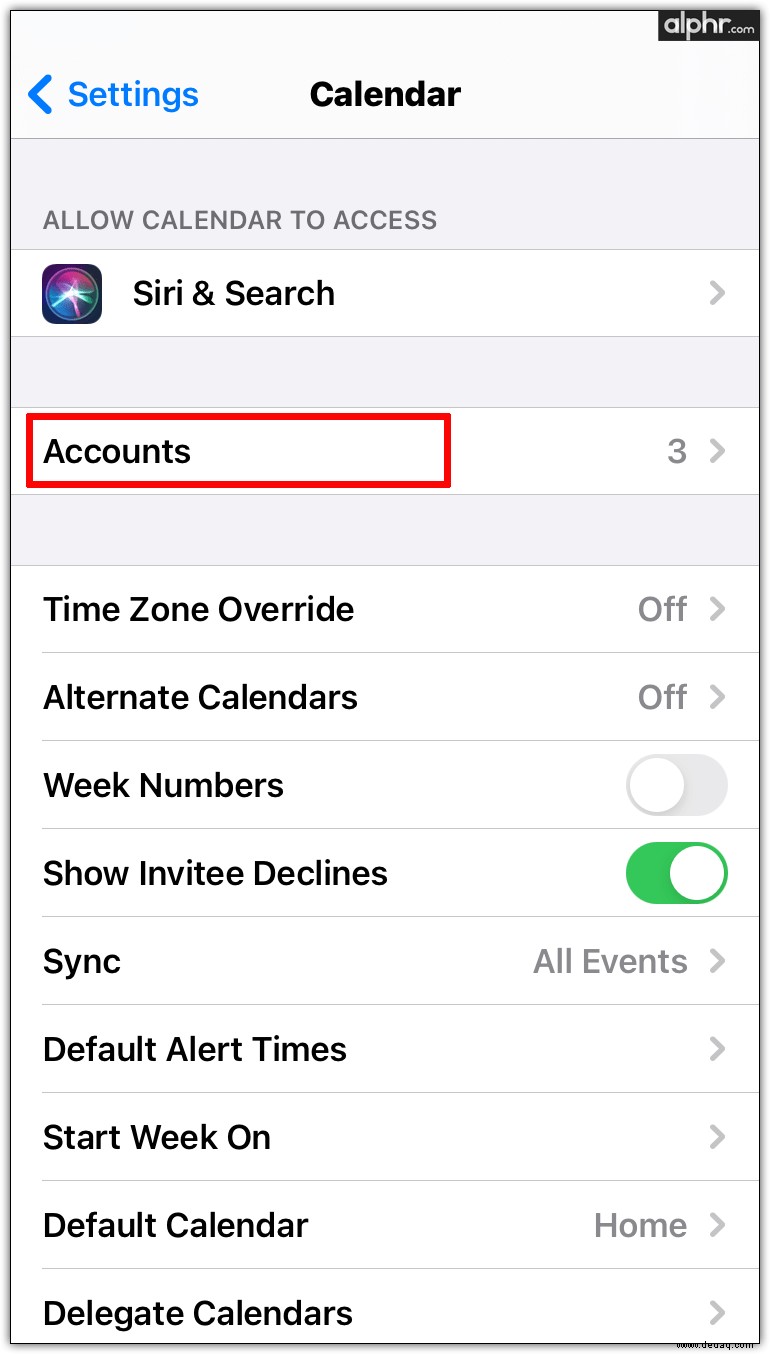
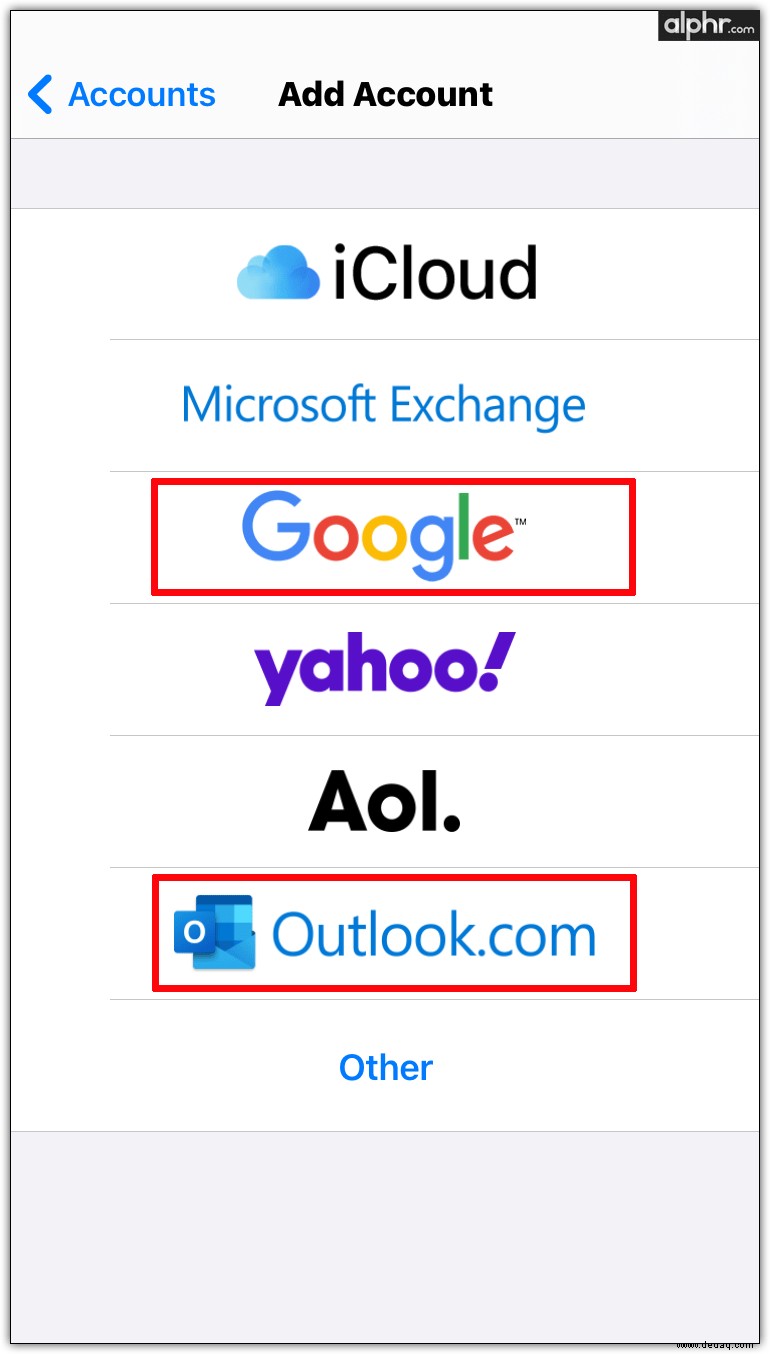
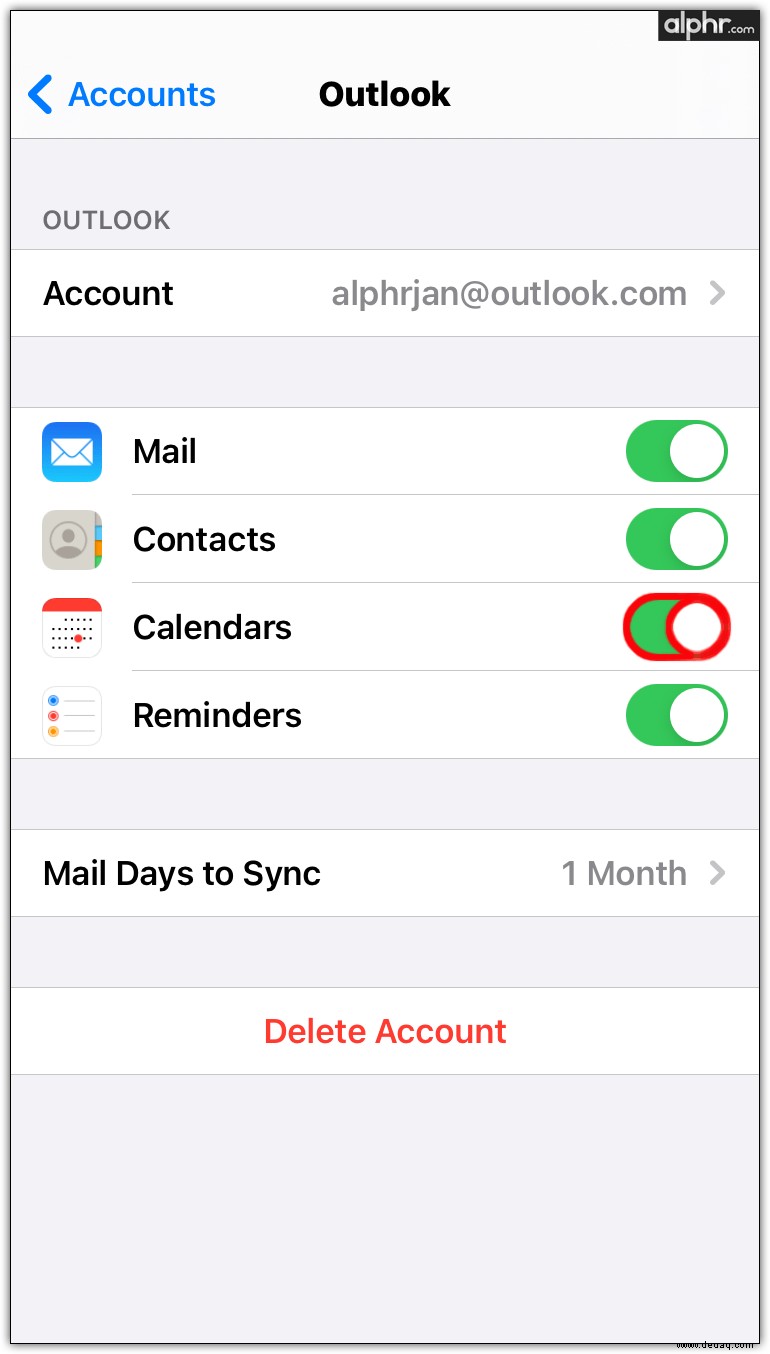
Sobald Sie den Vorgang abgeschlossen haben, werden alle Daten automatisch in Ihrer Kalender-App angezeigt und es treten keine Probleme mehr wie Doppelbuchungen oder sich überschneidende Besprechungen auf.
So synchronisieren Sie den Outlook-Kalender mit Google Kalender auf Android
Wenn Sie mehrere Kalender auf Ihrem Android-Telefon oder -Tablet verwenden möchten, ist eine der besten Lösungen die Installation der kostenlosen Microsoft Outlook-App. Sobald Sie es auf Ihrem Telefon haben, können Sie es mit dem Google Kalender verbinden, um alle Ihre Termine an einem Ort zu haben.
So können Sie Microsoft Outlook auf Ihrem Android-Telefon installieren:
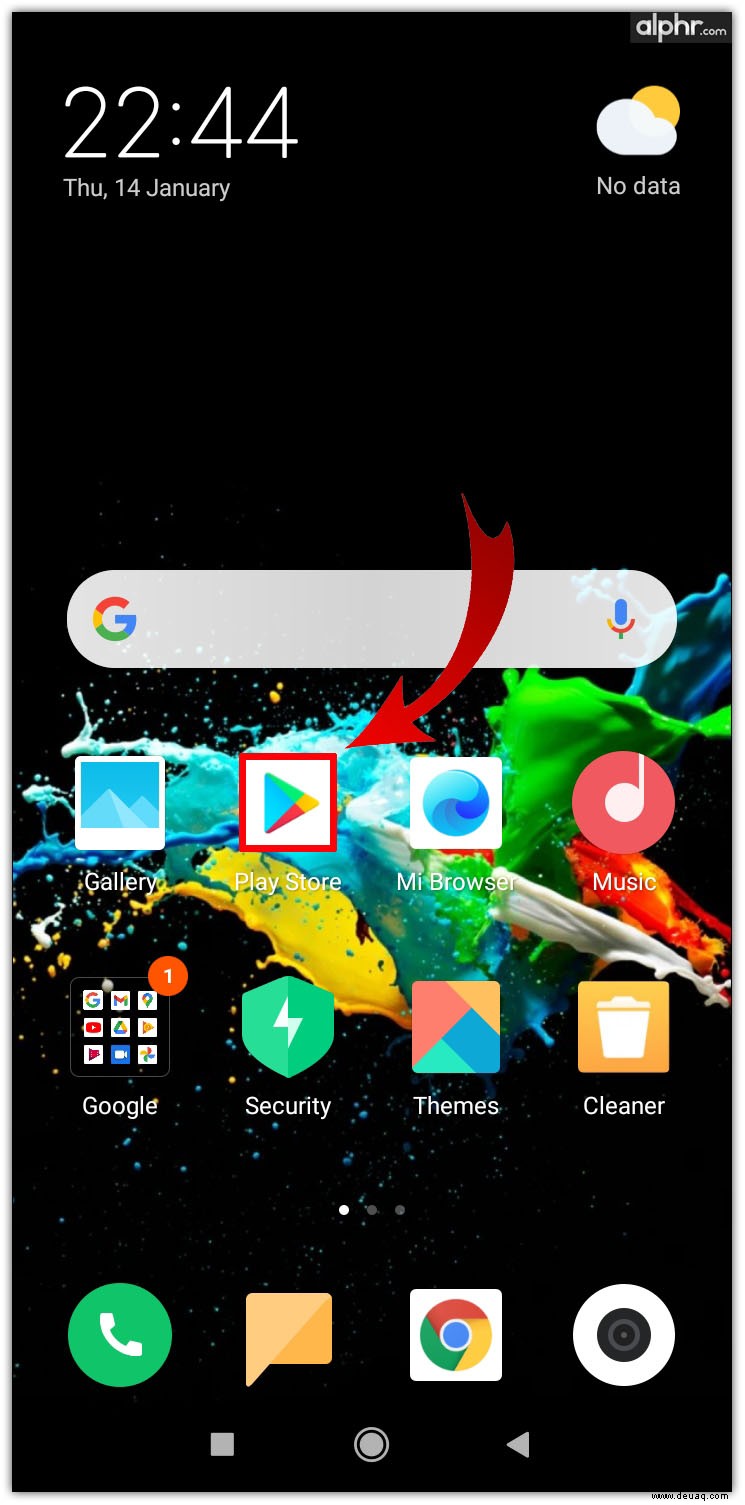
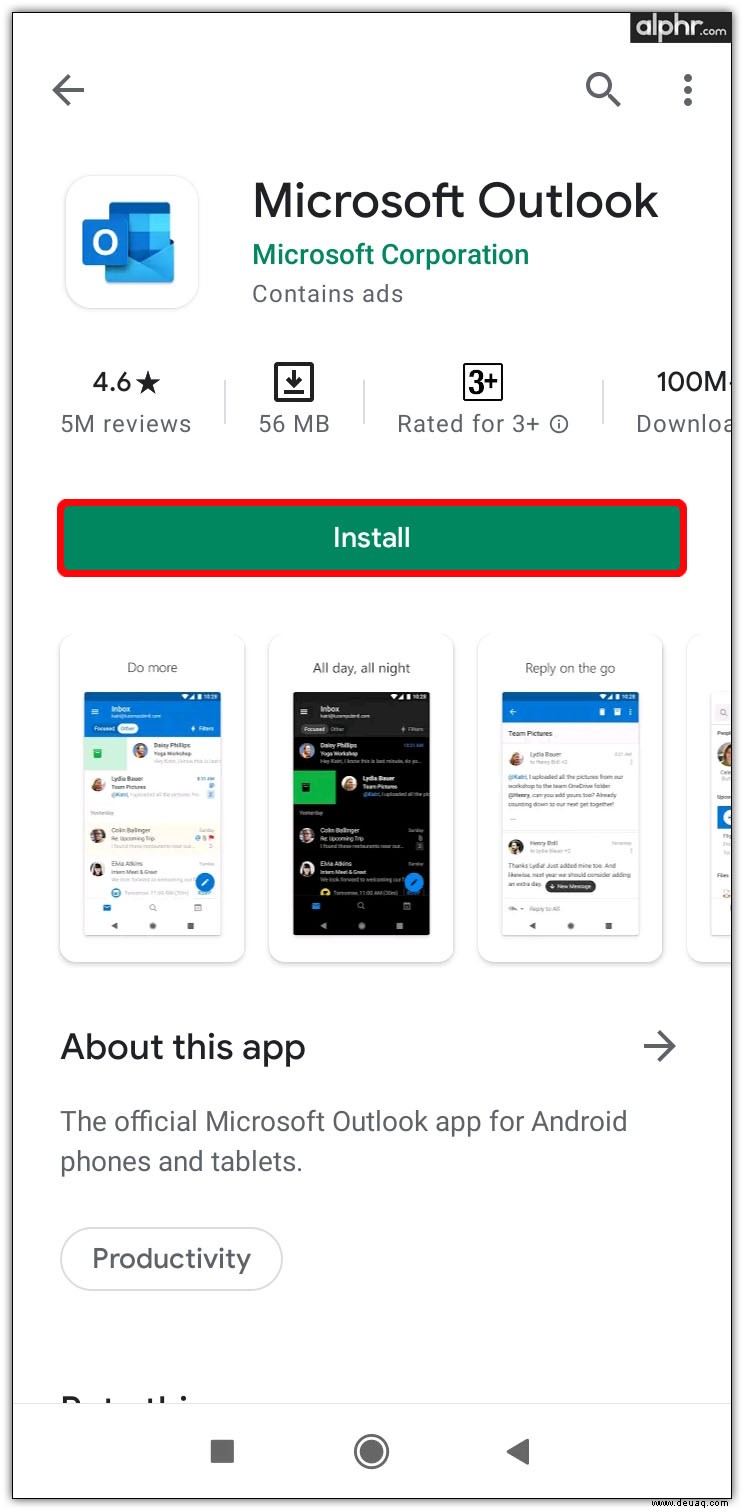
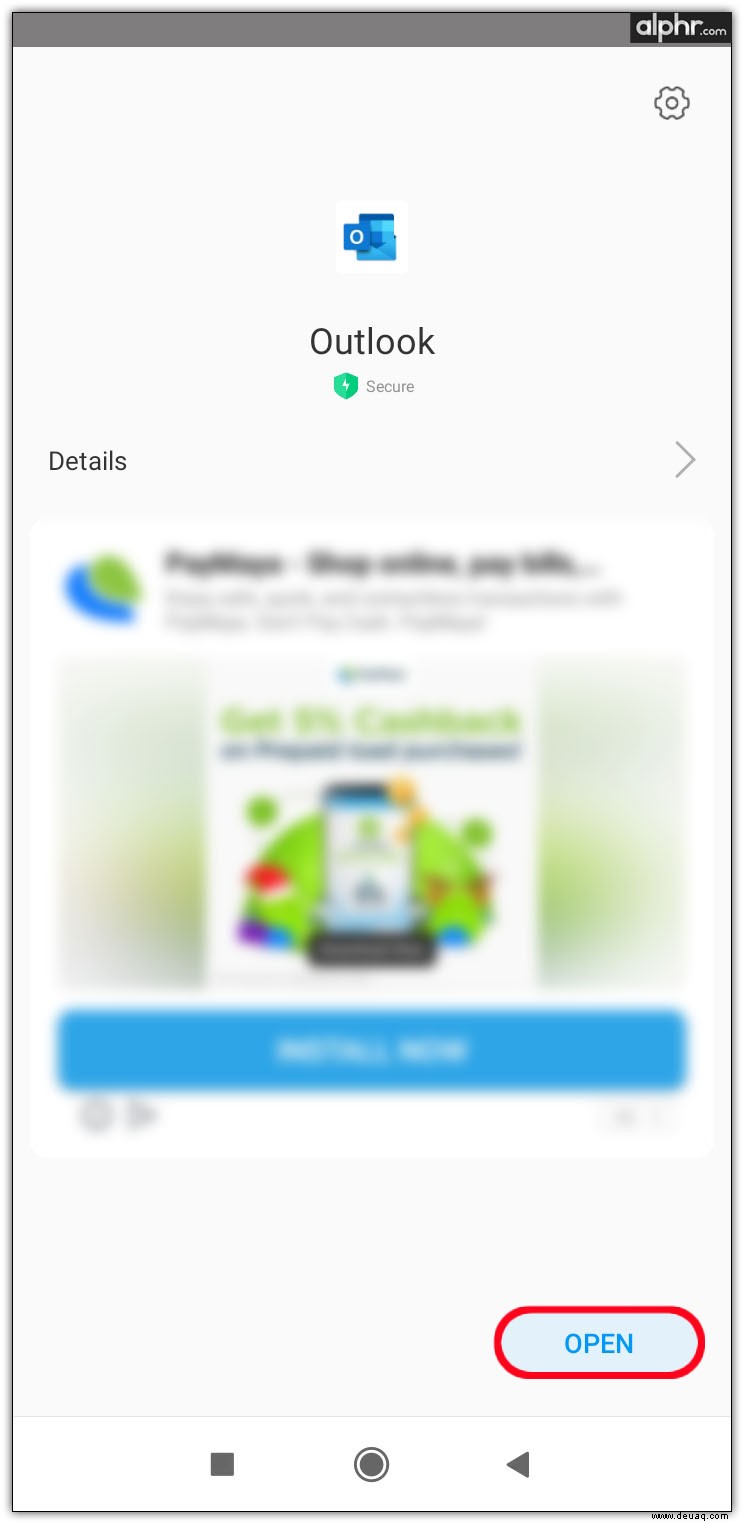
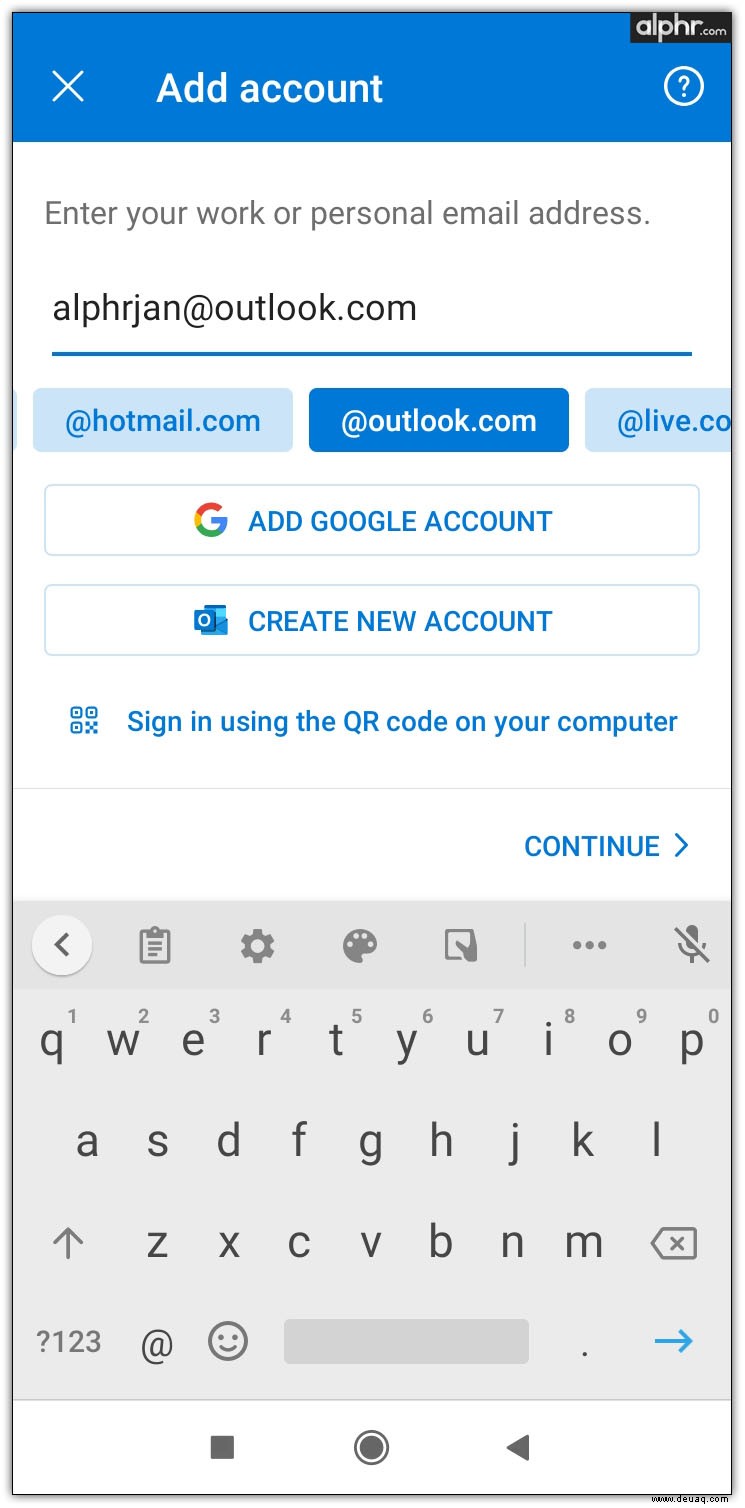
So synchronisieren Sie den Outlook-Kalender mit Google Kalender auf dem Mac
Manchmal ist es einfacher, zwei Kalender auf derselben Plattform auf dem neuesten Stand zu halten, anstatt sie zu synchronisieren. Wenn Sie Google Kalender lieber über Outlook verwenden möchten, gibt es eine Möglichkeit, dies zu tun. Der erste Schritt besteht darin, die Outlook-App auf Ihrem Mac zu installieren und sie dann mit dem von Ihnen verwendeten Google-Konto zu verbinden. So funktioniert der Vorgang:
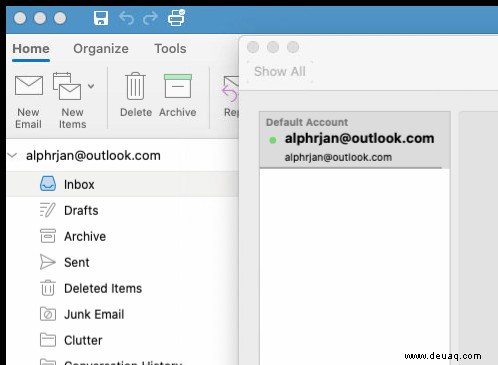
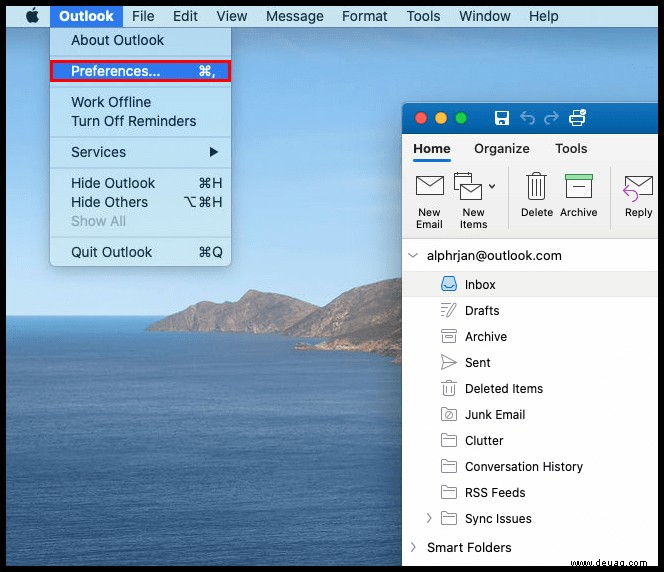
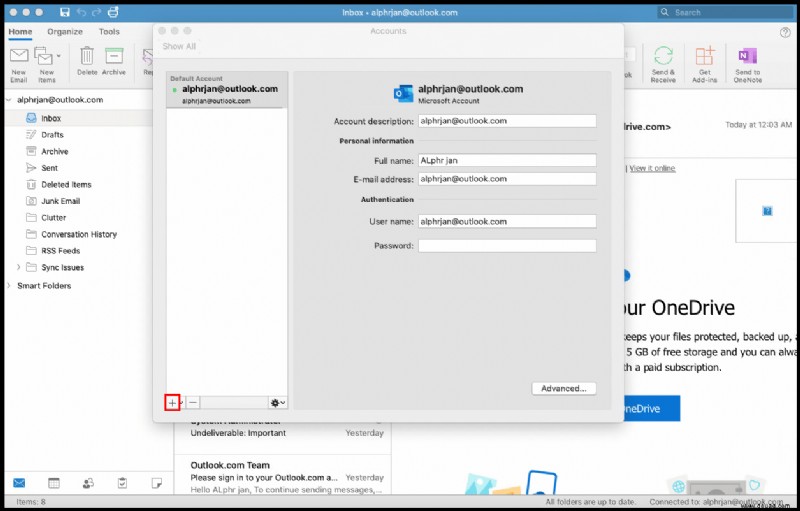
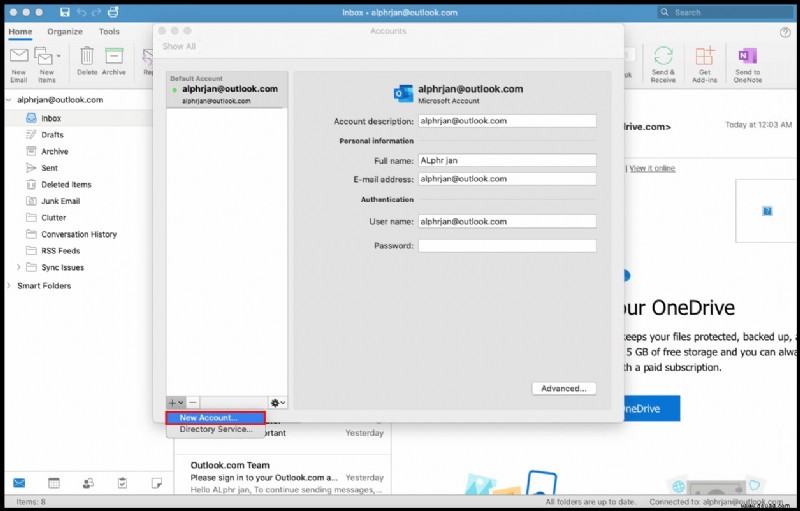
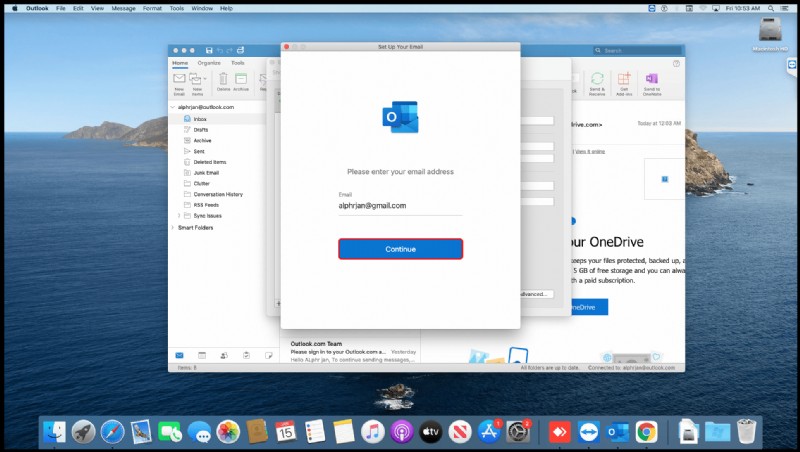
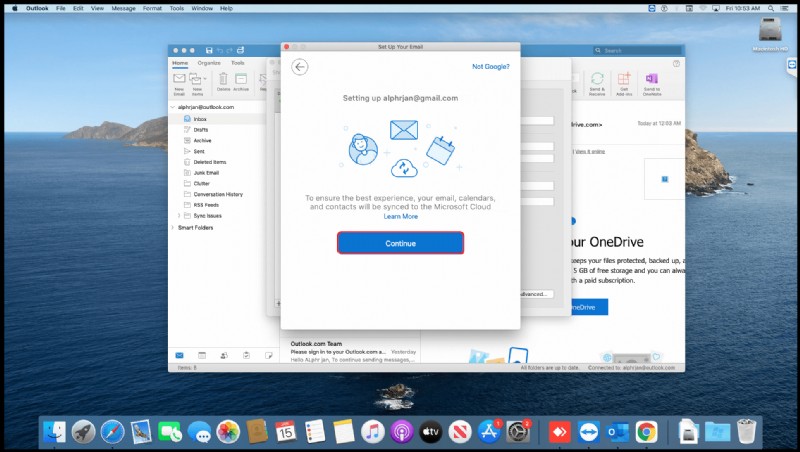
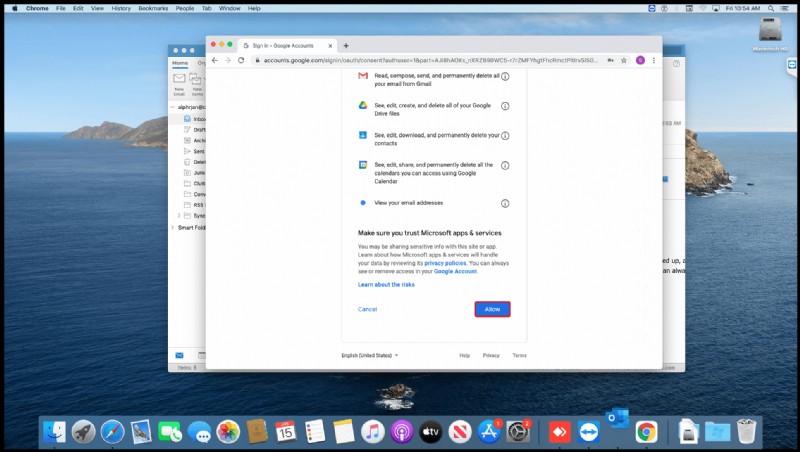
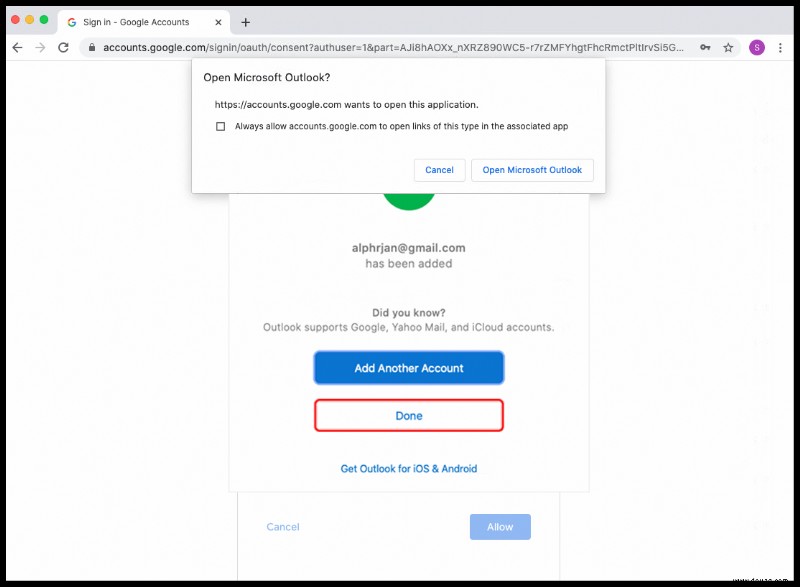
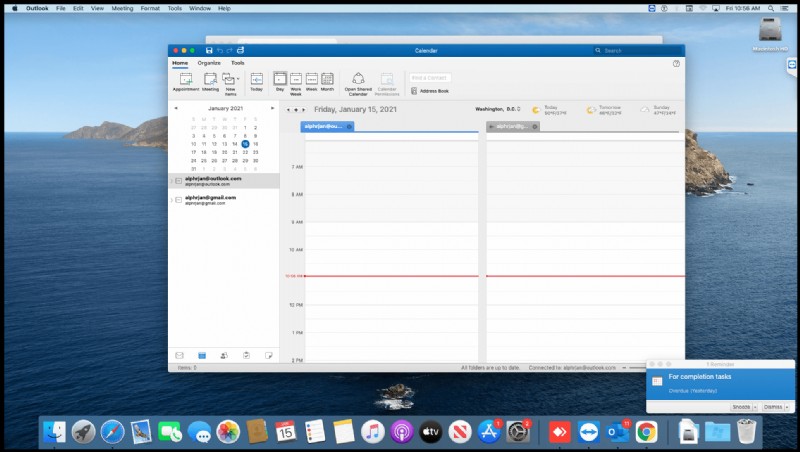
So synchronisieren Sie den Outlook-Kalender mit Gmail
Obwohl Gmail keine offizielle Desktop-App hat, funktioniert es dennoch gut mit Microsoft Outlook und bietet Benutzern das Beste aus beiden Welten. Folgendes müssen Sie tun, um den Outlook-Kalender mit Gmail zu synchronisieren:
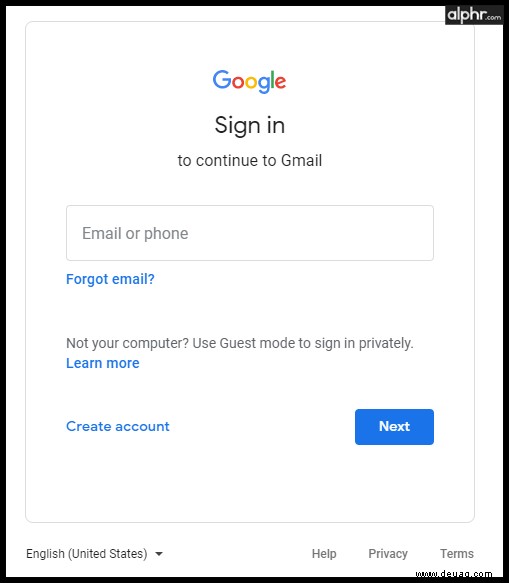
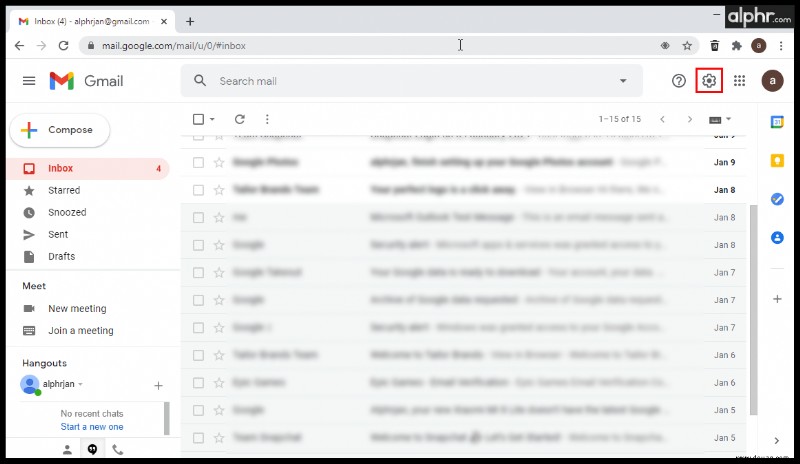
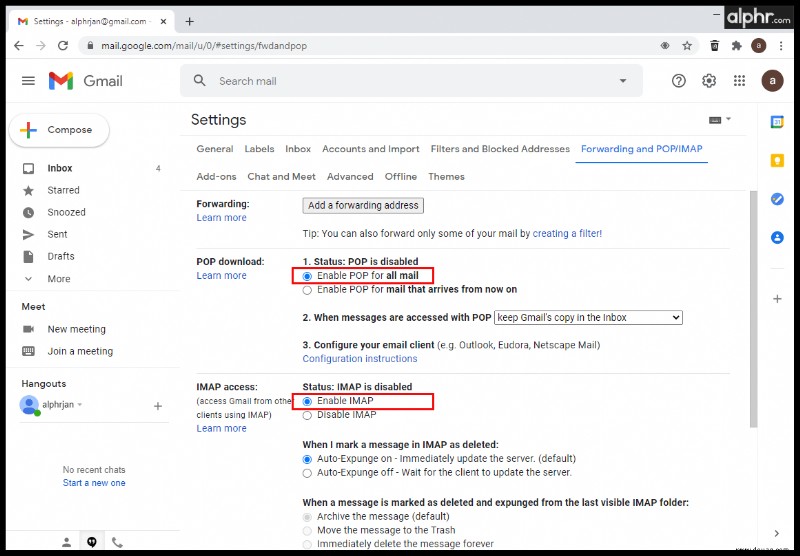
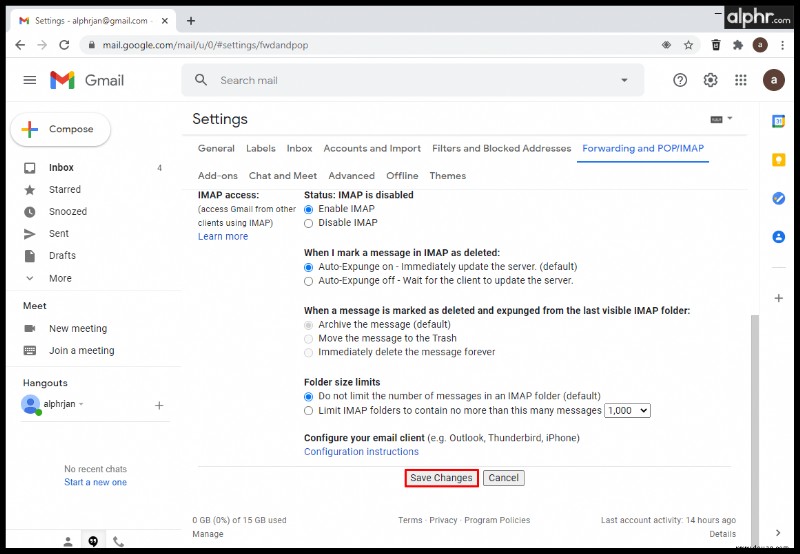
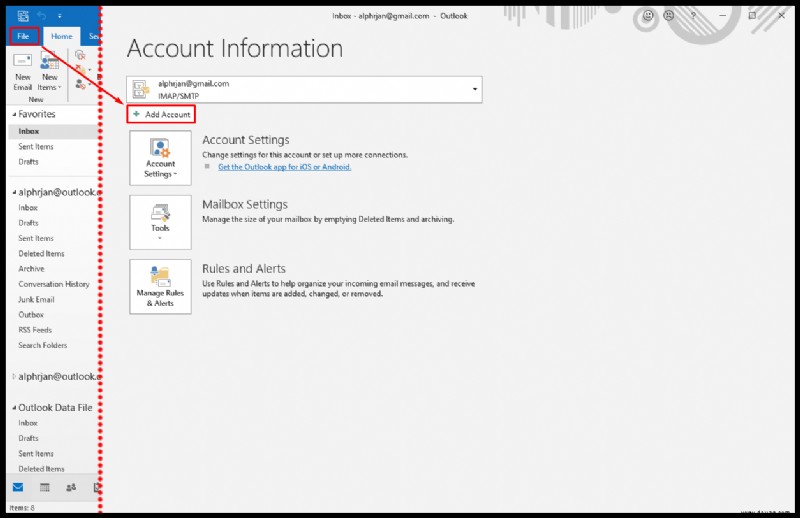
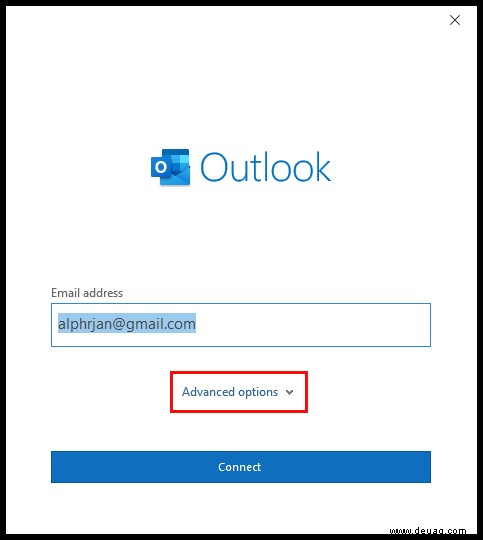
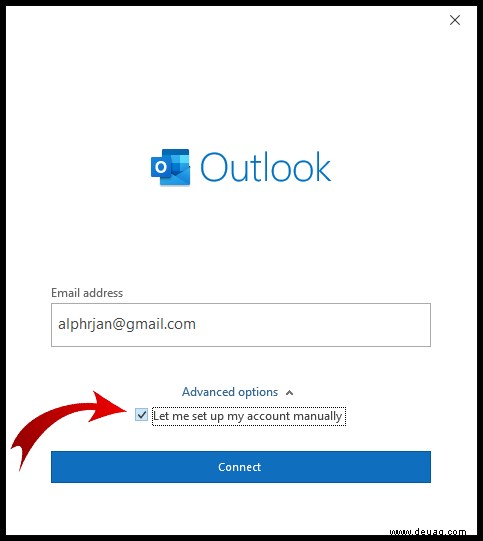
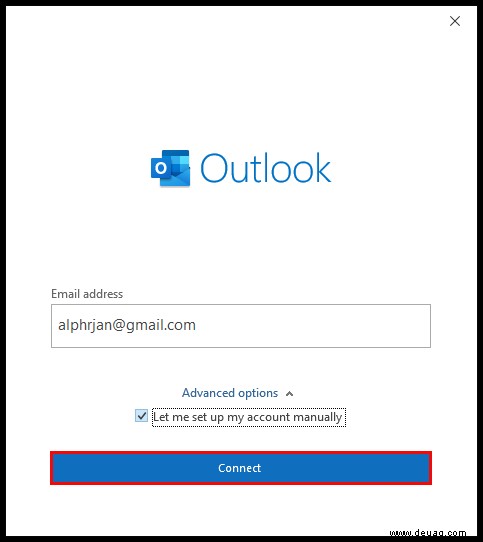
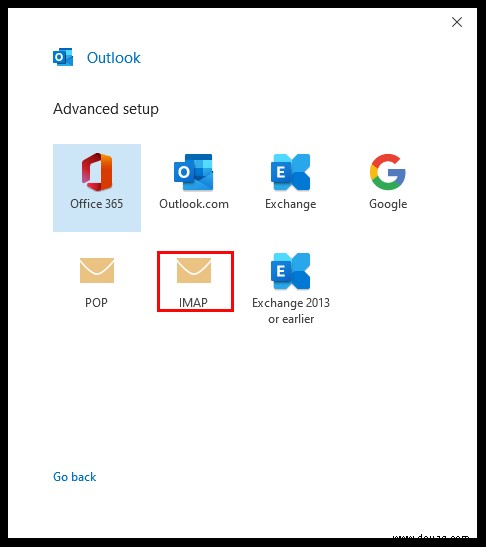
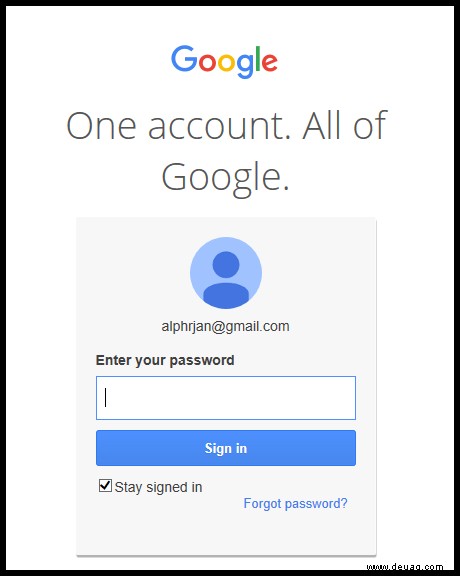
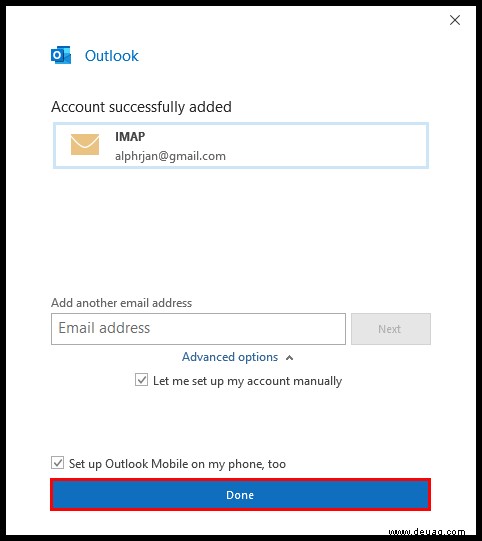
So synchronisieren Sie den Outlook-Kalender mit Google Kalender auf einem PC
Das Synchronisieren von Outlook und Google Kalender ist kein besonders einfacher Vorgang. So können Sie Ihren Outlook-Kalender mit dem von Google verbinden:
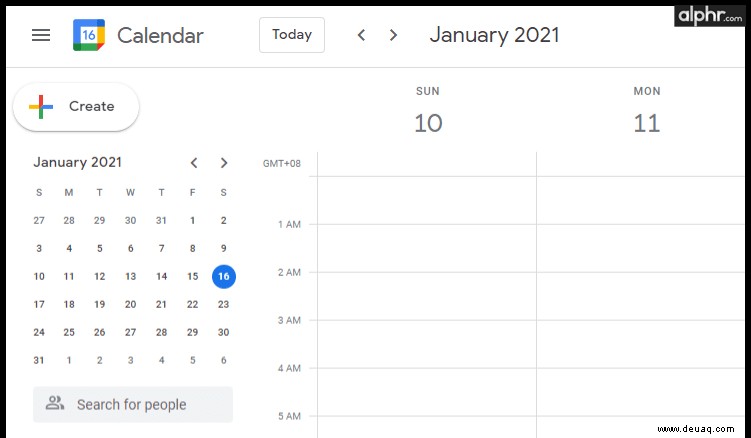
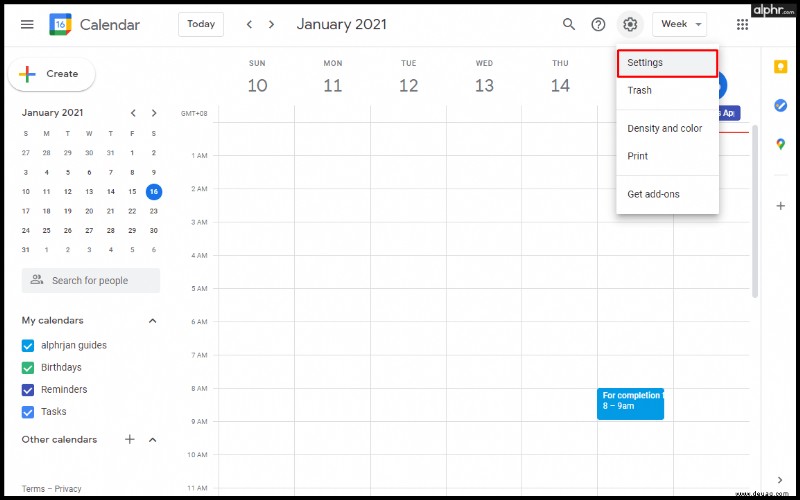
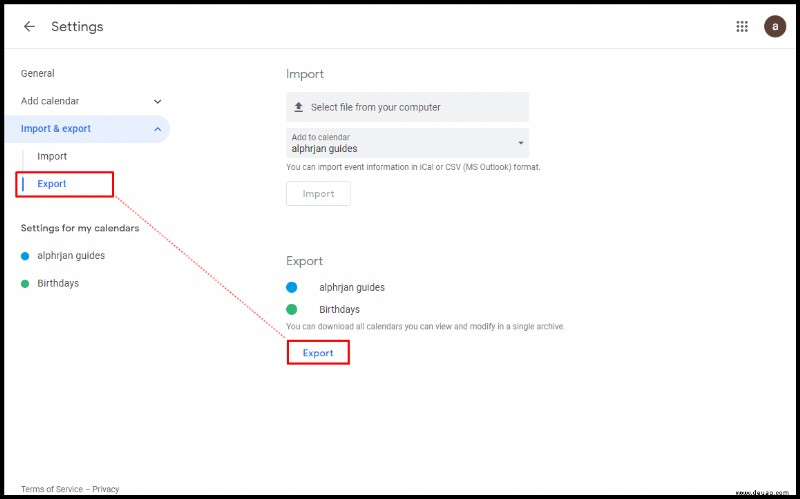
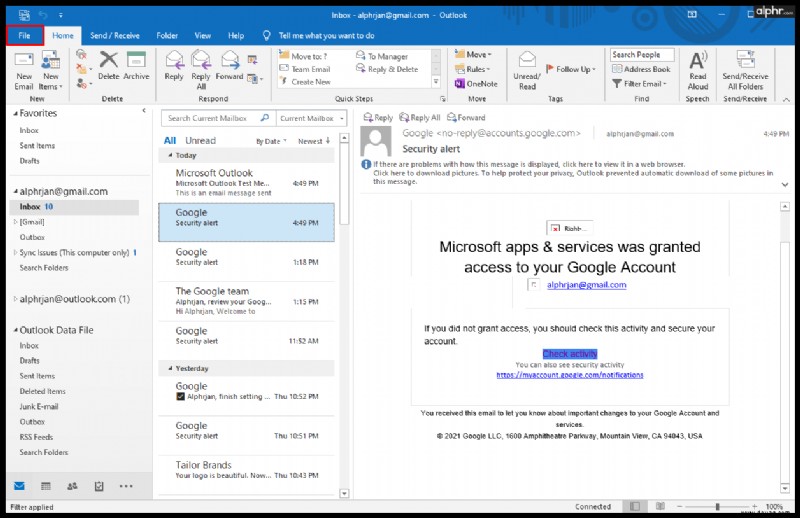
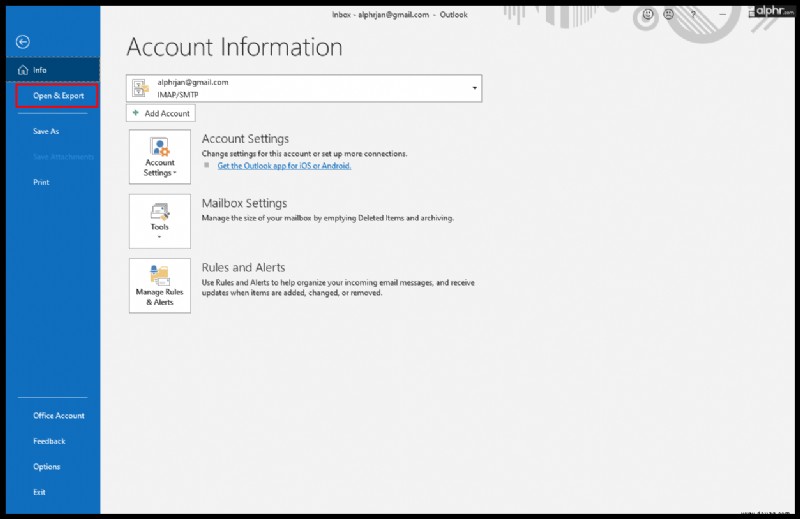
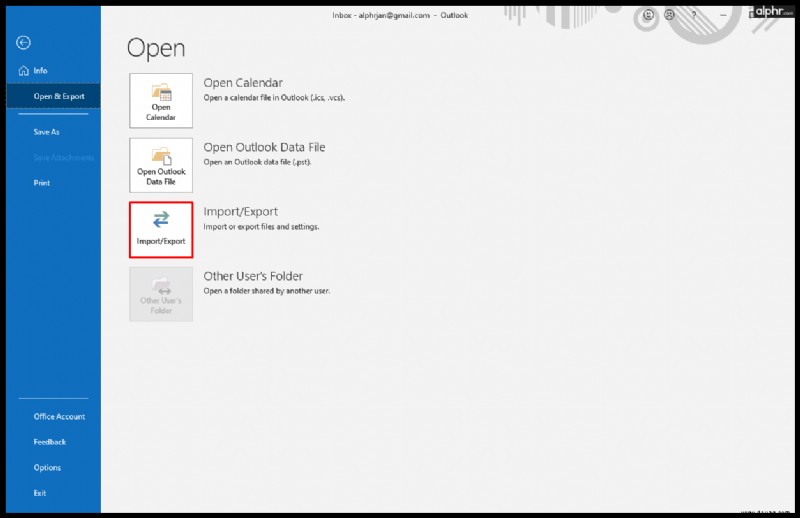
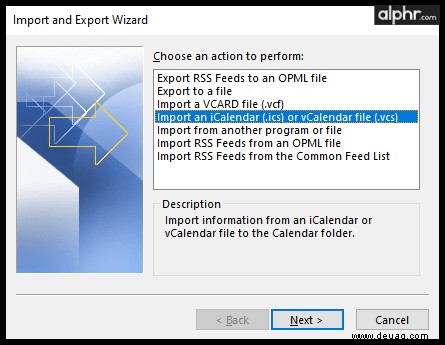
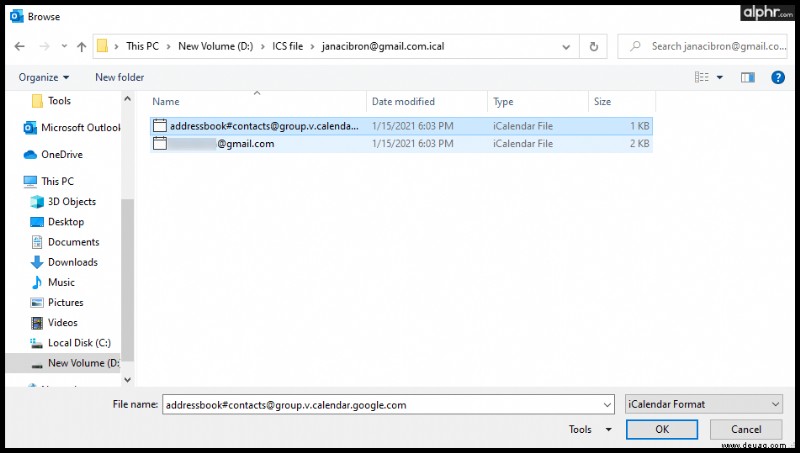
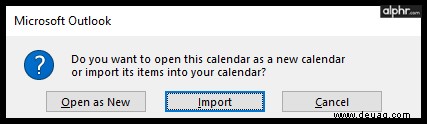
Später können Sie den Kalender speichern, seine Farben ändern und ihn umbenennen. Wenn Sie sich jemals entscheiden, die beiden Kalender zu trennen, können Sie dies tun, indem Sie einfach mit der Maus über den Namen des Kalenders fahren und auf das „X“ klicken Symbol.
So importieren Sie einen Google-Kalender in Outlook
Manchmal finden es Benutzer einfacher, Google Kalender direkt über Outlook zu verwenden. Es erfordert jedoch einen langwierigen Synchronisierungsprozess zwischen den beiden Konten.
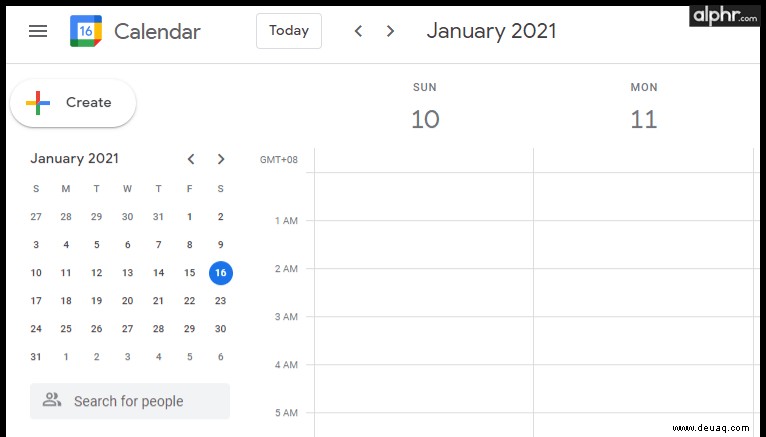
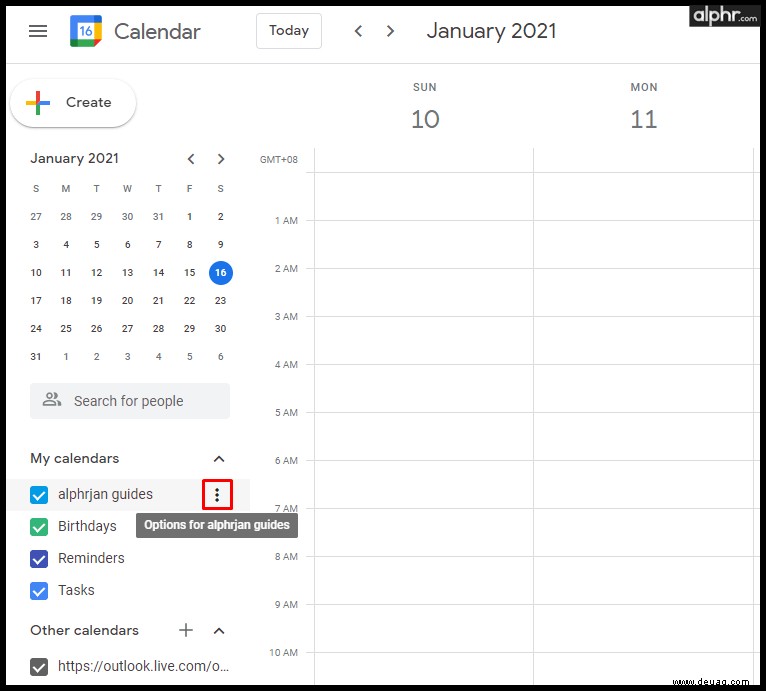
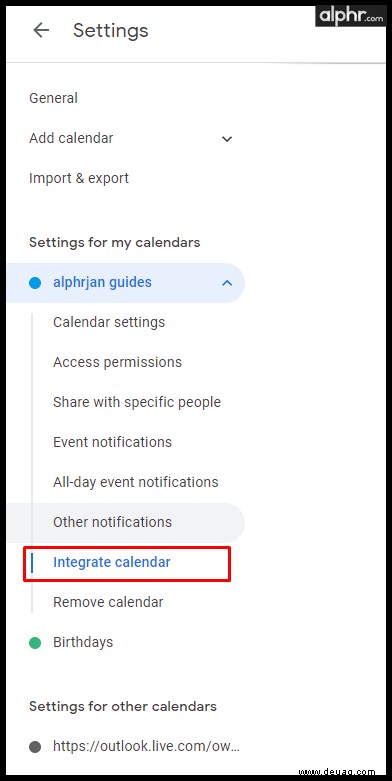
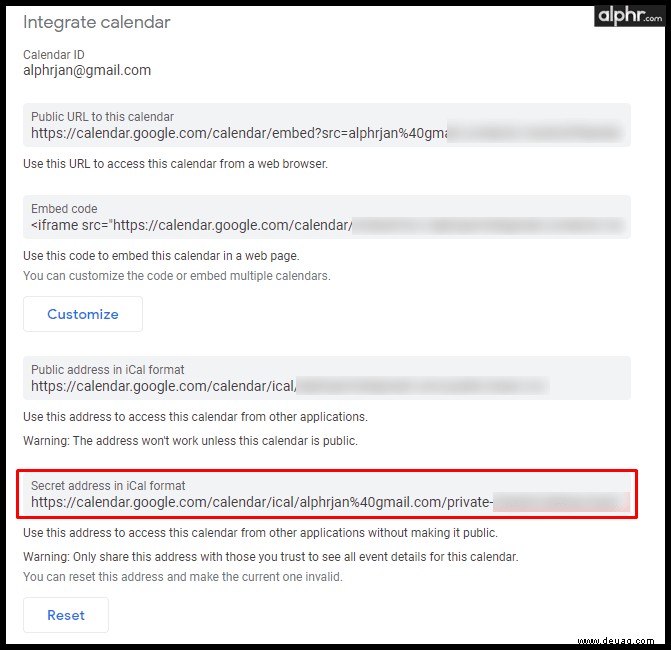
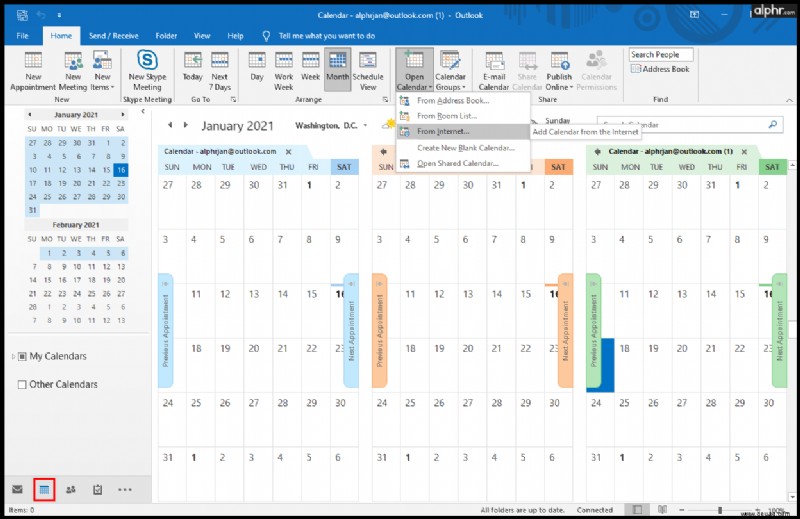
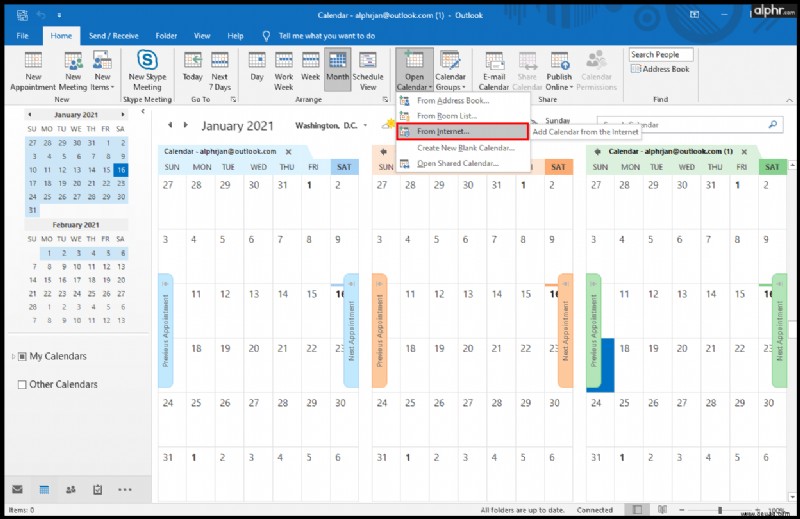
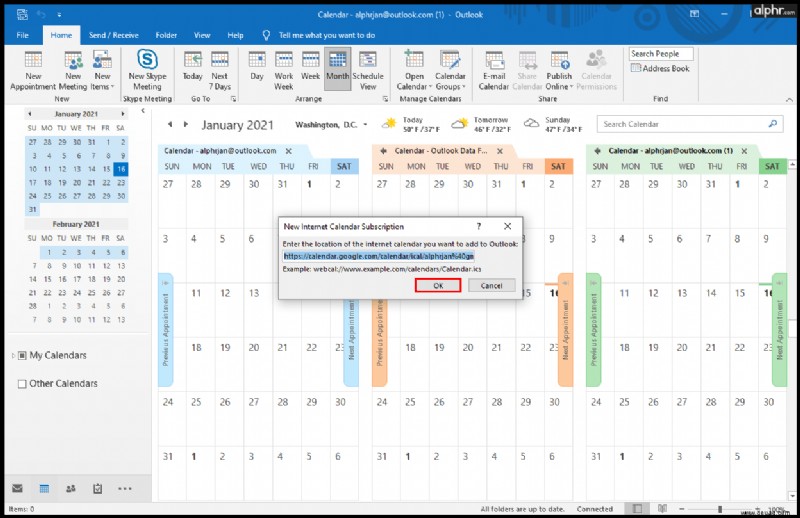
Jetzt können Sie auf alle Ihre Google Kalender-Meetings in Outlook zugreifen und alles an einem Ort haben.
Abschließend hilft Ihnen ein einziger Kalender, der alle Ihre Besprechungen, Termine und Anrufe enthält, ohne Verwirrung organisiert zu bleiben. Die Synchronisierung von Google Kalender und Outlook Kalender verhindert verpasste Termine für Zuhause oder die Arbeit und ermöglicht es Ihnen, doppelte Buchungen zu vermeiden, wenn Sie ein kundenbasiertes Geschäft führen. Da Sie möglicherweise mehrere Konten haben, können Sie sie jetzt alle verbinden, unabhängig davon, ob Sie sie auf einem Telefon oder Computer verwenden.