Google Fotos ist einer der besten Dienste zum Speichern und Teilen von Fotos und Videos. Wenn Sie Google Fotos auf Ihrem Smartphone verwenden, wissen Sie, wie bequem es sein kann.

Die Bilder und Videos, die Sie mit Ihrem Telefon aufgenommen haben, werden automatisch in Google Fotos hochgeladen. Aber werden dieselben Fotos und Videos mit Ihrem PC synchronisiert? Die Antwort ist nein.
Die in Google Fotos gespeicherten Fotos von anderen Geräten werden nicht einfach lokal auf Ihrem Computer angezeigt. Keine der Einstellungen unterstützt es. Es gibt jedoch eine Workaround-Lösung, die Sie ausprobieren können.
So laden Sie Google Fotos herunter und synchronisieren sie mit einem Windows-PC
Wenn Sie ein wunderschönes Foto von einem Sonnenuntergang gemacht und es automatisch mit Google Fotos auf Ihrem Smartphone synchronisiert haben, wissen Sie immer, wo Sie es finden können.
Um auf dieses Foto von Ihrem Windows-PC aus zuzugreifen, müssen Sie über den Browser auf Google Fotos zugreifen. Wenn Sie einige Änderungen an dem Bild vornehmen oder es in einem separaten Ordner auf Ihrem Computer aufbewahren möchten, brauchen Sie es nur herunterzuladen. Dies sind die Schritte, die Sie ausführen müssen:
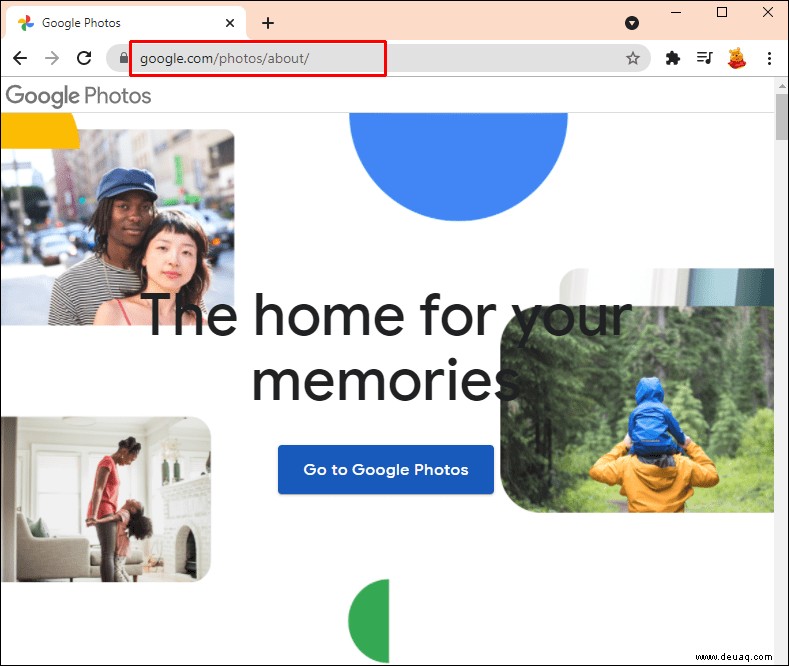
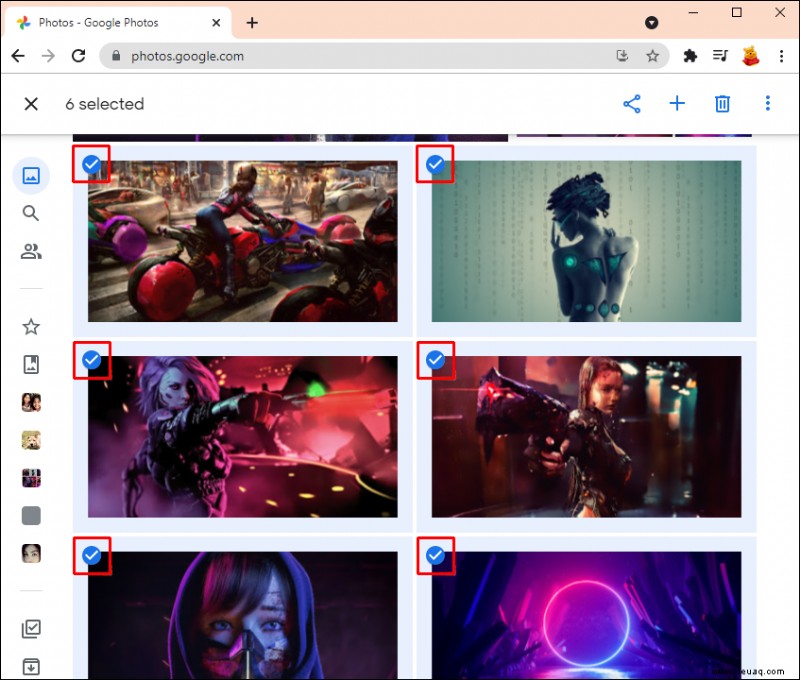
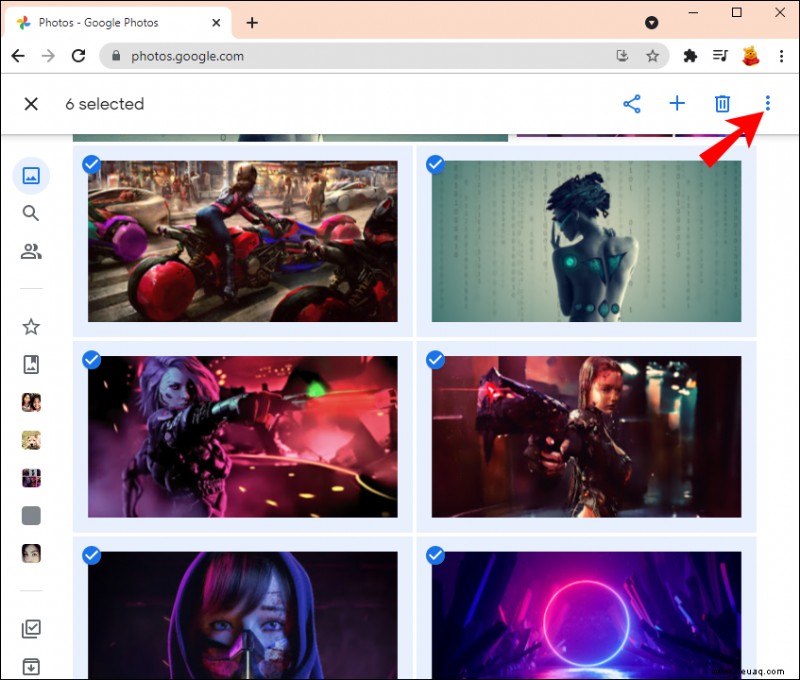
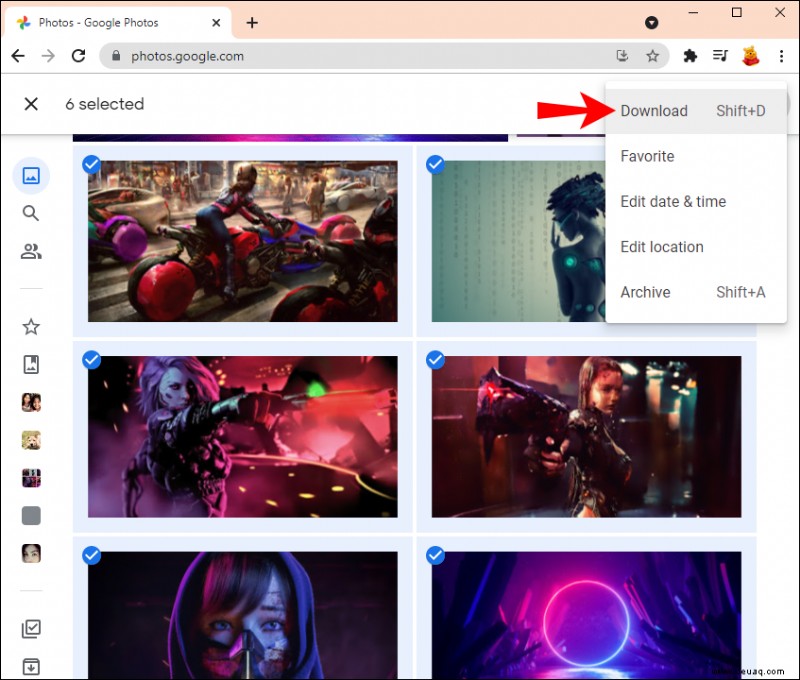
Wenn Sie mehr als eine Datei herunterladen möchten, komprimiert Google Fotos diese zur Vereinfachung in einer ZIP-Datei.
Sie können diese Schritte beliebig oft wiederholen. Denken Sie daran, dass die gewünschten Bilder und Videos auf Ihrem Windows-PC nicht automatisch angezeigt werden. Sie müssen sie herunterladen und manuell an einem bestimmten Ort speichern.
So laden Sie Google Fotos herunter und synchronisieren sie mit einem Mac
Mac-Benutzer mit Google-Konten können auch Google Fotos verwenden, um Fotos und Videos zu speichern. Die Synchronisierungsoption steht ihnen ebenfalls nicht zur Verfügung. Um also Fotos von Google Fotos auf ihrem Mac-Computer zu speichern, müssen sie dies manuell tun. So funktioniert es:
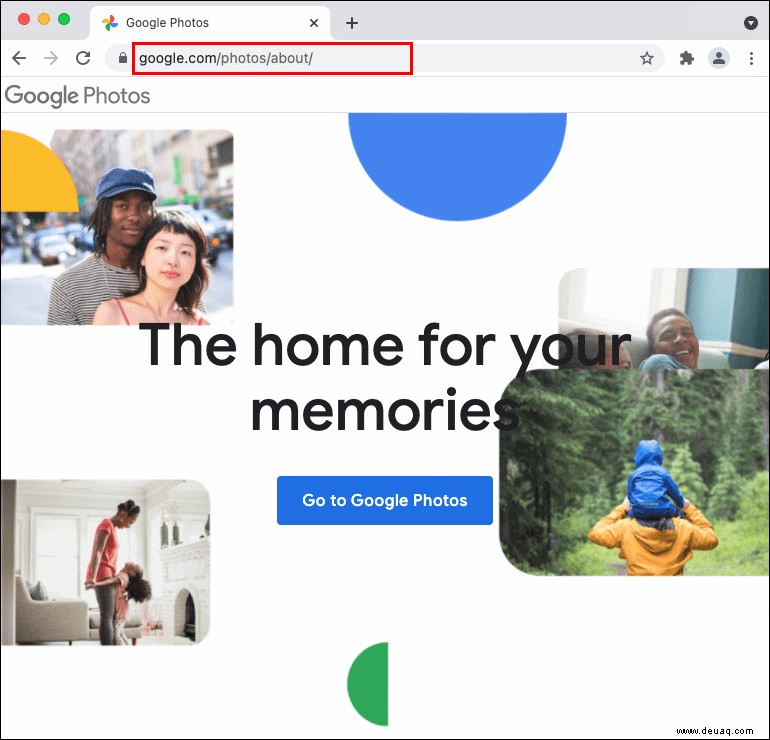
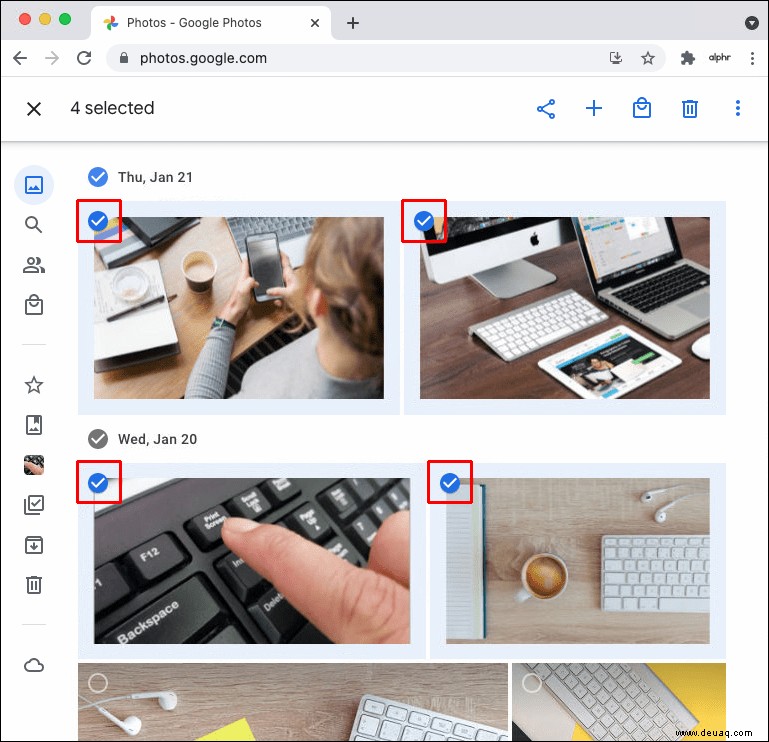
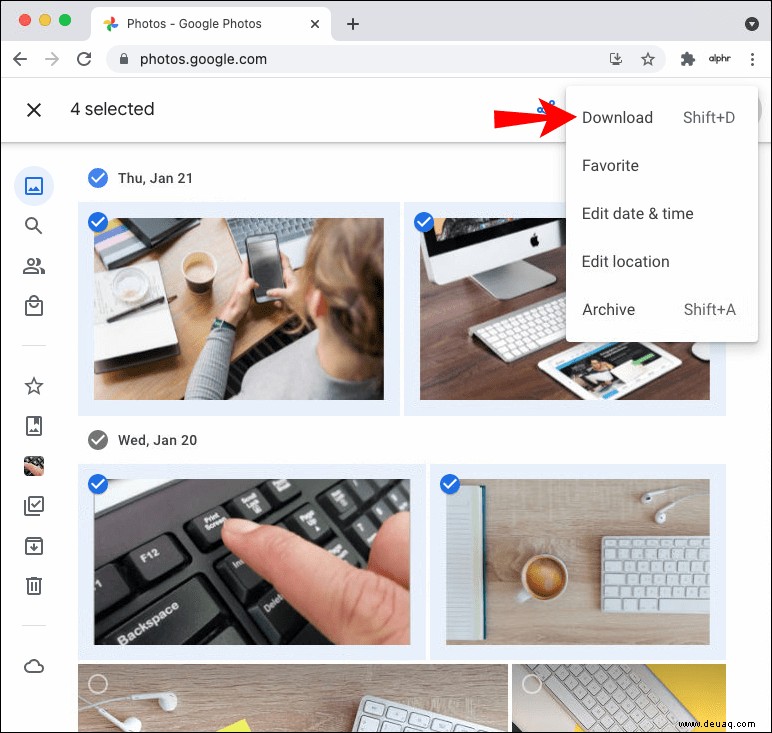
So laden Sie alle Dateien von Google Fotos auf den PC herunter
Wussten Sie, dass Sie alle Daten von Google-Produkten herunterladen können? In der Tat erlaubt Google den Nutzern, alle ihre Daten von jedem Produkt separat zu nehmen. Oder alle gleichzeitig.
Sie können beispielsweise nur Ihre Google Kalender-Daten herunterladen oder Gmail, Keep, Maps und alles andere gleichzeitig abrufen. Sie können dies tun, indem Sie Google Takeout verwenden – ein spezielles Google-Tool, das für diesen Zweck entwickelt wurde.
Daher können Sie auch alle Dateien von Google Fotos auf Ihren Computer herunterladen. Wenn zu viele Fotos und Videos vorhanden sind, kann die separate Auswahl zeitaufwändig sein. Für diejenigen unter Ihnen, die ein wenig Zeit sparen möchten, ist dies eine ausgezeichnete Alternative. Folgendes sollten Sie tun:
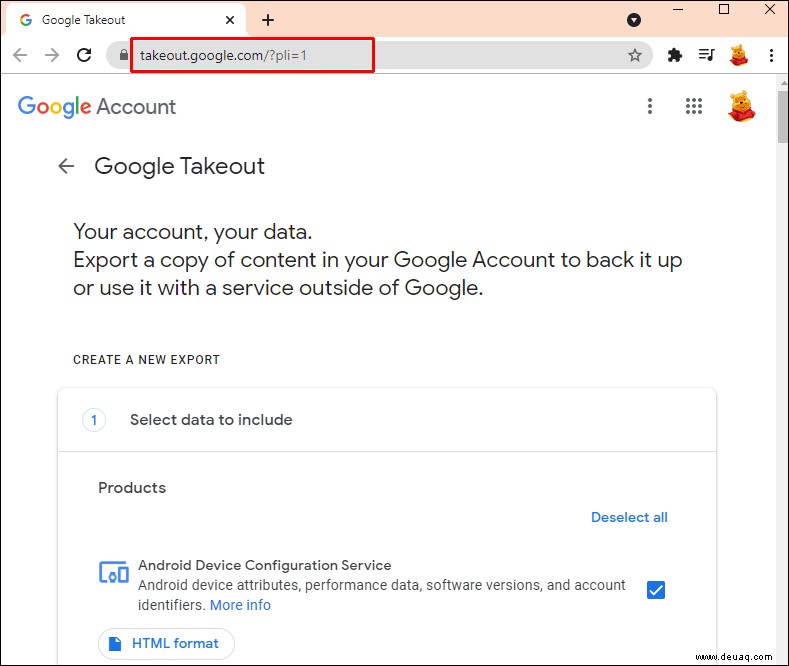
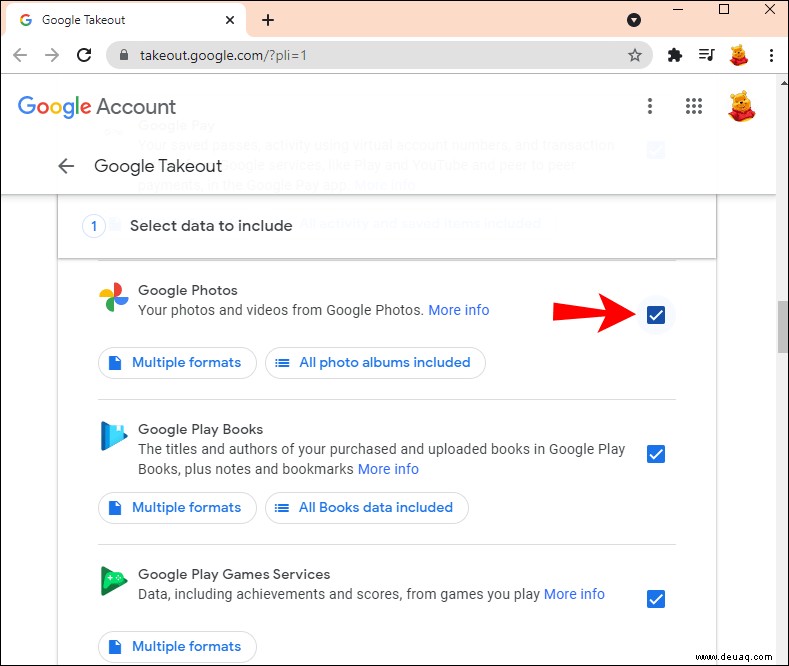
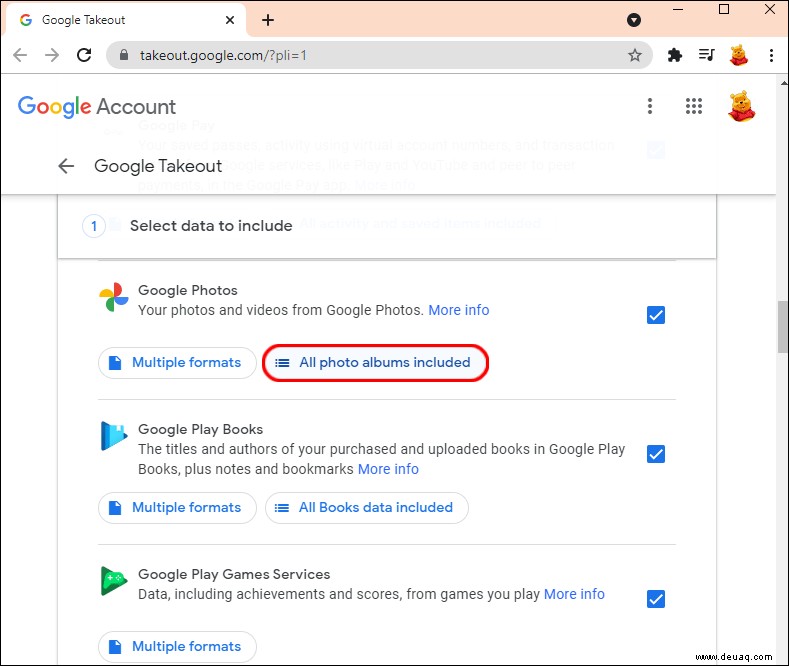
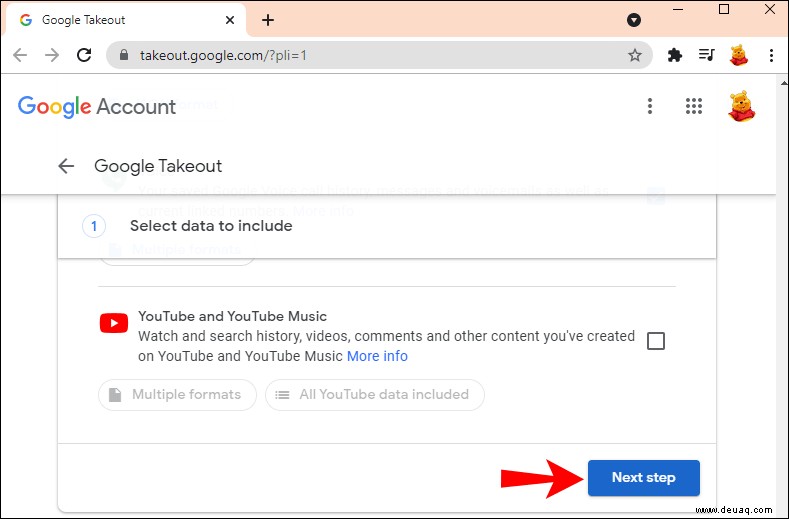
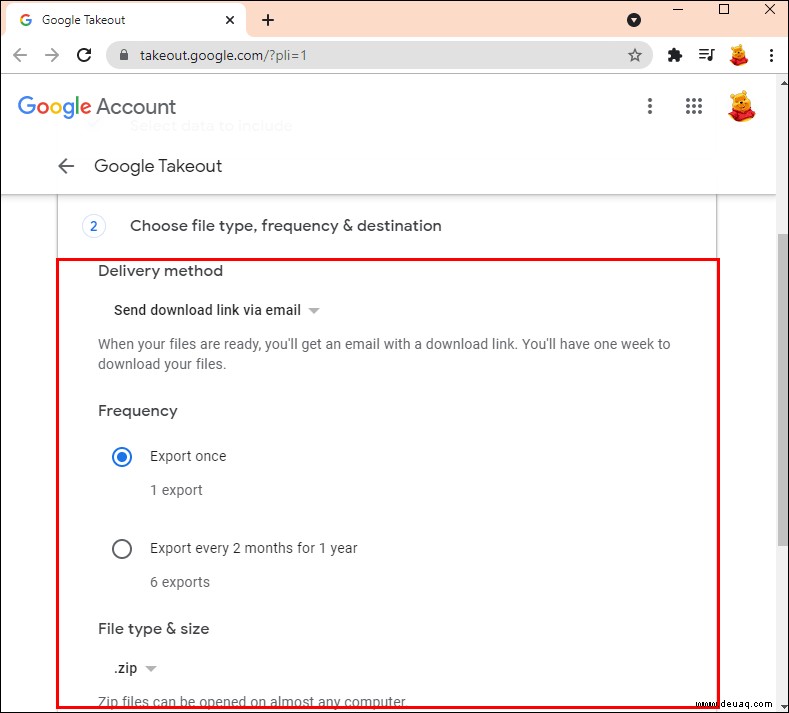
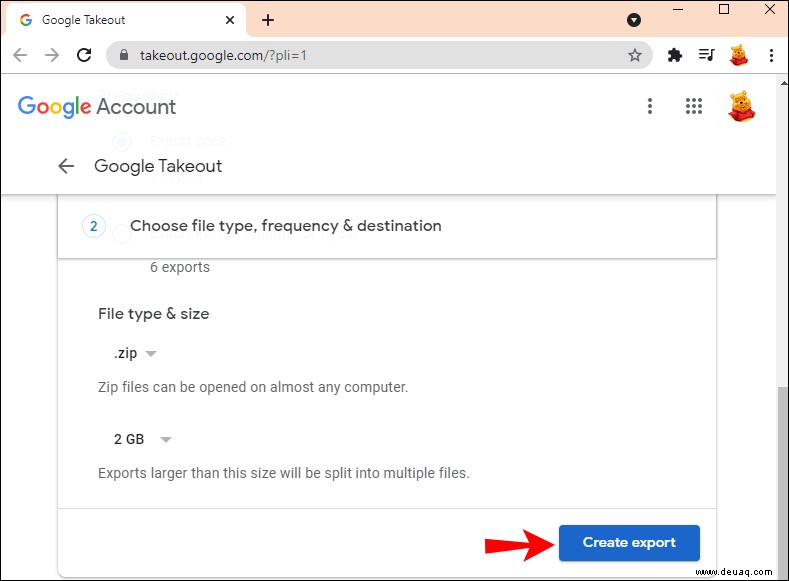
Google sammelt dann alle Dateien und bereitet sie zum Download vor. Sobald Sie fertig sind, erhalten Sie eine E-Mail-Benachrichtigung mit einem Download-Link.
Hinweis :Abhängig davon, wie viele Dateien Sie in Google Fotos haben; Es kann einige Minuten bis mehrere Stunden dauern, bis Sie die Option zum Herunterladen erhalten.
Zusätzliche FAQs
Wie synchronisiere ich von meinem PC mit Google Fotos?
Sie können Medien wie Fotos und Videos mit der Backup and Sync-App synchronisieren. Indem Sie die Desktop-App herunterladen, können Sie die vorhandenen Fotos auf Ihrem Computer in Google Fotos sichern.
Sie können auch bestimmte Ordner synchronisieren, um sicherzustellen, dass jede neue Datei automatisch in Google Fotos gespeichert wird. Der erste Schritt besteht also darin, die Backup and Sync-App auf Ihren Windows- oder Mac-PC herunterzuladen. Fahren Sie dann mit diesen Schritten fort:
1. Wenn Sie die Backup and Sync-App auf Ihrem Computer installieren, melden Sie sich bei Ihrem Google-Konto an.
2. Wählen Sie als Nächstes die Ordner aus, die Sie in Google Fotos sichern möchten.
3. Sie können auch auswählen, ob die ursprüngliche Foto- und Videoqualität beibehalten werden soll, oder sich für „Speicherschoner“ entscheiden.
4. Wählen Sie „Start“ und warten Sie, bis die vorhandenen Dateien hochgeladen sind.
Sie können die Ordner, die Sie mit der Backup and Sync-App synchronisieren möchten, jederzeit ändern. Das App-Symbol erscheint automatisch auch auf Ihrem Desktop.
Was ist das Speicherlimit für Google Fotos?
Einer der Gründe, warum sich Google Fotos von anderen Google-Produkten unterschied, ist, dass es früher unbegrenzten Speicherplatz bot. Es ermöglichte Benutzern, Tausende von Bildern zu speichern und so viele Alben zu erstellen, wie sie wollten.
Leider hat Google diese Praxis ab Juni 2021 eingestellt. Jetzt ist der Google Fotos-Speicherplatz ein Teil der gleichen kostenlosen 15 GB, die für alle Google-Produkte verfügbar sind.
Wenn Sie mehr Speicherplatz wünschen, müssen Sie ihn kaufen. Anfangs sorgte diese Nachricht für einige Besorgnis bei denjenigen, die bereits viel mehr als 15 GB an Fotos und Videos in Google Fotos haben.
Jede bis Juni 2021 gespeicherte Datei bleibt jedoch unverändert in Google Fotos und ist von der neuen Regel nicht betroffen.
Können Sie Google Fotos mit Ihrem Telefon synchronisieren?
Sie können auch von jedem anderen Gerät aus auf alle synchronisierten Bilder von Ihrem Computer mit Google Fotos zugreifen. Wenn Sie eine Google Fotos-App auf Ihrem Android-Telefon oder iPhone haben, können Sie alle Bilder sehen, unabhängig vom Upload-Ort.
Außerdem können Sie ein Bild auf Ihr Smartphone herunterladen, auch wenn es auf einem anderen Gerät aufgenommen wurde. Wenn Sie beispielsweise ein Foto mit einer Laptop-Kamera aufgenommen und mit Google Fotos synchronisiert haben, wird es in der Google Fotos-App auf Ihrem Telefon angezeigt. Wenn Sie es auf Ihr Mobilgerät herunterladen möchten, gehen Sie wie folgt vor:
1. Starten Sie Google Fotos auf Ihrem Smartphone.
2. Öffnen Sie das Bild, das Sie auf Ihrem Gerät speichern möchten.
3. Tippen Sie auf das Menüsymbol in der oberen rechten Ecke des Bildschirms.
4. Wählen Sie „Herunterladen“
Wenn Sie mit dem Internet verbunden sind, wird das Bild automatisch in Ihre Telefongalerie heruntergeladen.
Google Fotos wie ein Profi verwalten
Es kann praktisch sein, die Option zu haben, alle Dateien automatisch von Google Fotos auf Ihren Computer herunterzuladen. Ein mit Ihrem Telefon aufgenommenes Foto geht direkt zu Google Fotos und wird dann umgehend im dafür vorgesehenen Ordner auf Ihrem PC gespeichert. Klingt toll, ist aber nicht möglich.
Wenn Sie Bilder aus Google Fotos lokal auf Ihrem PC speichern möchten, müssen Sie sie vorerst manuell mit einer von zwei verfügbaren Methoden herunterladen.
Andererseits kann das Synchronisieren Ihrer Fotos vom PC mit Google Fotos effizient mit der Backup &Sync-Desktop-App durchgeführt werden.
Speichern Sie Fotos auf Ihrem Computer oder bewahren Sie sie im Cloud-Speicher auf? Lassen Sie es uns im Kommentarbereich unten wissen.