Oftmals ist es am bequemsten, sich an etwas zu erinnern oder Informationen zu speichern, indem man einen Screenshot macht. Aber anstatt mehrere Screenshots gleichzeitig zu machen, ist es viel einfacher, einen Scroll-Screenshot zu machen.
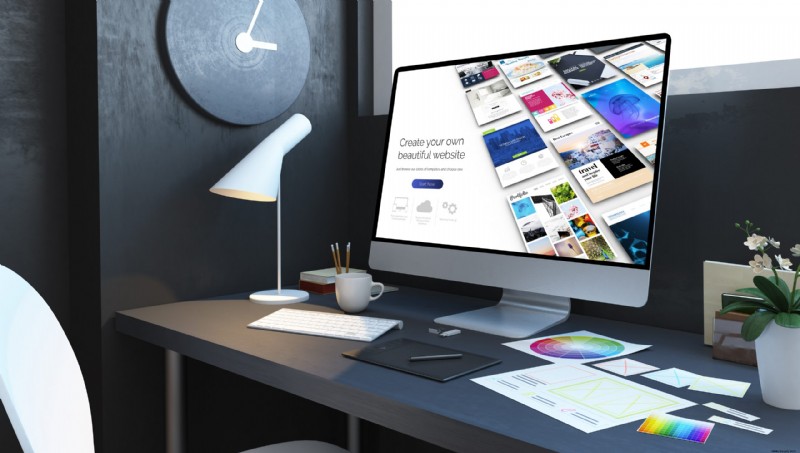
Einige Geräte haben diese Funktion integriert, andere nicht. Das bedeutet jedoch nicht, dass Sie keine Workaround-Lösungen verwenden können, um einen scrollenden Screenshot zu erstellen, unabhängig davon, welches Gerät Sie verwenden.
In diesem Artikel gehen wir auf alle Details zum Erstellen eines Scrolling-Capture ein und beantworten einige der häufigsten Fragen zu diesem Thema.
So speichern Sie eine Website als Bild auf einem Mac
Mac-Benutzer können einen Screenshot machen, indem sie die Umschalttaste + Befehlstaste + 5 auf der Tastatur drücken. Aus dem Popup-Bedienfeld können sie den Teil des Bildschirms auswählen, den sie erfassen möchten.
Sie können diese Option jedoch nicht für einen scrollenden Screenshot verwenden. Was Sie benötigen, ist die Drittanbieter-App Capto, die ein Bildschirmrekorder und -editor für Mac ist. So gehen Sie als Nächstes vor:
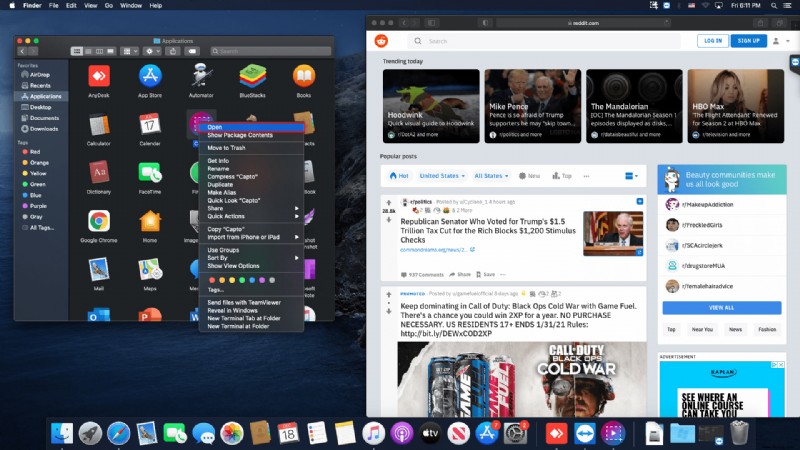
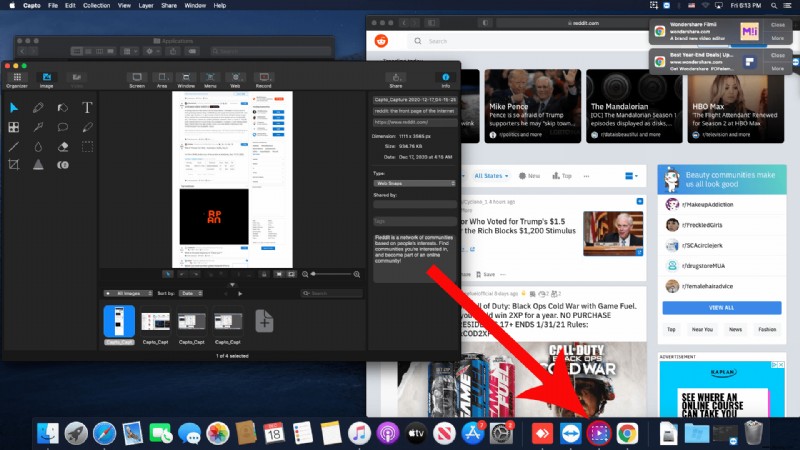
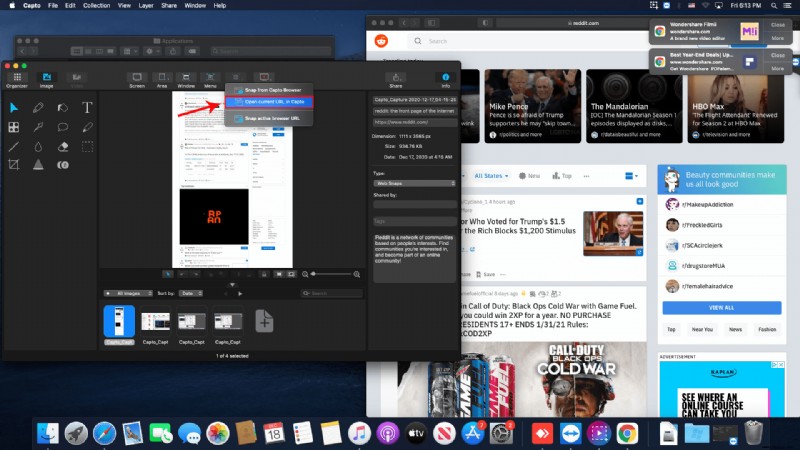
Diese Aktion führt zu einem ganzseitigen Screenshot. Und das Bild wird automatisch in der Bibliothek Ihres Mac gespeichert.
So speichern Sie eine Webseite als Bild auf einem iPhone
Wenn Sie ein iPhone-Benutzer sind, sind scrollende Screenshots nicht in Ihr Gerät integriert. Eine der Optionen, die Sie haben, besteht darin, Ihren Bildschirm beim Scrollen aufzuzeichnen. Aber das Ergebnis ist eine Videodatei, kein Bild, und das ist möglicherweise nicht das, wonach Sie suchen.
Sie können immer noch lange Screenshots erstellen, aber nur, wenn Sie den Safari-Browser auf Ihrem iPhone verwenden und wenn Sie iOS 13 verwenden. Wenn Sie also einen Screenshot einer ganzseitigen Website auf Ihrem iPhone erstellen möchten, gehen Sie wie folgt vor Sie müssen Folgendes tun:
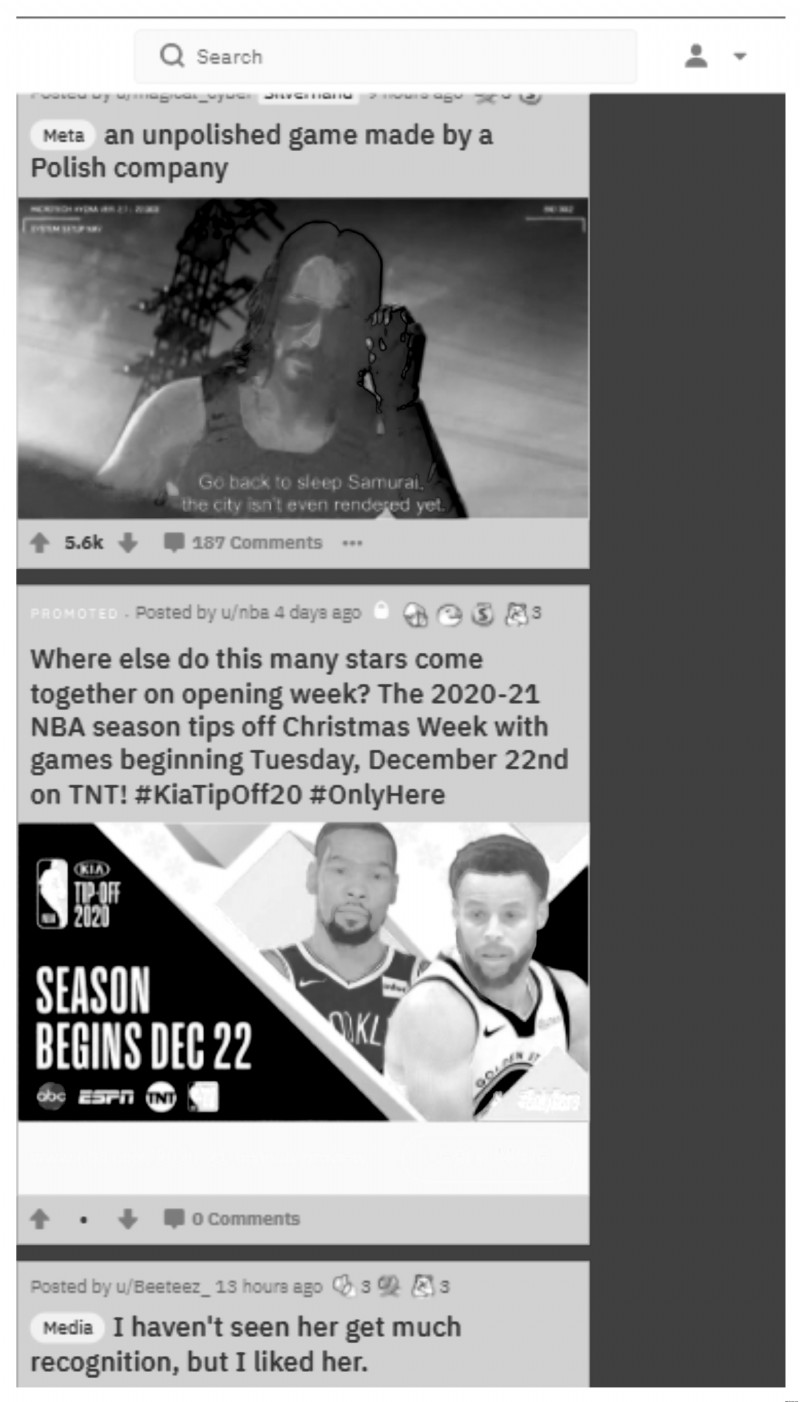
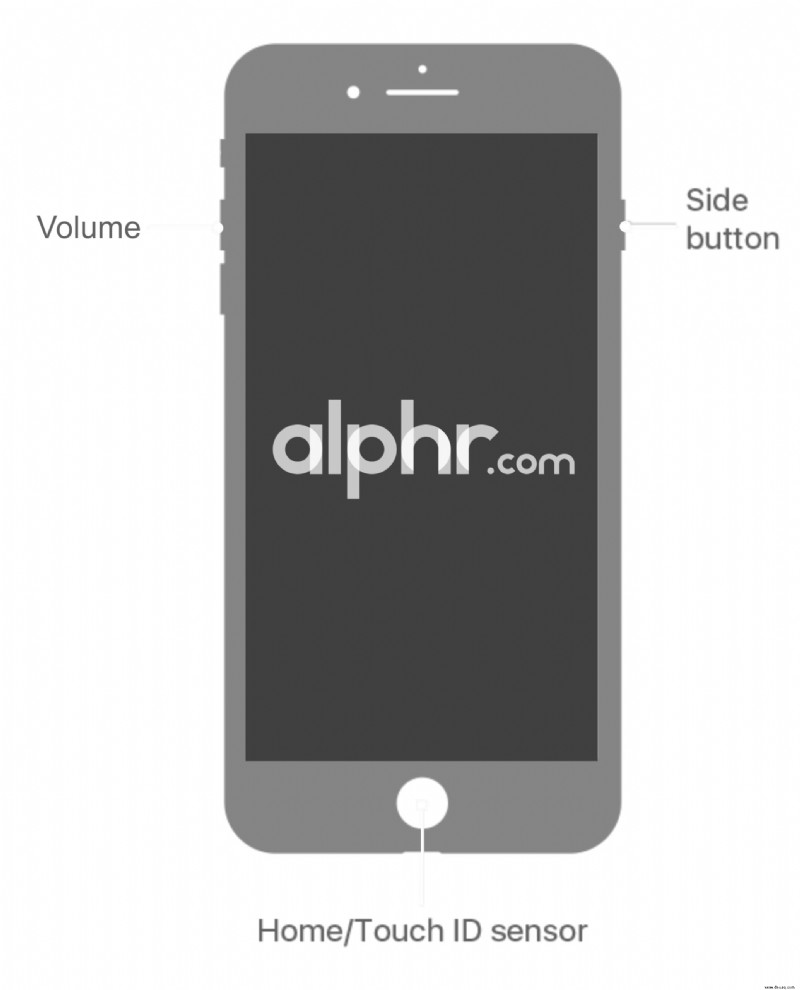
Tippen Sie nun oben auf dem Bildschirm auf die Registerkarte „Ganze Seite“.
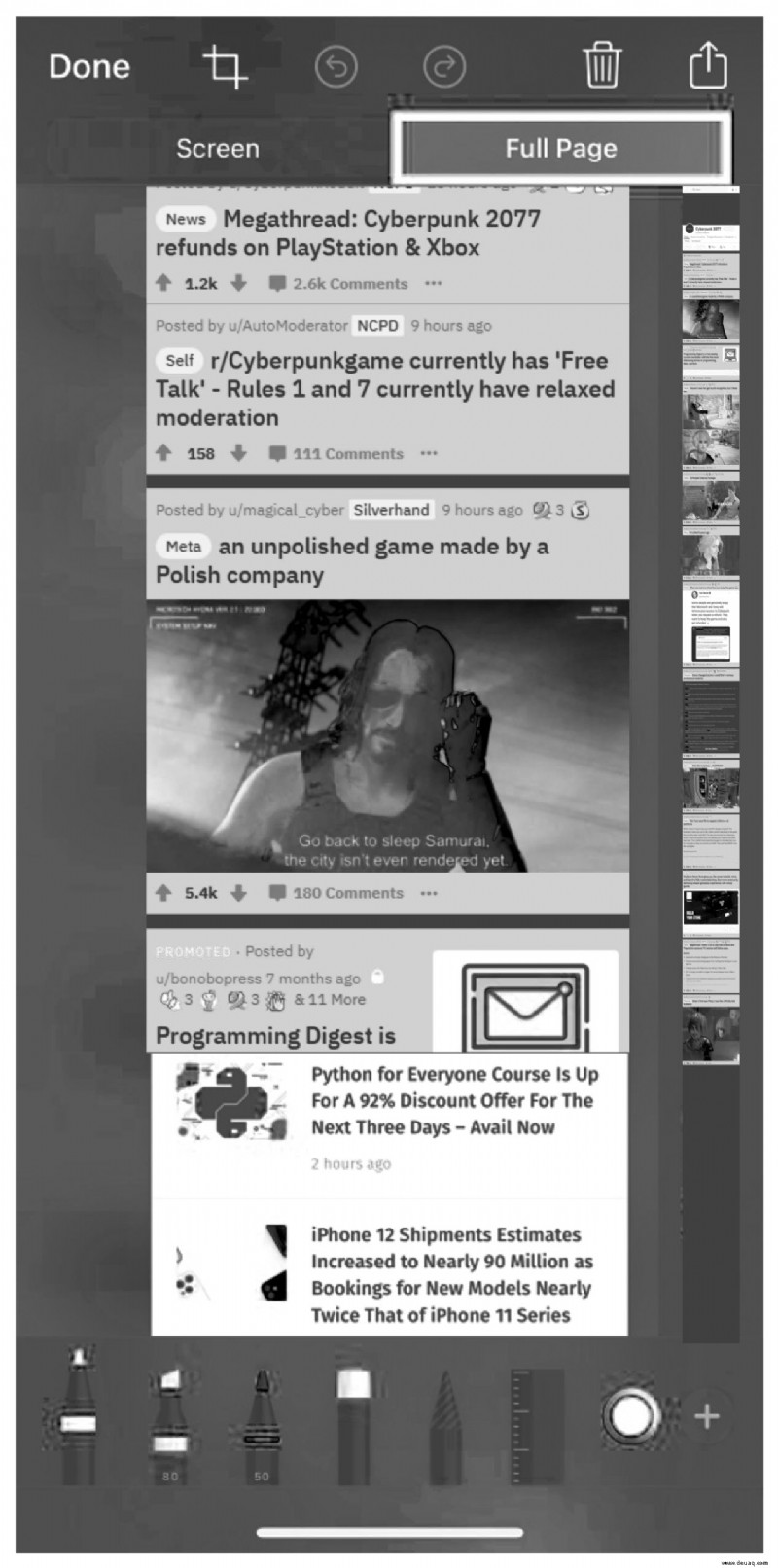
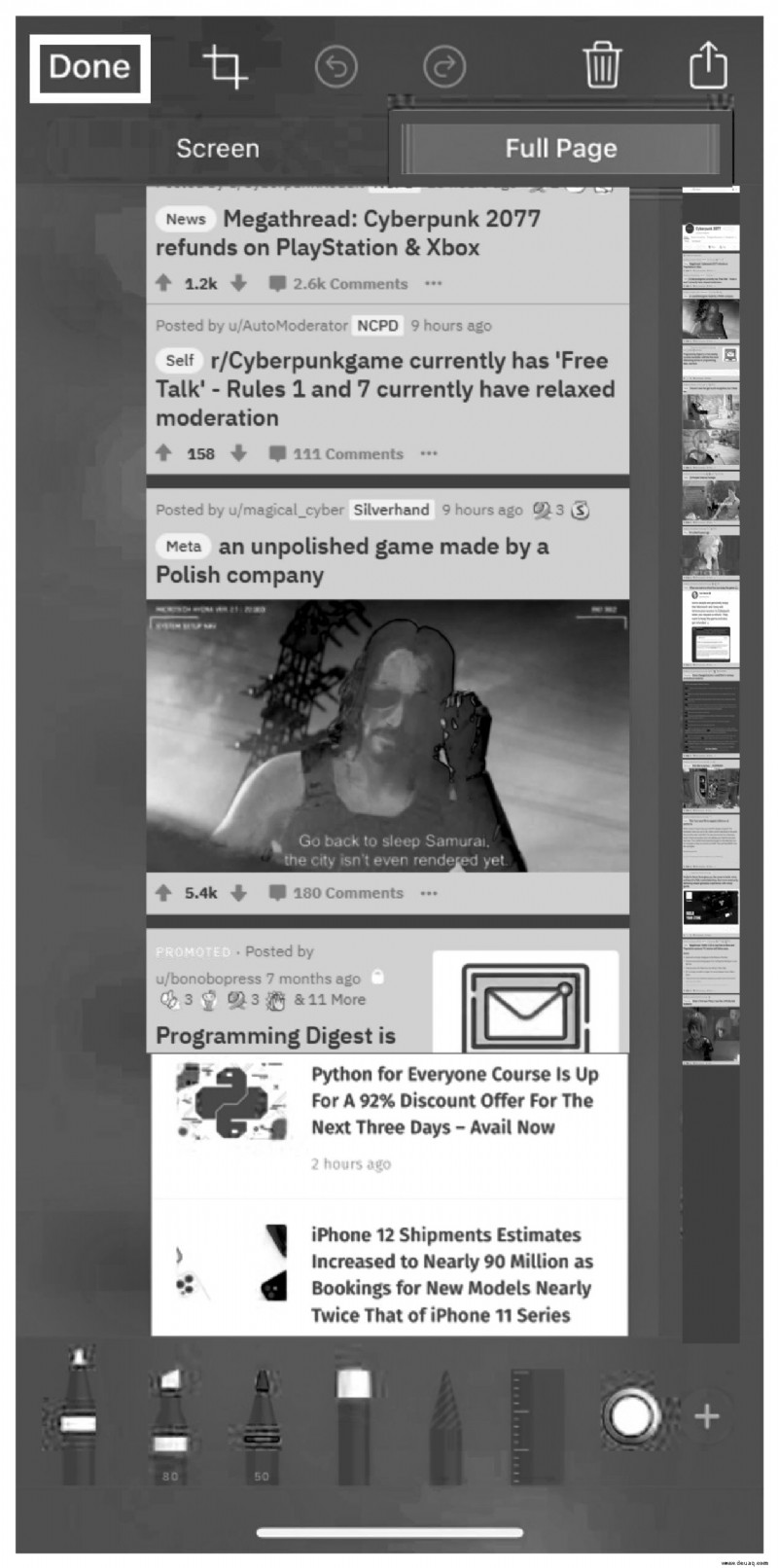
So speichern Sie eine Website als Bild auf einem Windows-PC
Die Druckbildschirmfunktion ist unglaublich nützlich für Windows-Benutzer. Bis Sie scrollen und eine Webseite aufnehmen müssen. Die einzige Workaround-Lösung ist die Verwendung einer App wie ShareX. Dies ist ein kostenloses Dateifreigabe-, Bildschirmaufnahme- und allgemeines Produktivitätstool. So verwenden Sie es, um Scroll-Screenshots zu erstellen:
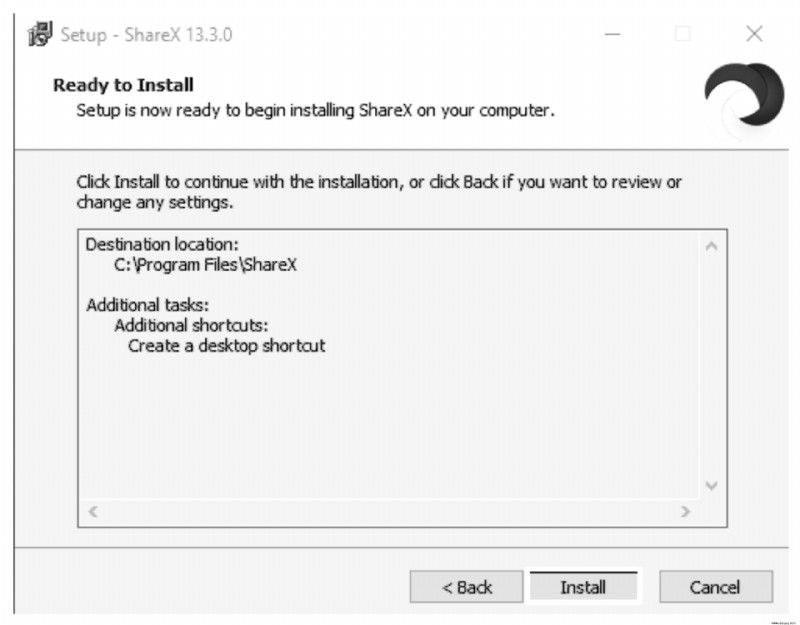
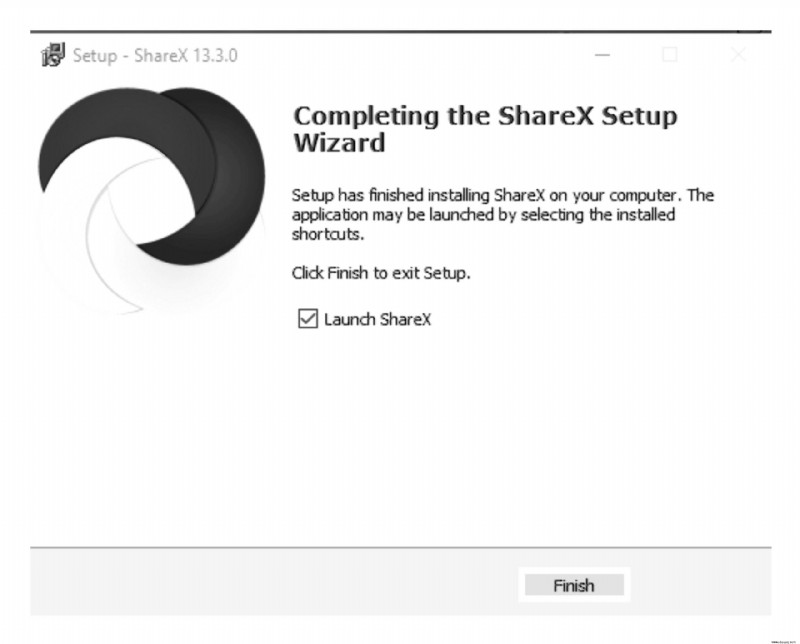
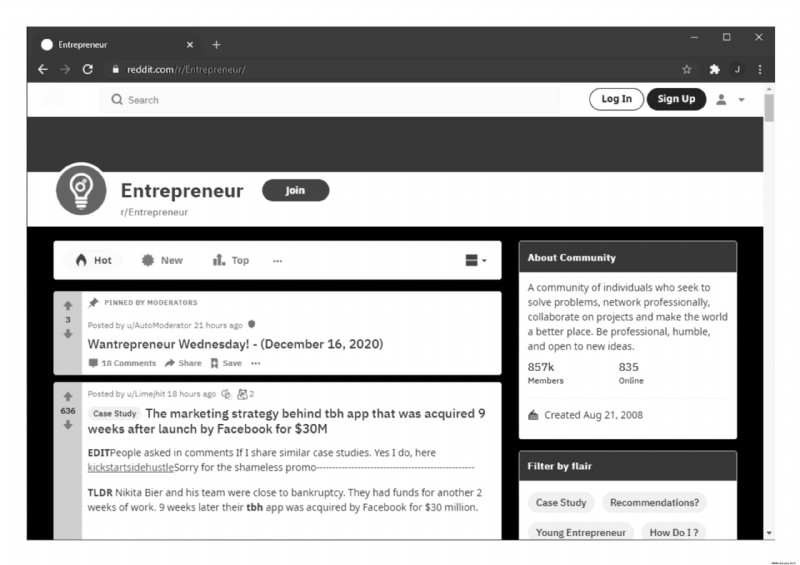
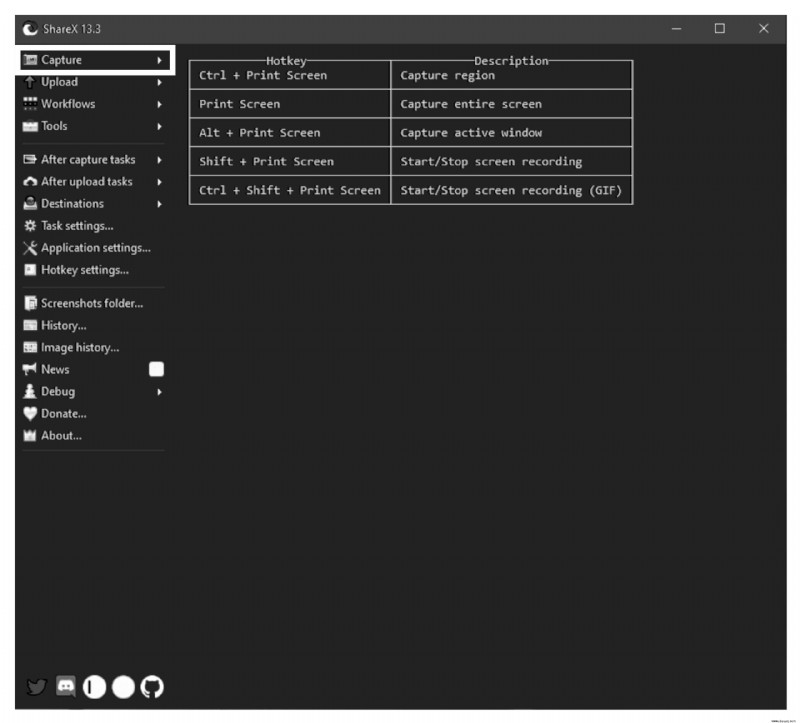
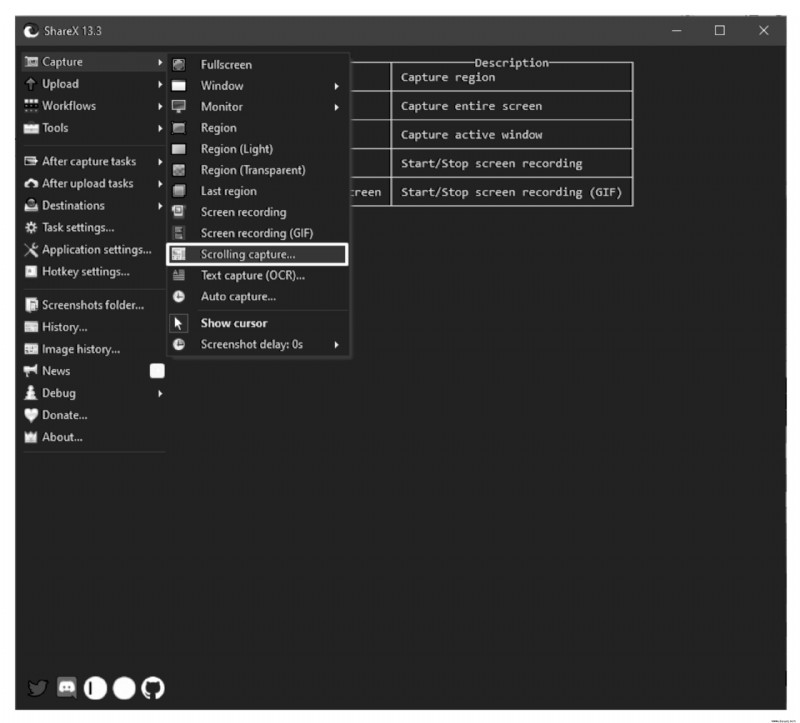
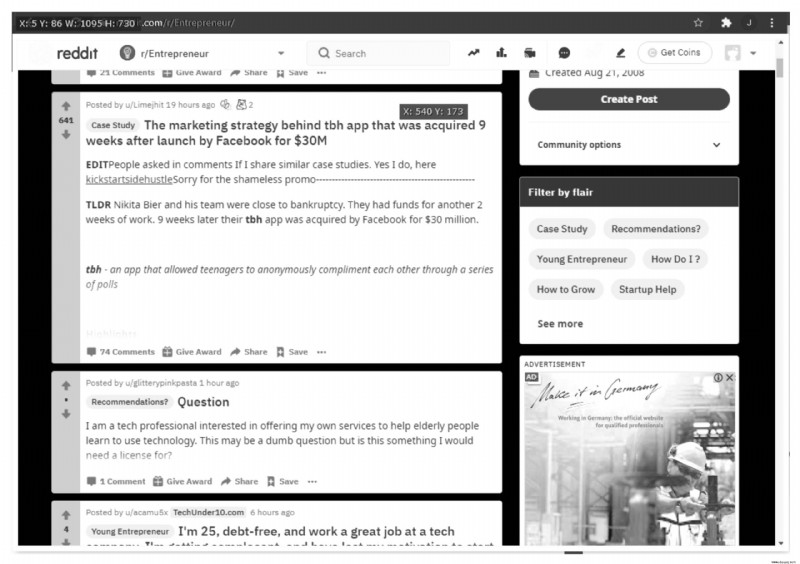
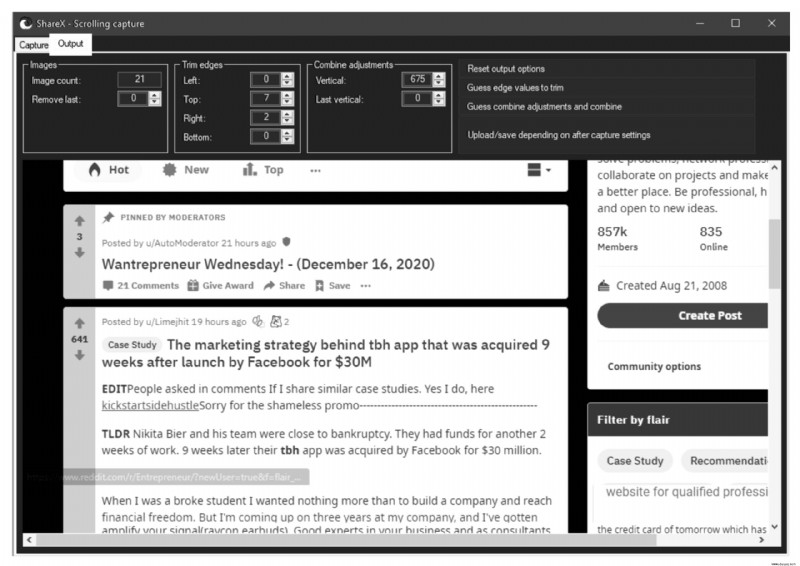
In ShareX können Sie den Pfad sehen, in dem der Screenshot Ihrer scrollenden Webseite gespeichert wurde.
So speichern Sie eine Website als Bild auf einem Android-Telefon
Android-Geräte sind eines der wenigen, die über eine integrierte Funktion zum Scrollen von Screenshots verfügen. Zumindest die meisten von ihnen.
Samsung, Huawei, LG, Motorola und andere ermöglichen es ihren Benutzern, Screenshots von langen Gesprächen, Social-Media-Beiträgen und Webseiten sehr effizient zu machen. Wir zeigen Ihnen beispielhaft, wie dieser Vorgang auf Samsung- und Huawei-Telefonen aussieht.
Samsung
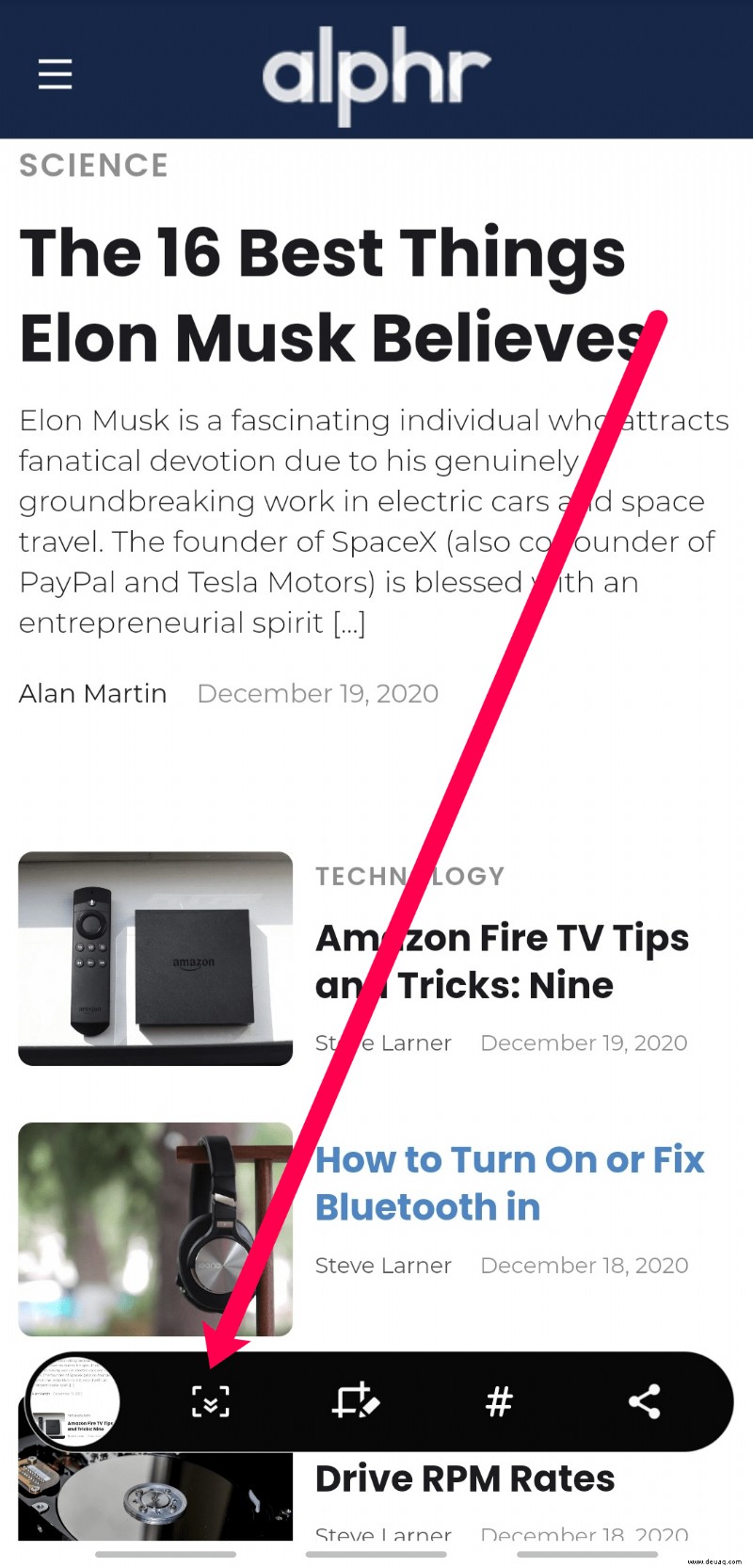
Samsung-Geräte fügen diesen langen Screenshot automatisch Ihrem „Screenshots“-Ordner hinzu.
Huawei
Wenn Sie fertig sind, zeigt Huawei den Screenshot an und Sie können ihn sofort bearbeiten oder so lassen, wie er ist.
So speichern Sie eine Website als Bild auf einem Chromebook
Chromebook verwendet Chrome OS, das keine integrierte Funktion zum Scrollen von Screenshots hat. Aber es hat das Nächstbeste in den Entwicklertools versteckt. Sie können eine PNG-Datei des vollständigen Webseiten-Screenshots erstellen, indem Sie diesen Schritten folgen:
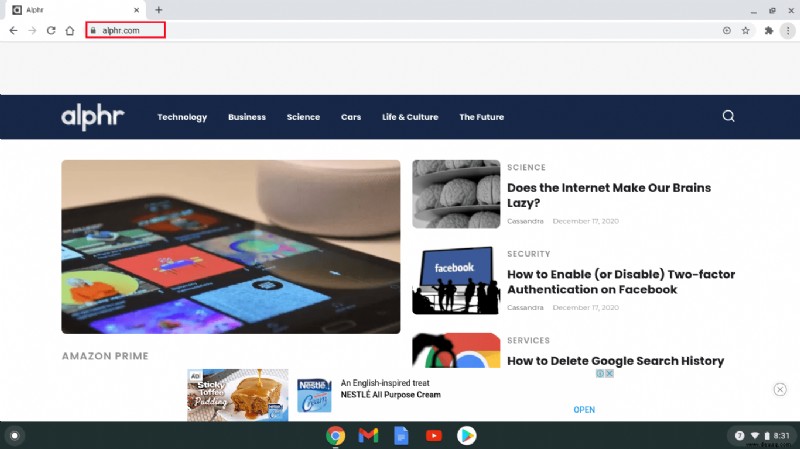
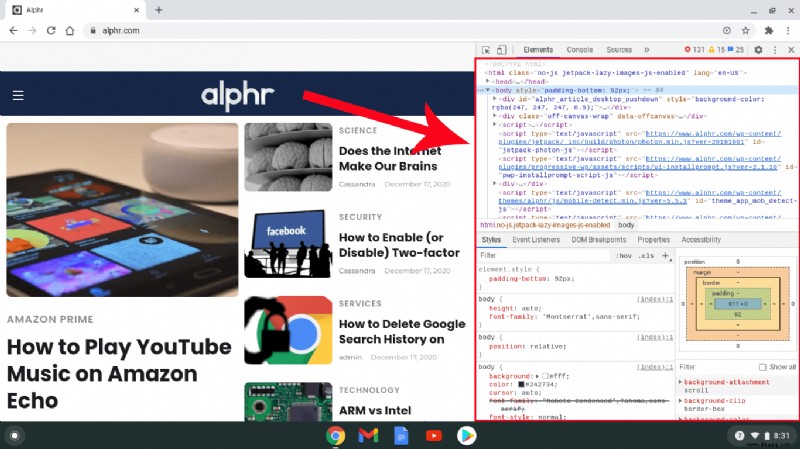
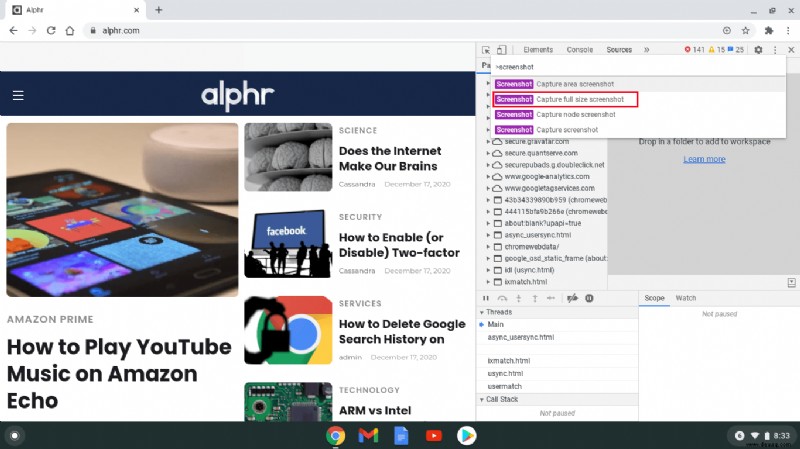
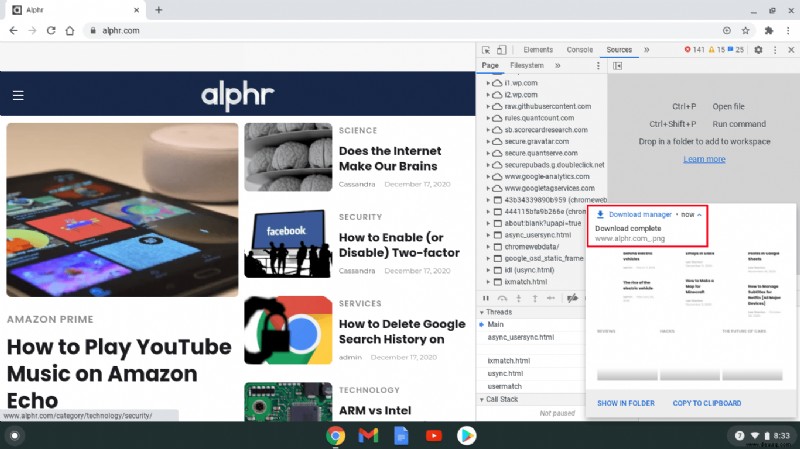
Das Problem ist, dass PNG-Bilder mit Chromebook OS nicht vergrößert werden können und es schwierig ist, etwas zu lesen. Sie können es jedoch auf Google Drive übertragen, wo Sie zoomen und scrollen können.
So erstellen Sie einen scrollenden Screenshot in Chrome
Wenn Ihr bevorzugter Browser Chrome ist, ist ein scrollender Screenshot möglicherweise nicht so einfach. Der einfachste Weg, dies zu lösen, ist die Verwendung einer Erweiterung wie GoFullPage. Es ist völlig kostenlos sowie werbefrei und verfügt sogar über Verknüpfungen, die Sie verwenden können.
Eine andere Möglichkeit besteht darin, nach der Funktion „Entwicklertools“ zu suchen und Erweiterungen ganz zu vermeiden. So funktioniert das:
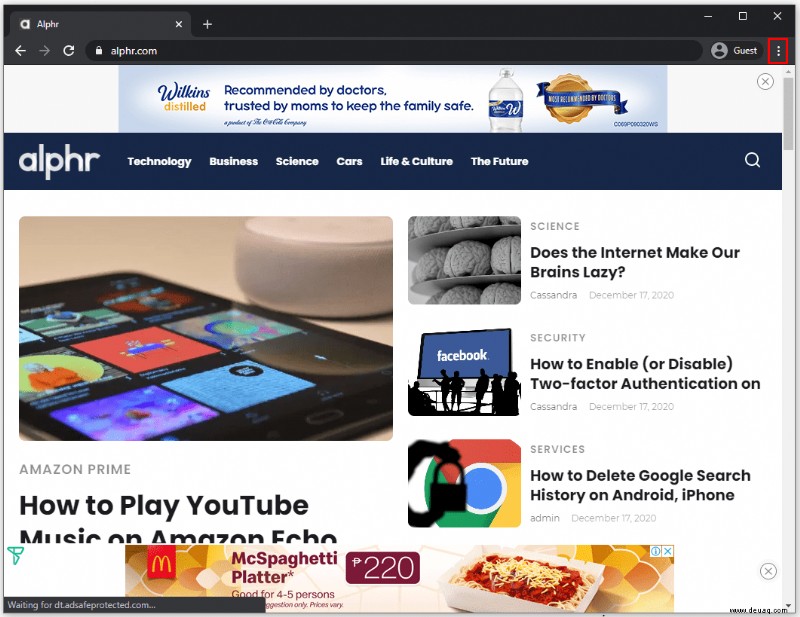
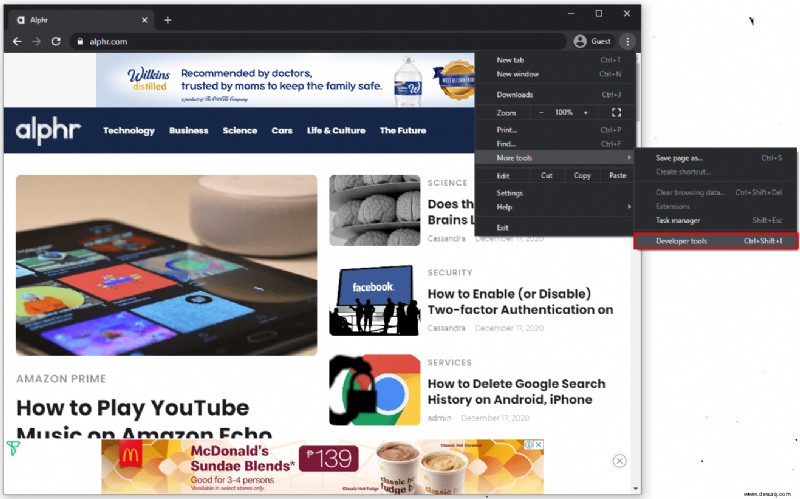
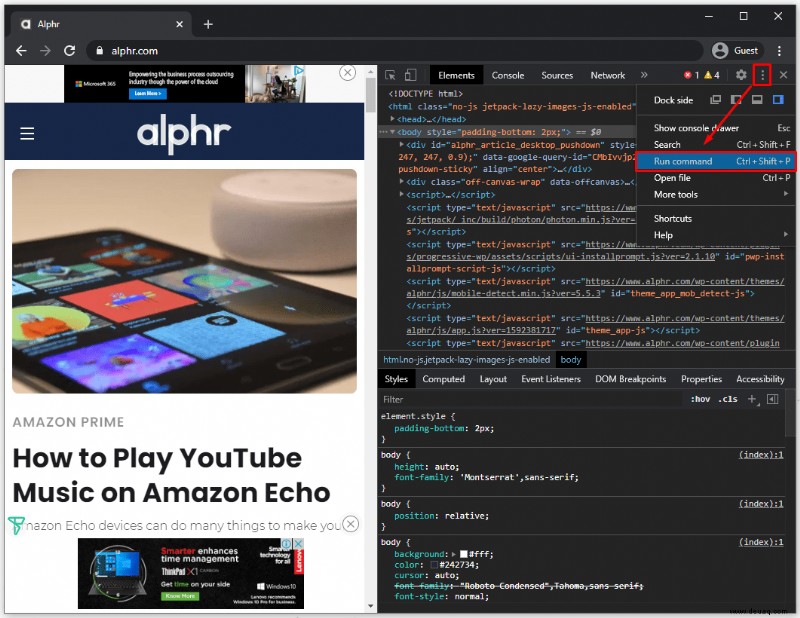
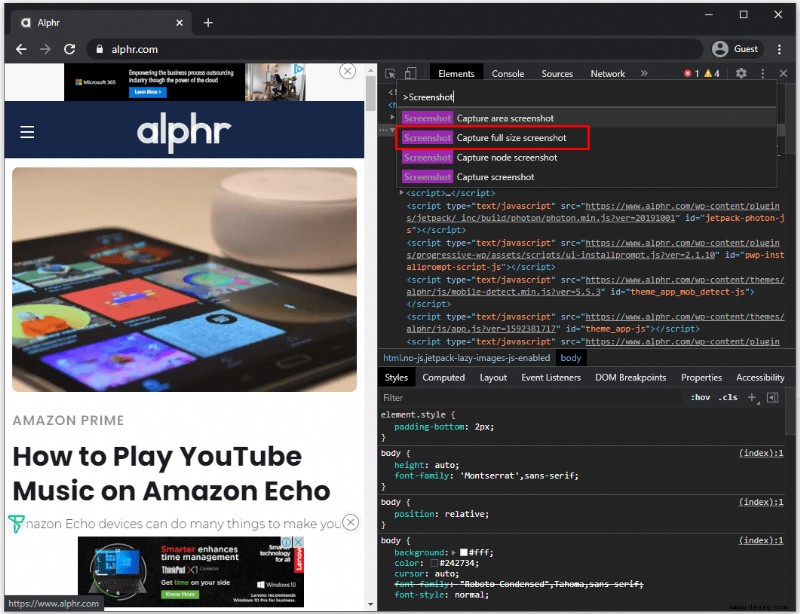
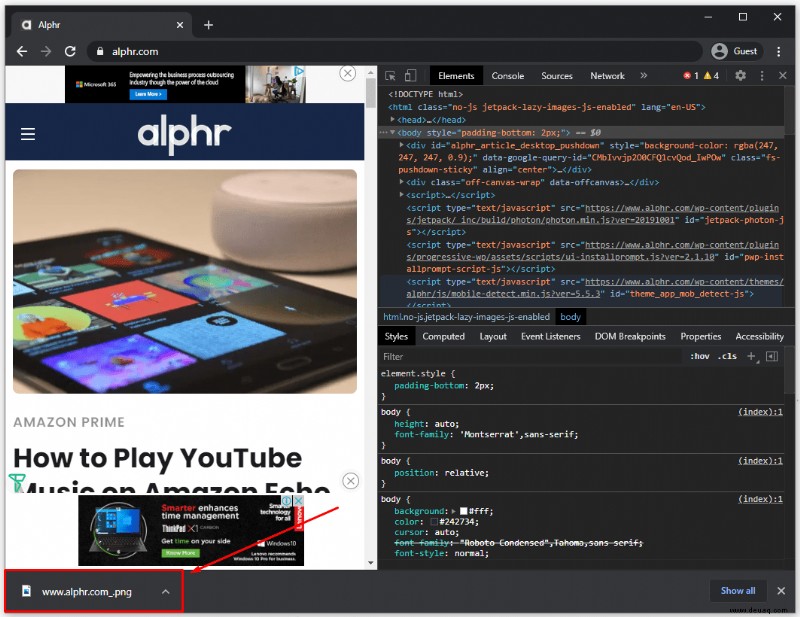
Zusätzliche FAQs
Wenn Sie weitere Fragen dazu haben, wie Sie einen Scroll-Screenshot erstellen, helfen Ihnen die folgenden Antworten vielleicht weiter.
Unterstützt iOS das Scrollen von Screenshots ohne App?
Die einzige App, die dies nativ auf iOS unterstützt, ist Safari.
Unterstützt Android das Scrollen von Screenshots ohne App?
Ja tut es. Zumindest die meisten neueren Android-Telefone wie Samsung, LG, Huawei und andere haben eine eingebaute Scroll-Screenshot-Funktion.
Jedes scrollende Detail erfassen
Screenshots sind in vielerlei Hinsicht Teil unseres täglichen Lebens. Wie oft sehen Sie jemanden, der einen Screenshot eines lustigen Tweets postet, anstatt einen Link anzuhängen? So ist es oft viel einfacher.
Scrollende Screenshots sind jedoch wichtig, wenn Sie kein einziges Detail eines Beitrags oder wichtige Informationen verpassen möchten. Sie geben Ihnen die Möglichkeit, eine einzelne Datei statt mehrerer zu erstellen. Hoffentlich haben wir die Lösungen für das Scrollen von Screenshots bereitgestellt, unabhängig davon, welches Gerät Sie verwenden.
Wie oft müssen Sie scrollende Screenshots machen? Lassen Sie es uns im Kommentarbereich unten wissen.