„Kann ich diese Webseite als PDF speichern?“ Eine Frage, die Sie sich als begeisterter Leser sicherlich schon einmal gestellt haben.
Wenn Sie einen lesenswerten Artikel oder eine Website entdecken, die Ihnen gefällt, können Sie sie offline nehmen, indem Sie sie in ein PDF konvertieren. Sie können dann jederzeit zum Referenzieren oder schnellen Lesen zum gespeicherten PDF zurückkehren.
Das Speichern einer Webseite als PDF ist unkompliziert, hängt jedoch von der iOS-Version und dem von Ihnen bevorzugten Webbrowser ab. Sehen wir uns das genauer an.
- So speichern Sie einen ganzseitigen Screenshot als PDF in Safari
- Verwandeln Sie jede Webseite mit Share Sheet auf iOS in ein PDF
- So speichern Sie eine Webseite als PDF von jedem Browser mithilfe von Shortcuts
- So speichern Sie eine Webseite als PDF in Safari
So speichern Sie einen ganzseitigen Screenshot als PDF in Safari
- Starten Sie Safari auf Ihrem iPhone und öffnen Sie die Webseite Ihrer Wahl.
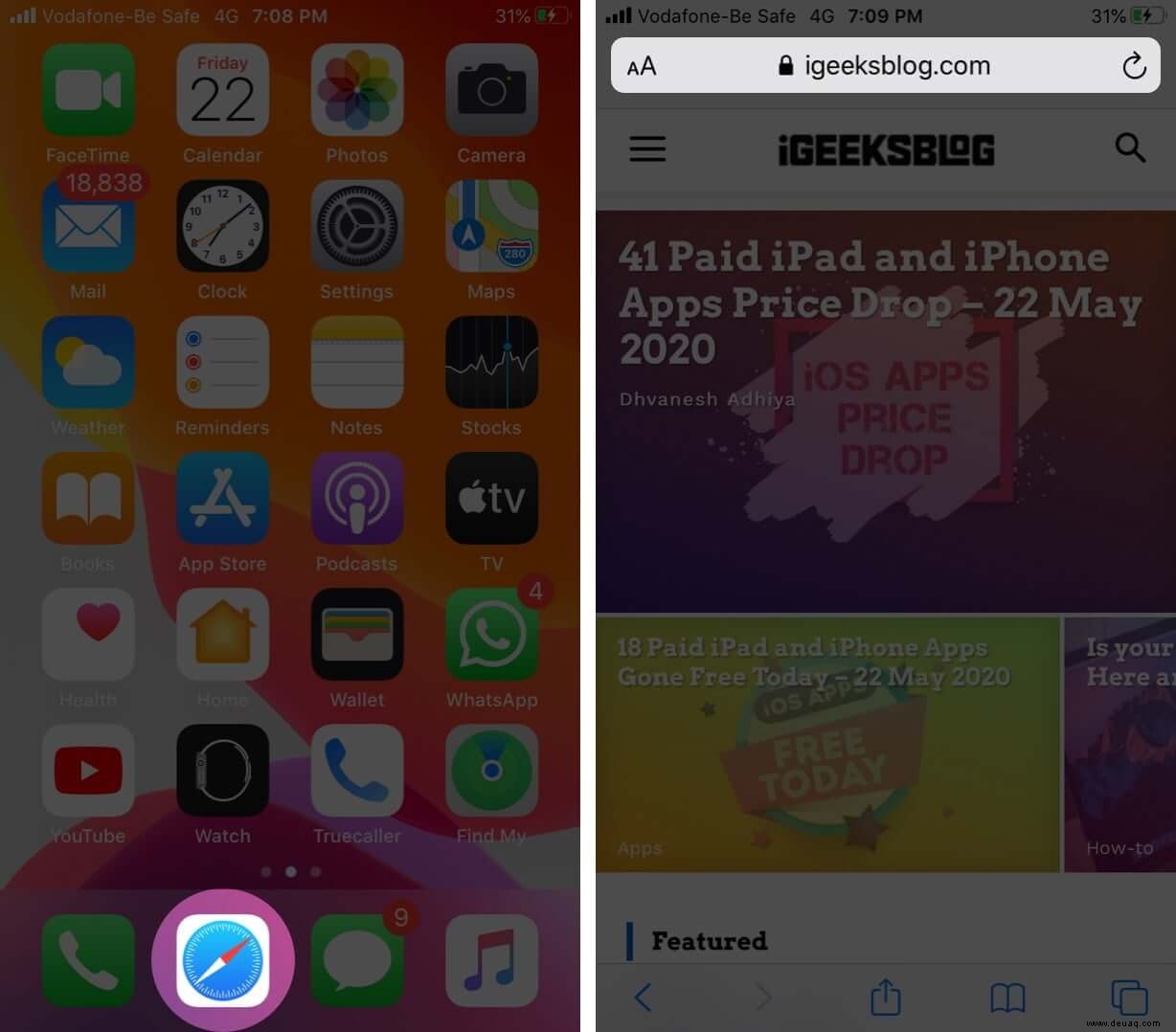
- Machen Sie jetzt einen Screenshot der Seite. Tippen Sie auf die Vorschau in der unteren linken Ecke des Bildschirms.
- Tippen Sie auf Ganze Seite , und tippen Sie dann auf Teilen Schaltfläche oben rechts. Wählen Sie In Dateien speichern aus .
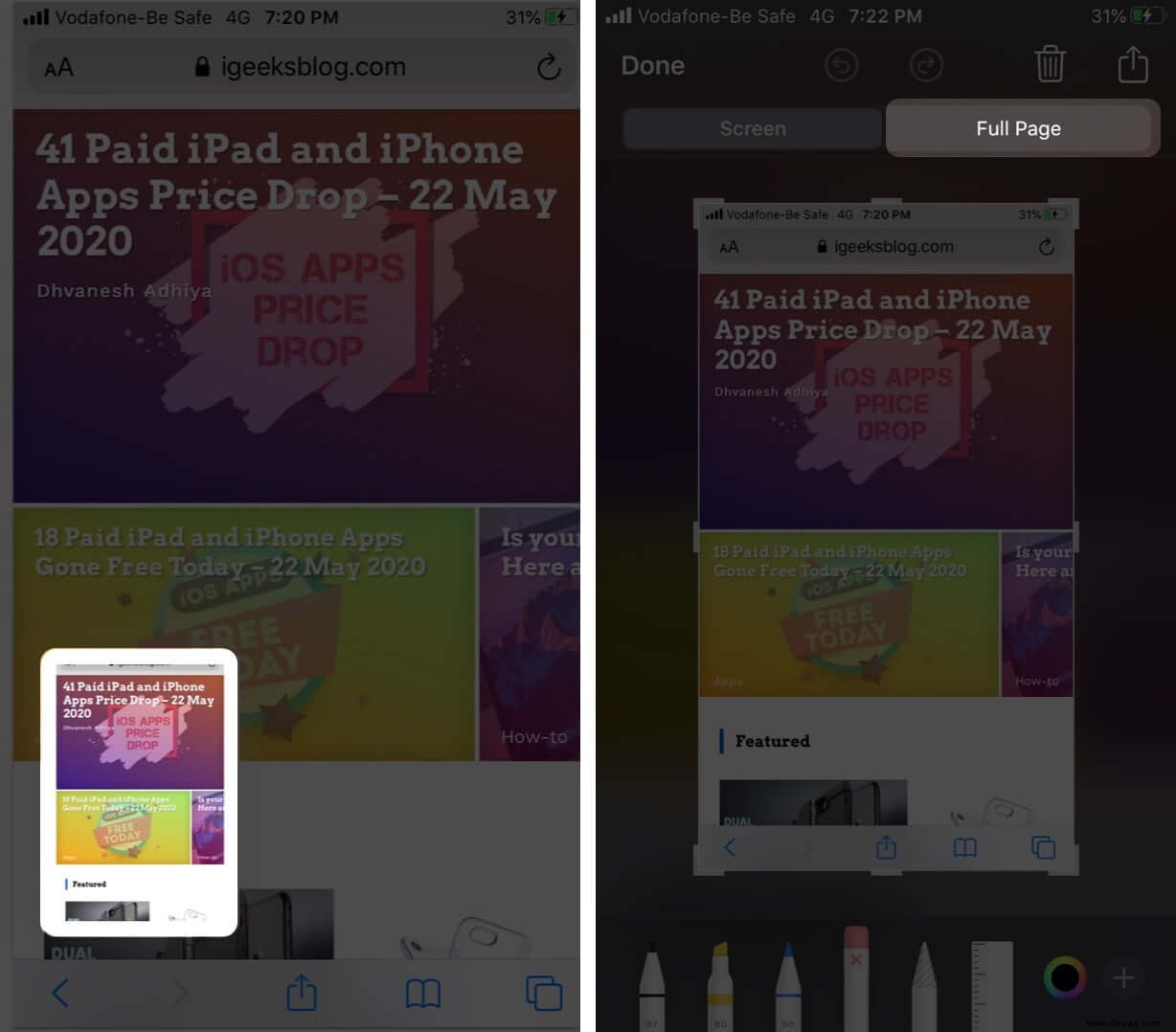
- Speichern Sie die PDF-Datei je nach Ihren Vorlieben entweder auf Ihrem iPhone oder in der Cloud. Tippen Sie dann auf Speichern .
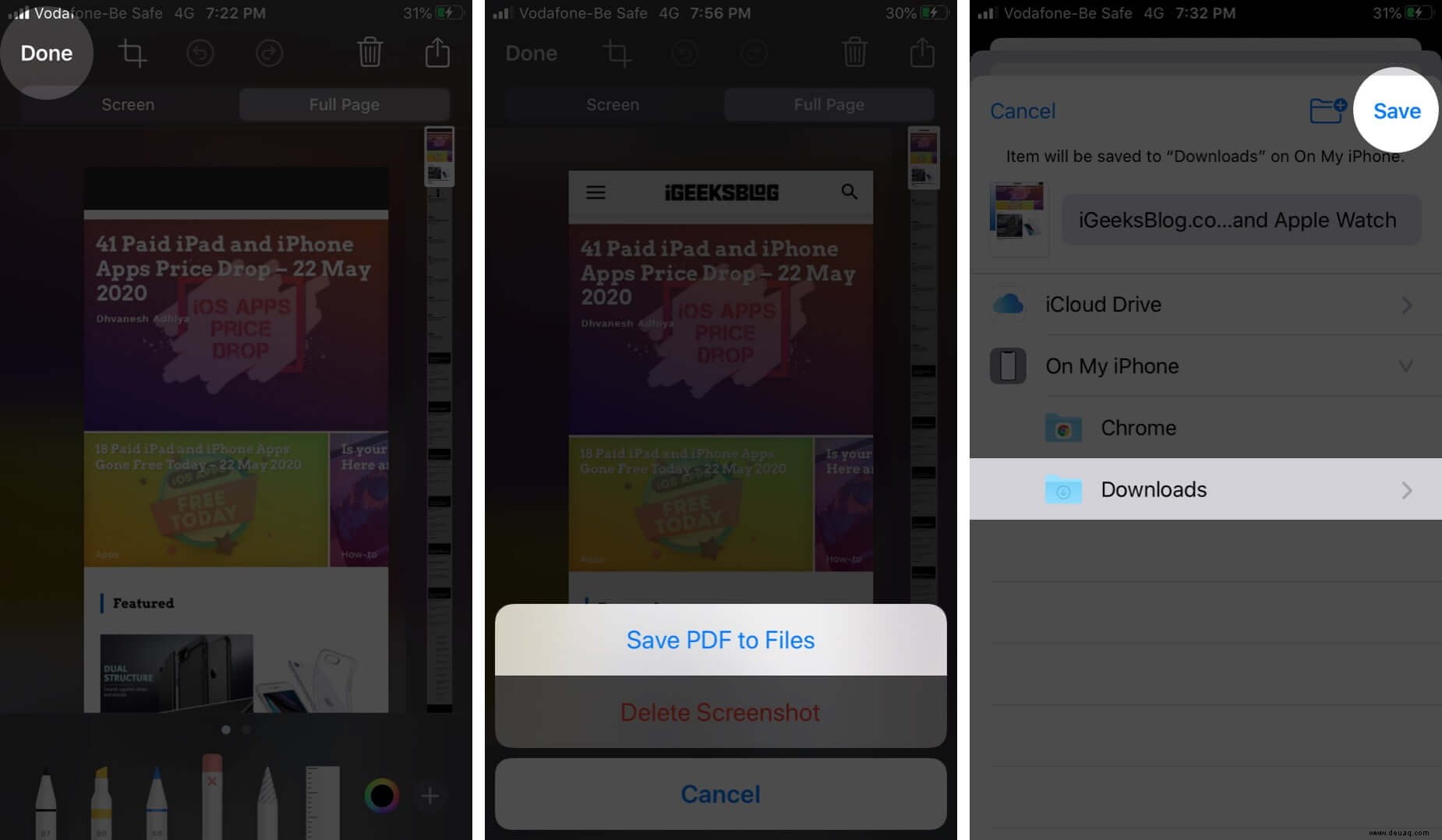
Und das ist alles, was es für diese Methode gibt. Wenn Sie jedoch kein Fan von Screenshots sind, gibt es eine andere praktische Möglichkeit, die Webseite in PDF umzuwandeln.
Verwandeln Sie jede Webseite mit Share Sheet auf iOS in eine PDF-Datei
- Öffnen SieSafari und die Seite, die Sie als PDF speichern möchten.
- Tippen Sie auf Teilen Symbol unten auf der Seite.
- Wählen Sie Optionen aus dem oberen Bereich des Fensters.
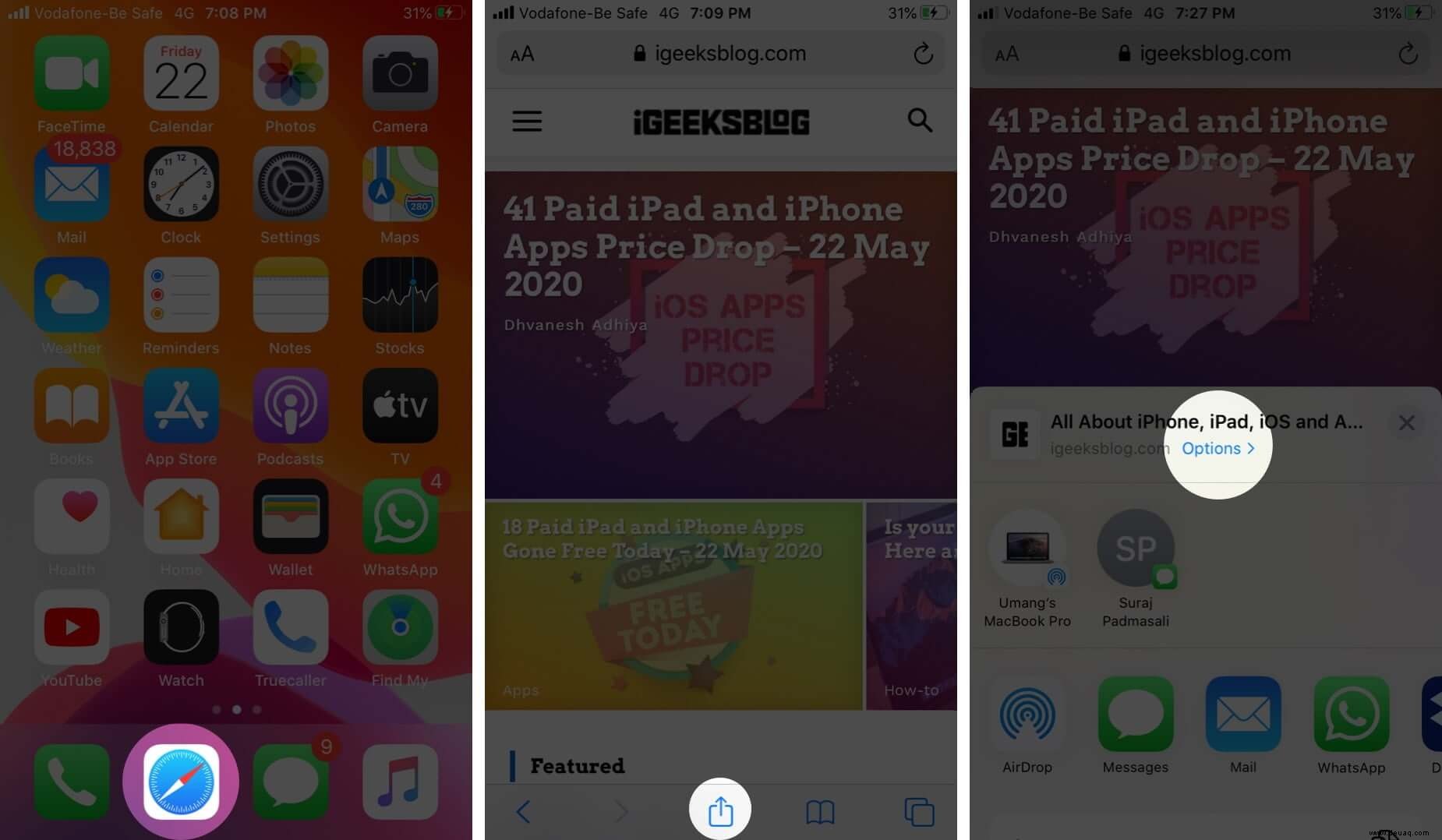
- Wählen Sie hier PDF aus und dann Fertig .
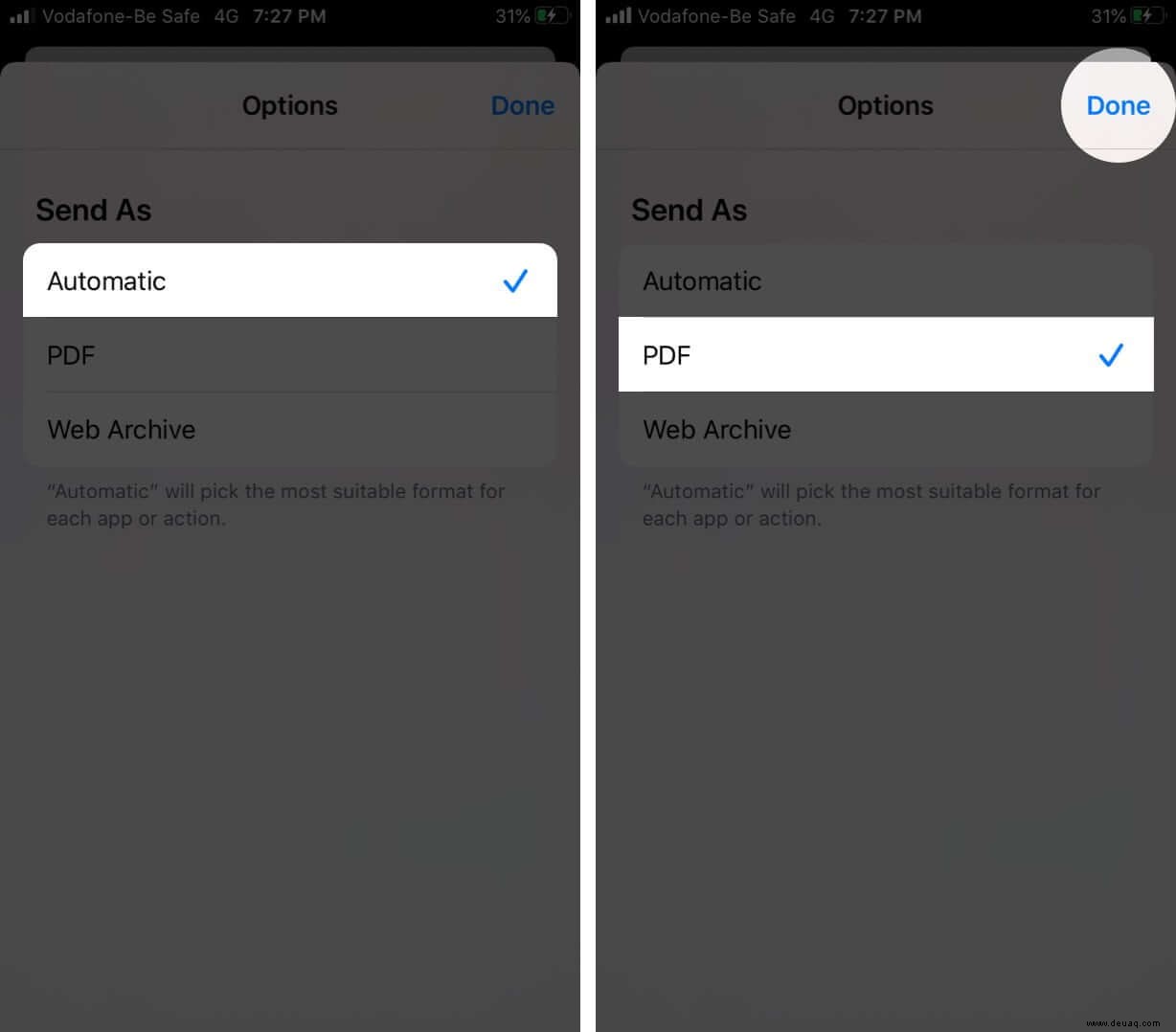
- Sie kehren nun zum Share-Sheet zurück. Tippen Sie auf In Dateien speichern .
- Wählen Sie den gewünschten Standort aus und tippen Sie auf Speichern .
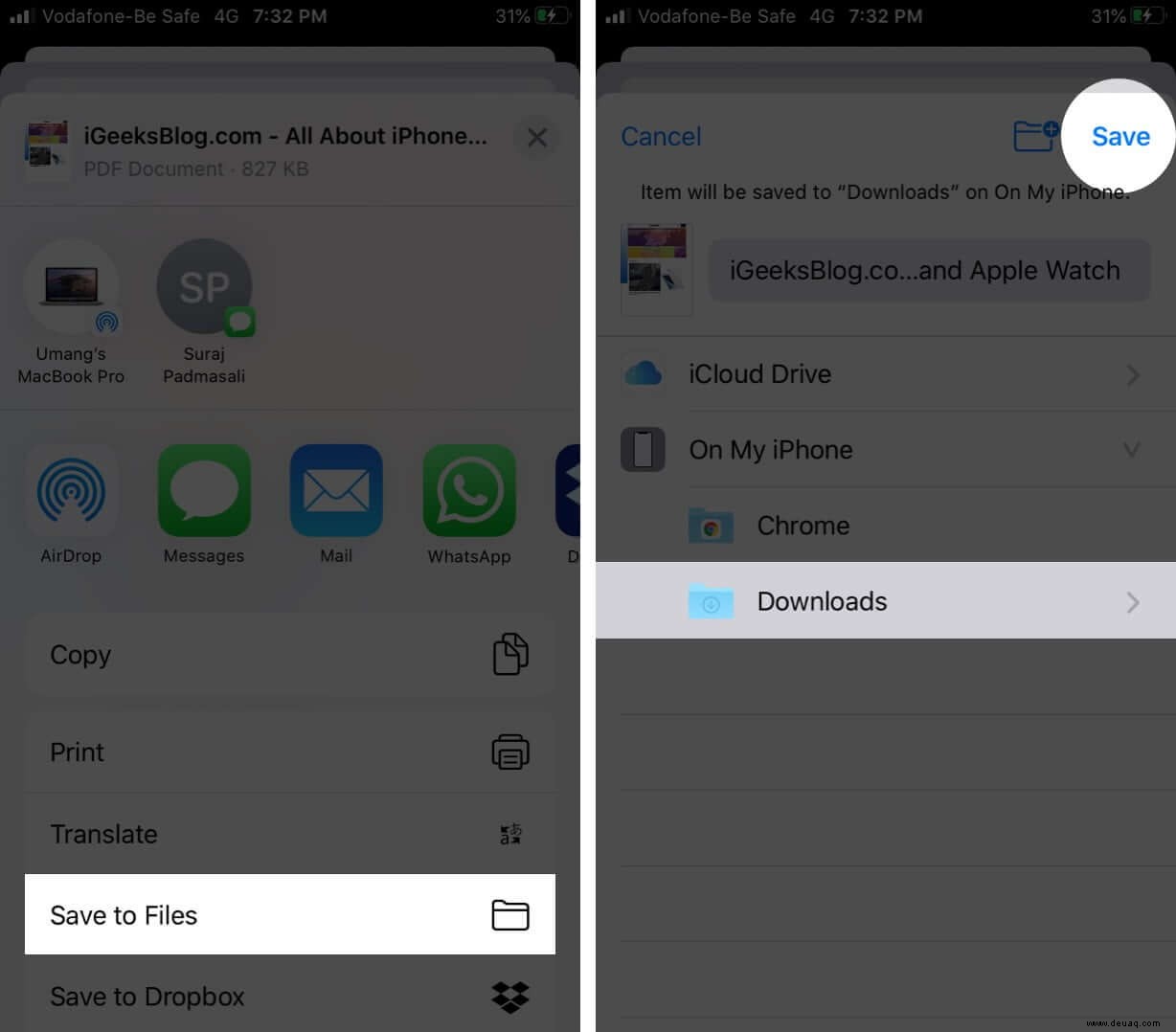
So speichern Sie eine Webseite als PDF von jedem Browser mit Shortcuts
- Öffnen Sie Verknüpfungen und wählen Sie die Galerie aus Registerkarte von der Schaltfläche rechts auf der Seite.
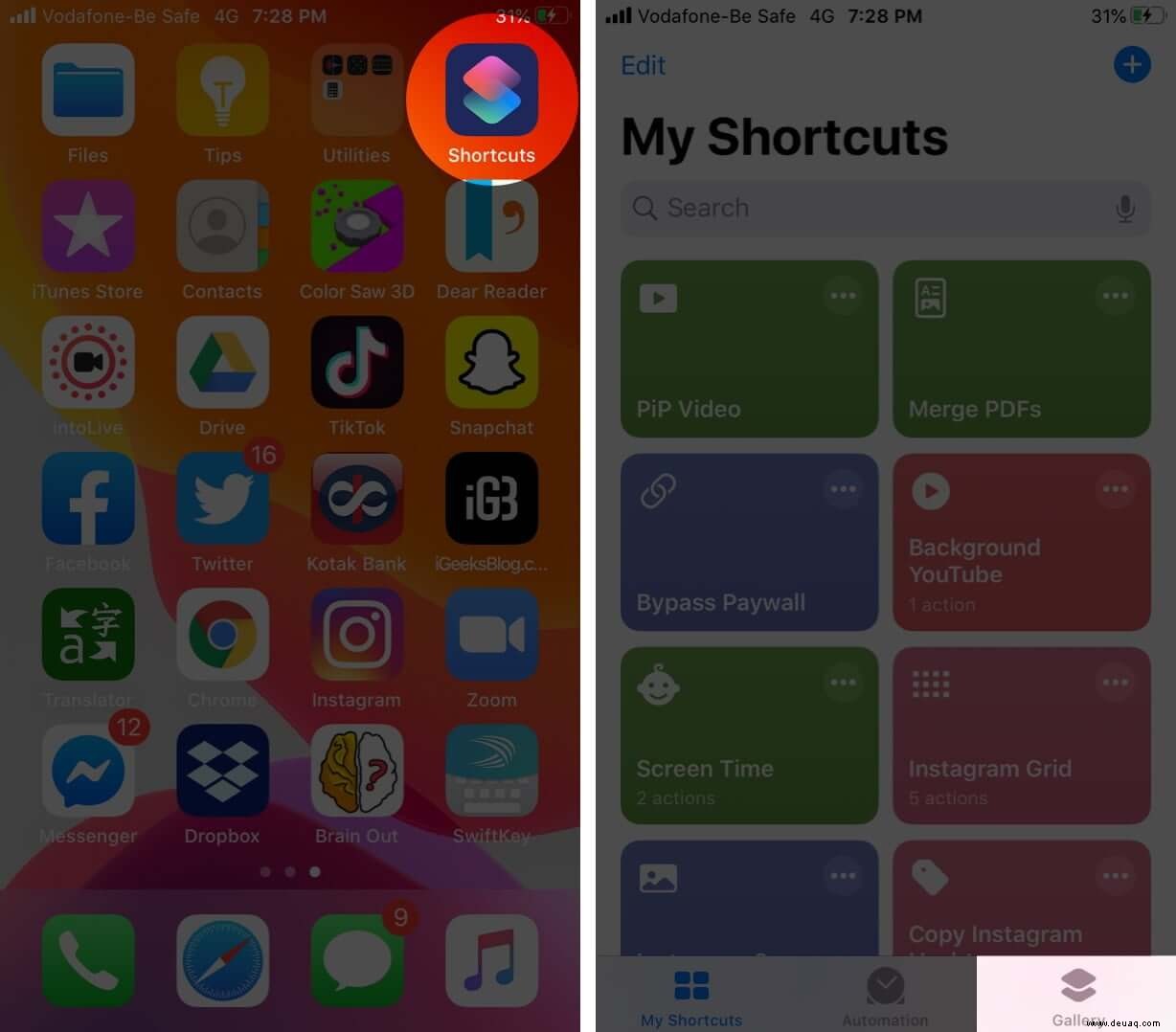
- Geben Sie in der Suchleiste PDF erstellen ein und suchen.
- Tippen Sie auf „+ ’, um den Shortcut zu deiner Galerie hinzuzufügen.
- Wählen Sie nun Verknüpfung hinzufügen um die Aktion zu bestätigen. Sobald die Verknüpfung hinzugefügt wurde, können Sie eine Webseite von jedem Browser aus als PDF speichern.
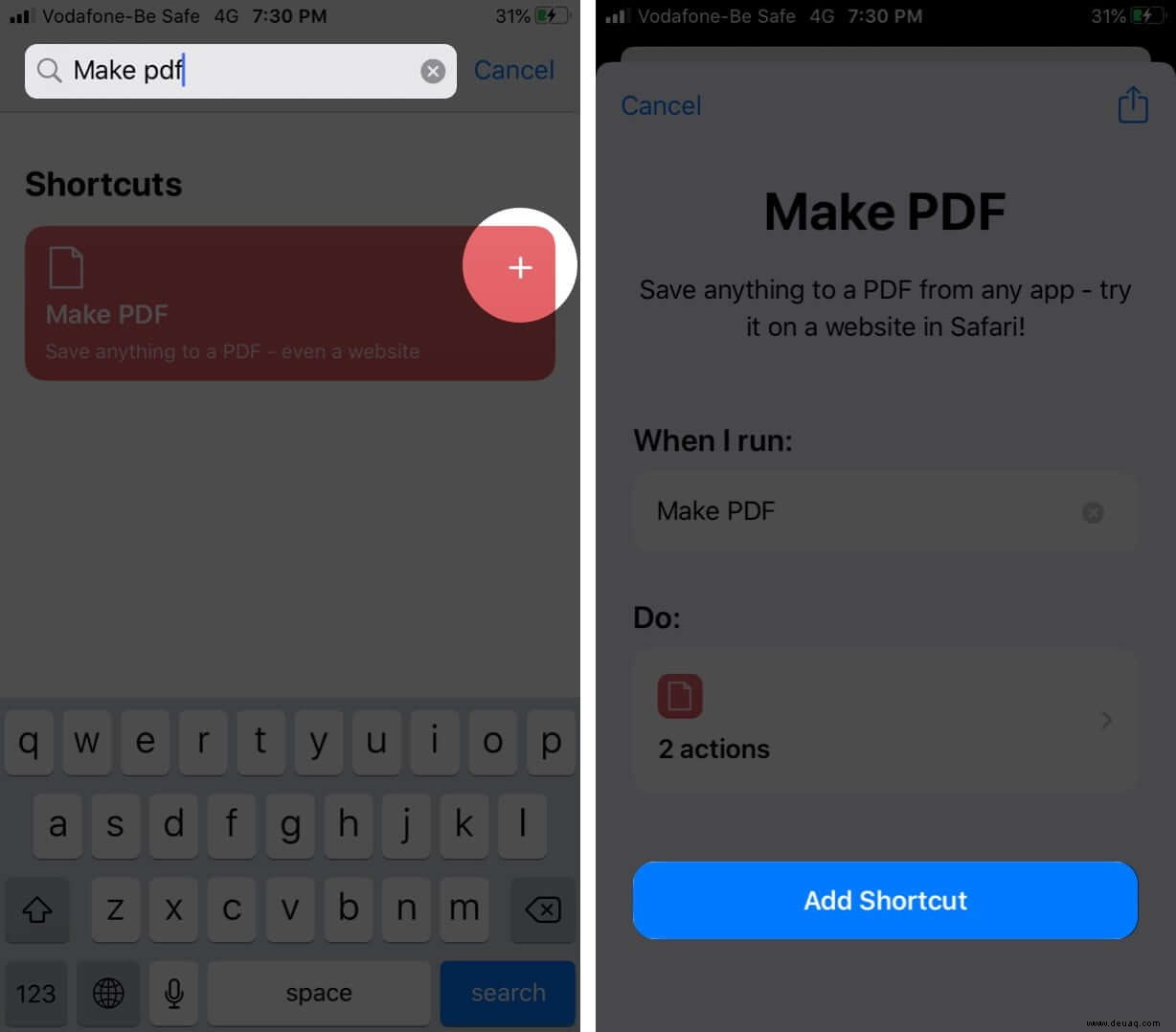
- Starten Sie Chrome Browser und öffnen Sie die Website Ihrer Wahl
- Tippen Sie auf Teilen Symbol.
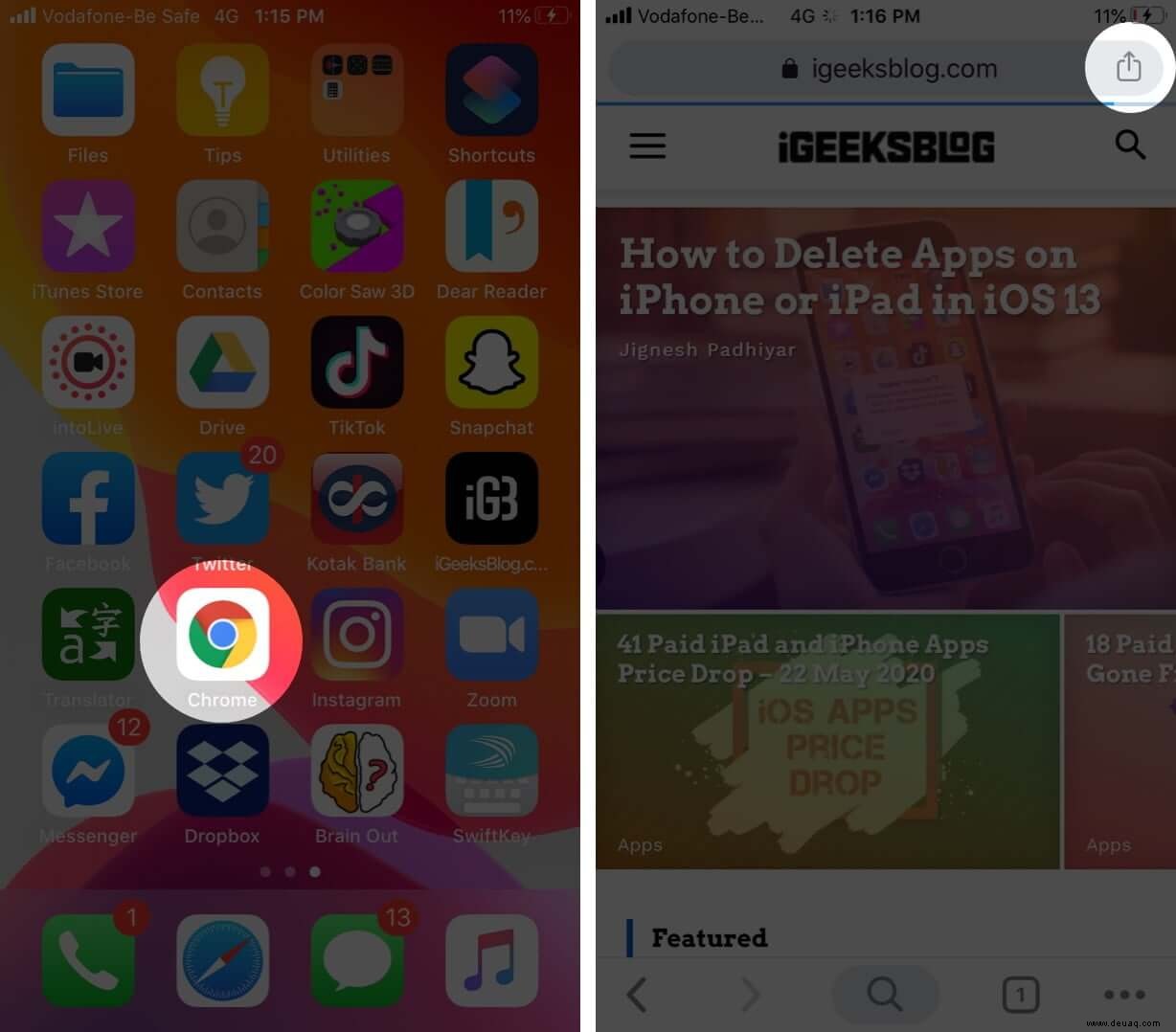
- Scrollen Sie nach unten und wählen Sie PDF erstellen aus und tippen Sie auf OK .
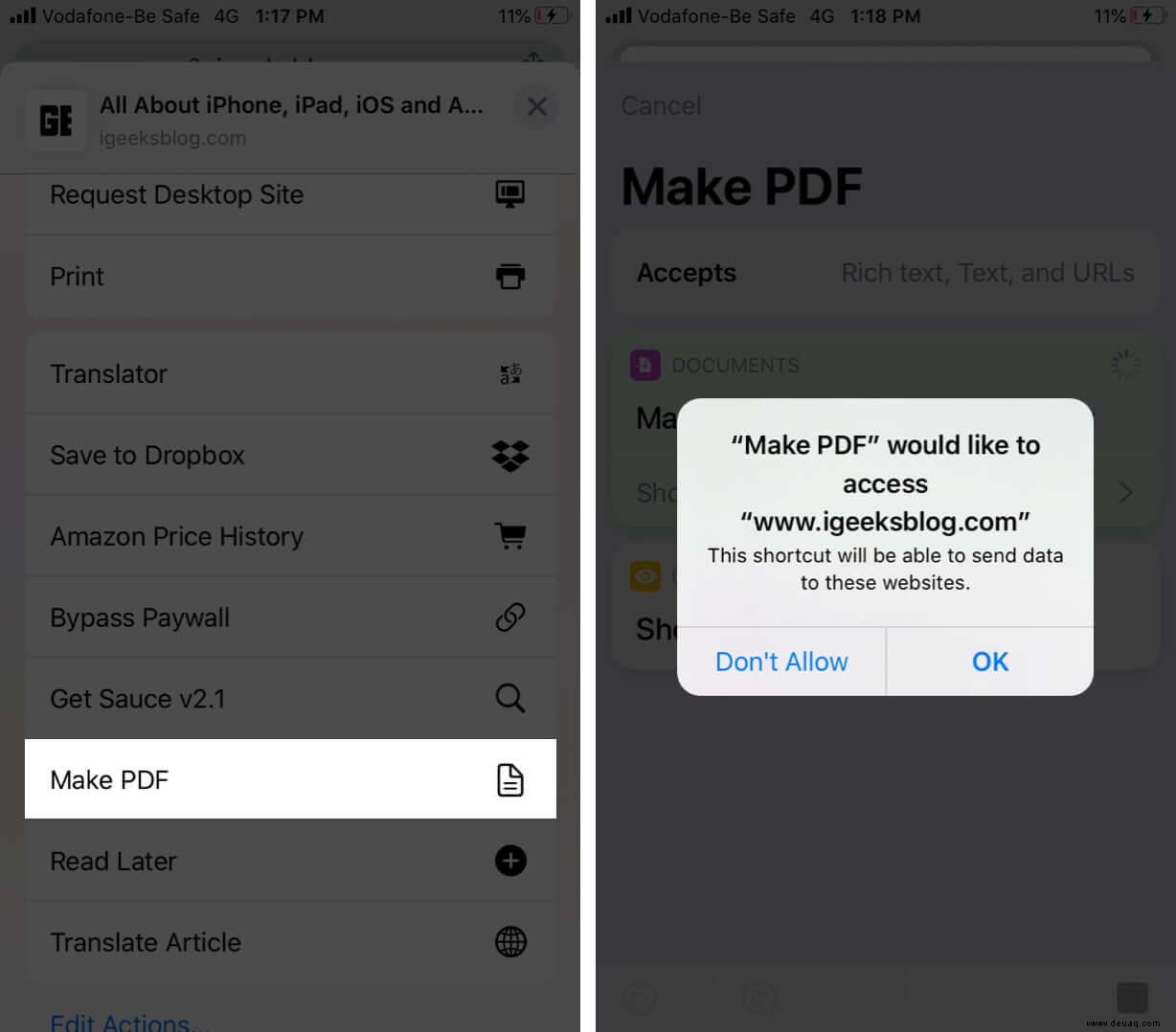
- Warten Sie, bis der Shortcut die PDF-Datei generiert hat, tippen Sie auf Teilen Symbol.
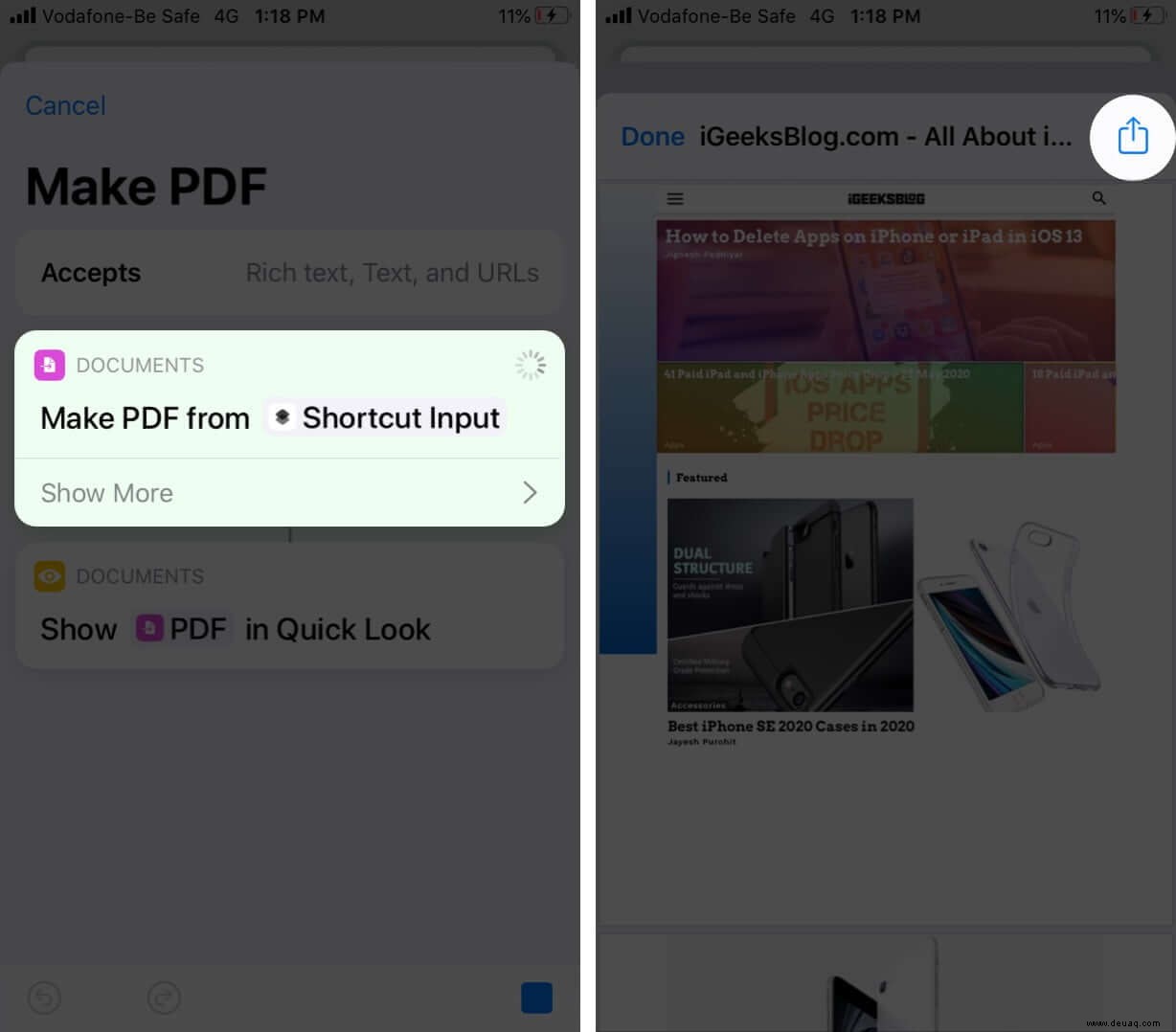
- Hier können Sie die Datei entweder über In Dateien speichern speichern oder teilen Sie es direkt, indem Sie den Kontakt oder die App auswählen.
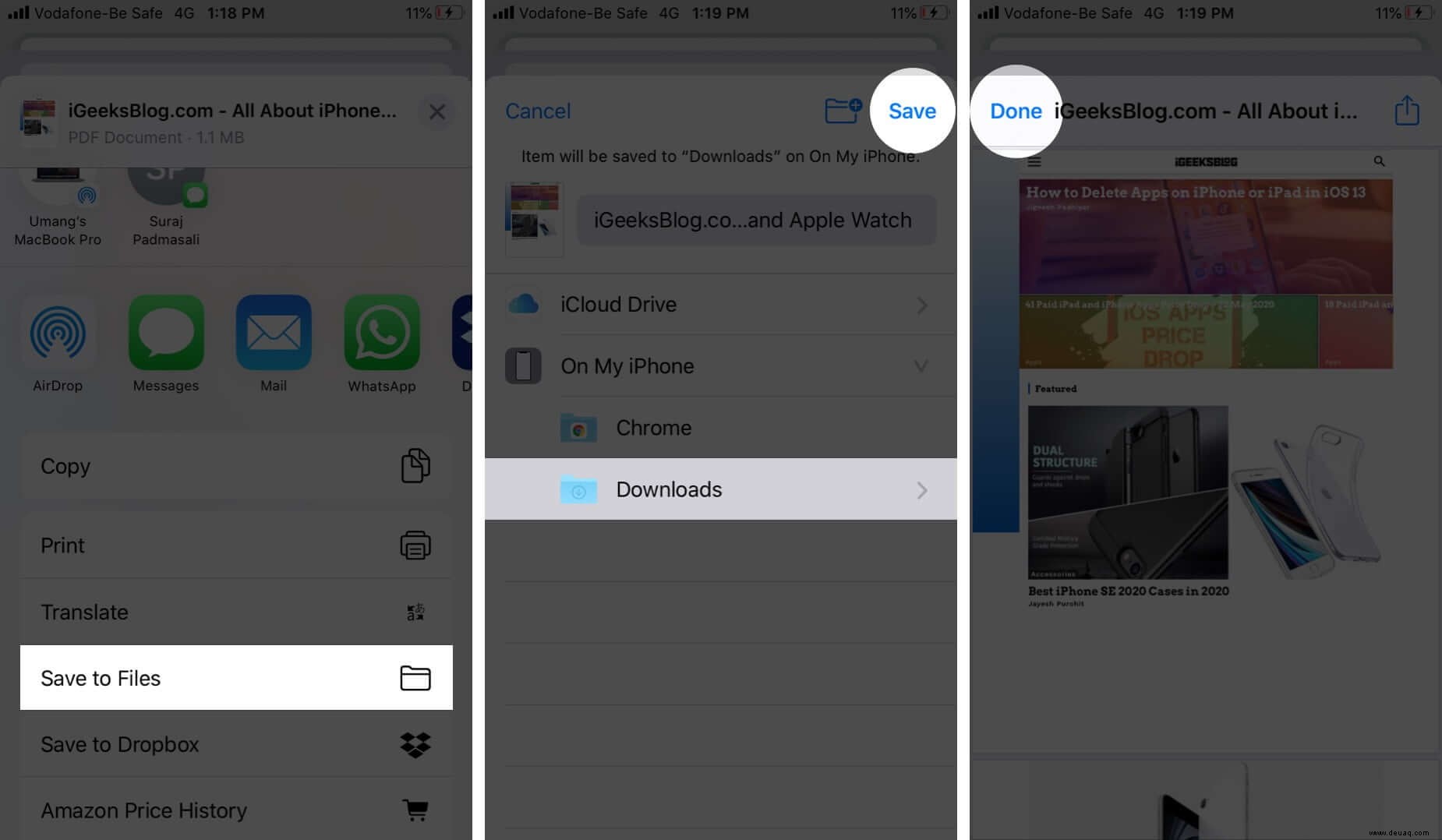
Ich muss sagen, Siri Shortcuts haben unser Leben definitiv einfacher gemacht. Und dieser spezielle sollte Teil des Arsenals jedes iPhone-Benutzers sein, insbesondere derjenigen, die einen anderen Browser gegenüber Safari bevorzugen.
So speichern Sie eine Webseite als PDF in Safari
- Starte Safari auf Ihrem iOS-Gerät.
- Gehen Sie als Nächstes zu einer beliebigen Webseite, die Sie als PDF speichern möchten.
- Tippen Sie auf Teilen Taste.
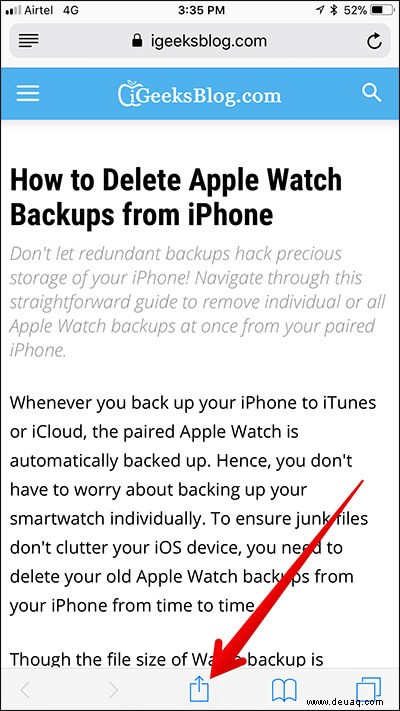
- Tippen Sie im Share-Sheet auf PDF erstellen .
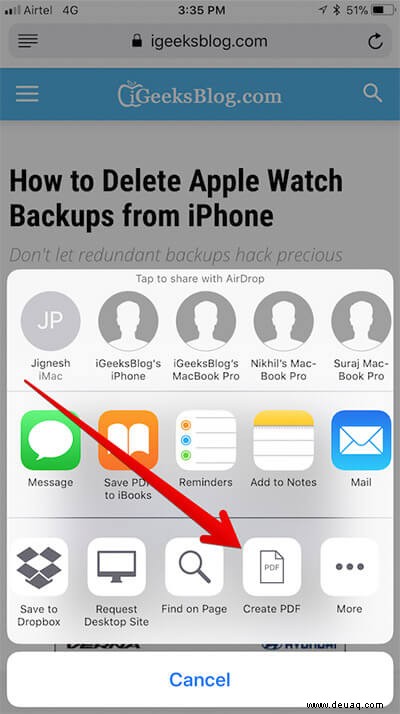
- Sobald das PDF erstellt ist, tippen Sie auf Fertig .
- Tippen Sie auf Datei speichern unter…
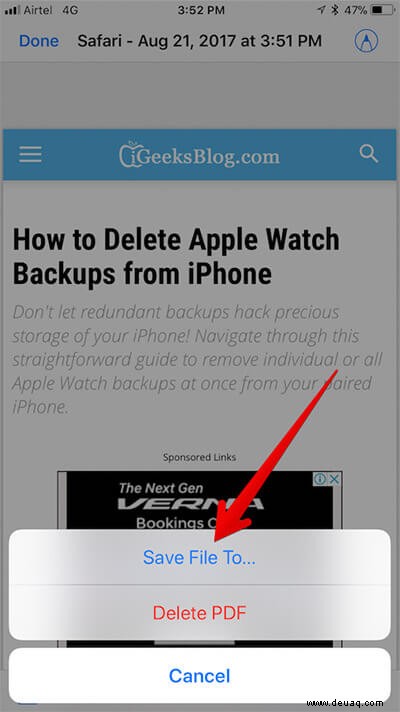
- Wählen Sie den Speicherort und speichern Sie die Webseite als PDF.
Das sind also die einfachsten Möglichkeiten, eine Webseite als PDF auf dem iPhone oder iPad zu speichern! Haben Sie Feedback für uns? Wir würden uns gerne in den Kommentaren unten mit Ihnen unterhalten.
Hier sind einige weitere PDF-bezogene Artikel, die Ihnen sicherlich gefallen werden :
- Beste PDF-Editoren für iPhone und iPad
- Beste „Später lesen“-Apps für das iPhone, um Artikel mit Lesezeichen zu versehen, zu speichern und aufzubewahren
- So speichern Sie Fotos als PDF auf iPhone und iPad
- So speichern Sie ein Dokument als PDF auf dem Mac