Bevor Sie beginnen, Safari-Tab-Gruppen zu verwenden:
- Aktualisieren Sie Ihr Gerät auf iOS 15 ,iPadOS 15 , oder macOS Monterey . Derzeit befinden sich diese in der Entwickler-Beta-Phase.
- Tab-Gruppen werden automatisch auf mehreren Apple-Geräten synchronisiert. Wenn Sie also Tab-Gruppen auf Mac Safari erstellen, werden diese auf Ihrem iPhone synchronisiert und umgekehrt.
Mit dem neuesten Update verfügt Safari auf iPhone, iPad und Mac über eine Registerkartengruppenfunktion, mit der Sie mehrere Registerkarten einfach verwalten können. Dies ist hilfreich, wenn Sie nach mehreren Dingen suchen oder einfach nur Ordnung halten möchten. Lassen Sie mich Ihnen mehr darüber erzählen und Ihnen zeigen, wie Sie Registerkartengruppen in Safari unter iOS 15, iPadOS 15 und macOS Monterey verwenden.
- Verwendung von Registerkartengruppen in Safari auf iPhone und iPad
- So ändern Sie das Design der Suchleiste auf dem iPhone
- Erstelle eine Tab-Gruppe in Safari auf dem iPhone
- Fügen Sie einen Safari-Tab hinzu oder verschieben Sie ihn in eine andere Tab-Gruppe
- So ordnen Sie Safari-Tabs in einer Tab-Gruppe in iOS 15 an
- So schließen Sie alle Tabs einer Tab-Gruppe
- Schritte zum Umbenennen einer Safari-Tab-Gruppe auf dem iPhone
- So löschen Sie eine Registerkartengruppe in Safari auf dem iPhone
- So gruppieren Sie Safari-Tabs auf einem Mac
- Erstellen Sie eine Registerkartengruppe in Safari auf dem Mac
- So benennen Sie eine Registerkartengruppe in Safari auf dem Mac um
- So verschieben Sie Safari-Tabs auf dem Mac von einer Tab-Gruppe in eine andere
- Registerkartengruppen in Safari auf dem Mac anordnen
- Alle Registerkarten einer Registerkartengruppe in einem Raster auf dem Mac anzeigen
- So löschen Sie eine Tab-Gruppe auf dem Mac
So verwenden Sie Tab-Gruppen in Safari iPhone und iPad
So ändern Sie das Design der Suchleiste auf dem iPhone
Während Apple die Tab-Leiste der Einfachheit halber unten platziert hat, empfinden einige Benutzer die Änderung als irritierend. Der Technologieriese hat also die Wahl in Ihre Hand gelegt. Sie können die Position und das Design der Adressleiste in iOS 15 Beta 6 ganz einfach ändern.
So geht's
- Starte Safari und tippen Sie auf das aA Symbol aus der Suchleiste.
- Tippen Sie auf Adressleiste oben anzeigen .
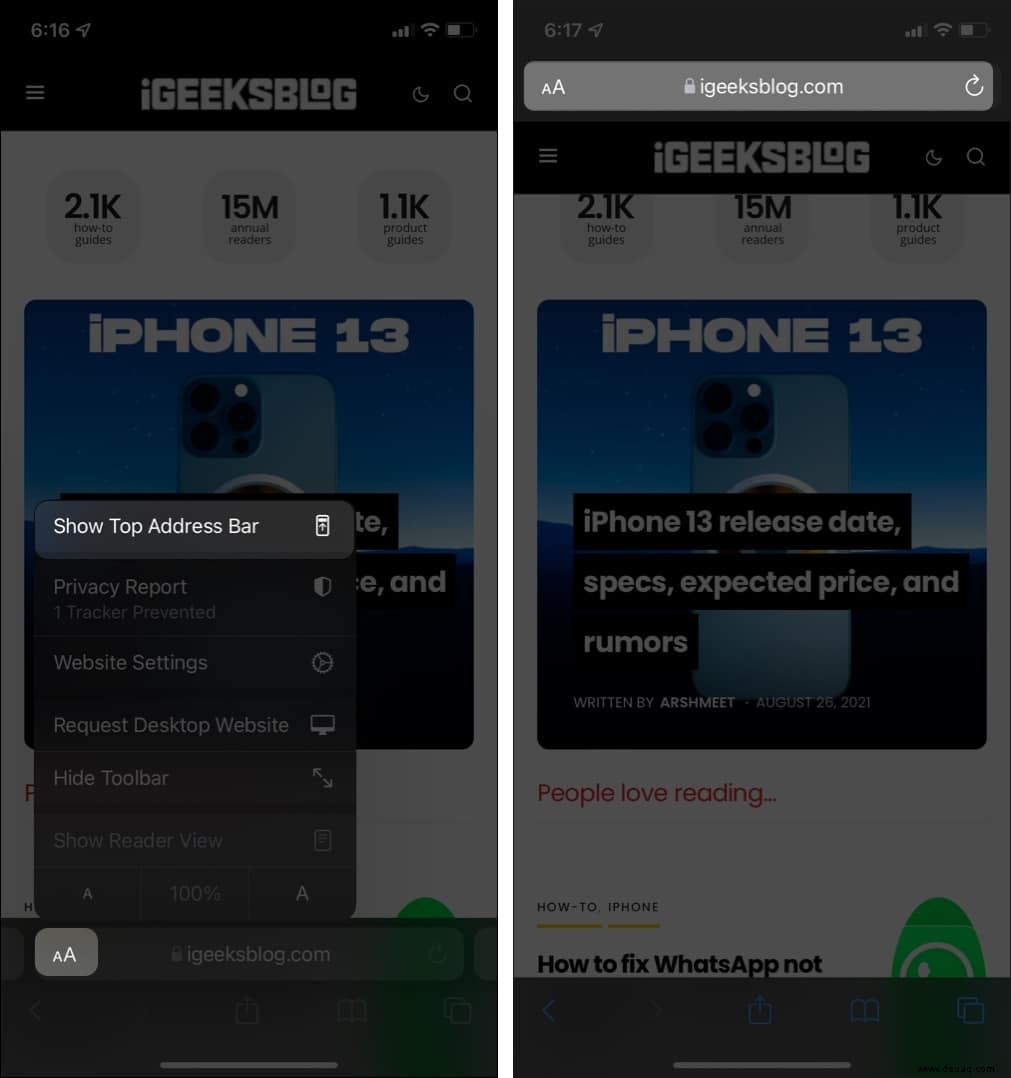
Hinweis :Wenn Sie das Layout erneut ändern möchten, wiederholen Sie Schritt 1 und wählen SieUntere Registerkartenleiste anzeigen.
Alternative Methode:
Sie können auch über Einstellungen → Safari → Tabs zwischen Tab Bar und Single Tap wechseln und wählen Sie eine davon aus.
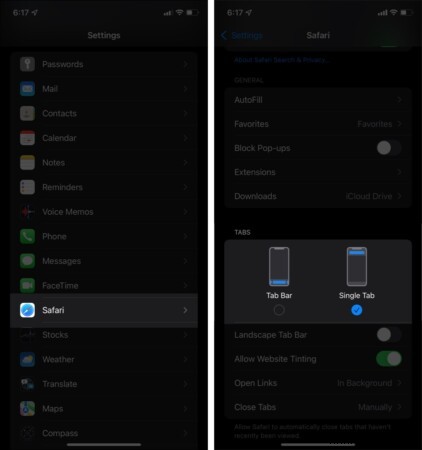
Erstelle eine Tab-Gruppe in Safari auf dem iPhone
- Starten Sie das neue Safari und tippen Sie auf das Zwei-Quadrat-Symbol .
Sie können auch von der neu gestalteten unteren Adressleiste nach oben wischen. - Tippen Sie auf Startseite , 1 Tab oder [Anzahl] Tabs .
- Tippen Sie auf Neue leere Registerkartengruppe um eine Registerkartengruppe mit einer einzigen leeren Registerkarte (der Safari-Startseite) zu erstellen.
Du kannst später Tabs öffnen oder hinzufügen. - Tippen Sie auf Neue Tab-Gruppe von [Anzahl] Tabs um eine Registerkartengruppe mit allen derzeit geöffneten Safari-Registerkarten zu erstellen.
- Geben Sie der Registerkartengruppe den gewünschten Namen und tippen Sie auf OK .
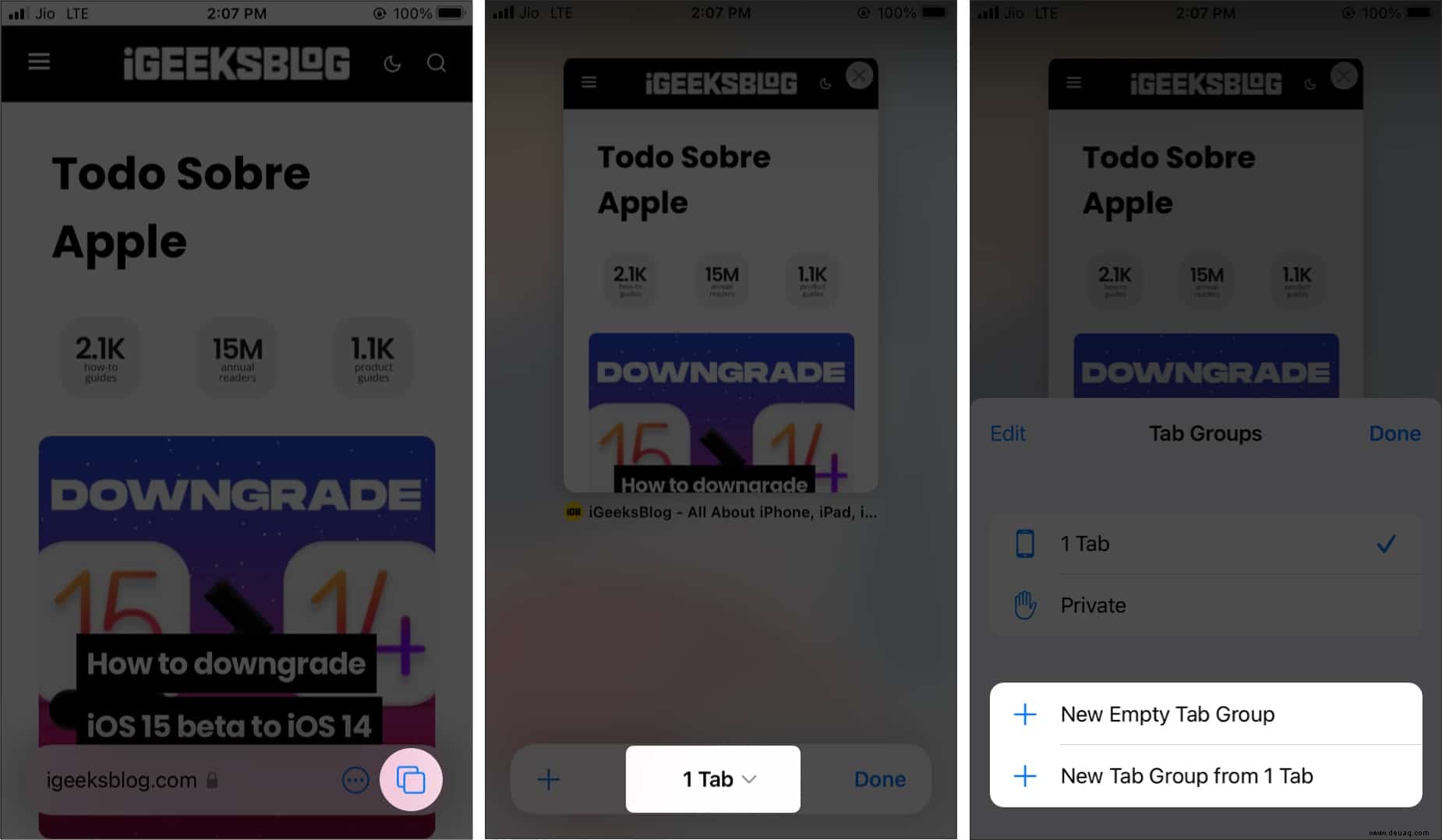
Tipp :Streichen Sie in der unteren Adressleiste nach links oder rechts, um zwischen verschiedenen Gruppenregisterkarten (Webseiten) zu wechseln.
Fügen Sie einen Safari-Tab hinzu oder verschieben Sie ihn in eine andere Tab-Gruppe
- Tippen Sie in Safari auf das Zwei-Quadrat-Symbol unten rechts oder wischen Sie von der Adressleiste nach oben.
Sie sehen alle geöffneten Tabs als Miniaturansichten. - Drücken Sie lange auf ein Miniaturbild und tippen Sie auf In Registerkartengruppe verschieben .
- Tippen Sie auf einen vorhandenen Tab Gruppenname, um diese Webseite zu dieser Registerkartengruppe hinzuzufügen.
Wenn Sie Startseite auswählen, wird die Gruppierung dieser Registerkarte aufgehoben.
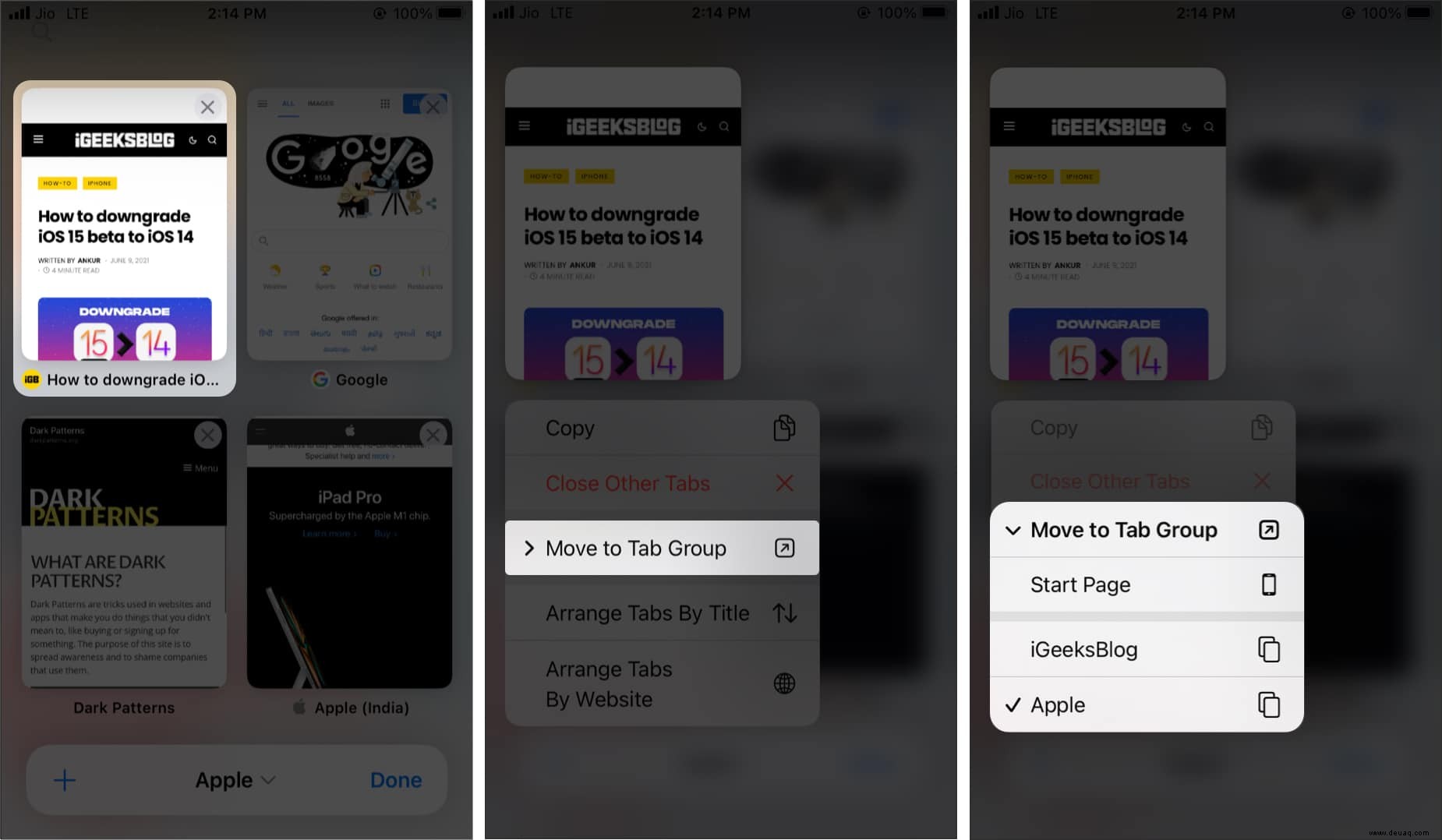
Anordnen von Safari-Tabs in einer Tab-Gruppe in iOS 15
- Tippen Sie auf die zweieckigen Symbole unten rechts in Safari.
- Drücken Sie lange auf ein beliebiges Tab-Miniaturbild.
- Wählen Sie Tabs nach Titel anordnen oder Tabs nach Website anordnen .
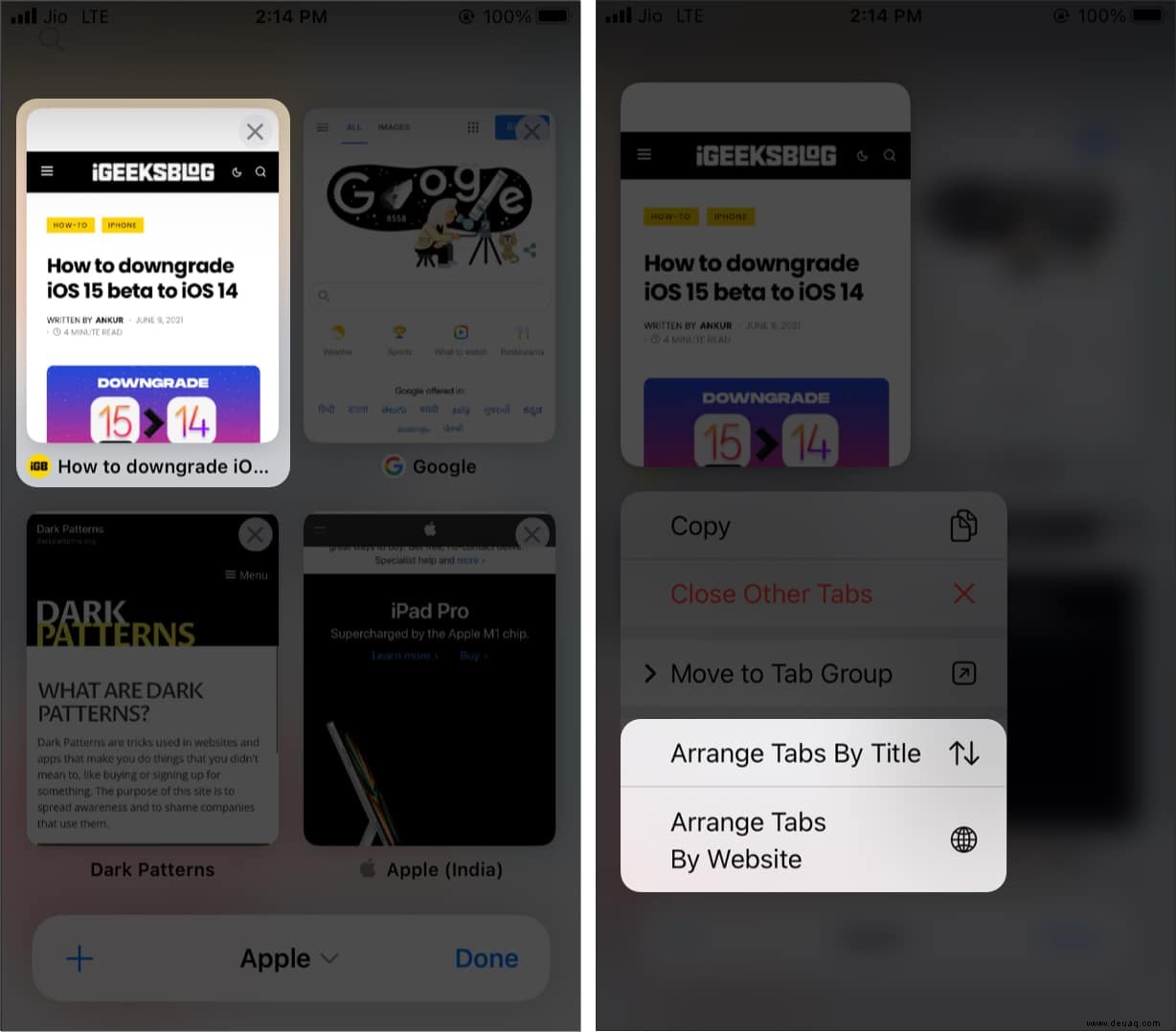
So schließen Sie alle Tabs einer Tab-Gruppe
- Stellen Sie sicher, dass einer der Tabs einer Tab-Gruppe in Safari geöffnet ist.
- Drücken Sie lange auf das Zwei-Quadrat-Symbol und wählen Sie Alle [Anzahl] Tabs schließen .
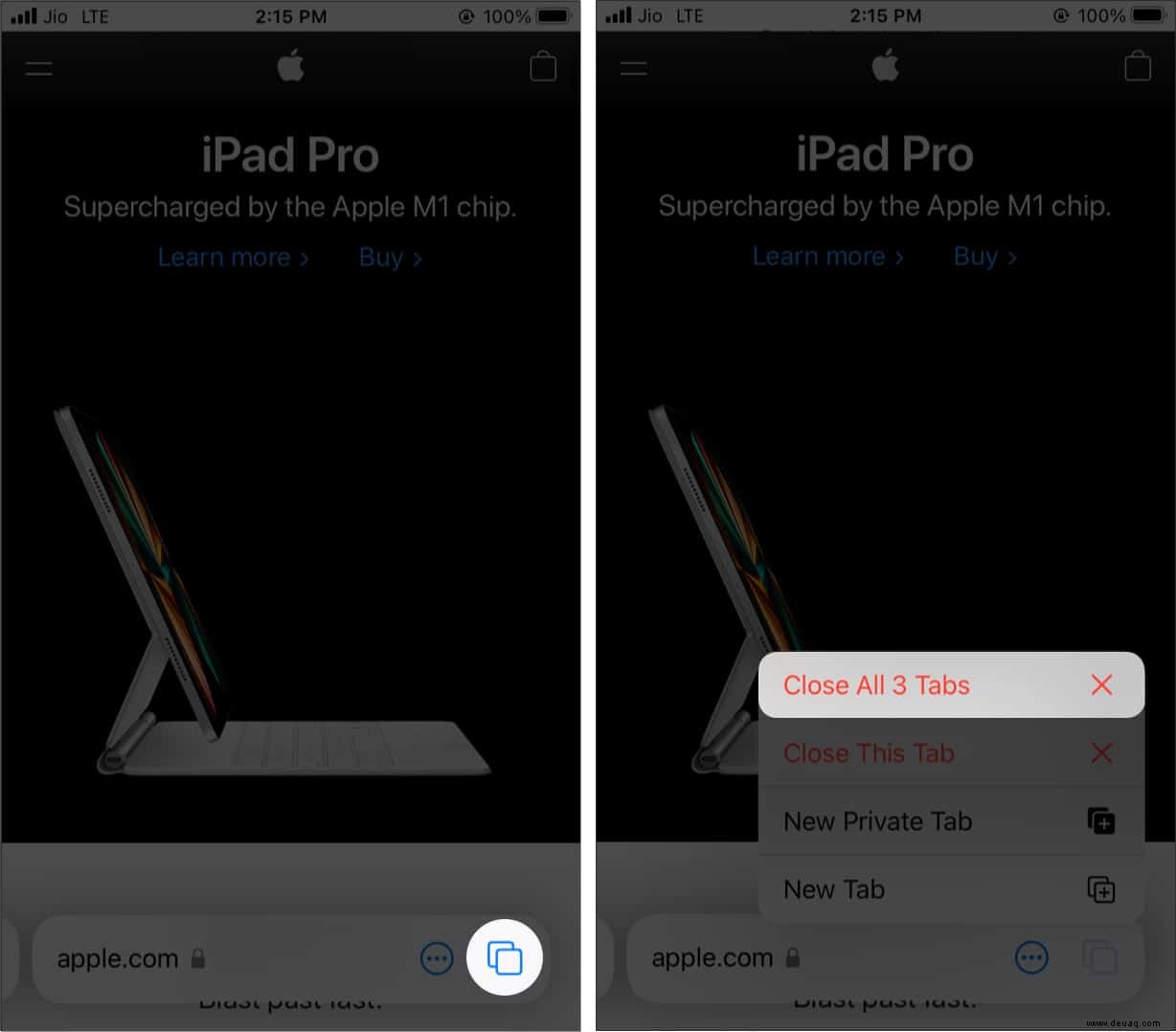
- Zusätzlich :Sie können auch auf das zweieckige Symbol tippen oder von der Adressleiste nach oben wischen. Drücken Sie als Nächstes lange auf Fertig und tippen Sie auf Alle [Anzahl] Tabs schließen .
- Zusätzlich :Tippen Sie auf die zweieckigen Symbole, um alle Registerkarten-Miniaturansichten anzuzeigen. Drücken Sie lange auf ein beliebiges Vorschaubild und wählen Sie Andere Tabs schließen . Alle Registerkarten der Registerkartengruppe außer dieser werden geschlossen.
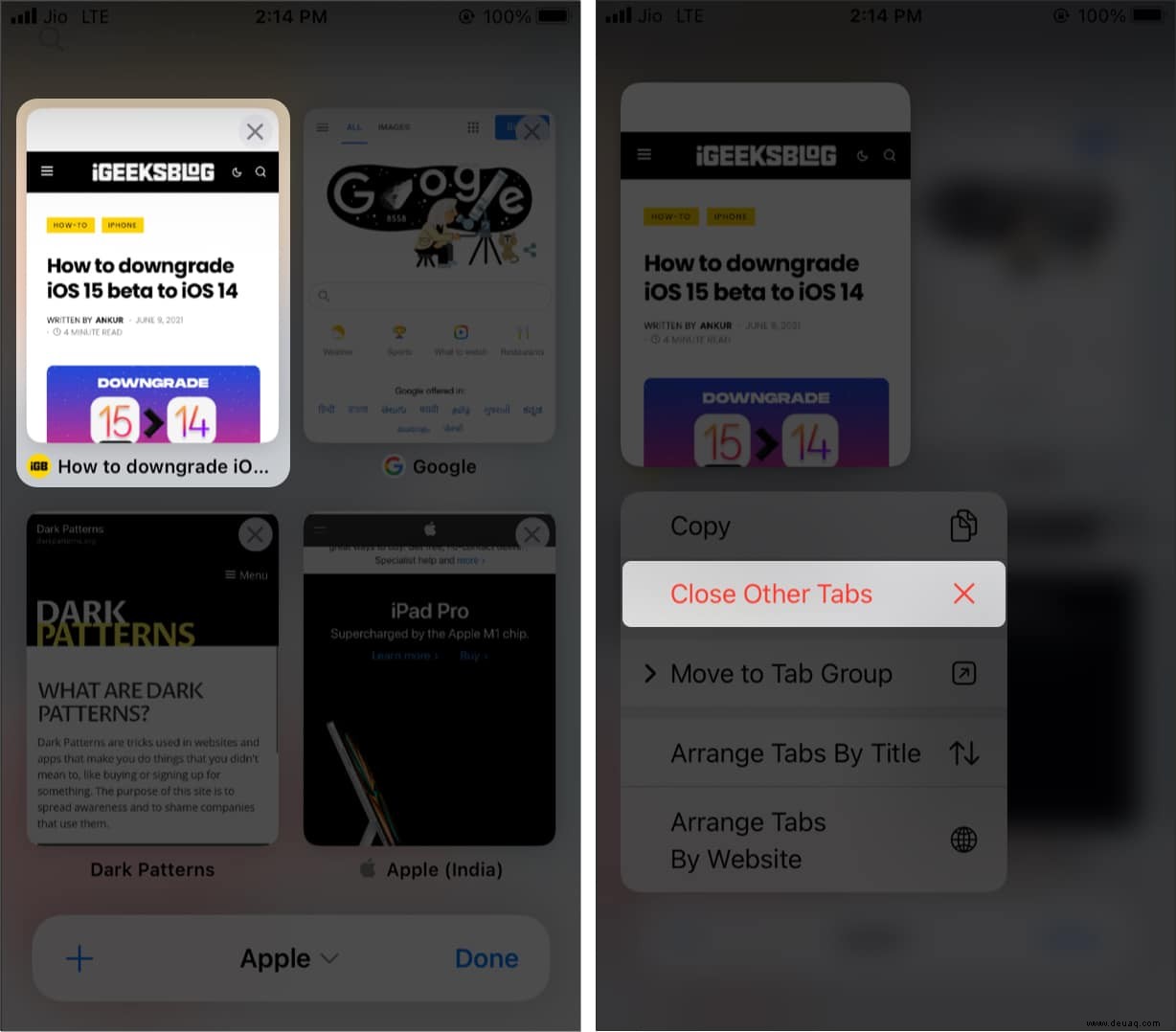
Schritte zum Umbenennen einer Safari-Tab-Gruppe auf dem iPhone
- Tippen Sie auf das Zwei-Quadrat-Symbol von Safari unten rechts.
- Tippen Sie auf das, was in der Mitte der Adressleiste steht, um Ihre Tab-Gruppen anzuzeigen.
- Drücken Sie lange auf eine Registerkartengruppe und wählen Sie Umbenennen . Oder wischen Sie auf dem Namen einer Registerkartengruppe von rechts nach links und tippen Sie auf das Bearbeitungssymbol (Stiftsymbol).
- Benennen Sie es und tippen Sie auf OK .
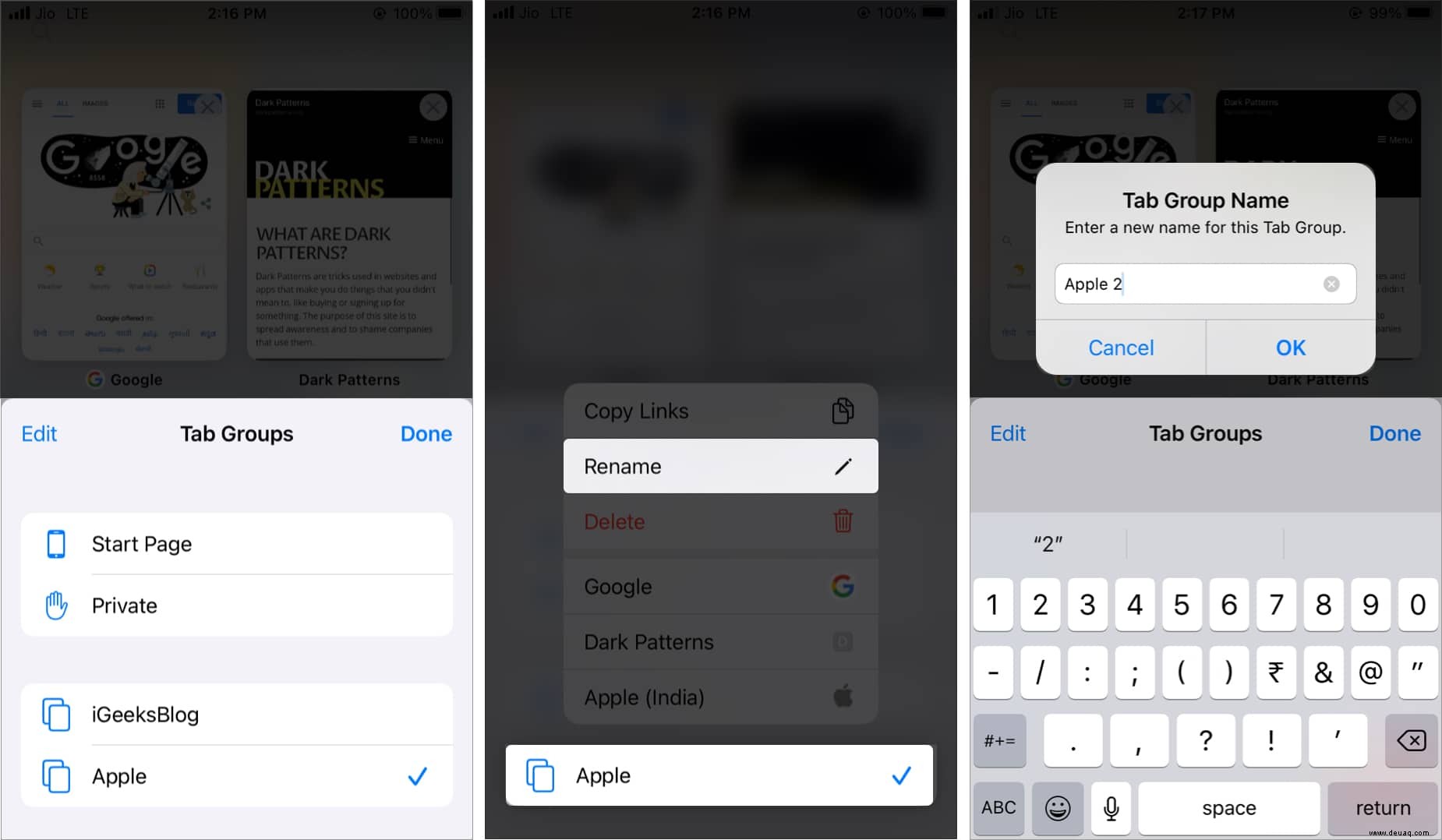
So löschen Sie eine Tab-Gruppe in Safari auf dem iPhone
- Tippen Sie auf das Zwei-Quadrat-Symbol unten rechts in Safari.
- Tippen Sie auf den Text in der Mitte der Adressleiste.
- Drücken Sie lange auf eine Tab-Gruppe und tippen Sie auf Löschen . Oder wischen Sie von rechts nach links und tippen Sie auf das rote Papierkorbsymbol .
- Wichtig :Wenn Sie eine Registerkartengruppe löschen, werden alle geöffneten Registerkarten sofort geschlossen.
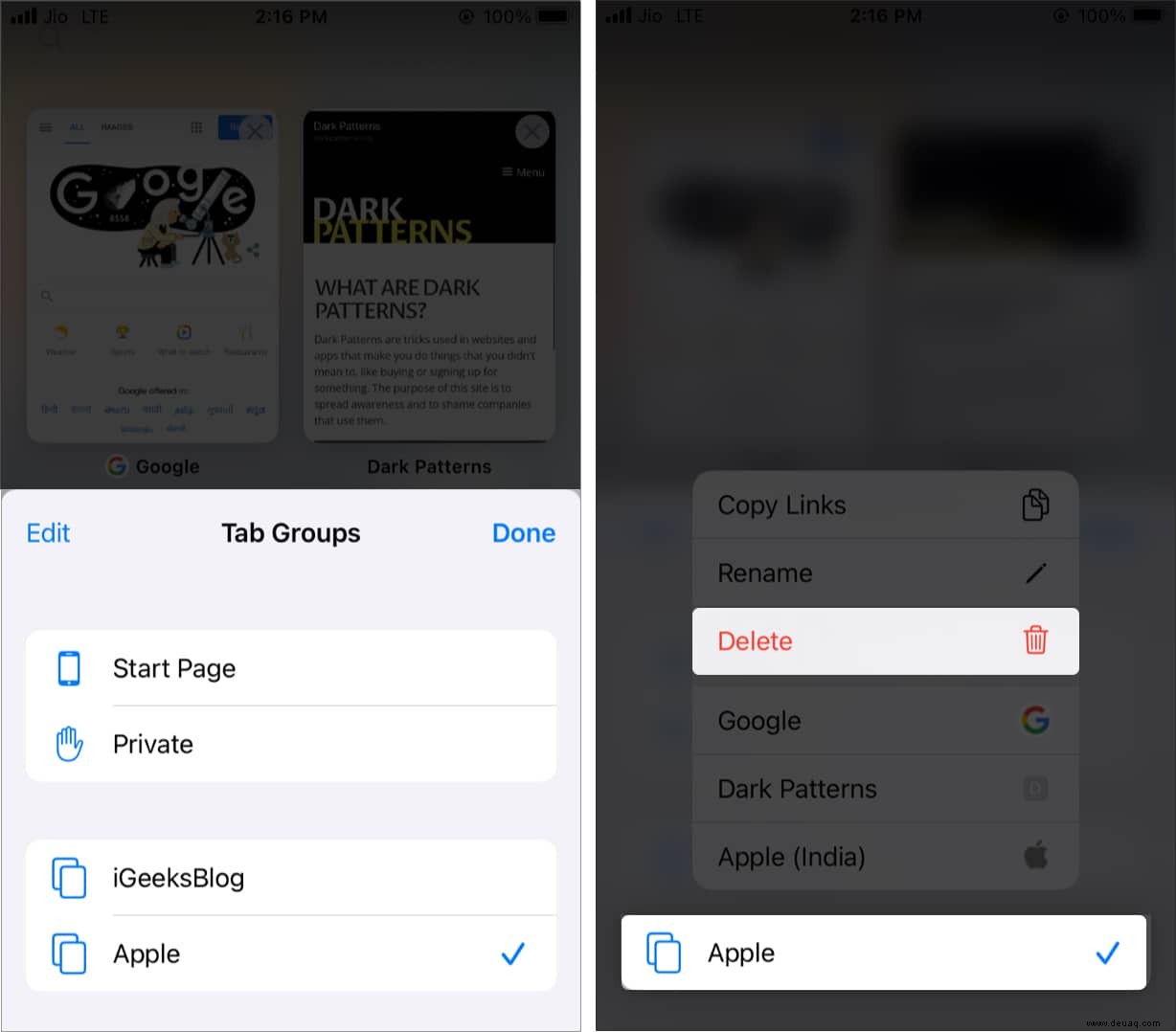
So gruppieren Sie Safari-Tabs auf einem Mac
Erstellen Sie eine Tab-Gruppe in Safari auf dem Mac
- Starten Sie das neue Safari und klicken Sie auf das Seitenleistensymbol oben links.
- Klicken Sie auf Neue leere Registerkartengruppe .
- Wenn einige Tabs geöffnet sind, klicken Sie auf Neue Tab-Gruppe mit [Anzahl] Tabs .
So benennen Sie eine Tab-Gruppe in Safari auf dem Mac um
- Klicken Sie auf das Seitenleistensymbol oben links in Safari.
- Klicken Sie mit der rechten Maustaste auf die gewünschte Registerkartengruppe und wählen Sie Umbenennen .
- Geben Sie den neuen Namen ein, der Ihnen gefällt.
Dies hilft Ihnen dabei, Registerkartengruppen organisiert und beschriftet zu halten.
So verschieben Sie Safari-Tabs auf dem Mac von einer Tab-Gruppe in eine andere
- Klicken Sie mit der rechten Maustaste auf die Registerkarte und wählen Sie In Registerkartengruppe verschieben .
- Wählen Sie als Nächstes eine der anderen Registerkartengruppen aus.
- Wenn Sie „Startseite“ auswählen, wird die Registerkarte auf standardmäßige, nicht gruppierte Registerkarten verschoben.
Registerkartengruppen in Safari auf dem Mac neu anordnen
- Klicken Sie auf das Seitenleistensymbol oben links, um die Registerkartengruppen zu sehen.
- Klicken und halten Sie eine der Registerkartengruppen und ziehen Sie sie nach oben oder unten an die gewünschte Stelle.
Alle Tabs einer Tab-Gruppe in einem Raster auf dem Mac anzeigen
Sie fragen sich, wie Sie alle Registerkarten einer Gruppe in der Rasteransicht sehen können? So geht's.
- Klicken Sie auf das Seitenleistensymbol oben links, um die Registerkartengruppen zu sehen.
- Klicken Sie mit der rechten Maustaste auf eine der Tab-Gruppen und wählen Sie Tab-Übersicht anzeigen .
- Oder klicken Sie auf das Rastersymbol (vier kleine Quadrate).
So löschen Sie eine Tab-Gruppe auf dem Mac
- Klicken Sie auf das Seitenleistensymbol von Safari oben links.
- Klicken Sie mit der rechten Maustaste auf eine Registerkartengruppe und wählen Sie Löschen .
- Wichtig :Alle geöffneten Tabs dieser Gruppe werden ebenfalls geschlossen.
So können Sie Registerkartengruppen in Safari auf verschiedenen Apple-Geräten in der neuesten Version ihrer jeweiligen Betriebssysteme verwenden. Ich hoffe, diese Anleitung war hilfreich, und jetzt haben Sie keine Probleme mehr, diese neue Funktion zu verwenden. Wenn Sie weitere Hilfe benötigen, erreichen Sie mich über den Kommentarbereich.
Weitere spannende neue Posts
- So suchen Sie vom iPhone aus auf der Safari-Webseite nach Text
- IP-Adresse in Safari auf iPhone und Mac verbergen
- Vier Möglichkeiten, auf einem Mac produktiver zu sein
- So kündigen Sie Benachrichtigungen auf dem Mac an