Beim Surfen im Internet stoßen wir häufig auf PDF-Dateien. Wenn Sie Safari verwenden, können Sie solche Dateien im Browser selbst anzeigen. Wenn Sie sie jedoch zum späteren Nachschlagen aufbewahren möchten, können Sie auch PDF-Dateien von Safari auf iPhone, iPad oder Mac speichern Dies unterscheidet sich vom Speichern von Webseiten als PDFs, was eine weitere praktische Funktion von Safari ist. Schauen wir es uns an.
- So speichern Sie PDF-Dateien von Safari auf dem iPhone oder iPad
- So laden Sie PDF-Dateien von Safari auf dem Mac herunter
- PDF-Dateien von einem Link in Safari auf dem Mac herunterladen
- Lassen Sie Safari PDF-Dateien herunterladen, anstatt sie zu öffnen
So speichern Sie PDF-Dateien von Safari auf dem iPhone oder iPad
Wenn Sie PDF aus Safari in den Dateien speichern möchten App auf Ihrem iPhone, es ist ziemlich einfach. Wenn Sie beim Surfen in Safari auf dem iPhone auf den Link zu einer herunterladbaren Datei tippen, wird ein Dialogfeld angezeigt, in dem Sie bestätigen, dass Sie die Datei herunterladen möchten.
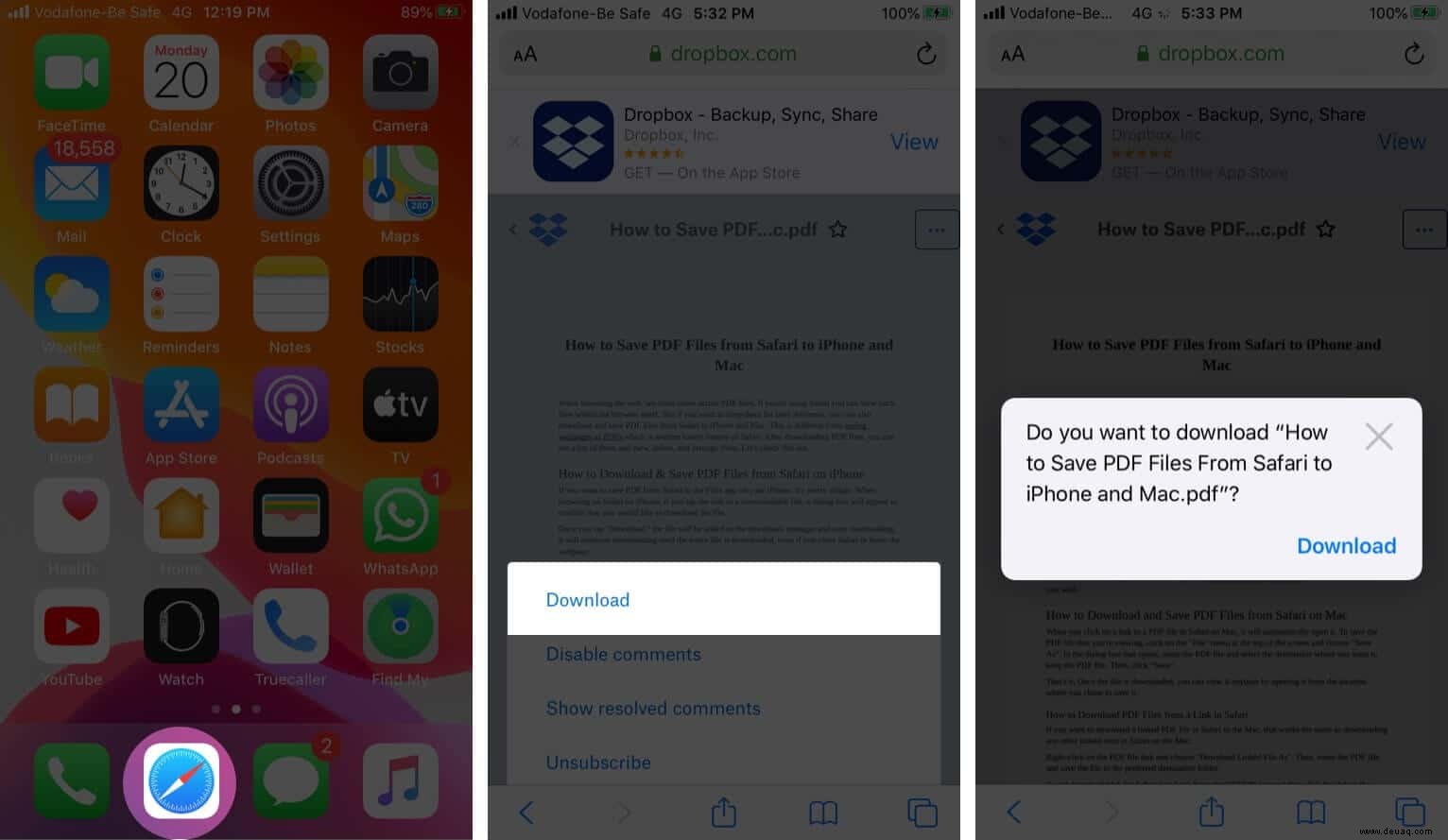
Sobald Sie auf "Herunterladen" tippen Die Datei wird dem Download-Manager hinzugefügt und der Download beginnt. Der Download wird fortgesetzt, bis die gesamte Datei heruntergeladen ist, auch wenn Sie Safari schließen oder die Webseite verlassen.
Heruntergeladene Dateien werden standardmäßig unter "Downloads" gespeichert Ordner in iCloud Drive damit Sie von all Ihren Geräten darauf zugreifen können. Aber Sie können den Standardspeicherort ändern, an dem Dateien gespeichert werden, wenn Sie möchten.
So laden Sie PDF-Dateien von Safari auf dem Mac herunter
Wenn Sie in Safari auf dem Mac auf einen Link zu einer PDF-Datei klicken, wird diese automatisch geöffnet. Um die angezeigte PDF-Datei zu speichern, klicken Sie auf "Datei" Menü oben auf dem Bildschirm und wählen Sie "Speichern unter."
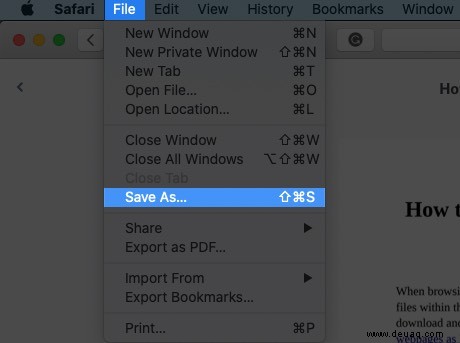
Benennen Sie im sich öffnenden Dialogfeld die PDF-Datei und wählen Sie das Ziel aus, an dem Sie die PDF-Datei aufbewahren möchten. Klicken Sie dann auf "Speichern."
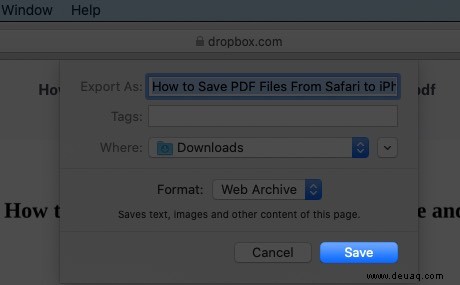
Das ist es. Nachdem die Datei heruntergeladen wurde, können Sie sie jederzeit anzeigen, indem Sie sie an dem Ort öffnen, an dem Sie sie gespeichert haben.
So laden Sie PDF-Dateien von einem Link in Safari auf dem Mac herunter
Wenn Sie eine verknüpfte PDF-Datei in Safari auf den Mac herunterladen möchten, funktioniert das genauso wie das Herunterladen anderer verknüpfter Elemente in Safari auf dem Mac:
Klicken Sie mit der rechten Maustaste auf den PDF-Dateilink und wählen Sie “Verknüpfte Datei herunterladen als”. Benennen Sie dann die PDF-Datei und speichern Sie die Datei im bevorzugten Zielordner.
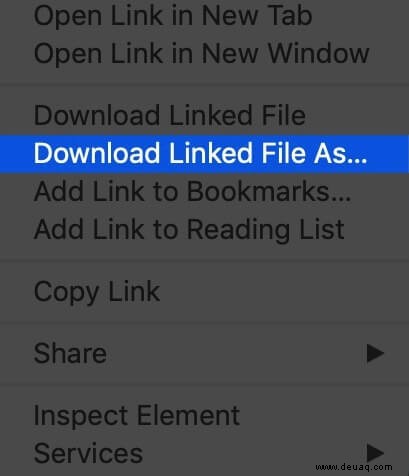
Ein netter Download-Trick für Safari besteht darin, die OPTION-Taste gedrückt zu halten und klicken Sie dann auf den Link zum PDF oder aktualisieren die aktuelle Seite, wenn das PDF bereits in Safari geöffnet ist.
Dadurch wird das PDF-Dokument auch direkt in den voreingestellten Downloads-Ordner heruntergeladen.
Lassen Sie Safari PDF-Dateien herunterladen, anstatt sie zu öffnen
Normalerweise öffnen Sie wahrscheinlich PDF-Dateien in Safari, wenn Sie versuchen, sie herunterzuladen. Wenn Sie dies vermeiden und eine PDF-Datei direkt aus Safari auf dem Mac speichern möchten Sie können die folgenden Tricks ausprobieren:
- Wenn es sich um einen Link handelt, auf den Sie klicken können, um die PDF-Datei zu öffnen, können Sie einfach die WAHL-/ALT-Taste gedrückt halten -Taste beim Klicken auf die URL, um die PDF-Datei sofort an den Standard-Download-Speicherort herunterzuladen. Dadurch wird die PDF-Datei sofort in Ihren Downloads-Ordner heruntergeladen, es sei denn, Sie haben das Download-Ziel in Safari geändert
- Eine andere Möglichkeit, eine PDF-Datei herunterzuladen, anstatt sie in Safari zu öffnen, besteht darin, die PDF-Datei in einer Registerkarte zu laden und dann auf die URL-Leiste zu klicken. Halten Sie die OPTION/ALT-Taste gedrückt und drücken Sie die Eingabetaste (oder aktualisieren Sie das angezeigte PDF), um das PDF herunterzuladen
Abschluss…
Wie Sie sehen können, ist es ein Kinderspiel, PDF-Dateien in Safari auf dem iPhone und Mac herunterzuladen und zu speichern. Sie können später über Ihren Download-Ordner darauf zugreifen, auch wenn Sie offline sind. Wenn Sie Fragen oder Gedanken dazu haben, teilen Sie uns dies im Kommentarbereich unten mit.