AirPlay ist eine nahtlose und intelligente Möglichkeit, Ihre bevorzugten Audio- oder Videoinhalte auf Apple TV oder jedem AirPlay 2-unterstützten Fernseher mit Ihren Apple-Geräten zu streamen. Sie können auch Bilder teilen oder den Bildschirm spiegeln, um ein besseres Erlebnis auf vielleicht einem größeren Bildschirm zu genießen.
Während es zweifellos zu einer völlig neuen Erfahrung beiträgt, gibt es ein paar wichtige Überlegungen zu AirPlay auf Apple TV mit Ihrem iPhone, iPad und Mac mühelos. Werfen wir einen Blick auf diese ausführliche Anleitung.
- Wie Sie Videos von Ihrem iPhone oder iPad per AirPlay auf Apple TV wiedergeben
- AirPlay-Audio auf Apple TV von Ihrem iPhone oder iPad
- So wählen Sie andere Räume aus, in denen Sie Audio abspielen möchten
- Stoppen Sie AirPlay-Audio und -Video von Ihrem iPhone oder iPad
- Wie Sie den gesamten Bildschirm Ihrer Apple-Geräte per AirPlay auf Apple TV übertragen
- So spiegeln Sie das iPhone auf den Fernseher
- Spiegeln Sie Ihren Mac-Bildschirm
Hinweis :Um Audio oder Video über AirPlay abzuspielen, müssen Sie sich auf beiden Geräten im selben Wi-Fi-Netzwerk befinden; iPhone/iPad/Mac und Apple TV oder AirPlay 2-kompatibler Fernseher. Wenn Sie sich nicht im selben Netzwerk befinden, müssen Sie den angezeigten Code eingeben, um Punkt-zu-Punkt-WLAN zu aktivieren.
Wie Sie Videos von Ihrem iPhone oder iPad per AirPlay auf Apple TV wiedergeben
- Nachdem Sie das Video Ihrer Wahl geöffnet haben, tippen Sie auf das -Symbol
 .
. - Wählen Sie jetzt Ihr Apple TV aus (oder andere AirPlay 2-kompatible Fernseher) aus der Geräteliste.
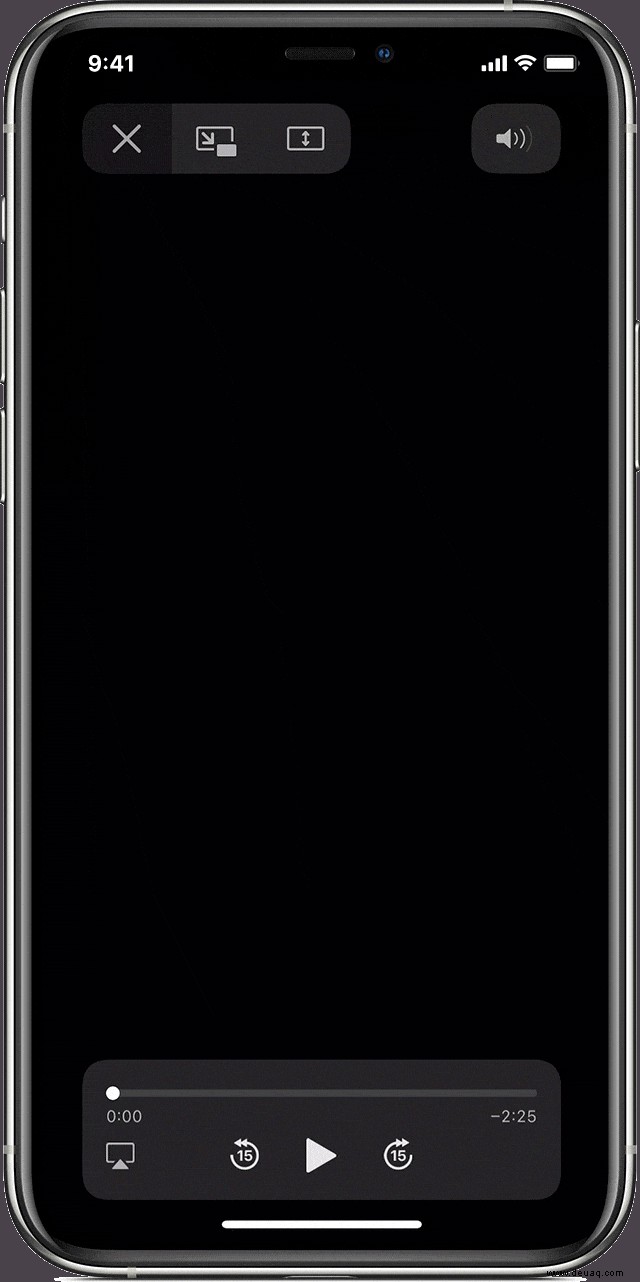
Hinweis :In einigen Drittanbieter-Apps müssen Sie zuerst auf das Upload-Symbol und dann auf AirPlay tippen.
Wie Sie Audio von Ihrem iPhone oder iPad per AirPlay auf Apple TV wiedergeben
- Im Kontrollzentrum , tippen und halten Sie die Gruppe der Steuerelemente in der oberen rechten Ecke.
- Suchen Sie als Nächstes das AirPlay Audio-Symbol
 und tippen Sie auf Lautsprecher/s Sie Audio über AirPlay wiedergeben möchten.
und tippen Sie auf Lautsprecher/s Sie Audio über AirPlay wiedergeben möchten.
Darüber hinaus können Sie den Ton auch gleichzeitig in Ihren anderen Räumen wiedergeben. So geht's.
So wählen Sie andere Räume aus, in denen Sie Audio abspielen möchten
- Gehen Sie zum Kontrollzentrum (Drücken Sie lange die Home-Taste auf der Siri Remote).
- Klicken Sie auf die Schaltfläche Audiosteuerung.
- Wählen Sie die Räume mit AirPlay 2-kompatiblen Geräten aus.
Liste der AirPlay 2-kompatiblen Geräte
- Apple TV 4Kor HD mit tvOS 11.4 oder höher
- HomePod/HomePod Mini mit iOS 11.4 oder höher
- Lautsprecher, die mit dem Audioausgang von AirPort Express 802.11n (2. Generation) mit der neuesten Firmware verbunden sind.
- Und andere kompatible Smart TVs
Stoppen Sie AirPlay-Audio und -Video von Ihrem iPhone oder iPad
- Tippen Sie auf das AirPlay-Audio-/Videosymbol aus den oben genannten Methoden.
- Wählen Sie nun aus der Geräteliste Ihr iPhone oder iPad aus . Dadurch wird die Wiedergabe auf Ihrem iPhone/iPad fortgesetzt.
Wie Sie den gesamten Bildschirm Ihrer Apple-Geräte per AirPlay auf Apple TV wiedergeben
So spiegeln Sie das iPhone auf den Fernseher
- Gehen Sie zum Kontrollzentrum .
- Tippen Sie auf Bildschirmspiegelung .
- Wählen Sie Ihr Apple TV aus oder AirPlay 2-kompatibler Smart-TV .
- Möglicherweise werden Sie auf Ihrem iOS- oder iPadOS-Gerät nach einem Passcode gefragt. Verwenden Sie den AirPlay-Passcode auf Ihrem Fernsehbildschirm angezeigt.
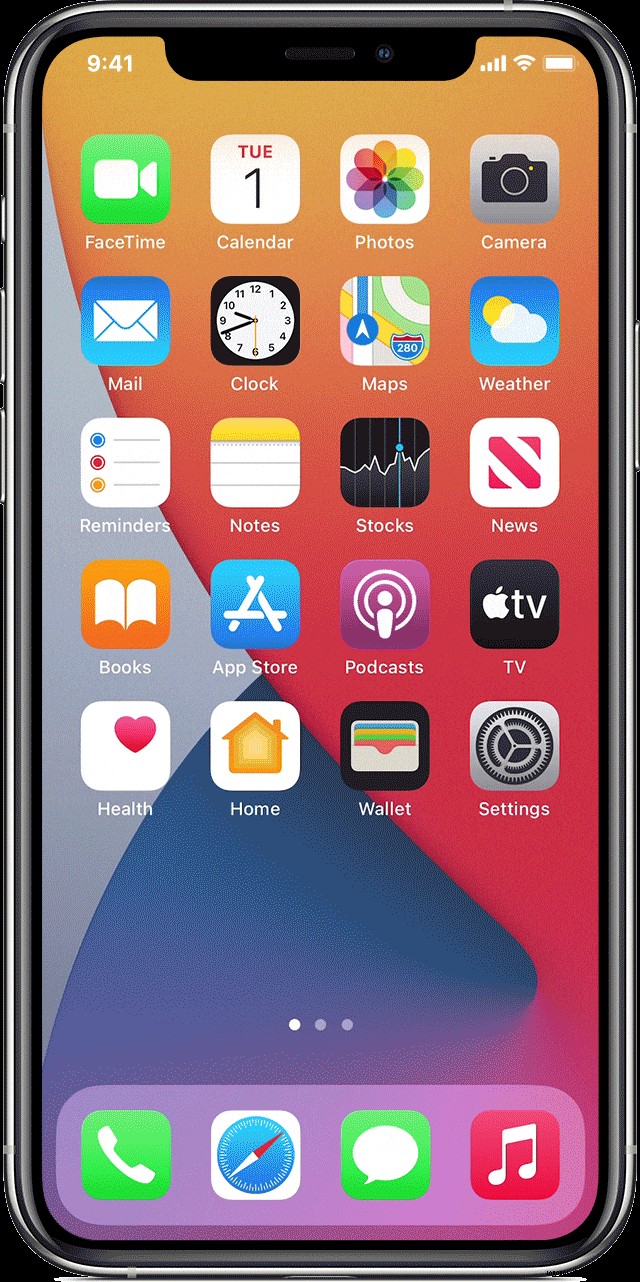
Hinweis :Um die Spiegelung Ihres iPhone oder iPad zu beenden, gehen Sie zu Bildschirmspiegelung → Tippen Sie auf Spiegelung beenden .
Spiegeln Sie Ihren Mac-Bildschirm
- Klicken Sie auf das Apple-Symbol befindet sich in der oberen linken Ecke Ihres Mac.
- Wählen Sie Systemeinstellungen .
- Klicken Sie jetzt auf Anzeigen gefolgt von „Spiegelungsoptionen in der Menüleiste anzeigen, wenn verfügbar .“
- Wählen Sie Ihre bevorzugte Option aus der Liste der AirPlay-kompatiblen Geräte.
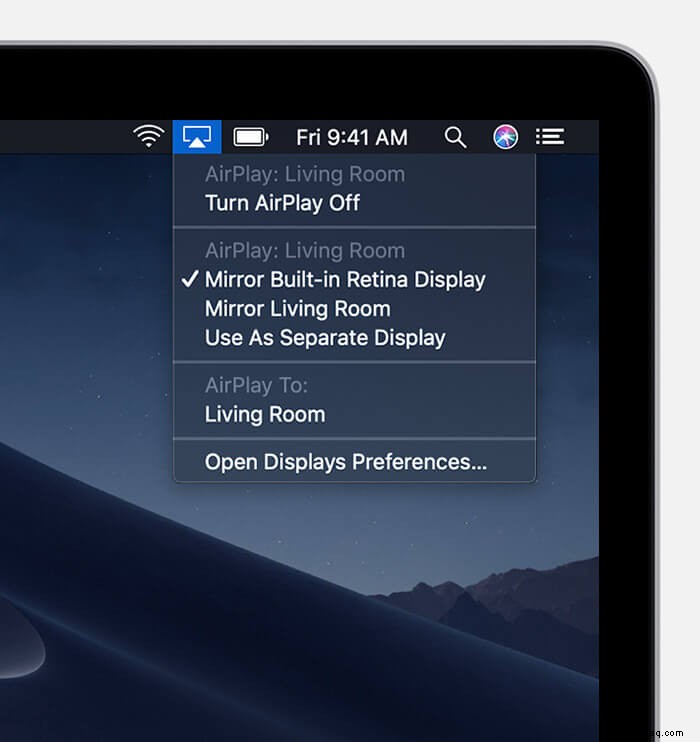
Hinweis :Um die Spiegelung Ihres Mac-Displays zu beenden, klicken Sie auf  → klicken Sie auf AirPlay ausschalten . Alternativ können Sie auch die Menütaste auf Ihrer TV-Fernbedienung drücken.
→ klicken Sie auf AirPlay ausschalten . Alternativ können Sie auch die Menütaste auf Ihrer TV-Fernbedienung drücken.
Wechseln Sie die AirPlay-Spiegelungsmodi von Ihrem macOS Big Sur
- Klicken Sie nach dem Start von AirPlay auf das Kontrollzentrum Symbol oben rechts in Ihrer Menüleiste.
- Klicken Sie jetzt auf Bildschirmspiegelung gefolgt von Ihrer bevorzugten Option unter aktivem Apple TV.
Haben Sie erfolgreich Airplay von iPhone, iPad und Mac auf Apple TV abgespielt?
Die Verwendung von AirPlay 2 zum Übertragen Ihres Bildschirms, zum Abspielen von Audio/Video oder zum Erweitern des Displays Ihres Mac mag zunächst nach Raketenwissenschaft klingen. Mit ein wenig Know-how über die erforderlichen Schritte können Sie jedoch die Vorteile der Funktionen für ein fantastisches Erlebnis leicht nutzen. Ich hoffe, die oben genannten Schritte haben sich als hilfreich erwiesen.
Wenn Sie Fragen haben, können Sie diese gerne im Kommentarbereich unten mit mir teilen.
Sie können auch gerne lesen :
- Beste AirPlay 2-kompatible Lautsprecher
- So verwenden Sie AirPlay auf einer Apple Watch mit watchOS 7
- So spielen Sie iOS-Spiele auf Apple TV mit AirPlay Mirroring
- So installieren und verwenden Sie einen Webbrowser auf Apple TV 4 und 4K