Chrome von Google ist einer der beliebtesten Webbrowser unter Mac-Benutzern, und das aus gutem Grund. Es ist schnell, hat viele Funktionen und ist gut in die anderen Dienste von Google integriert. Melden Sie sich beispielsweise in Chrome bei Ihrem Google-Konto an und Sie können auf alle mit Ihrem Konto verknüpften Lesezeichen zugreifen, unabhängig davon, auf welchem Computer oder Gerät Sie sie gespeichert haben.
Laut einem kürzlich von The Verge zitierten Experiment ist Chrome zehnmal speicherintensiver als Safari.
Eine Sache, die Sie in den Einstellungen von Chrome jedoch nicht zulassen, ist, das Laden bestimmter Websites im Browser zu blockieren. Dazu benötigen Sie entweder eine zusätzliche App auf Ihrem Mac oder eine Browsererweiterung für Chrome. Im Rest dieses Artikels erklären wir, wie Sie eine Website in Chrome blockieren.
So blockieren Sie eine Website in Chrome mithilfe von Erweiterungen
Die einfachste Möglichkeit, eine Website in Chrome zu blockieren, ist die Verwendung einer Erweiterung. Im Chrome Webstore sind einige verfügbar. Es lohnt sich, Rezensionen zu lesen und etwas zu recherchieren, bevor Sie sich entscheiden, welches Sie installieren möchten. Nicht alle Erweiterungen sind gleich. Achten Sie darauf, wann eine Erweiterung zuletzt aktualisiert wurde. Wenn es mehr als ein Jahr her ist, hat der Entwickler es möglicherweise aufgegeben und die Installation kann Ihnen in Zukunft Probleme bereiten, da es nie aktualisiert wird. Nachdem Sie sich für eines entschieden haben, befolgen Sie diese Schritte, um es zu installieren.
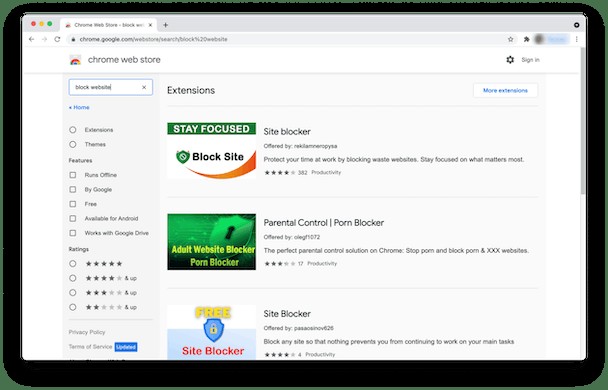
- Starten Sie Chrome und fügen Sie diese URL in die Adressleiste ein:https://chrome.google.com/webs...
- Geben Sie im Suchfeld „Website-Blocker“ oder einen ähnlichen Begriff ein.
- Überprüfen Sie die Ergebnisliste und suchen Sie die Erweiterung, die Sie installieren möchten. Wir verwenden „Site blockieren“ als Beispiel.
Klicken Sie auf die Erweiterung und dann auf Zu Chrome hinzufügen. Lesen Sie das angezeigte Dialogfeld, und wenn Sie fortfahren möchten, klicken Sie auf Erweiterung hinzufügen. Klicken Sie als Nächstes in Chrome auf das Menü „Fenster“ und wählen Sie „Erweiterungen“.
In den meisten dieser Erweiterungen können Sie die Adressen der Websites, die Sie blockieren möchten, eingeben oder einfügen. Sobald Sie alle Websites hinzugefügt haben, die Sie blockieren möchten, können Sie die Registerkarte schließen und wie gewohnt weiter surfen.
So blockieren Sie eine Website mithilfe der Bildschirmzeit
Diese Methode ist viel sicherer (Erweiterungen haben ihre Sicherheitsprobleme) und funktioniert für alle Browser, nicht nur für Chrome. Alles, was Sie tun müssen, ist Screen Time zu öffnen, ein standardmäßiges macOS-Tool, das in den neuesten macOS-Versionen enthalten ist.
- Gehen Sie zu Systemeinstellungen> Bildschirmzeit.
- Wählen Sie die Registerkarte Inhalt &Datenschutz aus.
- Klicken Sie unter Webinhalt auf Anpassen.
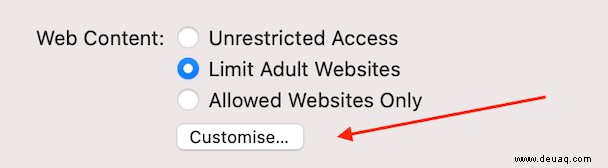
- In dem erscheinenden Fenster können Sie die Website eingeben, die Sie einschränken möchten. Es wird auf DNS-Ebene blockiert, egal welchen Browser Sie verwenden.
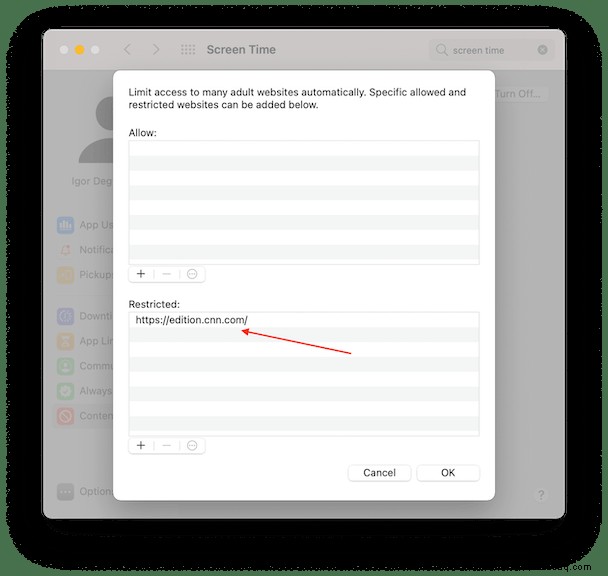
- Versuchen Sie, die Website zu öffnen, die Sie blockieren möchten. Herzlichen Glückwunsch, wenn es funktioniert hat!
So löschen Sie verdächtige Elemente in Chrome
Wenn Ihr Hauptgrund für das Blockieren von Websites in Chrome Bedenken hinsichtlich des Datenschutzes sind, gibt es viele andere Maßnahmen, die Sie ergreifen können, um sie zu schützen. Das Löschen Ihres Browserverlaufs, der letzten Downloads, der AutoFill-Daten und der Suchanfragen hilft dabei.
All dies können Sie mit einer einfachen Mac-Wartungs-App erledigen. Wir verwenden CleanMyMac X von MacPaw, das ziemlich vielseitig ist, wenn Sie Ihren Mac optimieren müssen.
- Laden Sie die kostenlose Edition von CleanMyMac X herunter (diese ist von Apple beglaubigt)
- Klicken Sie in der App auf die Registerkarte Datenschutz.
Das Datenschutz-Tool funktioniert nicht nur für Chrome, sondern auch für Safari und Firefox. Es kann auch alte Wi-Fi-Netzwerke entfernen und die Liste der letzten Elemente im Finder löschen.
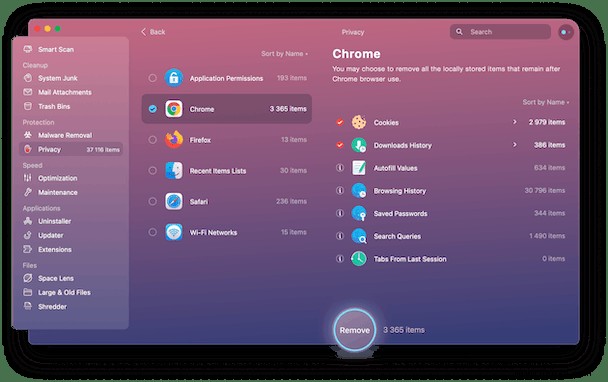
Mit dem System-Junk-Tool von CleanMyMac X können Sie auch Benutzer-Cache-Dateien in Chrome löschen und so Speicherplatz auf Ihrem Mac freigeben.
Das Blockieren einer Website in Google Chrome ist ziemlich einfach. Wenn Sie sich entschieden haben, ob Sie eine Erweiterung oder eine App verwenden möchten, ist es am wichtigsten, sorgfältig auszuwählen. Ein Vorteil einer App gegenüber einer Erweiterung besteht darin, dass sie Websites in jedem Browser blockieren kann, nicht nur in Chrome. Sobald Sie dies getan haben, können Sie entweder die Erweiterung oder die App ganz einfach so konfigurieren, dass jede beliebige Website Ihrer Wahl blockiert wird. Wenn Ihr Grund für das Blockieren von Websites Datenschutzbedenken sind, sollten Sie sich die in CleanMyMac X verfügbaren Datenschutztools ansehen, die über das bloße Blockieren einzelner Websites hinausgehen.
Websites in Chrome mit einer App blockieren
Es gibt zahlreiche Apps für den Mac, die Ihnen helfen sollen, sich auf die Arbeit zu konzentrieren und produktiver zu sein. Eine Möglichkeit, dies zu tun, besteht darin, dass Sie Websites für bestimmte Zeiträume oder während der von Ihnen festgelegten Zeiten blockieren können. Eine solche App ist Focus. Es ermöglicht Ihnen, andere Apps wie Social-Media-Clients und Spiele sowie Websites zu blockieren. Einer der Vorteile dieser Art von Tool besteht darin, dass beim Blockieren einer Website die URL in allen Browsern auf Ihrem Mac blockiert wird, nicht nur in Chrome.
Anzeigen in Chrome blockieren
Es scheint, dass Website-Werbung mit jedem Monat aufdringlicher wird und den Zugriff auf die Inhalte einer Website erschwert. Glücklicherweise ist es möglich, Werbung mit Erweiterungen zu blockieren. Befolgen Sie dazu die obigen Anweisungen zum Blockieren von Websites in Chrome, aber anstatt nach einem Website-Blocker zu suchen, suchen Sie nach einem Werbeblocker-Tool. Bevor Sie dies tun, sollten Sie bedenken, dass viele Websites nicht richtig funktionieren, wenn sie einen Werbeblocker in Ihrem Browser erkennen, und andere ein Popup anzeigen, in dem Sie aufgefordert werden, ihn zu deaktivieren.
So blockieren Sie unerwünschte Hintergrund-Apps
Schließlich können die Apps selbst die Quelle von unerwünschtem Datenverkehr sein und Websites zwangsweise starten. Viele Viren, insbesondere Browser-Malware, erscheinen als „Launch Agents“ auf Ihrem Mac. Nun, eigentlich können wir es „verschwinden“ nennen, weil Launch Agents es vorziehen, unsichtbar zu bleiben und im Hintergrund zu arbeiten. Wie kann man sie ausgraben?
Auch hier können wir CleanMyMac X und seine Sammlung von Mac-Tools verwenden.
In der App gibt es einen Abschnitt namens Optimierung.
Dort finden Sie Launch Agents.
Sehen Sie sich dort die Liste der Artikel an. Es wird eine wirklich lange Liste von allem sein, was im Hintergrund Ihres Macs läuft. Deaktivieren Sie Apps, denen Sie nicht vertrauen.
Das ist es.
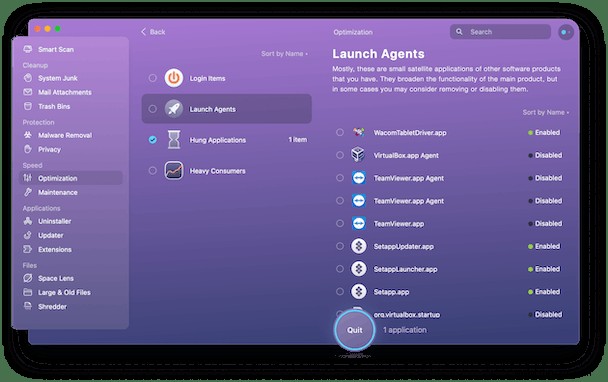
Ich hoffe, Sie haben von dieser Anleitung Gebrauch gemacht. Das Blockieren von Websites in Chrome ist am einfachsten, wenn Sie die Bildschirmzeit verwenden, aber andere Methoden sind auch gut.