Wie die meisten Menschen heutzutage ist es Routine, mehrere Bildtypen zu verwalten und in anderen Formaten zu speichern. Glücklicherweise gibt es viele Möglichkeiten, Bilder aus der Zwischenablage als JPG- und PNG-Dateien zu speichern.

In diesem Artikel gehen wir auf die einfachsten und einfachsten Methoden ein. Sie müssen für diese Aufgabe kein riesiges Programm wie Photoshop oder Illustrator starten. Wir zeigen Ihnen, wie es geht, egal ob Sie ein Windows-, Mac- oder Linux-Benutzer sind.
Bilder aus der Zwischenablage in Windows speichern
Windows-Benutzern stehen mehrere integrierte Tools zur Verfügung. Die beiden für diesen Artikel ausgewählten Apps sind das Snipping Tool und Paint 3D.
Bilder aus der Zwischenablage mit dem Snipping Tool speichern
Die erste und einfachste Möglichkeit, Bilder auf dem Desktop aufzunehmen, ist die kleine App namens Snipping Tool. Es ist für Situationen da, in denen Sie nur einen teilweisen Screenshot benötigen. Damit können Sie schnell das gewünschte Bild markieren und es in einem gewünschten Format speichern.
So speichern Sie ein Bild aus der Zwischenablage mit dem Snipping Tool. Beachten Sie, dass diese Schritte für Computer gelten, auf denen Windows 11 ausgeführt wird.
- Öffnen Sie das Bild, das Sie als JPG oder PNG speichern möchten. Denken Sie daran, dass Sie Schnappschüsse von allem und jedem machen können, was auf Ihrem Monitor erscheint.
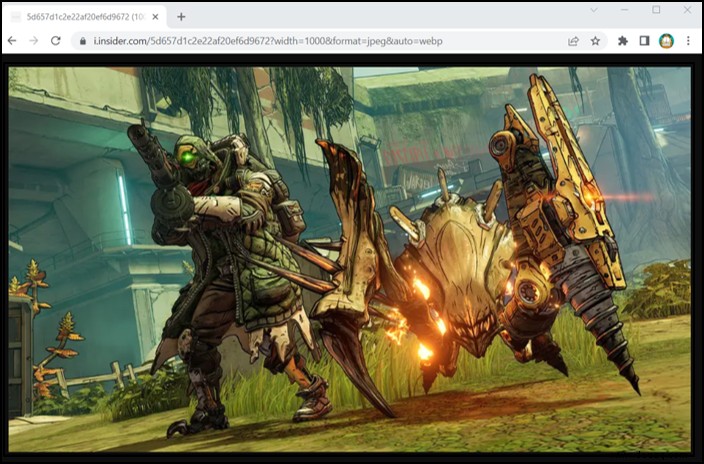
- Klicken Sie auf das Startmenü-Symbol oder drücken Sie die Win-Taste Schlüssel.
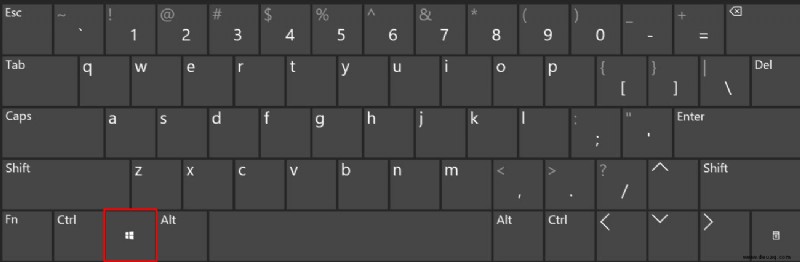
- Drücken Sie das S Taste auf Ihrer Tastatur.
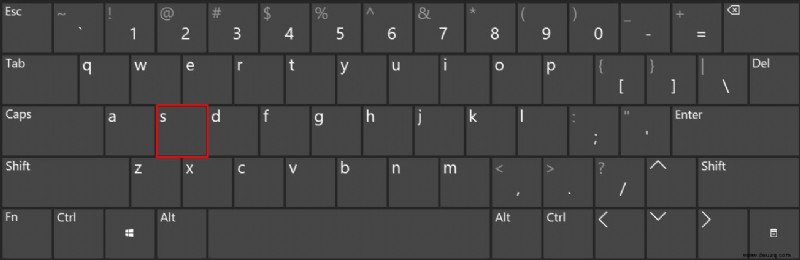
- Windows listet alle Übereinstimmungen für den Buchstaben S auf. Klicken Sie auf Snipping Tool. Wenn es nicht in der Liste enthalten ist, klicken Sie auf die Registerkarte Apps und suchen Sie die App. Klick es an.
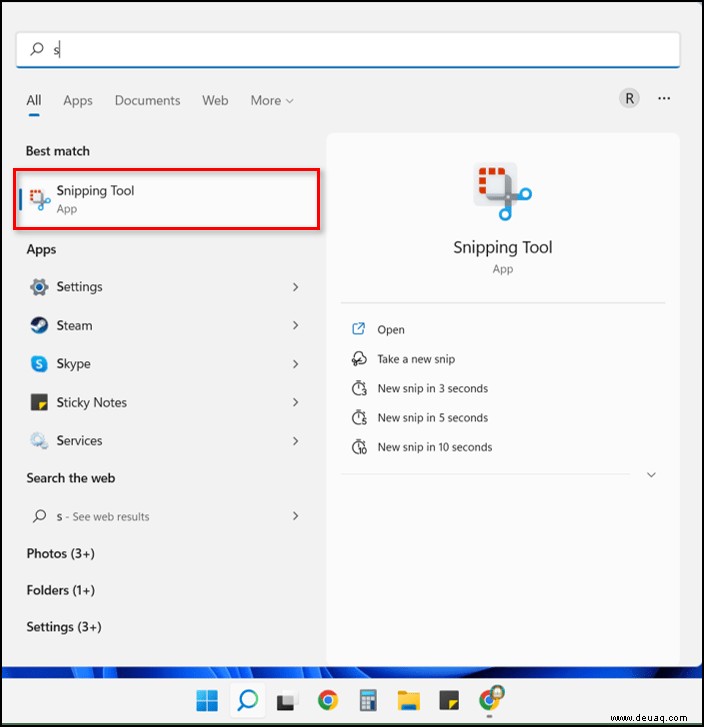
- Sobald Sie das Bild gefunden haben, klicken Sie auf Neu Schaltfläche in der Snipping Tool-App. Wenn es sich um ein auf Ihrem Computer gespeichertes Bild handelt, öffnen Sie es zuerst in Fotos.
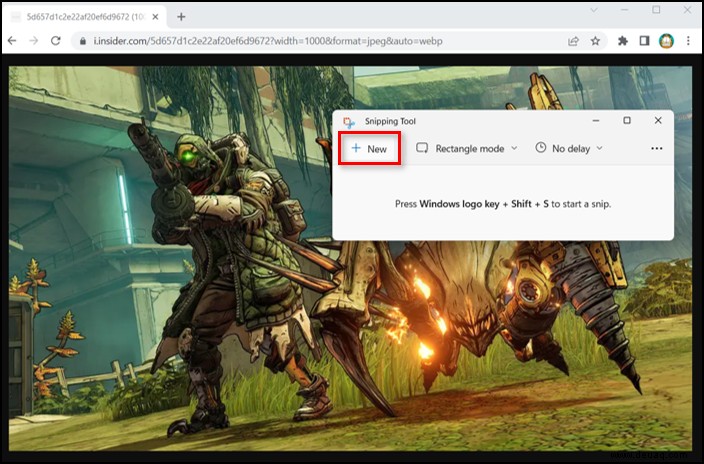
- Der Bildschirm wird leicht verblassen. Klicken Sie auf die Stelle, an der sich die obere linke Ecke Ihres zukünftigen Bildes befinden soll.
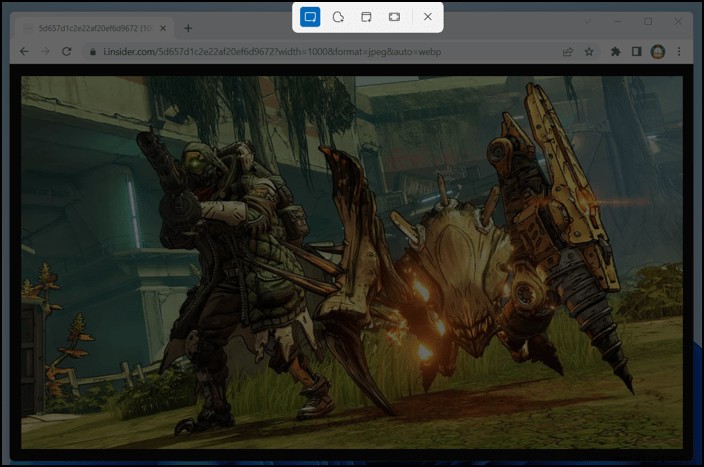
- Halten Sie die Maustaste gedrückt und ziehen Sie das rote Rechteck, bis Sie zufrieden sind.
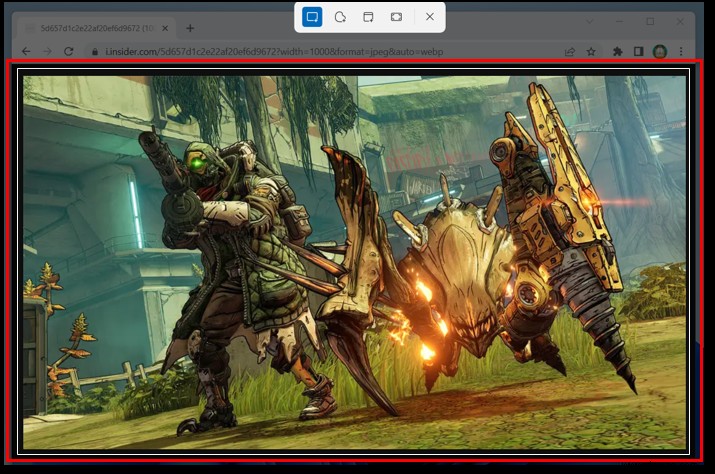
- Klicken Sie auf Speichern (Diskette)-Symbol.
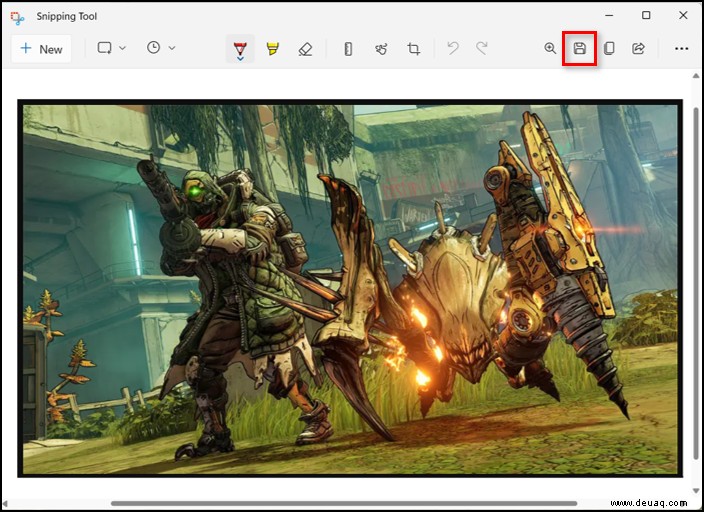
- Wählen Sie den Speicherort und den Dateityp.
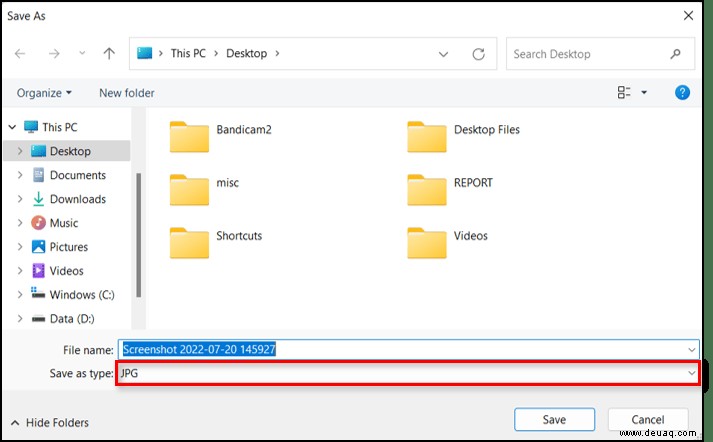
- Klicken Sie auf Speichern .
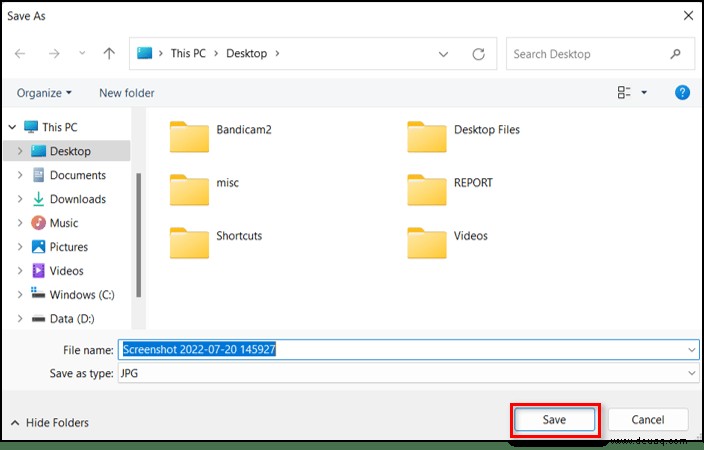
Bilder aus der Zwischenablage mit Paint 3D speichern
Windows-Benutzer, die die Snipping Tool-App nur ungern verwenden, können für diese Aufgabe immer Paint 3D verwenden.
So geht's:
- Suchen Sie das Bild, das Sie speichern möchten, klicken Sie mit der rechten Maustaste darauf und klicken Sie auf Kopieren . Alternativ können Sie auf Drucken drücken Taste auf Ihrer Tastatur, wenn Sie ein Online-Bild aufnehmen möchten.
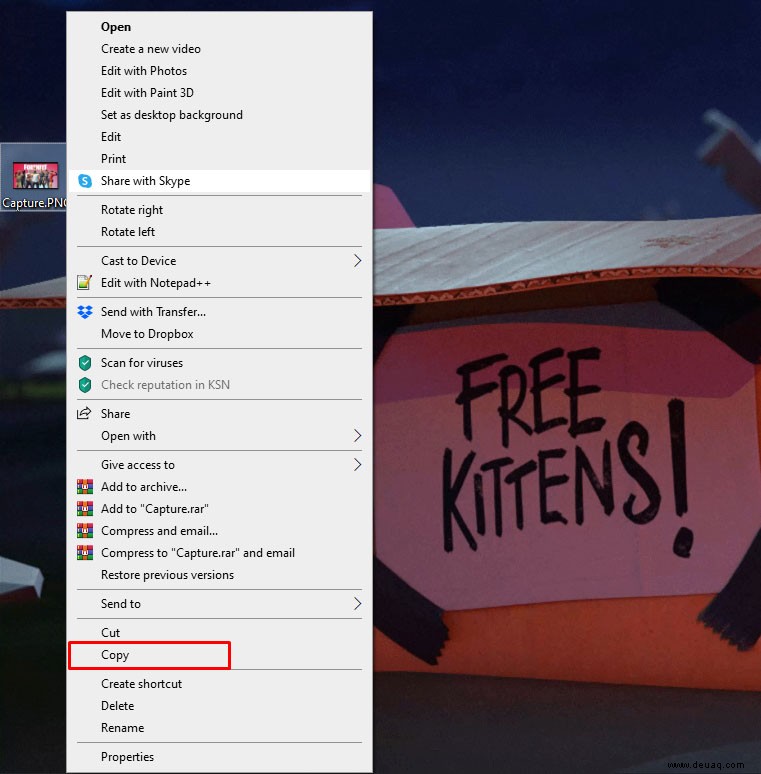
- Drücken Sie die Win-Taste Taste auf Ihrer Tastatur.
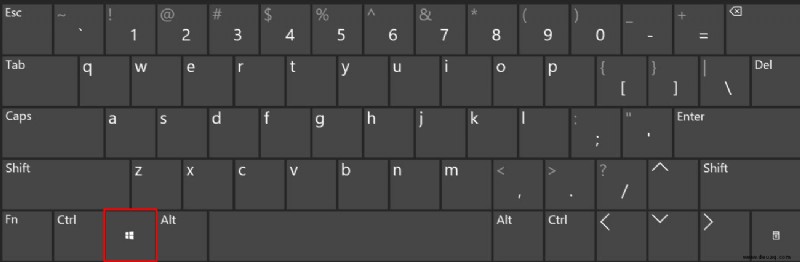
- Drücken Sie das P Schlüssel.
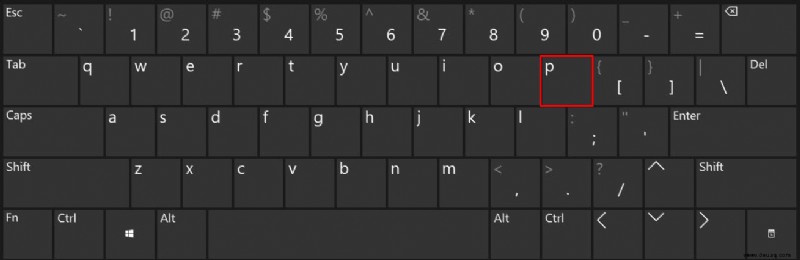
- Wählen Sie Paint 3D aus der Liste aus. Wenn Sie es nicht sehen, klicken Sie auf die Registerkarte Apps, suchen Sie nach Paint 3D und klicken Sie darauf.
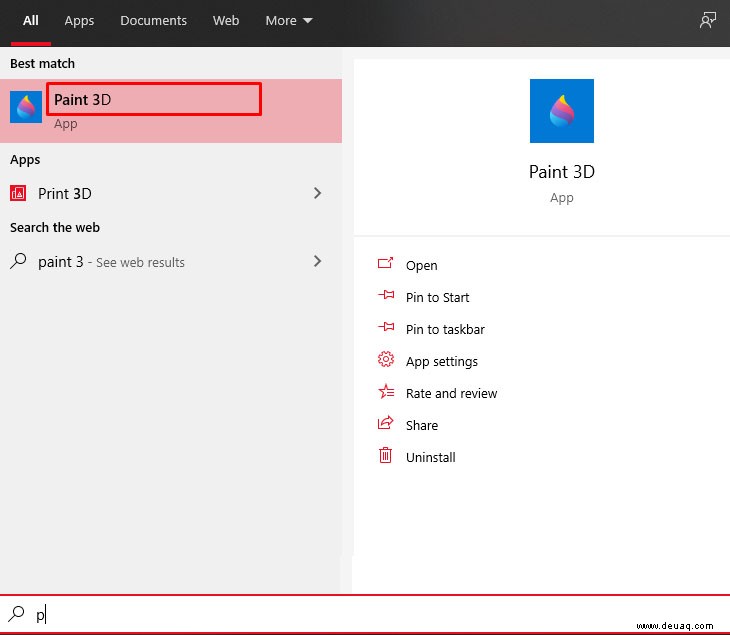
- Klicken Sie nach dem Start der App auf Neu Dateisymbol.
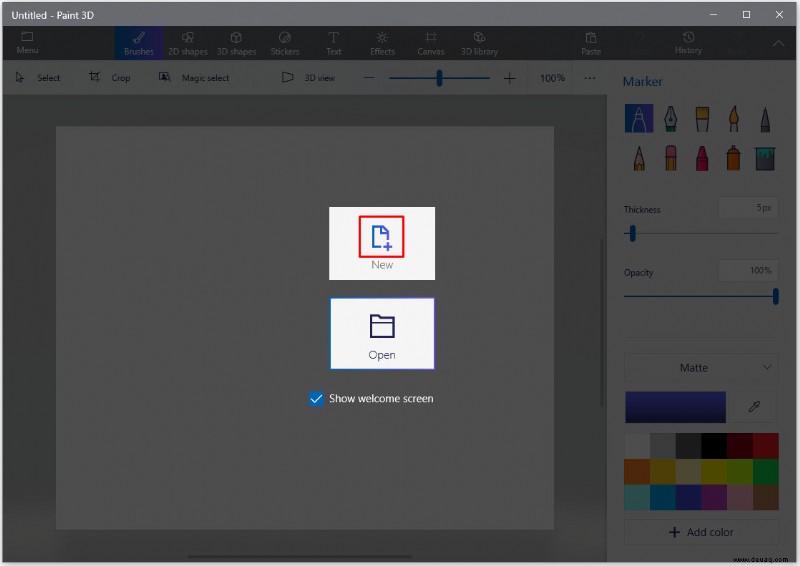
- Paint 3D erstellt eine leere Datei mit Standardeinstellungen. Drücken Sie Strg + V Schlüssel zusammen.
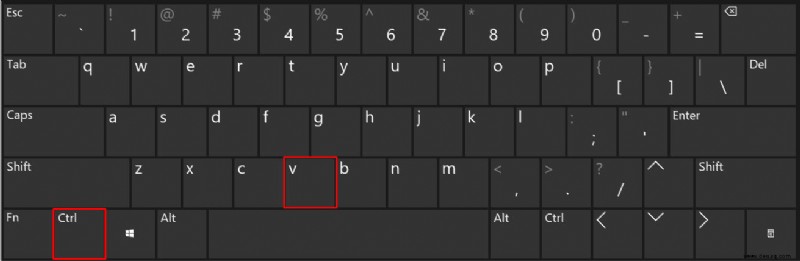
- Paint fügt Ihr Bild in die Datei ein. Drücken Sie die ESC-Taste Taste, um das Bild abzuwählen.
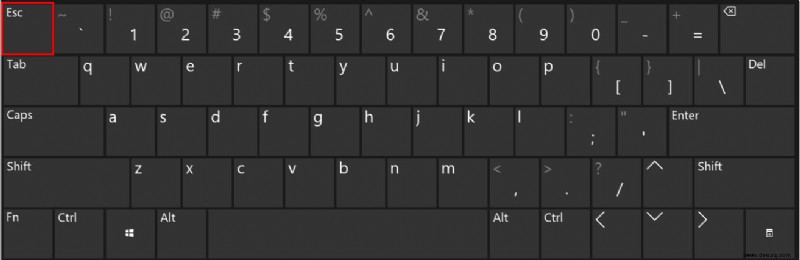
- Wenn das Bild nicht perfekt auf die Leinwand passt, klicken Sie auf Zuschneiden Möglichkeit.
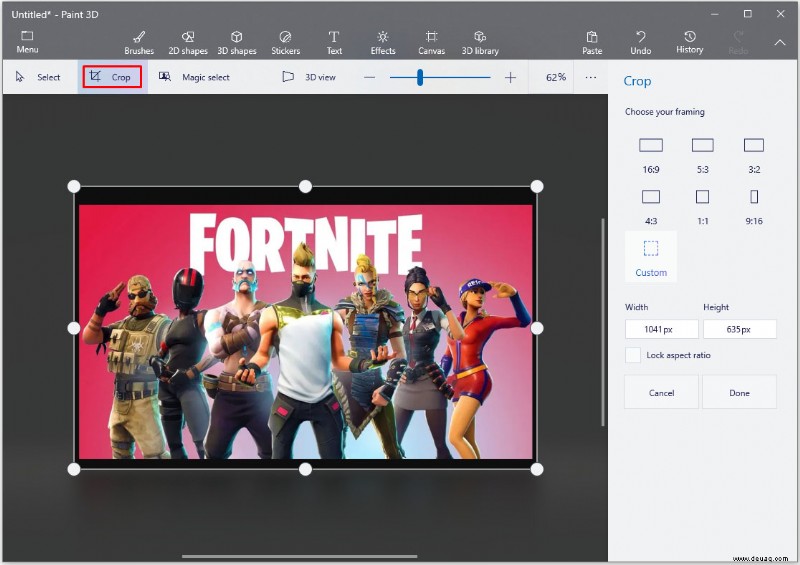
- Wählen Sie den Teil der Datei, den Sie speichern möchten.
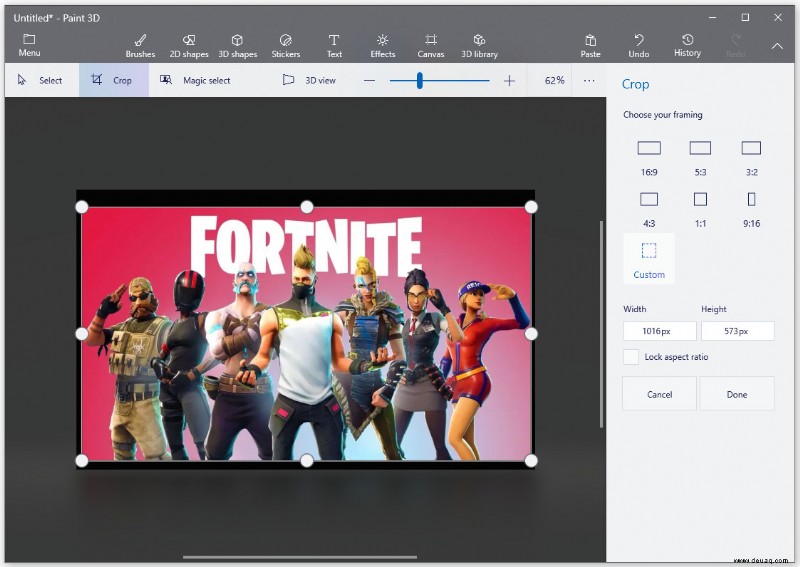
- Klicken Sie auf das Menü Symbol in der oberen linken Ecke.
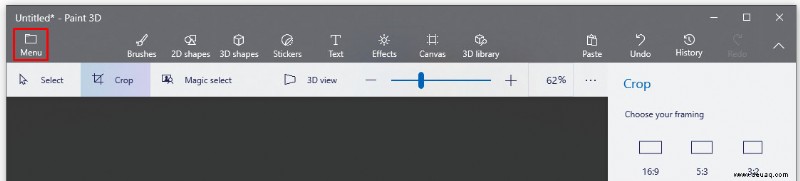
- Wählen Sie Speichern unter Option aus dem Menü auf der linken Seite und klicken Sie auf das Bild Taste.
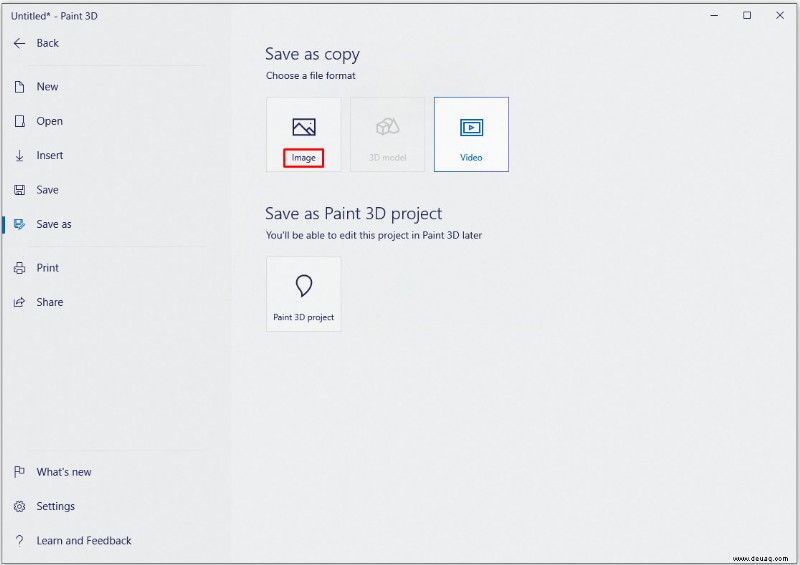
- Wählen Sie den Speicherort Ihres neuen Bildes aus.
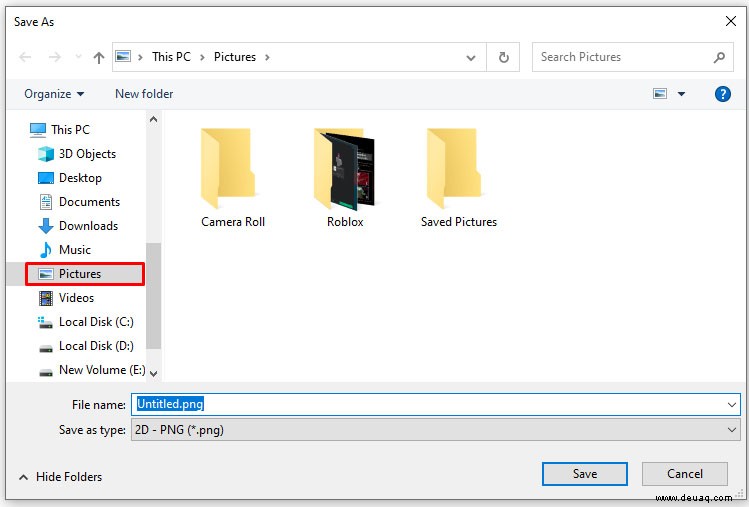
- Klicken Sie auf Speichern als Typ Dropdown-Menü und wählen Sie das bevorzugte Format aus.
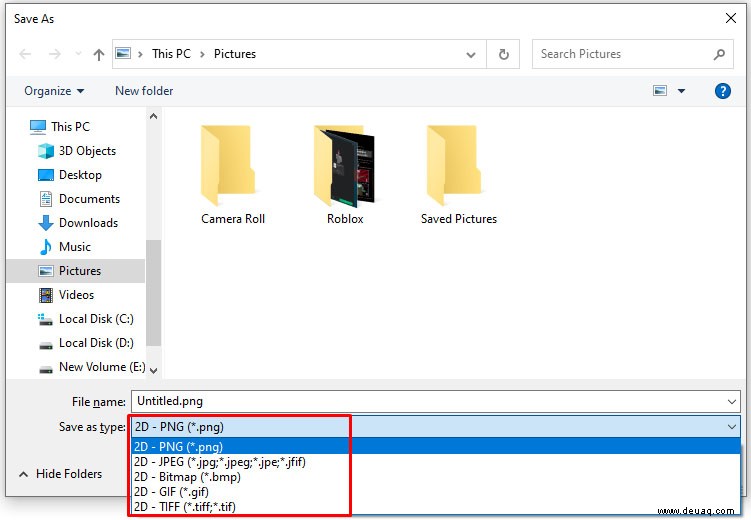
- Klicken Sie auf Speichern .

Bilder aus der Zwischenablage auf einem Mac speichern
In diesem Teil des Artikels wird erläutert, wie Sie ein Bild aus der Zwischenablage als JPG oder PNG auf einem Mac speichern. Ihr Mac ermöglicht es Ihnen, Bilder aus der Zwischenablage auf viele Arten zu speichern, aber wir bleiben bei der einfachsten – über die Vorschau-App. Beachten Sie, dass dieses Tutorial nur Mac OS X abdeckt und dass der Prozess bei anderen Versionen leicht abweichen kann.
Befolgen Sie diese Schritte:
- Sammeln Sie das Bild, das Sie konvertieren möchten. Wenn Sie ein Bild online kopieren möchten, können Sie mit der rechten Maustaste + Kopieren klicken oder Sie können einen Screenshot machen, indem Sie Shift + Command+ 4 eingeben Tastaturkürzel.
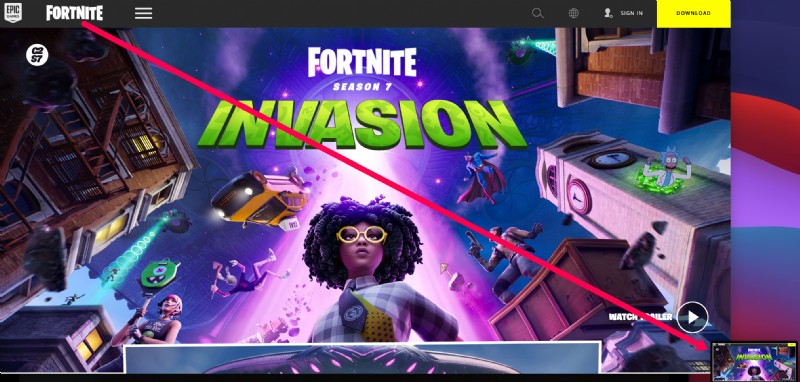
- Starten Sie die Vorschau App auf Ihrem Mac.
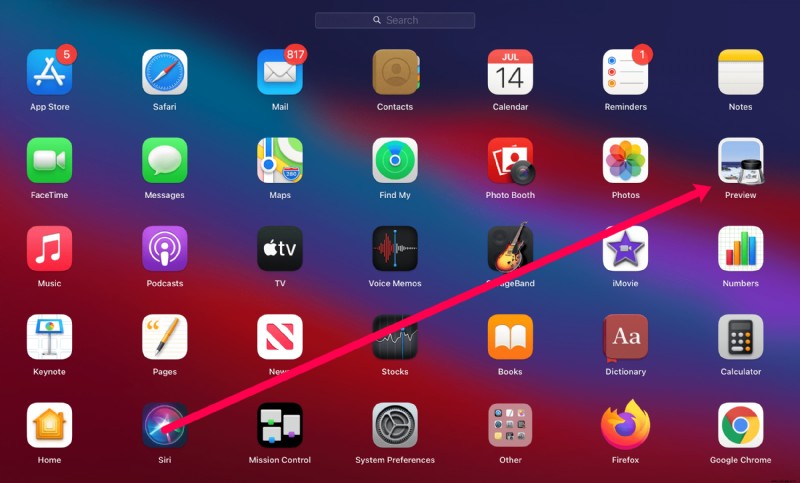
- Klicken Sie auf die Datei Registerkarte des App-Menüs der Vorschau.
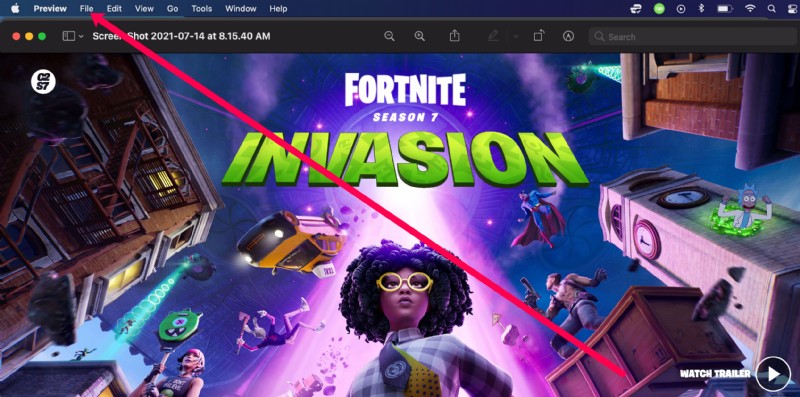
- Klicken Sie auf Exportieren .
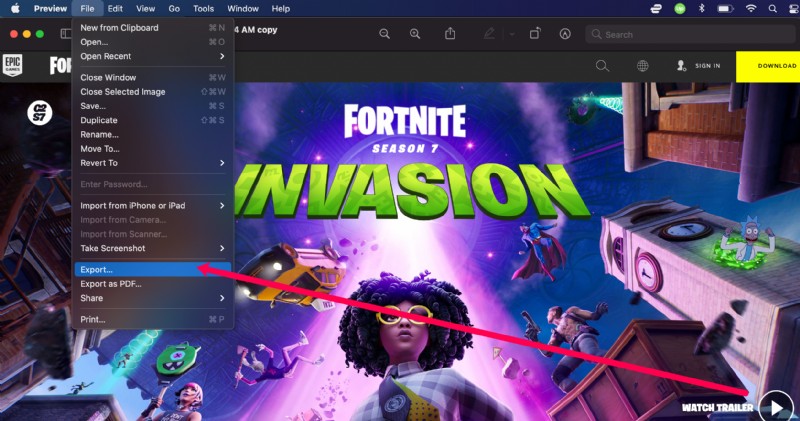
- Klicken Sie auf Formatieren und wählen Sie entweder JPEG aus oder PNG als Dateityp.
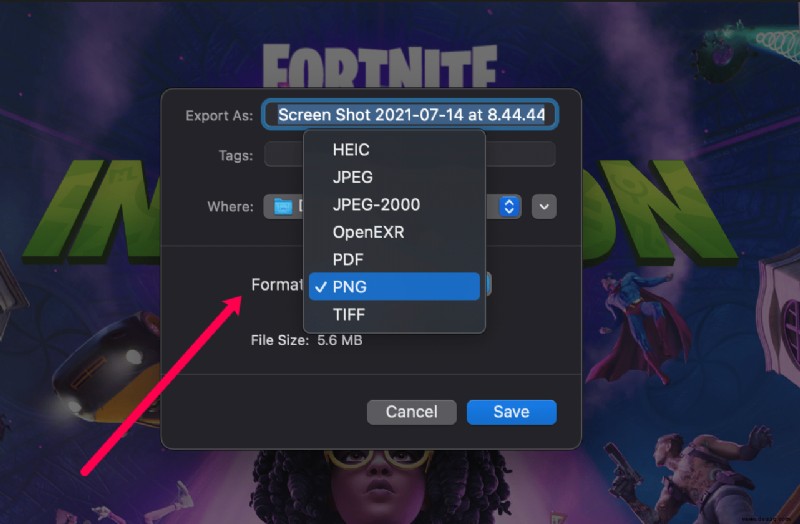
- Speichern Sie das Bild.
Bilder aus der Zwischenablage unter Linux speichern
Unter den wichtigsten Betriebssystemen fühlen sich Linux-Benutzer wahrscheinlich am wohlsten, wenn es darum geht, Terminal zu verwenden, um Dinge zu erledigen. Wenn Sie auf Ihrem Linux keinen Bildeditor installiert haben, können Sie den xclip-Befehl verwenden, um eine Bilddatei aus der Zwischenablage als PNG oder JPG zu speichern.
So funktioniert es:
- Suchen Sie das Bild, das Sie als JPG oder PNG speichern möchten, und klicken Sie mit der rechten Maustaste darauf.
- Wählen Sie das Bild kopieren aus Möglichkeit. Denken Sie daran, dass dies sowohl für online als auch für lokal gespeicherte Bilder funktioniert.
- Terminal starten.
- Bei Bedarf können Sie „$ xclip –selection clipboard –t TARGETS –o“ ausführen, um die Liste der verfügbaren Ziele anzuzeigen. Da alle großen Linux-Distributionen JPG- und PNG-Dateien unterstützen, werden Sie sie wahrscheinlich auf der Liste finden.
- Als nächstes führen Sie „$ xclip –selection clipboard –t image/png (oder jpg falls verfügbar) –o> /tmp/nameihrerdatei.png“ aus.
- Um Ihre neue Datei zu öffnen, führen Sie „$ see /tmp/nameyourfile.png“ aus.
Wenn Sie eine neuere Distribution von Ubuntu, 17.10 oder höher, verwenden, können Sie die nativen Verknüpfungen verwenden, um Ihre Screenshots als Bilder zu speichern.
- Strg + Alt + Drucken kopiert den Screenshot eines ganzen Fensters in die Zwischenablage.
- Umschalt + Strg + Drucken kopiert den Screenshot eines Teils eines Fensters in die Zwischenablage.
- Strg + Drucken kopiert einen Screenshot in die Zwischenablage.
- Alt + Drucken speichert den Screenshot eines ganzen Fensters in Bilder.
- Umschalt + Drucken speichert einen Screenshot eines Teils eines Fensters in Bilder.
- Drucken speichert einen Screenshot in Bilder.
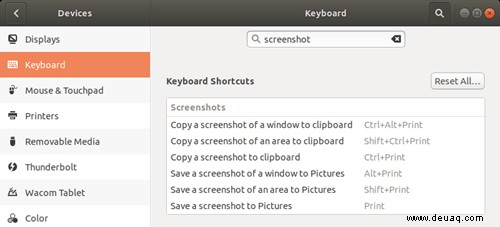
Sie können jede dieser Tastenkombinationen nach Belieben deaktivieren und aktivieren.
Verwenden Sie OnPaste, um Bilder aus der Zwischenablage zu speichern
Einige kostenlose Online-Sites bieten die Konvertierung von Zwischenablagebildern an. Hier ist unsere Wahl – OnPaste. Auf dieser Website können Benutzer ihre eigene Leinwand von Grund auf neu erstellen oder ein Bild hochladen, das sie als JPG oder PNG speichern möchten.
So erstellen Sie eine Datei von Grund auf neu:
- Gehen Sie zum Speicherort des Bildes, das Sie als JPG oder PNG speichern möchten, und drücken Sie Drucken .
- Öffnen Sie Ihren bevorzugten Browser und navigieren Sie zu onpaste.com.
- Wählen Sie die Leinwandgröße. Optional können Sie auch die Farbe der Leinwand festlegen.
- Klicken Sie auf Leinwand erstellen Schaltfläche.
- Wenn die leere Leinwand angezeigt wird, drücken Sie Strg + V Tasten gleichzeitig.
- Klicken Sie auf Zuschneiden Schaltfläche (die erste neben dem Website-Logo).
- Wenn Sie fertig sind, klicken Sie auf den kleinen Pfeil neben Speichern (Diskette), benennen Sie Ihre Datei und klicken Sie entweder auf PNG oder JPG .
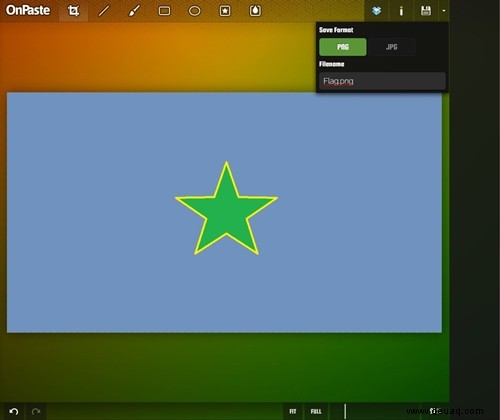
- Klicken Sie auf Speichern .
JPG und PNG unbegrenzt
Das Speichern von Bilddateien als PNG oder JPG war noch nie so einfach. Sie können es nativ auf jedem gängigen Betriebssystem in weniger als zwei Minuten erledigen. Alternativ können Sie eine der vielen Websites verwenden, die ähnliche Funktionen anbieten.
Wie speichern Sie Ihre Bilder aus der Zwischenablage? Verwenden Sie Bildbearbeitungsprogramme für schwere Artillerie oder halten Sie sich an die erforderliche Mindestfeuerkraft? Teilen Sie uns Ihre Vorlieben in den Kommentaren unten mit.