Standardmäßig landen alle Apps – einschließlich herkömmlicher Win32-Apps sowie derjenigen, die Sie aus dem Store erhalten können – auf der Hauptfestplatte Ihres PCs. Dies ist normalerweise das Laufwerk „C:“. Das Ändern der Speicherorte dieser Apps ist einfach und kann in manchen Fällen sehr nützlich sein.

Der häufigste Grund, das Standardinstallationslaufwerk zu ändern, ist, dass Ihnen der Speicherplatz ausgeht, was besonders häufig bei Laptops mit SSD-Laufwerken der Fall ist. Ungewöhnlich anspruchsvolle Apps werden am besten auf SSD-Laufwerken installiert, daher möchten Sie möglicherweise das schnellste Laufwerk als Standard für Apps festlegen. All dies ist unter Windows 10 sehr einfach.
Ändern des Installationsordners für Windows Store Apps
Windows Store-Apps sind völlig anders aufgebaut als Win32-Apps. Zunächst einmal ähnelt die Art und Weise, wie sie installiert und heruntergeladen werden, eher der Verwendung eines Smartphone-Shops. Microsoft hat sich das ausgedacht, um das responsive Design seiner Tablets und Mobiltelefone zu betonen. Ob dies ein kluger Schachzug war oder nicht, darüber lässt sich streiten, aber wenn Sie sicherstellen, dass alle Windows Store-Apps an einem Ort installiert sind, können Sie Ihren Speicherplatz besser nutzen.
Installieren auf einem separaten Laufwerk
Wenn Windows 10 eine Sache einfacher gemacht hat, optimiert es seine neuen Funktionen. Obwohl sie nicht zu viel an der Funktionsweise der traditionellen Programme und Apps ändern wollten, sind die neuen Funktionen, die sie eingeführt haben, viel einfacher zu optimieren. Das Ändern des Standardinstallationsorts dieser Apps ist ein hervorragendes Beispiel.
- Klicken Sie in der Suchleiste und geben Sie "Einstellungen" ein.
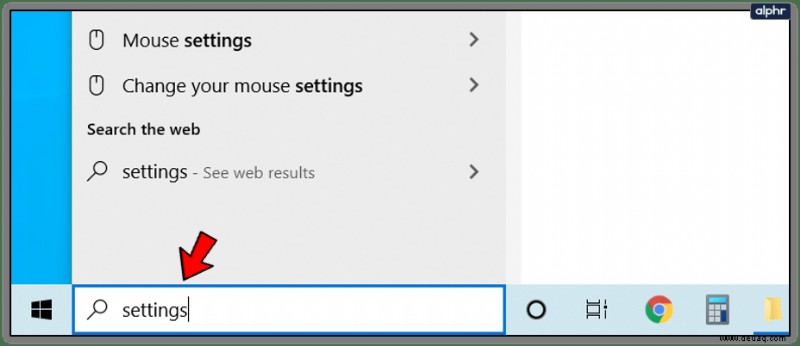
- Wählen Sie in den Suchergebnissen die Einstellungen aus
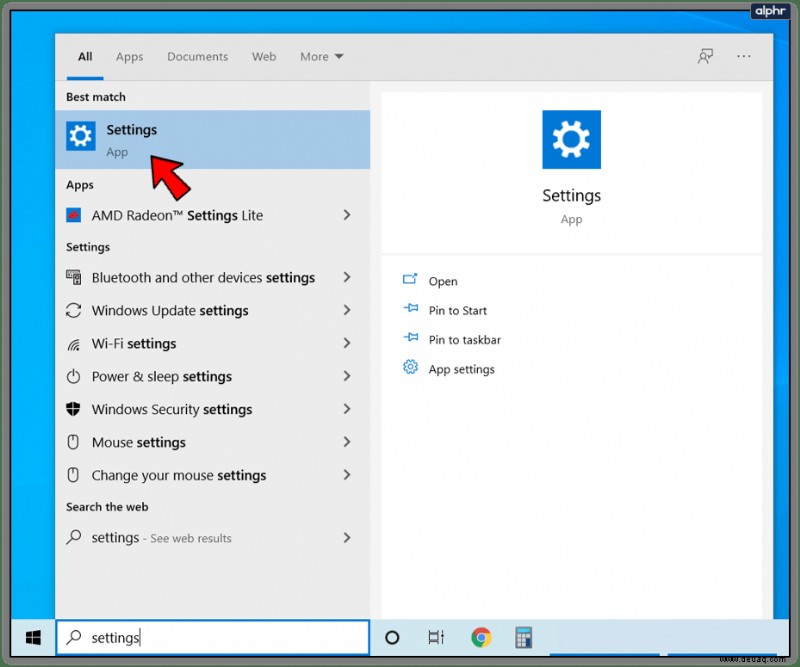
- Wählen Sie System aus dem Menü.
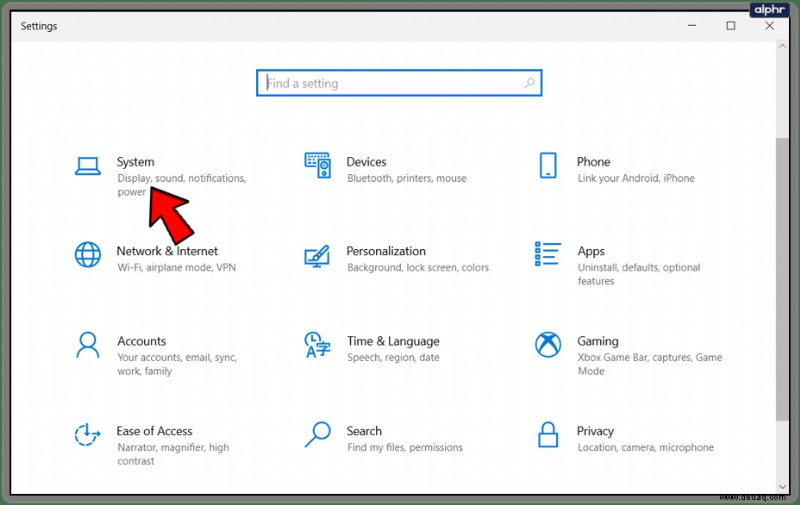
- Wählen Sie im Menü auf der linken Seite Speicher aus .
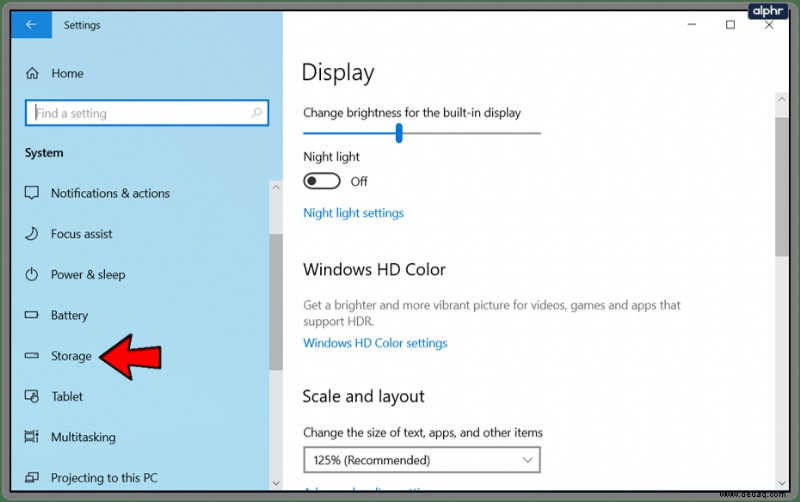
- Jetzt unter Weitere Speichereinstellungen , klicken Sie auf Speicherort neuer Inhalte ändern .
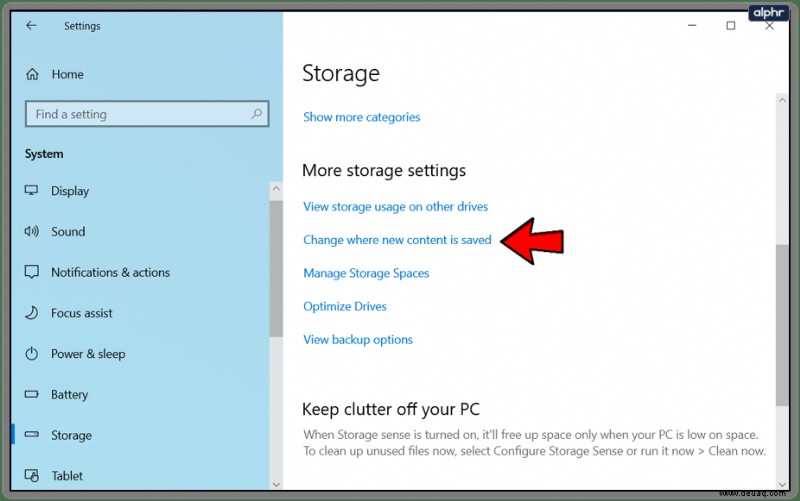
- Wählen Sie Ihren neuen Standardstandort aus.
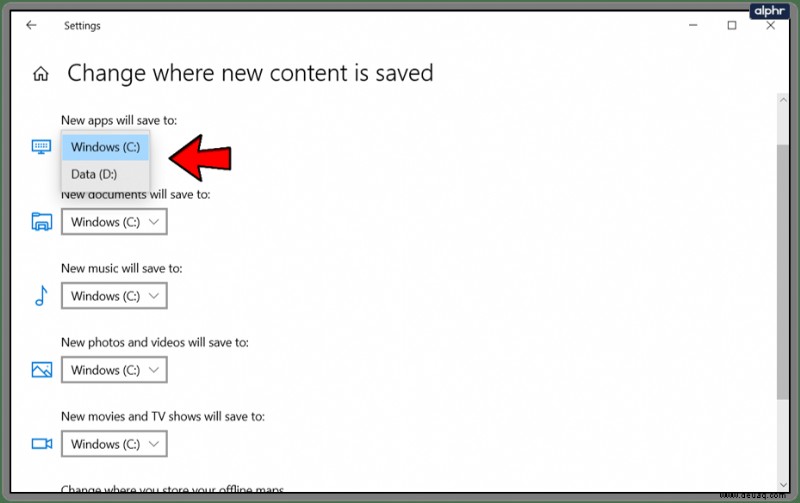
Jede App, die Sie aus dem Windows Store herunterladen, wird jetzt automatisch an Ihrem neuen Standardspeicherort installiert. Denken Sie daran, dass Sie mit diesem Menü auch den Speicherort ändern können, an dem andere Dateitypen gespeichert werden, z. B. Dokumente, Musik, Fotos und Videos, Filme und Fernsehsendungen usw.
Apps auf ein anderes Laufwerk verschieben
Auch wenn Sie Ihren neuen Standardinstallationsort erstellt haben, befinden sich die zuvor installierten Windows-Apps weiterhin auf Ihrem primären Laufwerk. Sie müssen sie nicht deinstallieren und erneut installieren, um sie auf ein anderes Laufwerk zu verschieben. Stattdessen können Sie die Apps einzeln verschieben und einige auf dem Hauptlaufwerk belassen, wenn Sie möchten.
- Öffnen Sie Einstellungen .
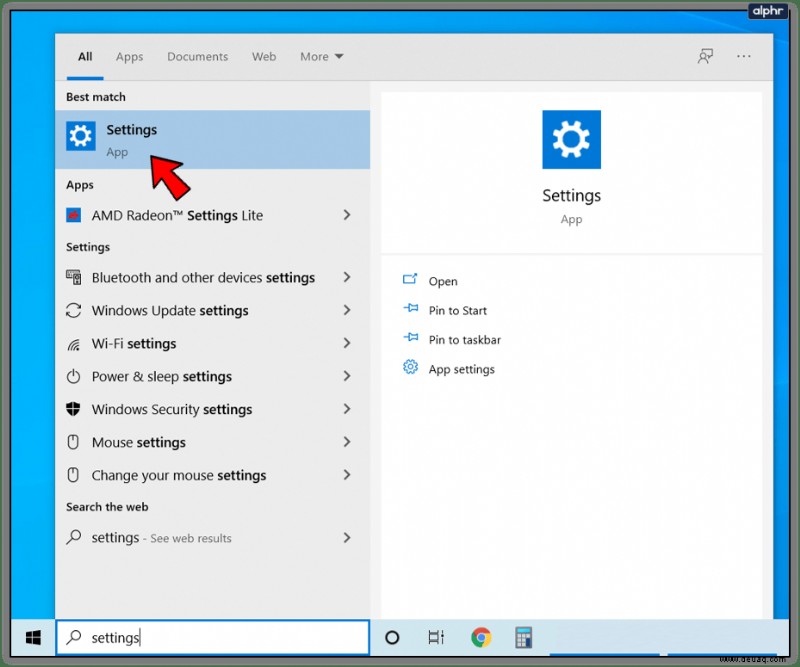
- Wählen Sie Apps aus .
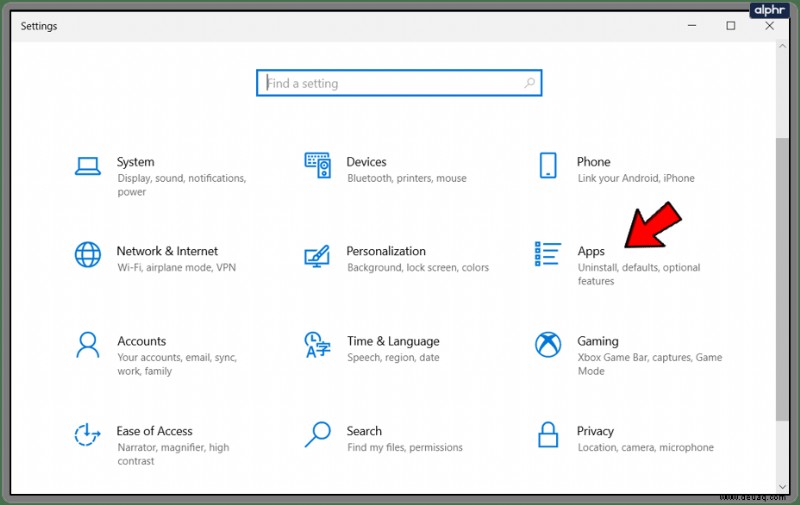
- Finden Sie Apps und Funktionen .
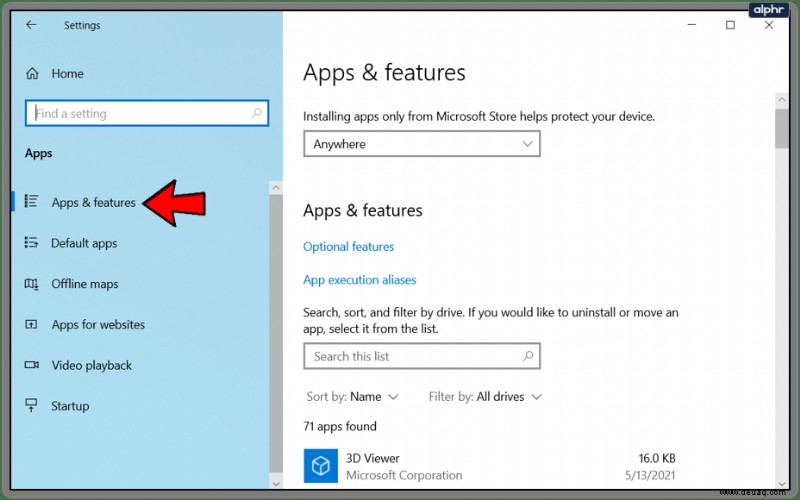
- Wählen Sie aus der Liste der Apps diejenige aus, die Sie an einen neuen Ort verschieben möchten.
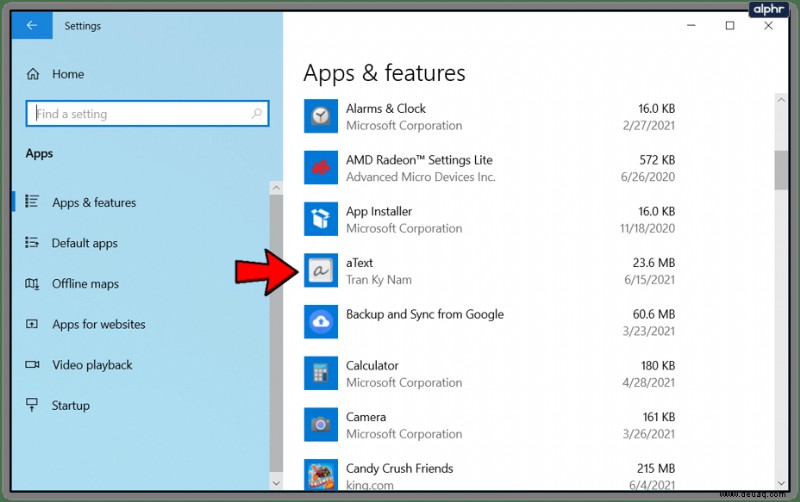
- Klicken Sie auf die App und wählen Sie Verschieben aus .
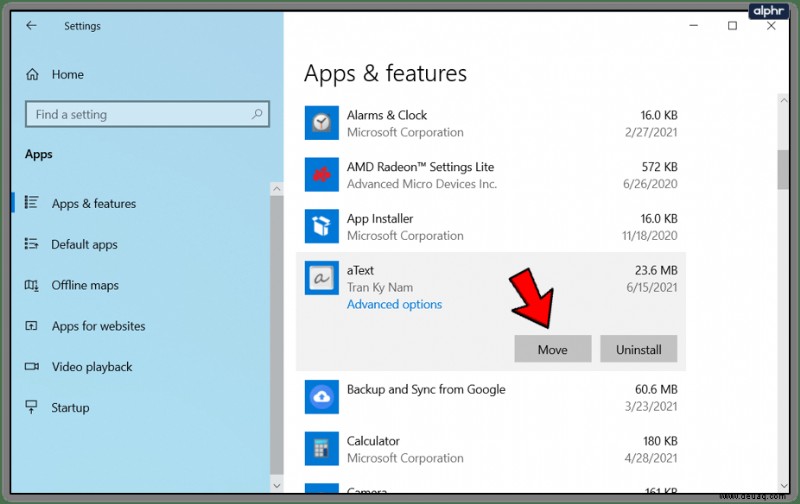
- Wählen Sie das Laufwerk aus, auf das die App verschoben werden soll
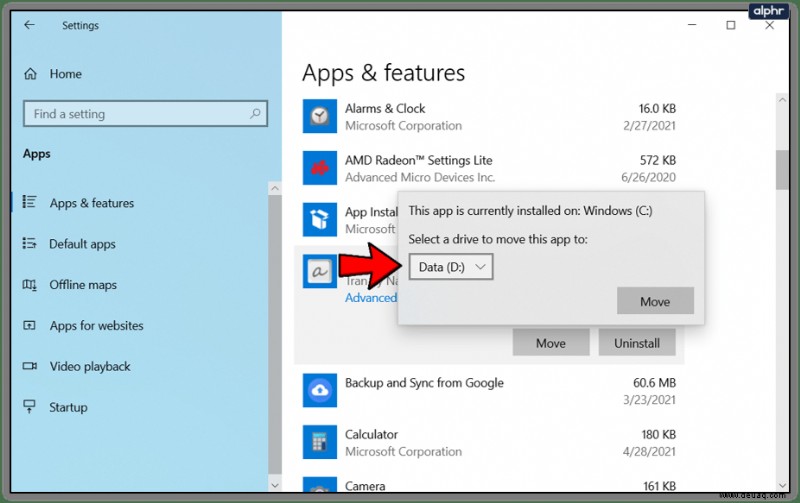
Denken Sie daran, dass die Apps &Funktionen list zeigt sowohl Windows Store- als auch Win32-Apps an. Sie können die Windows Store-Apps nur auf diese Weise verschieben. Wenn Sie versuchen, eine Win32-App zu verschieben, wird die Datei Move Schaltfläche wird durch Ändern ersetzt .
Ändern des Installationsordners für Win32-Apps
Die traditionelleren Apps, die jahrzehntelangen Windows-Benutzern vertraut sind, können auch auf einem separaten Laufwerk installiert werden. Wenn Windows eine Win32-App ausführt, werden Sie sogar aufgefordert, den Installationsordner auszuwählen.
Bei Windows Store-Apps können Sie nur das Laufwerk auswählen, auf dem eine App installiert werden soll, während der Win32-Installationsassistent Ihnen anbietet, den genauen Speicherort der Datei auszuwählen. Das bedeutet, dass Sie einen neuen Ordner für Ihre neue App erstellen und dort installieren können.
Im Gegensatz zu Windows Store-Apps können Win32-Apps jedoch nicht auf ein anderes Laufwerk verschoben werden. Die einzige Möglichkeit, dies zu tun, besteht darin, zu deinstallieren und dann bei der Neuinstallation einen anderen Zielordner auszuwählen. Dies liegt hauptsächlich daran, dass die Art und Weise, wie diese Apps installiert werden, völlig anders ist.
Ändern des Standardspeicherorts für Apps
Anstatt das Laufwerk und den Speicherort jedes Mal zu ändern, wenn Sie versuchen, eine Win32-App zu installieren, können Sie den Standardspeicherort ändern. Obwohl Sie damit im Gegensatz zu Windows Store-Apps auch den genauen Standardinstallationsordner auswählen können, ist dieser Vorgang etwas weniger benutzerfreundlich. Folgendes müssen Sie tun:
- Drücken Sie Win + R um den Lauf aufzurufen
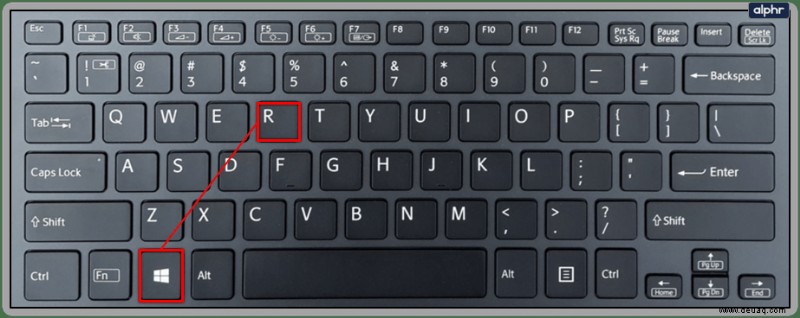
- Öffnen Sie regedit indem Sie das Wort in das Feld Öffnen: eingeben
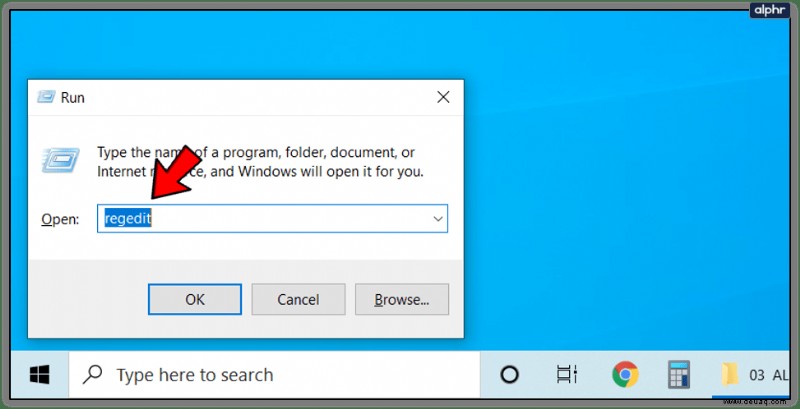
- Navigieren Sie in der Liste links zu Folgendem:„HKEY_LOCAL_MACHINESOFTWAREMicrosoftWindowsCurrentVersion“
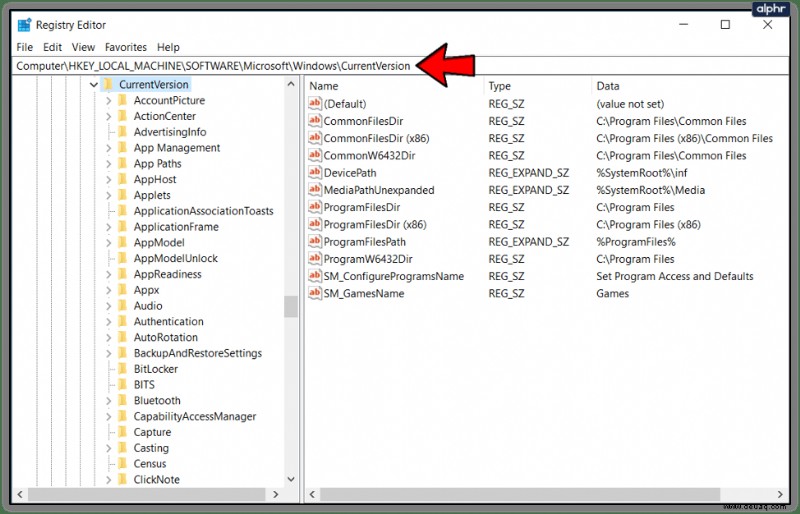
- Öffnen Sie im rechten Bereich den Wert ProgramFilesDir /ProgramFilesDir (x86) , je nachdem, ob Ihr Windows 32-Bit oder 64-Bit ist.
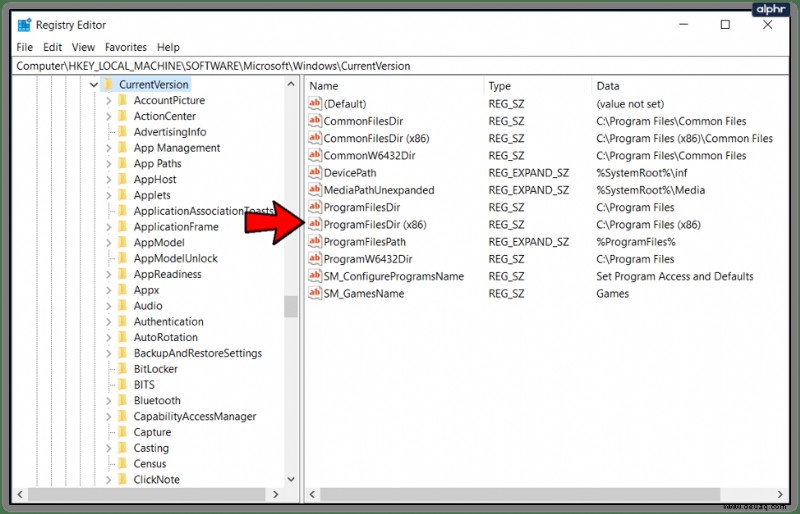
- Sobald Sie darauf doppelklicken, öffnet der Wert ein Bearbeitungsfeld.
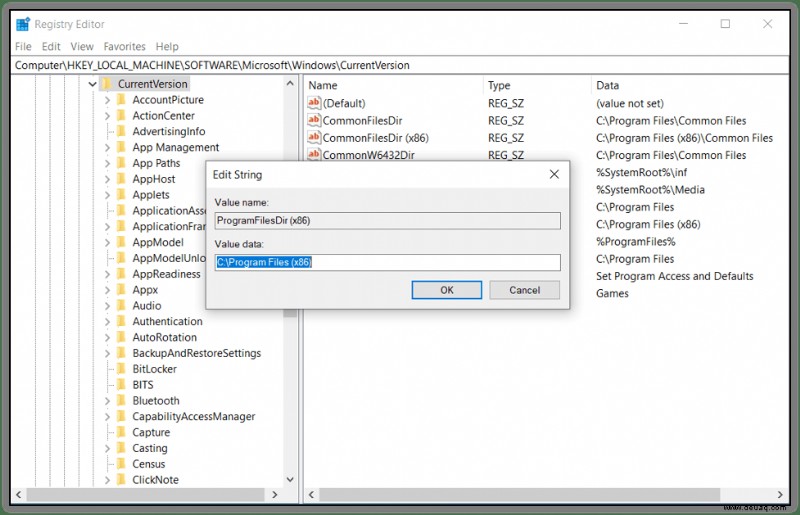
- Unter Wertdaten: Geben Sie Ihren neuen gewünschten Standardspeicherort ein.
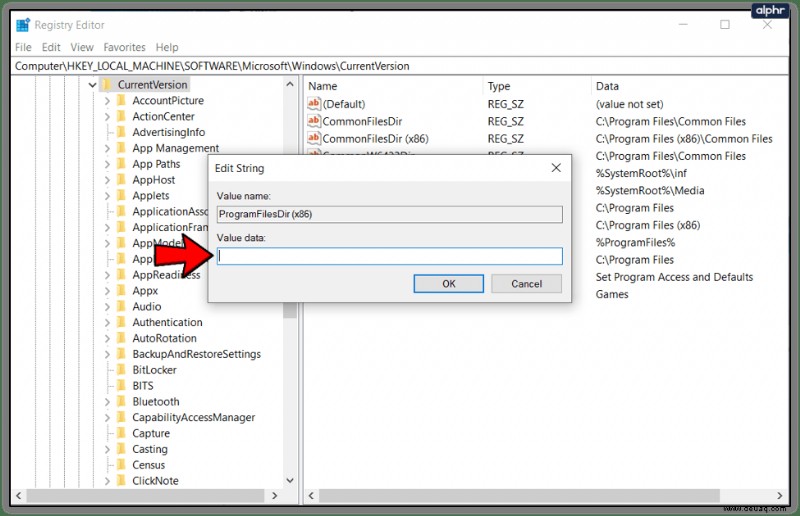
Sollten Sie Ihre Apps auf einem separaten Laufwerk installieren?
Wie Sie vielleicht wissen, empfehlen technisch versierte Windows-Benutzer, mindestens ein Laufwerk auf Ihrem PC hinzuzufügen. Dies ist aus zwei Hauptgründen nützlich:mehr Speicher- und Backup-Möglichkeiten. Das heißt, durch das Hinzufügen eines Laufwerks erhöhen Sie automatisch den Speicherplatz auf Ihrem PC und stellen sicher, dass eine Festplatte vorhanden ist, auf der Sie Daten sichern können.
Allerdings sollten Sie immer bedenken, dass sich die Installation von Apps auf verschiedenen Laufwerken nur zur Anzahl der Fehlerpunkte auf Ihrem Computer summiert. Je mehr verschiedene Variablen auf einem PC vorhanden sind, desto größer ist die Wahrscheinlichkeit, dass eine Komplikation oder ein Fehler auftritt. Es wird empfohlen, dass Sie eines Ihrer Laufwerke für Apps (Windows Store und Win32) verwenden, während Sie das andere zum Speichern von Dingen wie Filmen, Musik, Dokumenten und Dateien verwenden – im Wesentlichen verwenden Sie Ihr zweites Laufwerk für alles, was keine Installation erfordert .
Verwalten Ihres Speichers
Es ist sehr wichtig, dass Sie lernen, wie Sie Ihren Speicher richtig verwalten, insbesondere wenn Sie nicht viel zu tun haben. Machen Sie einen Plan, bevor Sie entscheiden, wo Sie Ihre Apps installieren möchten, und stellen Sie sicher, dass Sie wissen, wo sich alles befindet, falls Sie jemals anfangen müssen, externen Speicher zu verwenden.
Bevorzugen Sie die Verwendung von Windows Store- oder Win32-Apps? Wie verwalten Sie Ihren Speicher? Verwenden Sie eine externe Festplatte für die Datensicherung? Lass es uns in den Kommentaren wissen.