Windows 10 bietet eine Vielzahl von Anpassungsoptionen, einschließlich der Möglichkeit, Farbe, Größe und Kontrast der Taskleiste zu ändern. Es kann jedoch schwierig sein, alle Einstellungen in einer relativ neuen Windows-Version zu finden.

Aber keine Sorge. Wir sind hier, um zu helfen.
In diesem Artikel bieten wir eine Schritt-für-Schritt-Anleitung zum Ändern der Farbe, Größe und des Kontrasts der Windows 10-Taskleiste. Außerdem listen wir die häufigsten Fehler auf, die beim Anpassen der Windows 10-Taskleiste auftreten.
So ändern Sie die Farbe der Windows 10-Taskleiste
Um die Farbe der Windows 10-Taskleiste anzupassen, folgen Sie den einfachen Schritten unten.
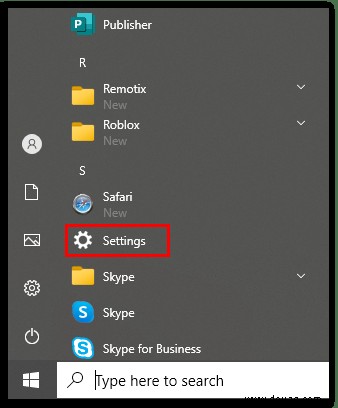
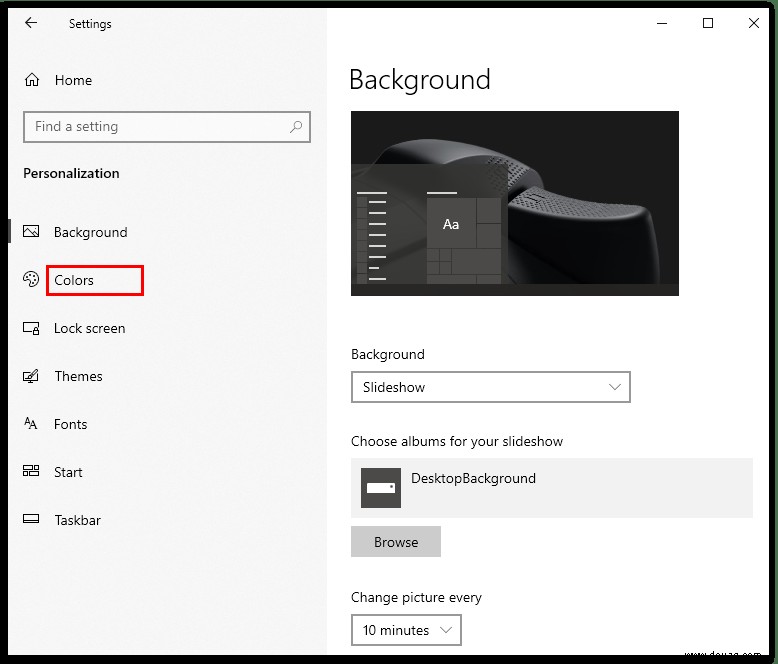
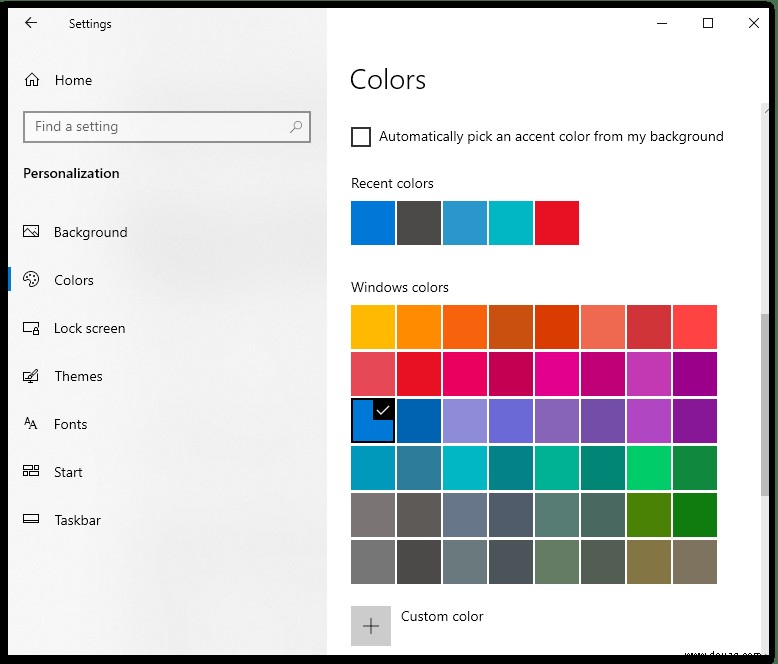
Windows 10 bietet die Farbmodi „Hell“, „Dunkel“ und „Benutzerdefiniert“. Der „helle“ Modus ist im Grunde ein Standardthema und eignet sich am besten für helle Räume, indem er eine weiße Farbe für die Startschaltfläche, die Taskleiste, das Aktionszentrum und die meisten Apps einstellt. „Dark“ erledigt den Job in dunkleren Einstellungen und macht Schaltflächen und Apps schwarz/dunkelgrau. Die Option „Benutzerdefiniert“ bietet eine Kombination aus beliebigen Tapeten- und Akzentfarben. Der Modus „Hell“ unterstützt die Farbänderung der Taskleiste nicht – jede gewählte Farbe erscheint grau.
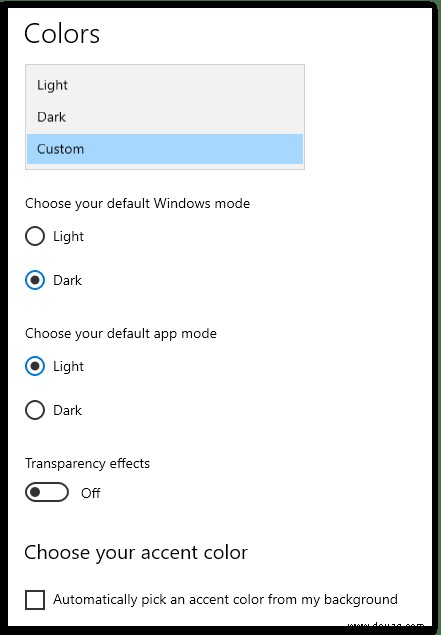
Wählen Sie die Akzentfarbe aus.
Die Akzentfarbe gilt für die Schaltfläche „Start“, die Taskleiste, das Aktionszentrum, die Titelleisten und die Fensterränder.
Es gibt vier Optionen, um es manuell auszuwählen. Wählen Sie eine der vorgeschlagenen Farben aus, indem Sie auf „Letzte Farben“ oder „Windows-Farben“ klicken. Um eine andere Farbe festzulegen, klicken Sie auf „Benutzerdefinierte Farbe“.
Wenn Sie auf „Automatisch eine Akzentfarbe aus meinem Hintergrund auswählen“ klicken, kann Windows basierend auf Ihrem Hintergrundbild eine geeignete Farbe auswählen.
Wählen Sie Oberflächen aus, auf denen die Akzentfarbe angezeigt werden soll.
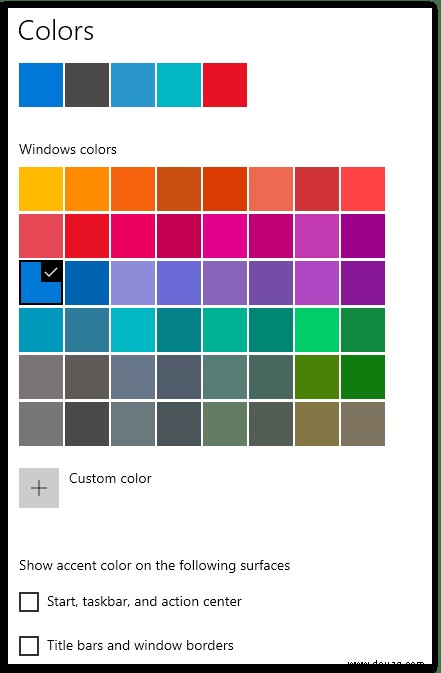
Wählen Sie „Akzentfarbe auf den folgenden Oberflächen anzeigen“ und aktivieren Sie eines der folgenden oder beides – „Start, Taskleiste und Aktionszentrum“ oder „Titelleisten und Fensterrahmen“.
So ändern Sie die Farbe der Windows 10-Taskleiste ohne Aktivierung
Die Personalisierung von Windows 10 ohne Aktivierung ist etwas komplizierter, aber über den Registrierungseditor möglich. Unten finden Sie eine Anleitung, wie Sie Windows 10 dazu bringen können, die Akzentfarbe automatisch auszuwählen, um den Hintergrund zu ergänzen. Um ein Hintergrundbild festzulegen, klicken Sie einfach mit der rechten Maustaste auf ein beliebiges Bild aus Ihren Dateien und wählen Sie „Als Hintergrund festlegen“. Befolgen Sie dann diese Schritte:
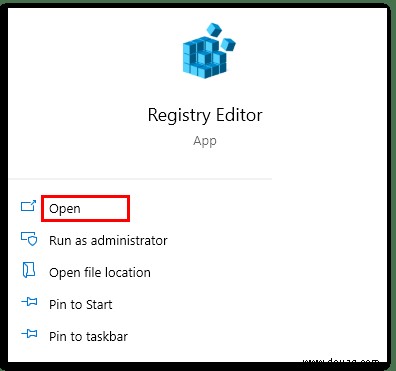
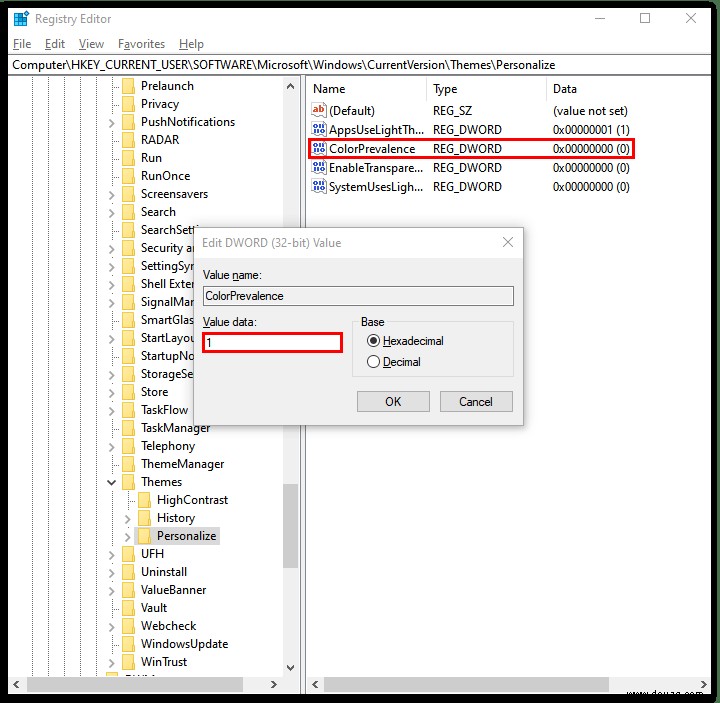
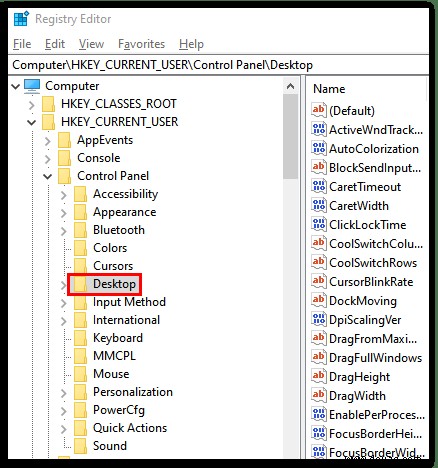
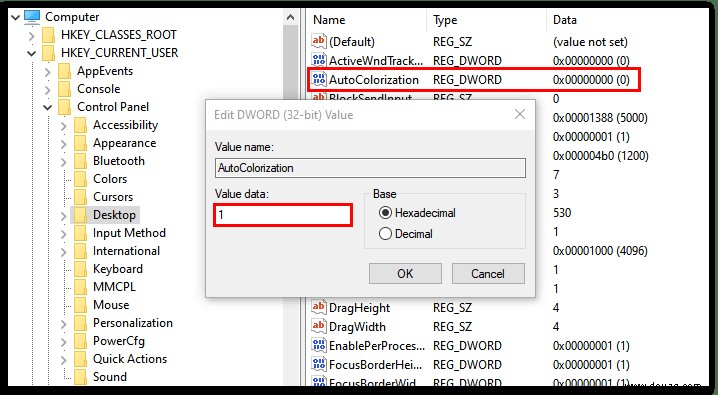
Wenn das Design und die Farbe der Taskleiste eingerichtet sind, möchten Sie vielleicht noch ein paar Tipps, wie Sie Ihren Desktop unter Windows 10 personalisieren können.
So ändern Sie die Größe der Windows 10-Taskleiste
So ändern Sie die Höhe der Taskleiste:
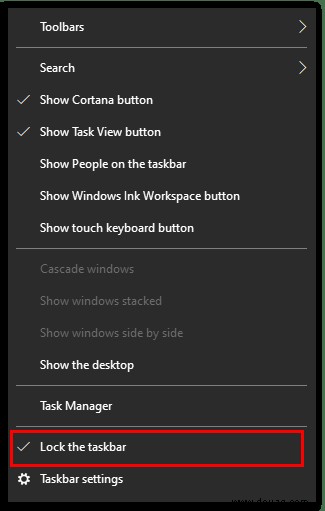
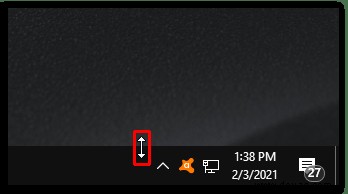
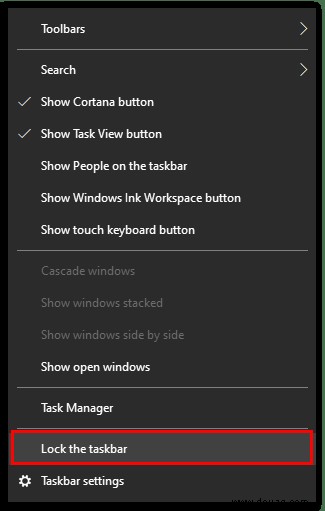
Dieser Schritt ist optional und hilft zu verhindern, dass die Größe der Taskleiste versehentlich geändert wird.
So ändern Sie die Breite der Taskleiste:
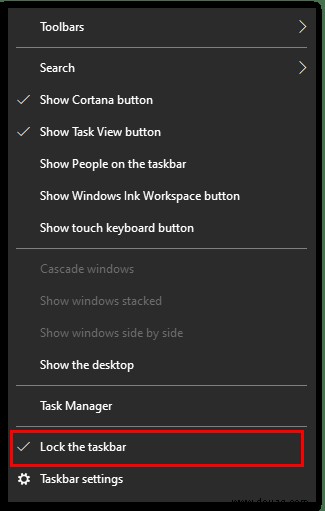
Andere Anpassungsoptionen
Windows ist ein unglaublich vielseitiges Betriebssystem, daher gibt es viele Dinge, die Sie mit Ihrer Windows 10-Taskleiste tun können. Sehen wir uns noch ein paar an, um die Benutzeroberfläche Ihres Geräts zu perfektionieren.
Ändern Sie die Größe Ihrer Symbole
Sie können Ihre Symbole tatsächlich in der Größe ändern. Sie können sie tatsächlich verkleinern, indem Sie wie oben in die Einstellungen des Computers gehen. Wählen Sie die Option für „Personalisierung“ und dann die Option für „Taskleiste“. Schalten Sie als Nächstes den Schalter für „Kleine Taskleistenschaltflächen verwenden“ um.
Systemleiste anpassen
Wenn Sie die Uhr oder ein Benachrichtigungssymbol loswerden möchten, gehen Sie einfach zu den Einstellungen Ihres Systems und klicken Sie auf die Option „Personalisierung“ und dann auf „Taskleiste“. Deaktivieren Sie diejenigen, die Sie entfernen möchten (oder schalten Sie diejenigen ein, die Sie sehen möchten).
Cortana ausblenden
Sie können die Cortana-Suchleiste ausblenden, indem Sie mit der rechten Maustaste auf die Taskleiste klicken und auf die Option „Suchen“ klicken. Von hier aus sehen Sie die Option „Ausgeblendet“. Klicken Sie darauf und Cortana verschwindet aus der Taskleiste.
Häufig gestellte Fragen
Wie oben erwähnt, haben wir in diesem Abschnitt weitere Informationen über die Windows 10-Taskleiste aufgenommen!
Wie erhöhe ich meinen Kontrast unter Windows 10?
• Klicken Sie auf die Schaltfläche „Start“.
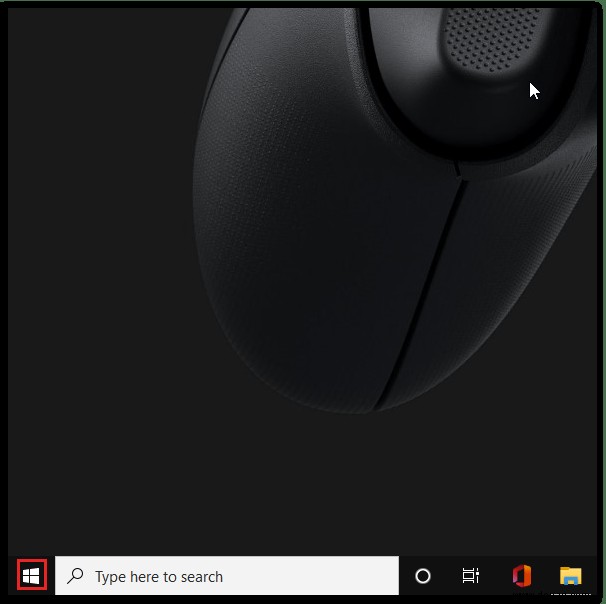
• Klicken Sie auf „Einstellungen“> „Erleichterter Zugriff“> „Hoher Kontrast“.
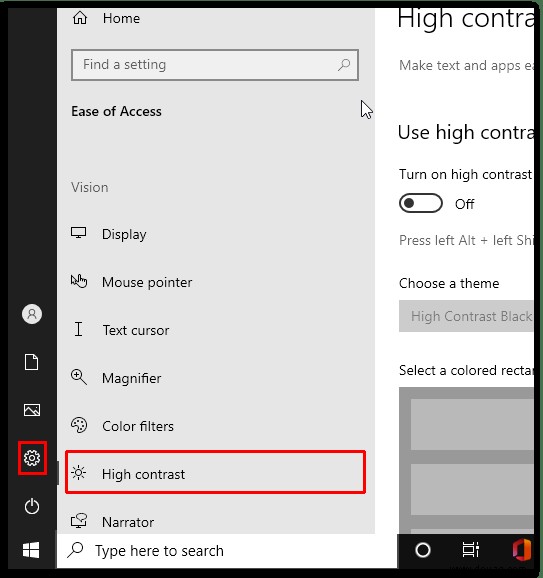
• Wählen Sie die Umschaltfläche „Hohen Kontrast aktivieren“.
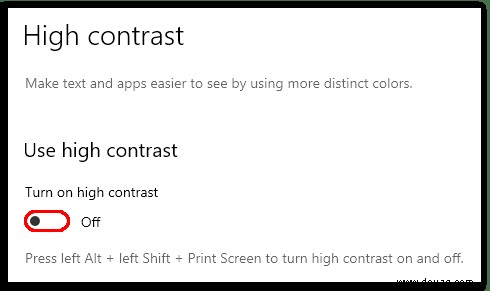
• Wählen Sie ein Thema aus den vorgeschlagenen Optionen aus
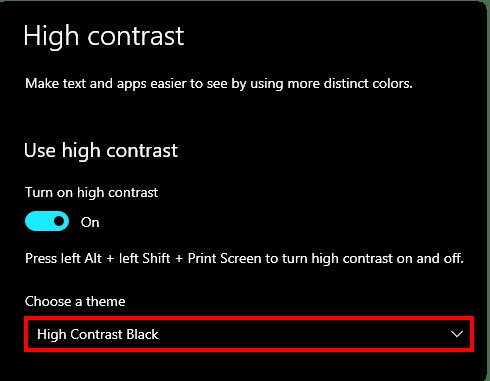
• Wählen Sie erneut die Umschaltfläche „Hohen Kontrast einschalten“. Zwischen den Schritten zeigt Windows möglicherweise einen „Bitte warten“-Bildschirm an. To quickly switch from the high contrast to ordinary mode, press the left Alt key + left Shift key + Print screen.
In case none of the suggested color themes are a good fit for you, Windows offers an option of creating a custom theme by varying colors of screen elements such as hyperlinks, selected text, and button text in the “Choose a theme” dropdown menu.
Why Can’t I Change the Color of My Taskbar in Windows 10?
There are several common reasons why the taskbar color fails to change. First, check whether the “Light” mode is selected. Custom accent colors are not supported in this mode, so you have to go back to the theme menu and select “Dark” or “Custom”.
The second most common reason is the wrong choice of theme. Some themes found online might be interfering with the Windows 10 taskbar color settings, resulting in wrong color codes being selected. To fix it, try choosing a custom accent color instead of an automatically picked color. If this does not help, pick a different theme and restart your PC.
The third reason is that the color filter is selected. Windows 10 allows you to set a color filter for disabled access. In case the accent color you have picked is not displaying correctly, chances are the filter is on.
Here’s how to remedy the issue:
• Click “Settings” in the “Start” menu and select “Ease of Access”.
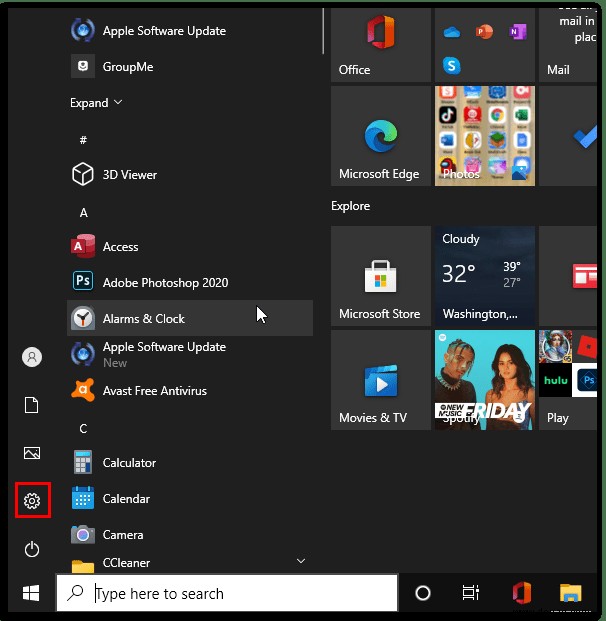
• Click “Color filters”.
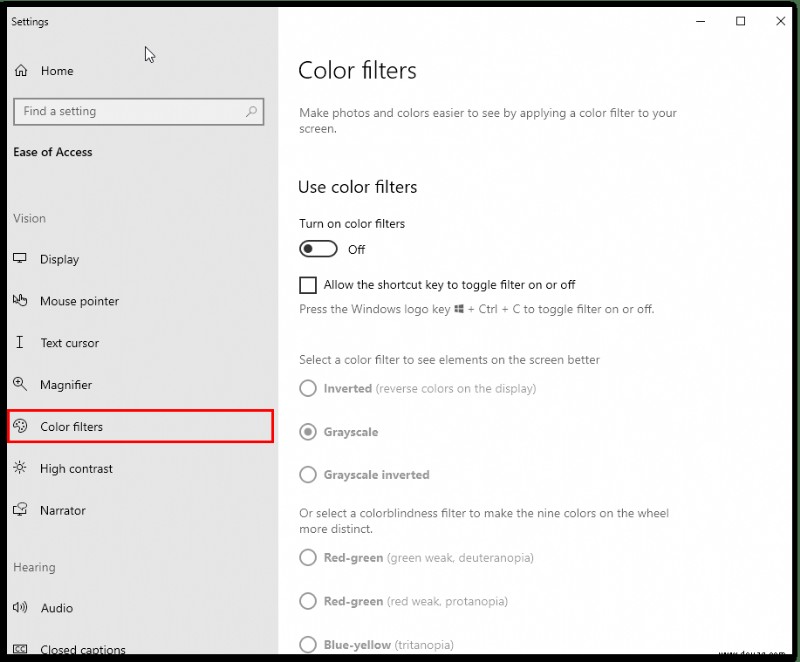
• Find “Turn on color filters” and turn off the toggle button beside it.
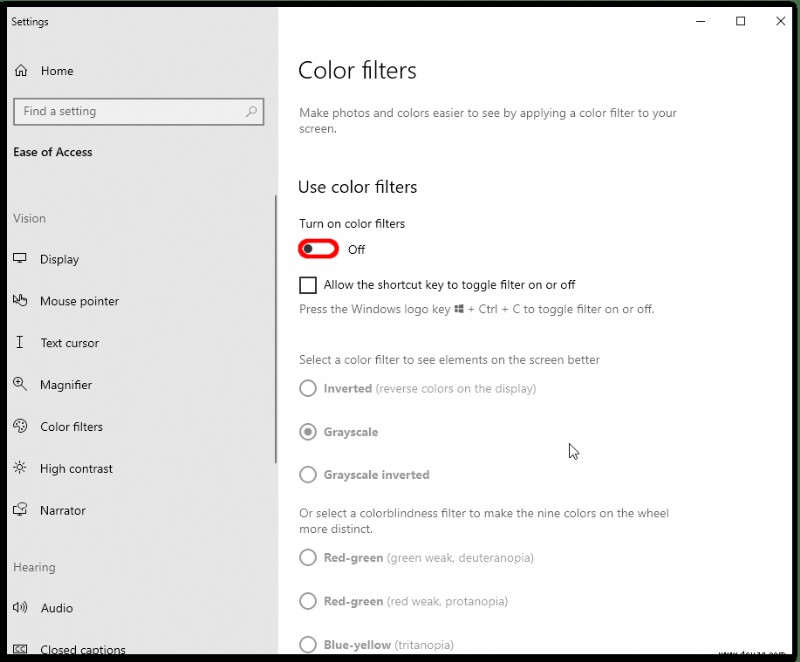
Finally, your display driver might need an update. To update display drivers:
• Find in the “Search” box “Device Manager” and click it.
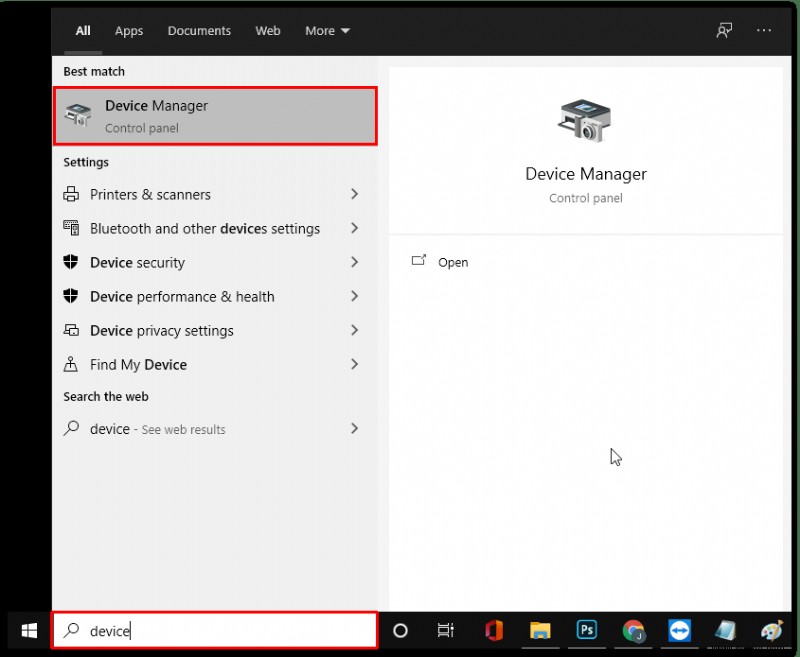
• Find the “Display Adapters” option, click it, and find your display name.
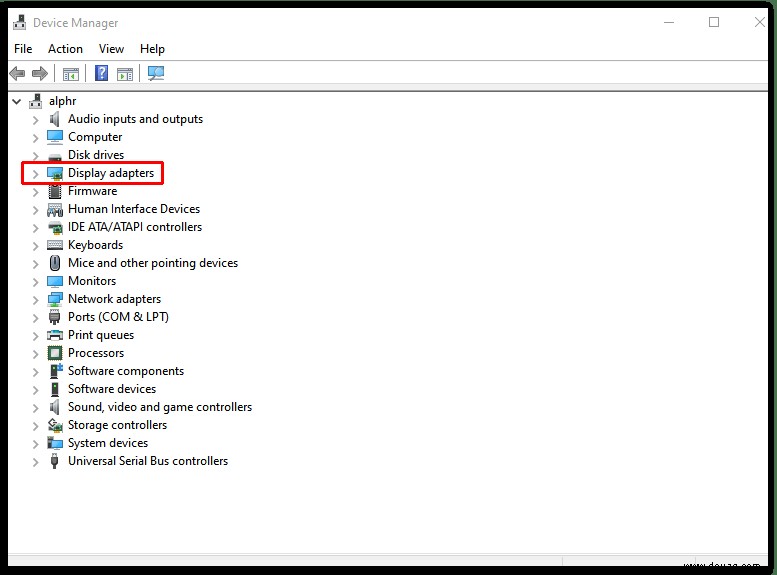
• Right-click on the display name and select “Update driver”.
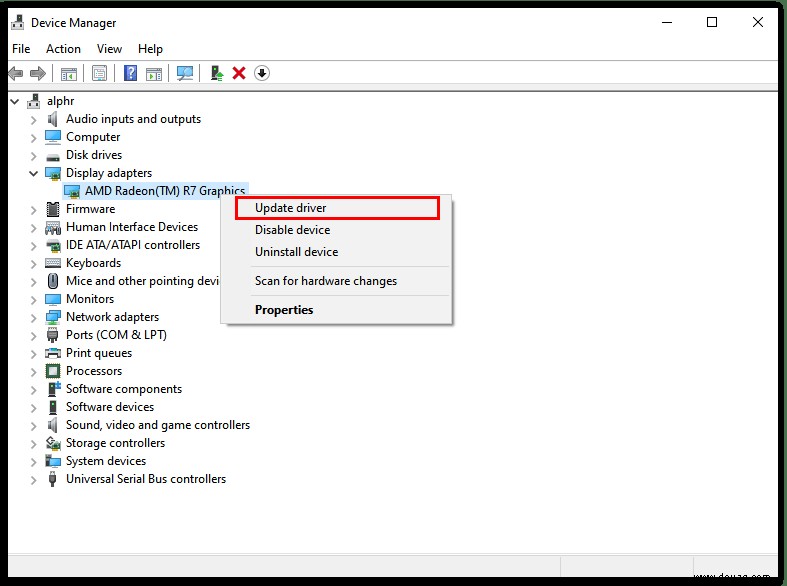
• Follow the instructions on the screen.
• Restart your PC.
Colorful Solutions
Increasing display contrast and changing the taskbar height serve a practical purpose, while changing the theme and color of the Windows 10 taskbar can truly brighten up your desktop and help it stand out. Hopefully, they are now adapted to your preference.
Let us know if you’ve experienced any issues related to the Windows 10 personalization and how you fixed them! Do you have additional tips to add a dash of color to a PC? Share your experiences in comments section below!