Sie laden wahrscheinlich viel mehr auf Ihren Computer herunter, als Sie vielleicht denken. Vom Speichern von Fotos aus einer kürzlich durchgeführten Bildsuche bis zum Herunterladen eines Spiels auf Steam hängt Ihre Produktivität den ganzen Tag davon ab, dass Sie eine schnelle und konstante Download-Geschwindigkeit beibehalten. Eine langsame Download-Geschwindigkeit kann ernsthafte Probleme verursachen, wenn Sie versuchen, einen Film auf Netflix zu streamen oder einfach nur im Internet zu surfen. Die Download- und Upload-Geschwindigkeiten in Windows im Auge zu behalten, ist eine großartige Möglichkeit, um sicherzustellen, dass Ihr ISP eine stabile Internetverbindung ohne zufällige Verlangsamung bereitstellt. Wir sind so abhängig vom Internet, dass sich unser gesamter Computer langsam anfühlt, wenn unsere Download-Geschwindigkeiten unter den Standardwert fallen.

Ihre Download-Geschwindigkeiten hoch zu halten, ist eine großartige Möglichkeit, Windows 10 zu beschleunigen, und glücklicherweise gibt es eine Möglichkeit, Ihre Download- und Upload-Geschwindigkeiten im Auge zu behalten, ohne von dem, was Sie gerade tun, ablenken zu müssen. Obwohl es nicht in Windows 10 integriert ist, können Sie Ihre Download-Geschwindigkeit in der Taskleiste über einige großartige Apps von Drittanbietern anzeigen. Wir empfehlen die Verwendung von Net Speed Monitor, einem zuverlässigen und kostenlosen Tool, mit dem Sie Ihre Geschwindigkeiten einfach im Auge behalten können. Schauen wir uns an, wie es eingerichtet wird.
Net Speed Monitor Download- und Installationsanleitung
Das einzig Bemerkenswerte an Net Speed Monitor ist, dass es etwas veraltet ist. Dennoch ist es ein großartiges Tool, das unter Windows 10 funktioniert, obwohl es technisch für Windows XP, Windows Vista und Windows 7 entwickelt wurde.
Sie müssen das Setup im Kompatibilitätsmodus ausführen, damit es funktioniert. Apropos, hier sind die Schritte zum Herunterladen und Installieren dieser App:
- Klicken Sie auf den folgenden (sicheren) Link, um Net Speed Monitor kostenlos herunterzuladen.
- Wählen Sie Jetzt herunterladen aus. Wählen Sie x86 (32 Bit) oder x64 (64 Bit). Wenn Sie sich nicht sicher sind, klicken Sie einfach mit der rechten Maustaste auf die Anwendung „Dieser PC“ auf Ihrem Windows 10-Computer, und die Informationen werden angezeigt.
- Wenn Sie versuchen, die heruntergeladene Datei zu öffnen, wird ein Fehler angezeigt. Dies liegt daran, dass es sich um ein älteres Softwaretool für ältere Betriebssysteme handelt. Finden Sie trotzdem die Installationsdatei und klicken Sie mit der rechten Maustaste darauf.
- Wählen Sie Eigenschaften und gehen Sie zum Abschnitt Kompatibilität.
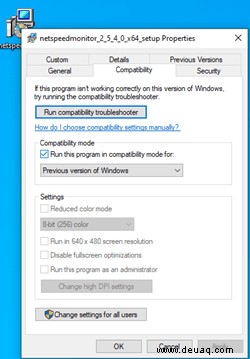
- Wählen Sie Dieses Programm im Kompatibilitätsmodus für die vorherige Version von Windows ausführen aus.
- Bestätigen Sie mit OK.
- Starten Sie die Setup-Datei erneut. Diesmal sollte das Setup normal starten. Folgen Sie den Anweisungen auf dem Bildschirm, bis die Einrichtung abgeschlossen ist.
- Wenn die Einrichtung abgeschlossen ist, wird die Download-Geschwindigkeit noch nicht in der Taskleiste angezeigt.
So aktivieren Sie Net Speed Monitor unter Windows 10
Sie müssen Net Speed Monitor in Ihrer Taskleiste aktivieren, damit es funktioniert. Befolgen Sie die Schritte:
- Klicken Sie mit der rechten Maustaste auf die Windows 10-Taskleiste.
- Wählen Sie Symbolleisten aus dem Dropdown-Menü (die erste Option ganz oben).
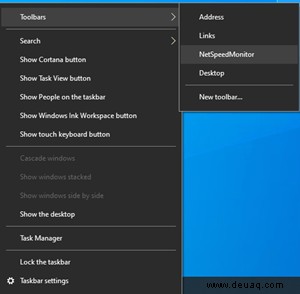
- Klicken Sie auf Net Speed Monitor, um ihn zu aktivieren.
- Sie werden zu einem Willkommensbildschirm für Net Speed Monitor weitergeleitet. Wählen Sie die bevorzugte Sprache aus und bestätigen Sie mit Speichern. Sie müssen sich nicht in die anderen Optionen einmischen, da sie alle eingestellt sind.
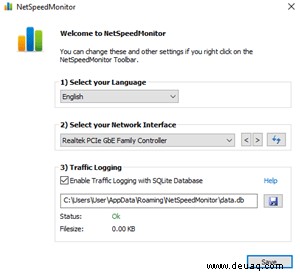
Wenn Sie fertig sind, können Sie Ihre aktuellen Download- und Upload-Geschwindigkeiten in der Taskleiste sehen. Der Download ist mit D und der Upload mit U gekennzeichnet. Die angezeigten Werte sind in Kbit/s (Kilobit pro Sekunde). So sollte es aussehen:
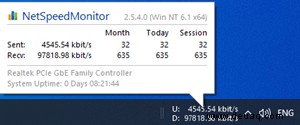
Tipps zur Überwachung der Netzgeschwindigkeit
Die meisten Leute werden die Kilobit-Anzeige verwirrend finden. Sie können die Einheit aber problemlos auf Megabit (Mbit/s) umstellen. So geht's:
- Klicken Sie mit der rechten Maustaste auf Net Speed Monitor in Ihrer Taskleiste.
- Klicken Sie auf Konfiguration.
- Öffnen Sie das Dropdown-Menü neben Bitrate und wählen Sie Mbit/s.
- Bestätigen Sie die Änderung mit Übernehmen. So sollte es aussehen:
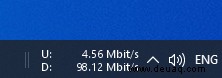
Darüber hinaus können Sie auch MB/Sek. (Megabyte pro Sekunde) verwenden, wenn Sie dies wünschen.
Schließlich können Sie sogar Net Speed Monitor verwenden, um Ihre Datennutzung zu verfolgen. Sie müssen nur mit der rechten Maustaste auf Net Speed Monitor in der Taskleiste klicken und Datenverkehr auswählen. Dies kann für Internetnutzer mit begrenzten Datentarifen hilfreich sein.
Immer Ihre Internetgeschwindigkeit kennen
Hier hast du es. Es ist überhaupt nicht schwierig, Ihre Internet-Download- und Upload-Geschwindigkeit unter Windows 10 zu kennen. Schade, dass es dafür keine native Option gibt. Hoffentlich wird Microsoft es eines Tages implementieren. Bis dahin können Sie Net Speed Monitor zu Ihrem Vorteil nutzen.
Sind Sie mit Ihrer Download- oder Upload-Geschwindigkeit zufrieden? Leider hängt die Internetgeschwindigkeit meistens von Ihrem ISP ab. Wenn Sie nicht zufrieden sind, erwägen Sie ein Upgrade Ihres Pakets oder wechseln Sie den ISP.
Teilen Sie uns Ihre Gedanken in den Kommentaren unten mit.