Im Gegensatz zu anderen E-Mail-Anbietern ermöglicht Microsoft Outlook seinen Benutzern, ihre E-Mail-Adresse zu ändern und gleichzeitig alle Informationen und Kontakte zu behalten, die sie im Laufe der Jahre zusammengestellt haben.
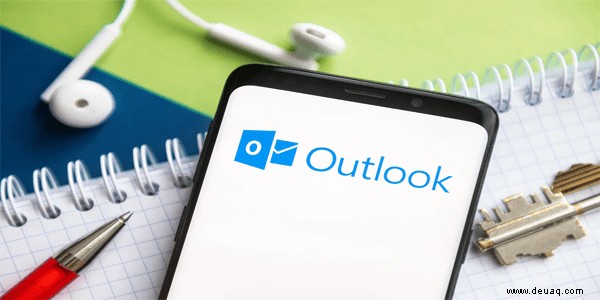
Bei einigen der beliebtesten Netzwerke wie Gmail müssen Sie ein neues Konto erstellen, wenn Sie den Namen der Adresse ändern möchten. Microsoft Outlook hat jedoch eine Möglichkeit gefunden, seinen Benutzern eine alternative E-Mail-Adresse bereitzustellen, die mit dem ursprünglich erstellten Konto verknüpft ist.
Wenn Sie ein Outlook-Konto haben und daran interessiert sind, seinen Namen zu ändern, haben wir alle Informationen, die Sie benötigen. In dieser Anleitung erfahren Sie, wie Sie Ihre Outlook-E-Mail-Adresse ändern, sowie einige zusätzliche Informationen zur Einrichtung auf Ihrem Computer und tragbaren Geräten.
So ändern Sie Ihre Outlook-E-Mail-Adresse auf einem PC
Die Art und Weise, wie Microsoft Outlook es Benutzern ermöglicht, ihre E-Mail-Adresse zu ändern, erfolgt durch die Erstellung eines Alias. Dieser Alias ist eine neue E-Mail-Adresse, die mit Ihrem ursprünglichen Konto verknüpft wird. Auf diese Weise werden die E-Mails, die Sie über das ursprüngliche Konto und den Alias senden oder empfangen, alle aus demselben Posteingang zusammengestellt und gesteuert. So ändern Sie Ihre Outlook-E-Mail-Adresse auf Ihrem PC:
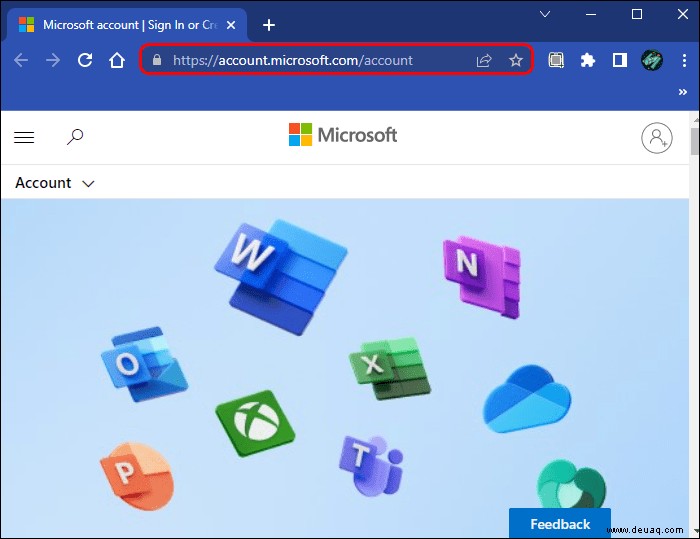
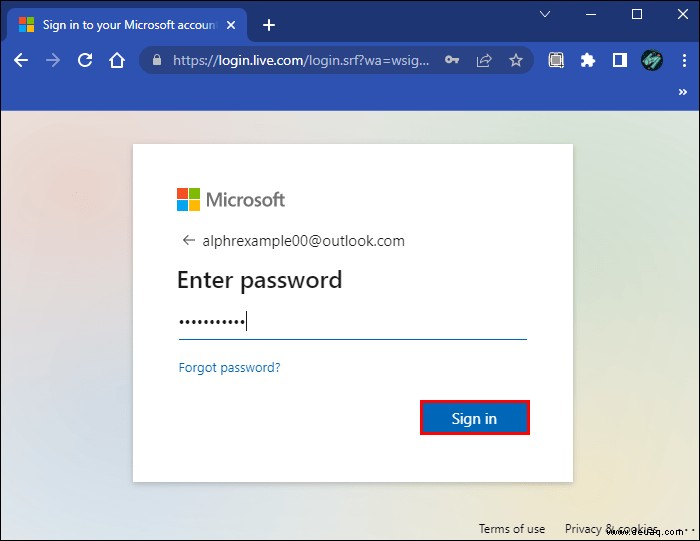
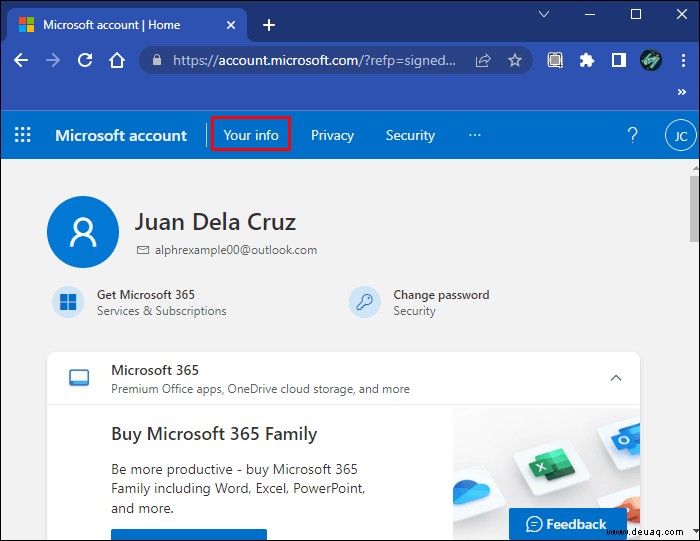
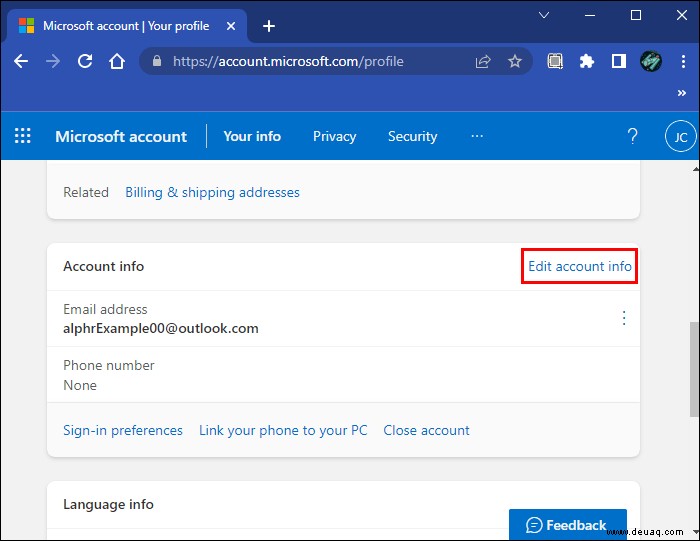
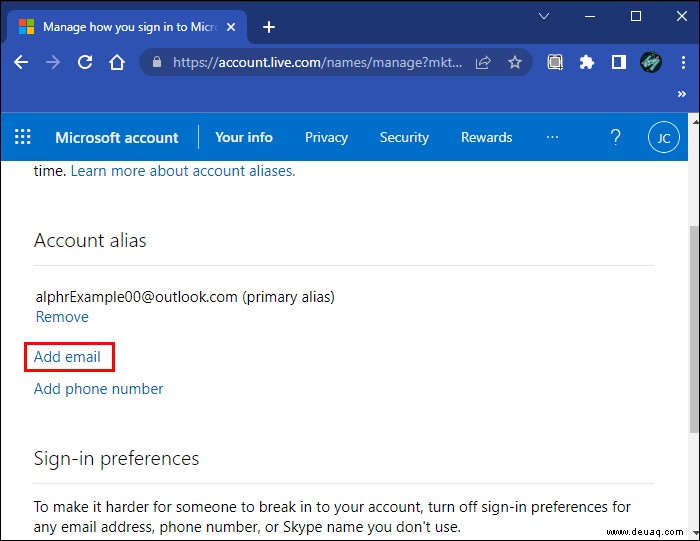
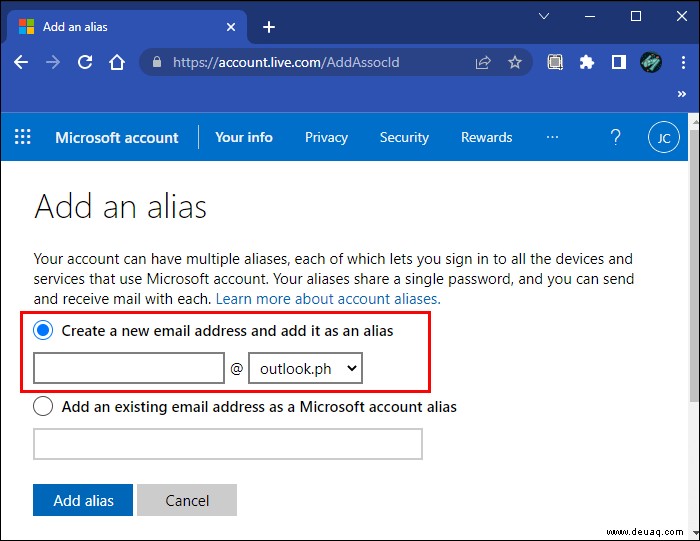
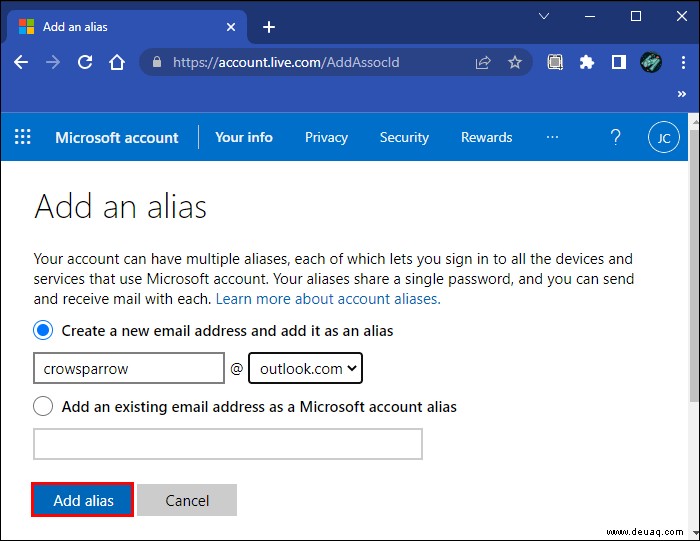
Mit einem korrekt eingerichteten Alias erhalten Sie jedes Mal, wenn Ihnen jemand eine E-Mail an diese neue E-Mail-Adresse sendet, diese im selben Posteingang wie die ursprüngliche.
Sie können den Alias auch als neue primäre Adresse festlegen und sich damit bei Ihrem E-Mail-Konto anmelden. Dies wird durch Befolgen einiger einfacher Schritte erreicht:
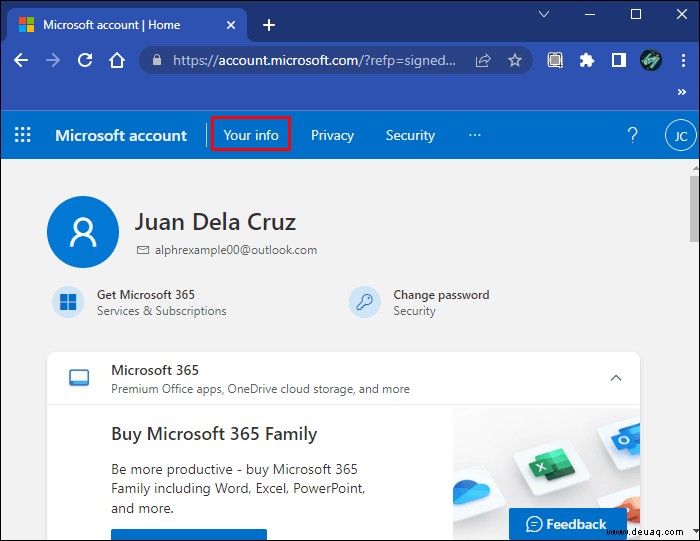
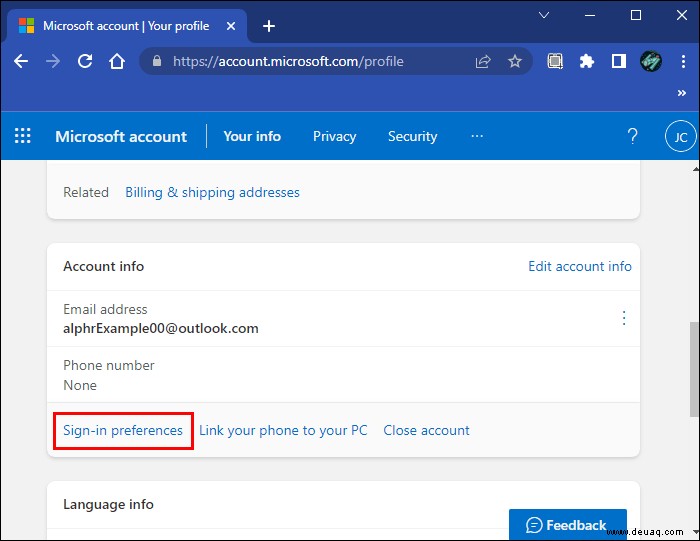
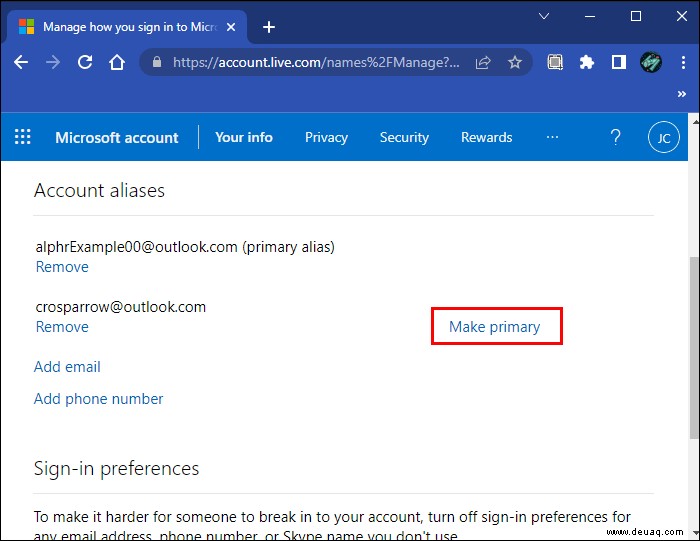
Wenn Sie jede Spur des ursprünglichen Kontos löschen möchten, an dessen Verwendung Sie nicht mehr interessiert sind, besteht der letzte Schritt darin, Ihren Anzeigenamen zu bearbeiten. So geht's:
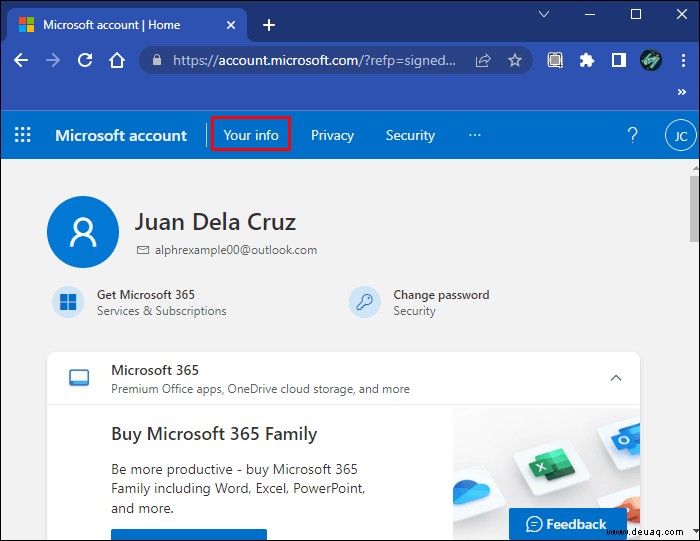
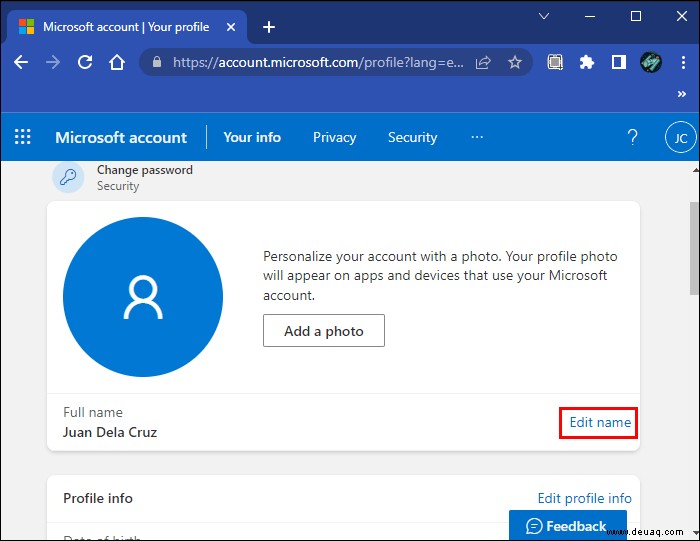
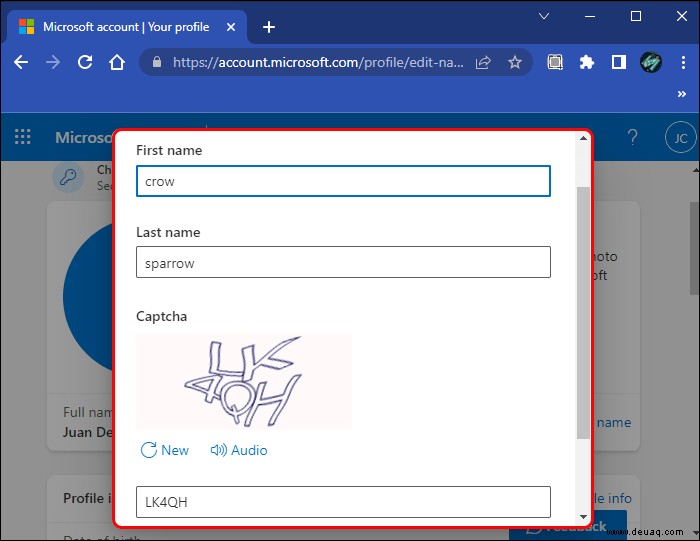
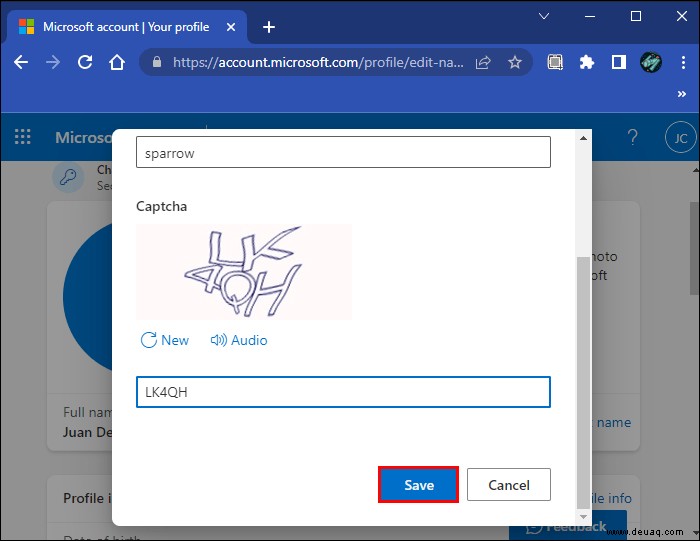
So beziehen sich die einzigen sichtbaren Kontoinformationen auf das von Ihnen erstellte Alias-Konto. Während Ihre alte E-Mail-Adresse noch im System vorhanden ist, ist sie nicht mehr als primäre Adresse für Ihr Konto sichtbar. Benutzer, die es auf ihren Systemen gespeichert haben, können Sie weiterhin über diese Adresse erreichen.
So ändern Sie Ihre Outlook-E-Mail-Adresse auf einem iPhone
Wenn Sie Ihre Outlook-E-Mail-Adresse mit Ihrem iPhone ändern möchten, ist der Vorgang weitgehend derselbe wie auf einem PC. So geht's:
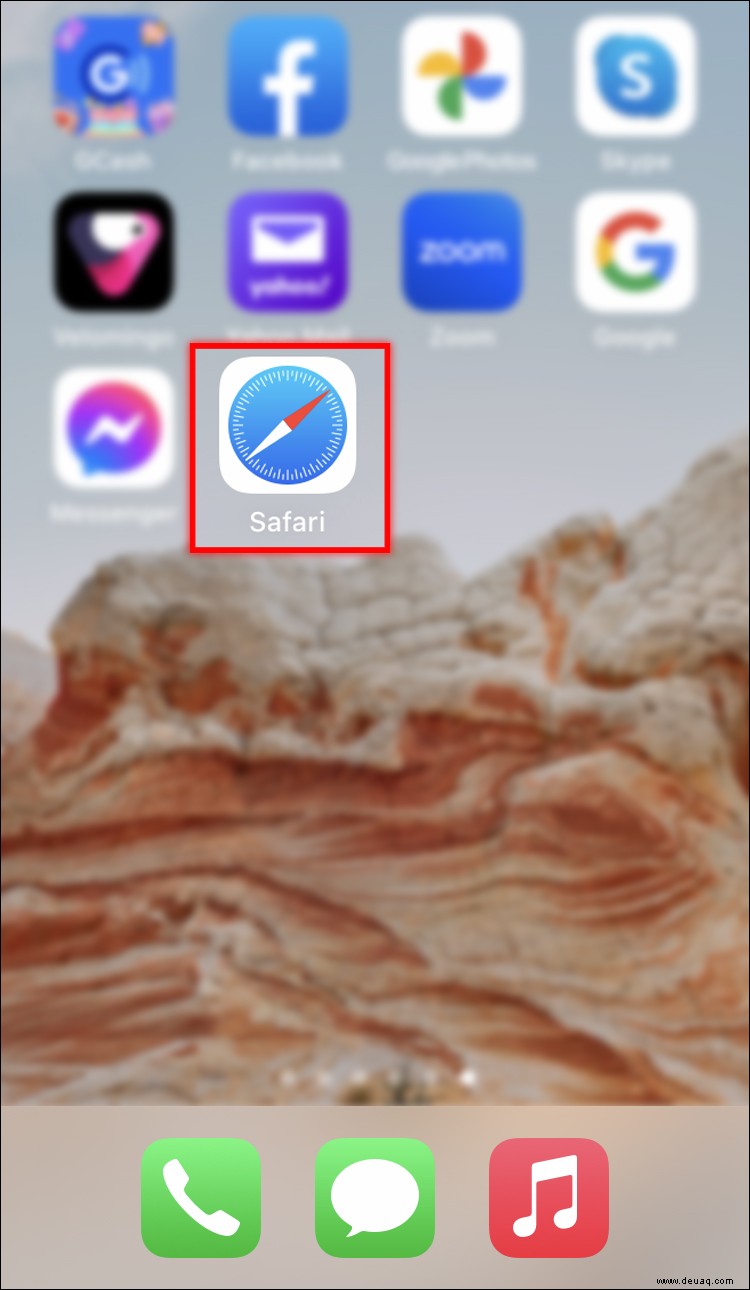
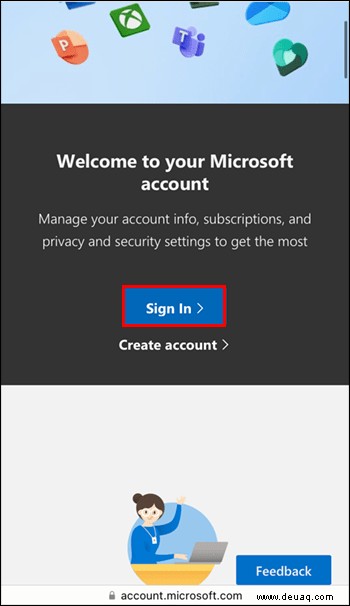
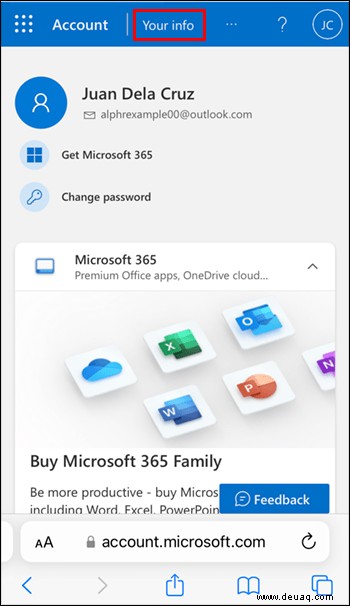
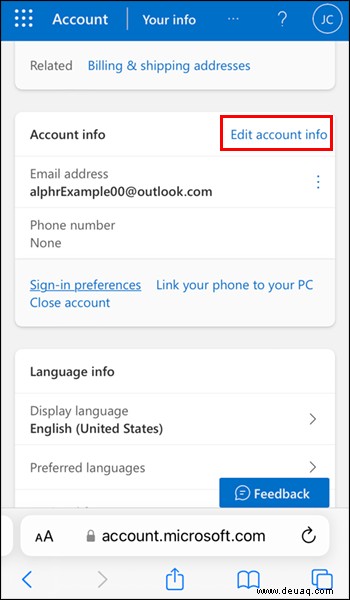
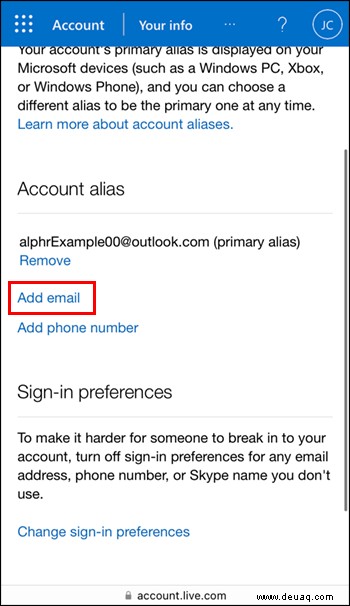
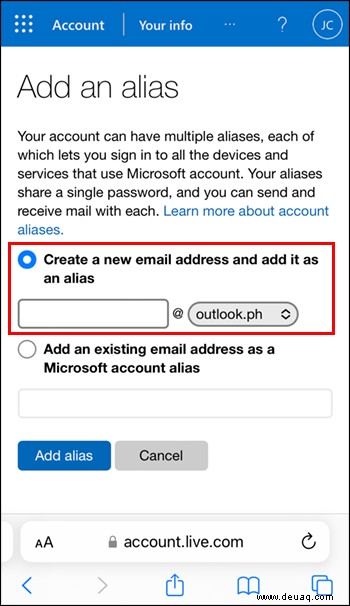
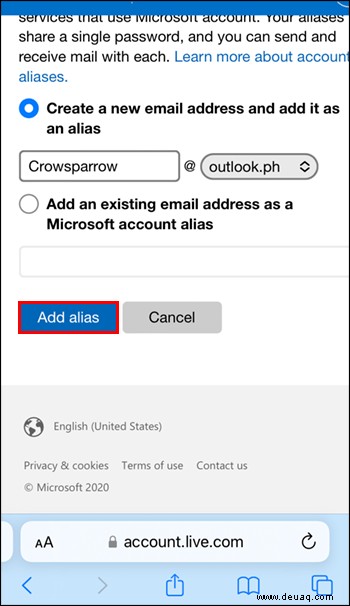
Es gibt einige Fälle, in denen die E-Mails in der Outlook-App auf Ihrem Telefon immer noch als von Ihrer ursprünglichen Adresse gesendet angezeigt werden. Damit es funktioniert, müssen Sie den Alias von der Outlook-Website aktivieren. Hier ist, was Sie Schritt für Schritt tun müssen:
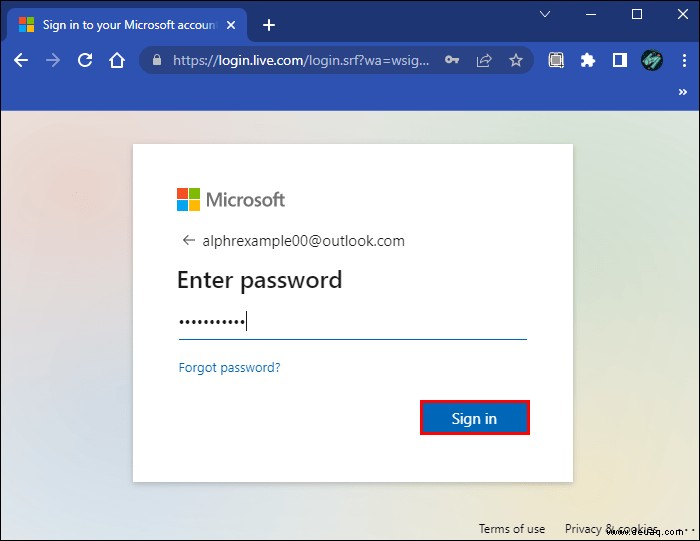
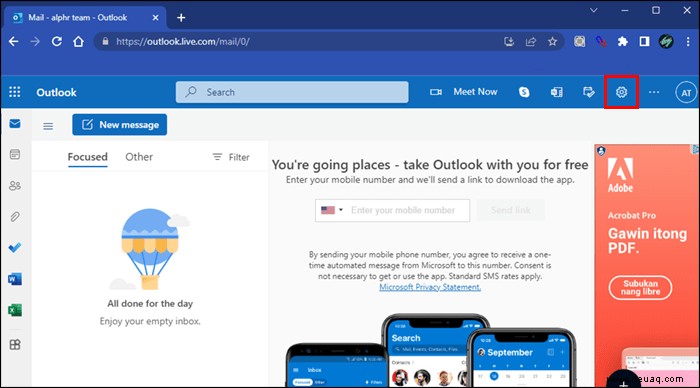
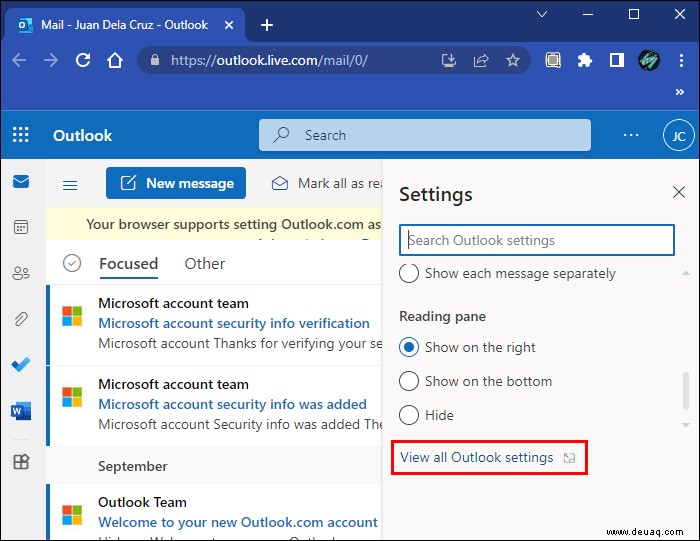
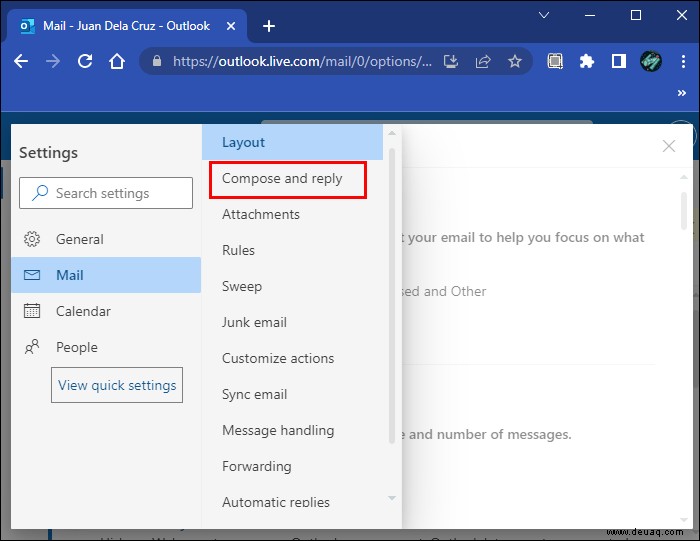
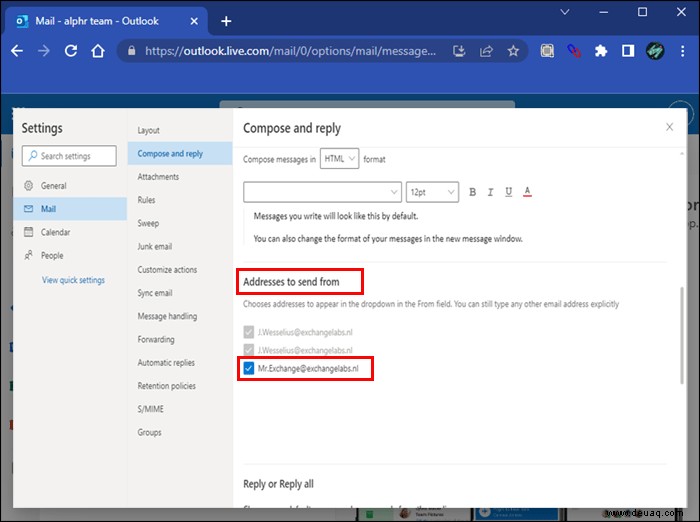
Damit diese Änderungen in der mobilen App widergespiegelt werden, müssen Sie die Kontoeinstellungen auf Ihrem Telefon zurücksetzen. So geht's:
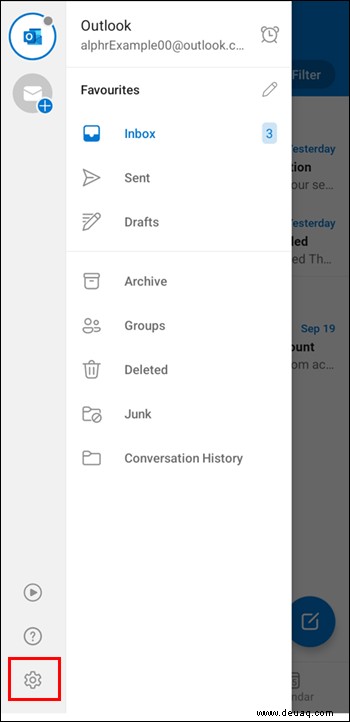
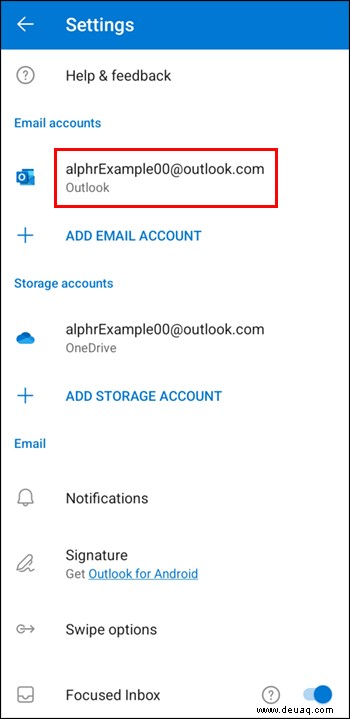
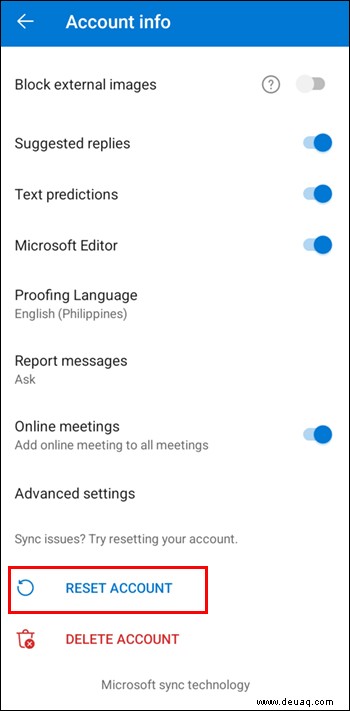
Sobald alle neuen Einstellungen synchronisiert sind, können Sie die neuen verfügbaren Optionen überprüfen. Jedes Mal, wenn Sie eine E-Mail senden möchten, finden Sie neben der Adresse im Feld „Von“ ein Dropdown-Symbol. Wenn Sie darauf klicken, finden Sie die von Ihnen hinzugefügte Alias-Adresse.
So ändern Sie eine Outlook-E-Mail-Adresse auf einem Android-Gerät
Um einen Alias von Ihrem Android-Gerät aus zu erstellen, müssen Sie über Ihren Internetbrowser auf Ihre Microsoft-Kontoseite zugreifen. Dieser Alias ist ein sekundäres Konto, das mit dem ursprünglichen verknüpft ist. Der wichtigste Vorteil beim Erstellen eines Alias ist, dass Sie Ihre Kontaktliste behalten und trotzdem E-Mails von denen erhalten können, die an die ursprüngliche Adresse schreiben. Hier ist die Schritt-für-Schritt-Anleitung dazu:
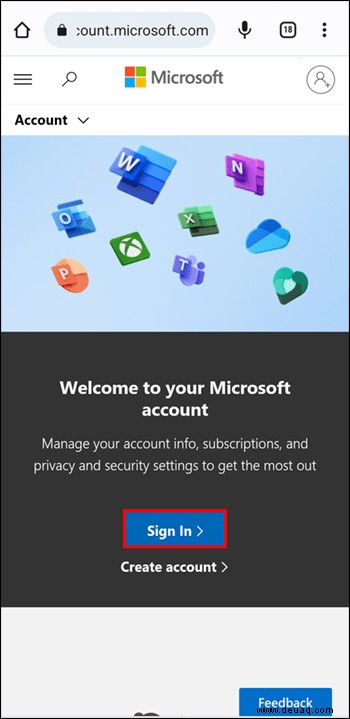
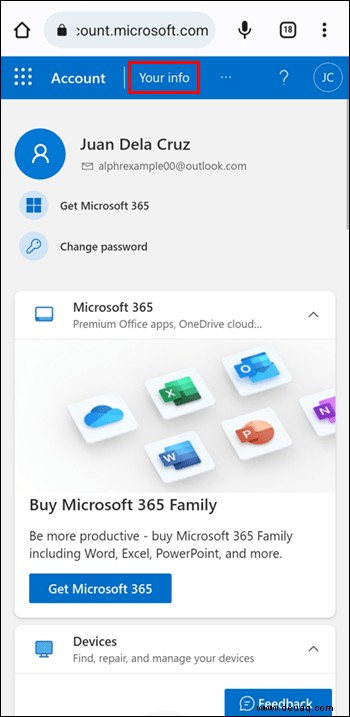
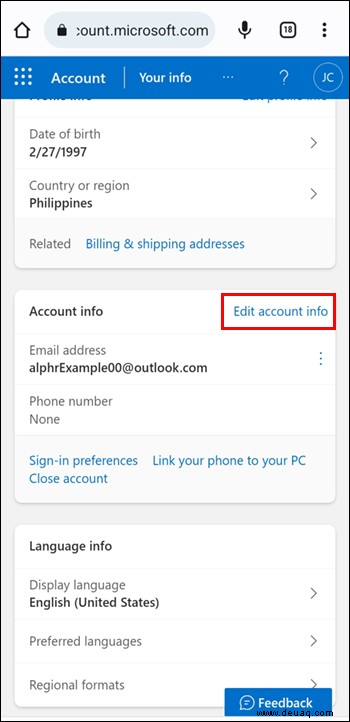
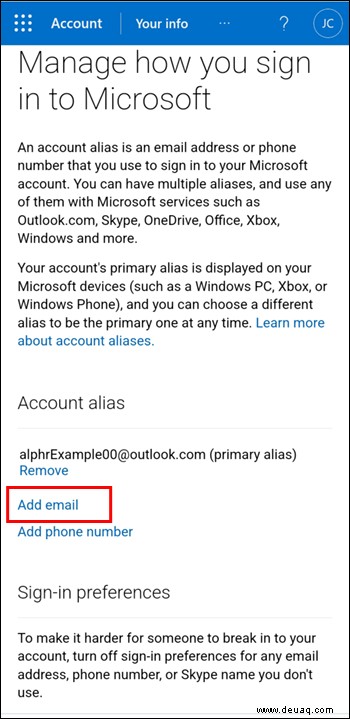
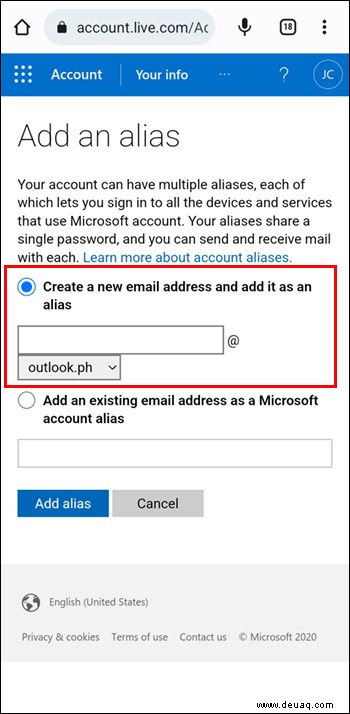
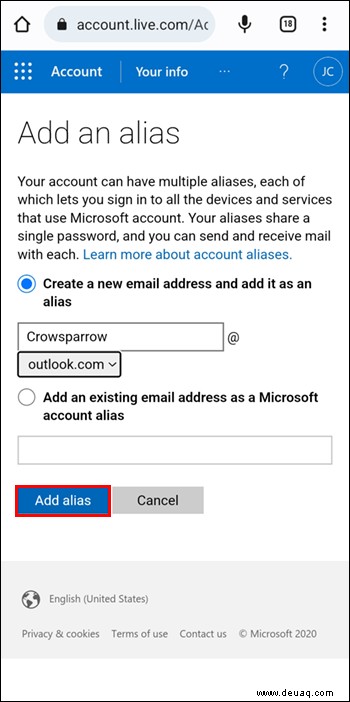
Ein Verbündeter in einem Alias
Wenn Sie sich jemals gefragt haben, ob es möglich ist, Ihre E-Mail-Adresse zu ändern, ohne Ihre Kontaktliste zu verlieren, hoffen wir, dass dieser Artikel für Sie hilfreich war.
Hinterlassen Sie uns unten einen Kommentar und erzählen Sie uns alles über Ihre Erfahrungen beim Erstellen eines Outlook-Alias-E-Mail-Kontos.