Sie haben vielleicht noch nie davon gehört, aber wenn Sie ein macOS- oder iOS-Benutzer sind, haben Sie definitiv die Schlüsselbund-Passwortfunktion verwendet. Es ist derjenige, der Sie auffordert, sich jedes Mal, wenn Sie ein neues Konto registrieren, Ihre Passwörter zu merken und die Anmeldefelder für Sie auszufüllen, wenn Sie eine Website erneut besuchen, auf der Sie ein registriertes Konto haben. Es funktioniert ähnlich wie die automatische Anmeldeoption von Google Chrome, mit einem wichtigen Unterschied – es ist eine plattformübergreifende App, die die Passwörter und Anmeldeinformationen zwischen Ihren iOS- und macOS-Geräten synchronisiert.
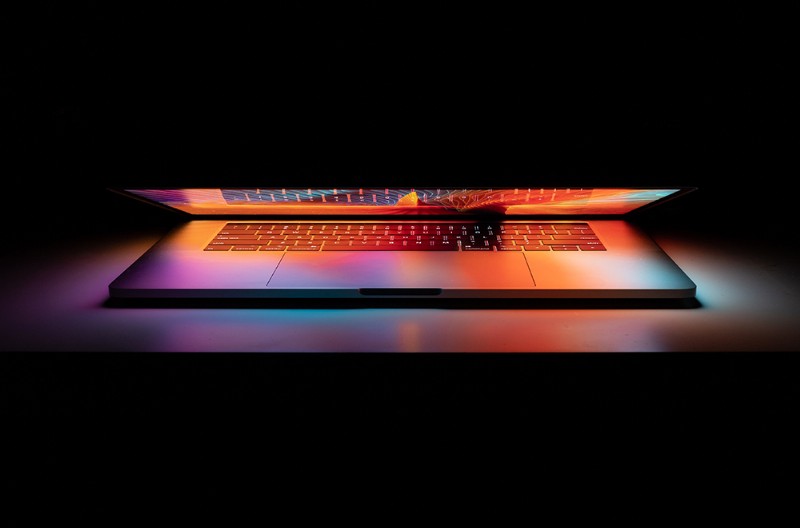
Sie können die Liste Ihrer Passwörter im Schlüsselbund jederzeit einsehen.
Schlüsselbundzugriff auf macOS
Um auf einem macOS-Gerät auf die Liste Ihrer Schlüsselbund-Passwörter zuzugreifen, verwenden Sie einfach Spotlight um die App zu finden und zu öffnen. Keychain Access ist eine App, die nicht nur Ihre gespeicherten Passwörter auflistet. Es bietet tatsächlich umfangreiche Anmeldeinformationen. Jedes einzelne Element in der Liste enthält Informationen für bestimmte Anmeldungen. Beispielsweise zeigt die Spalte auf der linken Seite den Namen jedes Passworts an, damit Sie wissen, für welche Website/App es gilt. Sie können zusätzliche Informationen zu jedem Passwort sehen, wenn Sie darauf doppelklicken.
Wenn Sie auf Passwort anzeigen klicken , werden Sie aufgefordert, es zu authentifizieren, und können es dann sehen.

Schlüsselbundzugriff auf iOS
Um die App auf Ihrem iOS-Gerät zu finden, klicken Sie auf Einstellungen Symbol (Zahnrad) auf dem Startbildschirm, navigieren Sie zu Passwörter &Konten und tippen Sie auf Website- und App-Passwörter . Authentifizieren Sie sich entweder mit Ihrem Passcode oder der Touch ID, und Sie können alle Passwörter sehen, die auf Ihrem iOS-Gerät gespeichert sind. Tippen Sie auf ein beliebiges Element in der Liste, um weitere Informationen anzuzeigen.
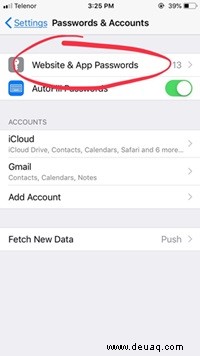
iCloud-Schlüsselbund aktivieren
Mit dem iCloud-Schlüsselbund können Sie Ihre Informationen auf mehreren Geräten speichern. Dazu gehören Login-Informationen sowie andere Daten, wie z. B. persönliche und Kreditkartendaten. Die App ist extrem sicher und speichert keine Ihrer Daten, es sei denn, Sie geben sie explizit in die App ein. Um die iCloud-Schlüsselbund-App zu aktivieren, gehen Sie zu Einstellungen , tippen Sie auf Apple-ID , und gehen Sie dann zu iCloud .
Finden Sie Schlüsselbund in der Liste, tippen Sie darauf und schalten Sie dann den entsprechenden iCloud-Schlüsselbund um einschalten. Wenn Ihr Gerät Sie auffordert, Ihr Apple-ID-Passwort einzugeben, tun Sie es. Wenn Sie Ihr iCloud-Schlüsselbundkennwort bereits früher eingerichtet haben, werden Sie aufgefordert, es einzugeben. Wenn nicht, werden Sie von Ihrem Gerät aufgefordert, eine zu erstellen. Um den Schlüsselbund zu deaktivieren, schalten Sie einfach den zuvor erwähnten iCloud-Schlüsselbund-Schieberegler aus.
Persönliche Informationen manuell zum iCloud-Schlüsselbund hinzufügen
Die Verwendung der AutoFill-Einstellungen in Safari ist ein äußerst nützliches Tool, mit dem Sie sich schnell und nahtlos bei jeder gewünschten Website anmelden können. Alle Anmeldeinformationen für das automatische Ausfüllen werden jedoch auf einer Kontaktkarte gespeichert. Damit es funktioniert, müssen Sie es zuerst erstellen, falls Sie es noch nicht getan haben. Starten Sie dazu Einstellungen und scrollen Sie, bis Sie Safari sehen . Tippen Sie darauf und navigieren Sie zu AutoFill . Wählen Sie im nächsten Menü Meine Infos . Sie sehen eine Liste mit Kontakten auf Ihrem Telefon. Finden Sie Ihre eigene Kontaktkarte und wählen Sie es aus.
Manuelles Hinzufügen von Kreditkarteninformationen zum iCloud-Schlüsselbund
Das Ausfüllen von Kreditkarteninformationen nimmt noch mehr Zeit in Anspruch. Jedes Mal, wenn Sie etwas kaufen möchten, müssen Sie eine solide Menge an Informationen eingeben, die aus Zufallszahlen und Ihren Daten bestehen. Glücklicherweise bieten Ihnen Apple-Geräte die Möglichkeit, Kreditkarteninformationen zu speichern, um ein reibungsloses Einkaufserlebnis zu gewährleisten. Seien Sie jedoch vorsichtig, wem Sie Zugriff gewähren, und stellen Sie sicher, dass Sie alle Sicherheitsvorkehrungen getroffen haben, um sich vor potenziellem Betrug und Diebstahl zu schützen, sowohl physisch als auch virtuell.
Um Ihre Kreditkarteninformationen manuell zum iCloud-Schlüsselbund hinzuzufügen, tippen Sie auf Einstellungen Symbol auf Ihrem Desktop, gehen Sie zu Safari , tippen Sie auf AutoFill und navigieren Sie zu Gespeicherte Kreditkarten . Tippen Sie nun auf Kreditkarte hinzufügen , geben Sie Ihre Kreditkarteninformationen ein. Denken Sie daran, dass Sie die Kamera Ihres iOS-Geräts verwenden können, um diese Informationen zu erfassen, was sehr nützlich ist und das gesamte Erlebnis einfacher und reibungsloser macht. Tippen Sie abschließend auf Fertig sobald du fertig bist. Dadurch werden Ihre Kreditkarteninformationen auf allen Ihren Geräten verfügbar, solange es sich um Apple handelt und sie mit demselben Apple-Konto verknüpft sind.
Deaktivieren des AutoFill-Modus
Unabhängig davon, ob es sich um Ihre Anmelde- oder Kreditkarteninformationen handelt, möchten Sie den AutoFill-Modus möglicherweise vollständig deaktivieren. Dies ist besonders ratsam, wenn Sie dazu neigen, anderen Personen Zugriff auf Ihr iPhone oder Ihren Mac zu gewähren. Natürlich können Sie dies vorübergehend tun und es ist ein ziemlich einfacher und unkomplizierter Vorgang.
Starten Sie dazu Einstellungen , gehen Sie zu Safari , dann zu AutoFill , und schalten Sie den Schalter neben "Kontaktinformationen verwenden" um “, um es zu deaktivieren. Machen Sie dann dasselbe für Kreditkarten . Um diese Optionen wieder zu aktivieren, müssen Sie Ihre Kontoinformationen eingeben. Teilen Sie Ihre Kontoinformationen mit niemandem.
Passwörter und Informationen verwalten
Apple hat die Verwaltung der Anmelde- und Kreditkarteninformationen ziemlich einfach und unkompliziert gestaltet. Es kann einige Zeit dauern, bis Sie sich daran gewöhnt haben, aber sobald Sie dort sind, werden Sie auf jedem Ihrer Apple-Geräte wie ein Profi surfen und einkaufen.
Haben Sie den AutoFill-Modus auf Ihrem Gerät aktiviert? Wie verwalten Sie Ihre Passwörter auf Ihren Apple-Geräten? Beteiligen Sie sich an der Diskussion im Kommentarbereich unten und stellen Sie gerne eine Frage.