Wie die meisten anderen Dropdown-Menüs verfügen auch die in Excel über anklickbare Pfeile. Möglicherweise möchten Sie die Pfeile jedoch ausblenden oder entfernen, wenn Sie Ihre Excel-Dateien exportieren oder freigeben.

Wie entfernen Sie also die unerwünschten Pfeile? Es gibt zwei Methoden, dies zu tun – eine ist ziemlich einfach und verwendet grundlegende Excel-Tools, und die andere erfordert, dass Sie einen bestimmten Code auf die Datei anwenden, an der Sie arbeiten. Wie auch immer, die folgende Anleitung sollte Ihnen dabei helfen, ohne ins Schwitzen zu geraten.
Pivot-Tabelleneinstellungen
Dies ist die schnelle und einfache Methode, aber Sie sollten wissen, dass die Aktion auch die Feldnamen ausblendet. Wenn Ihnen das nichts ausmacht, können Sie sich die folgenden Schritte ansehen. Springen Sie andernfalls direkt zur fortgeschritteneren Codierungs-/Makromethode.
Schritt 1
Wählen Sie die erste Zelle unter dem Feldnamen aus und klicken Sie mit der rechten Maustaste darauf. Klicken Sie im Popup-Menü auf PivotTable-Optionen, Sie sollten es am Ende der Liste finden.
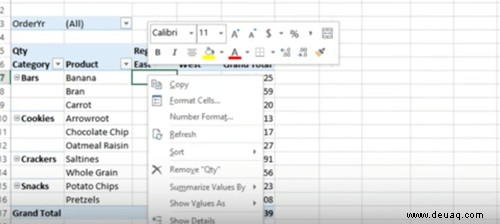
Schritt 2
Sobald das Fenster PivotTable-Optionen angezeigt wird, sollten Sie die Registerkarte Anzeige auswählen. Sie suchen nach „Feldbeschriftungen und Filter-Dropdowns anzeigen“. Diese Funktion ist standardmäßig aktiviert und Sie müssen sie deaktivieren, damit die Pfeile verschwinden.
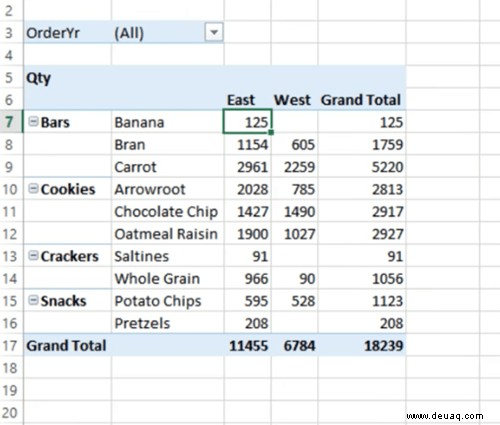
Wenn Sie die Funktion deaktivieren, klicken Sie unten im Fenster auf OK, damit die Änderungen wirksam werden. Sehen Sie sich die Tabelle in der Vorschau an, um festzustellen, ob ohne die Feldnamen alles in Ordnung aussieht.
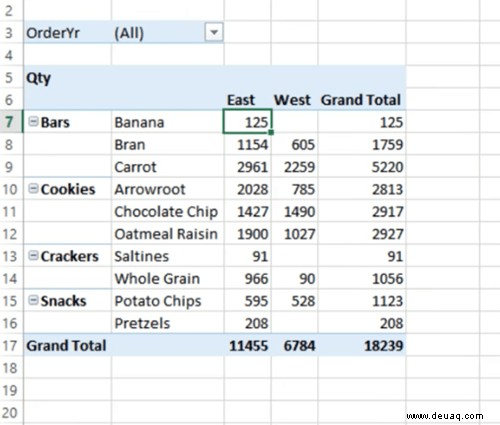
Makros-Methode
Die Vorteile dieser Methode bestehen darin, dass die Feldnamen intakt bleiben und Sie alle Dropdown-Pfeile oder nur einen davon entfernen können. Auf den ersten Blick mag diese Methode knifflig aussehen, aber sie läuft hauptsächlich auf sorgfältiges Kopieren und Einfügen hinaus.
Alle Pfeile entfernen
Schritt 1
Sehen Sie sich zuerst den Code an, den Sie implementieren müssen, um alle Pfeile in Ihrer Datei loszuwerden.
Sub DisableSelection ()
'remove the dropdown arrow tutorial by techjunkie.com
Dim pt As PivotTable
Dim pt As PivotField
Set pt = ActiveSheet.PivotTables (1)
For Each pf In pt.PivotFields
pf.EnableItemSelection = False
Next pf
End Sub
Dieser Code durchläuft alle Felder und Zellen und deaktiviert die Artikelauswahlfunktion. Mit anderen Worten, es deaktiviert alle Pfeile in der Pivot-Tabelle.
Schritt 2
Kopieren Sie den gesamten Code/das Makro – verwenden Sie Cmd+C auf einem Mac oder Strg+C auf einem Windows-Computer. Wohlgemerkt, der Code sollte unverändert kopiert werden, da selbst ein kleiner Tippfehler seine Funktionalität beeinträchtigen kann.
Jetzt müssen Sie auf die Registerkarte Entwickler unter der Excel-Symbolleiste klicken und das Visual Basic-Menü auswählen. Es sollte die erste Option im Entwicklermenü sein.
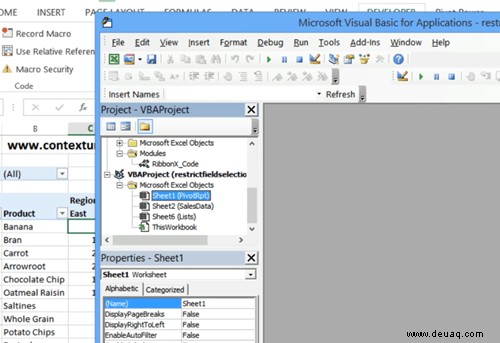
Hinweis: Einige Excel-Versionen verfügen möglicherweise nicht über die Registerkarte "Entwickler". Wenn dieses Problem auftritt, verwenden Sie die Tastenkombination Alt+F11, um direkt in das Visual Basic-Menü zu gelangen.
Schritt 3
Wählen Sie die Arbeitsmappe/das Projekt, an dem Sie arbeiten, aus dem Menü oben links im Visual Basic-Fenster aus. Klicken Sie in der Symbolleiste auf Einfügen und wählen Sie Modul.
Das Modul sollte rechts in einem großen Menü erscheinen und Ihr Cursor sollte genau dort sein, wo Sie den Code einfügen müssen. Wenn Sie den Code einfügen, wird die Kommentarzeile (die mit dem Apostroph beginnt) grün und die anderen Zeilen sind schwarz und blau.
Schritt 4
Gehen Sie zurück zu Ihrer Excel-Tabelle und wählen Sie eine beliebige Zelle aus. Wählen Sie die Registerkarte Ansicht, klicken Sie ganz rechts auf das Menü Makros und wählen Sie dann das Makro/den Code aus, den Sie gerade eingefügt haben.
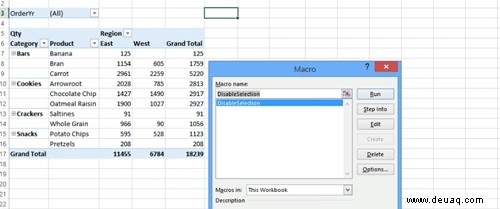
Es sollte das erste auf der Speisekarte sein. Wählen Sie es aus, klicken Sie auf Ausführen, und alle Pfeile verschwinden aus der Tabelle.
Einen Pfeil entfernen
Auch dies ist der Code, mit dem Sie nur einen der Dropdown-Pfeile entfernen können.
Sub DisableSelectionSelPF ()
'remove the dropdown arrow tutorial by techjunkie.com
Dim pt As PivotTable
Dim pf As PivotField
On Error Resume Next
Set pt = ActiveSheet.PivotTables (1)
Set pf = pt.PageFields (1)
pf.EnableItemSelection = False
End Sub
Von hier an sollten Sie die Schritte 2 bis 4 aus dem vorherigen Abschnitt befolgen.
Hinweis: Für die Zwecke dieses Artikels ist das Makro so programmiert, dass es den ersten Pfeil entfernt, auf den es trifft. Der Code könnte etwas anders sein, wenn Sie einen weiteren Pfeil entfernen möchten.
Zu beachtende Sache
Die Methoden wurden auf einem kleinen Blatt, das 14 Zeilen und 5 Spalten enthält, erprobt und getestet. Trotzdem sollten sie auch auf viel größeren Blättern funktionieren.
Es ist erwähnenswert, dass die Schritte für Excel-Versionen von 2013 bis 2016 gelten. Die Makros sollten auch für neuere Software-Iterationen gelten, aber das Tool-Layout könnte etwas anders sein.
Bei Verwendung von Makros können Sie die Änderungen rückgängig machen, indem Sie den Wert von =False ändern zu =True . Fügen Sie ein paar Leerzeilen in das Modul ein, fügen Sie den gesamten Code ein und ändern Sie einfach die pf.EnableItemSelection Linie.
Schieße auf den unsichtbaren Pfeil
Die Verwendung von Makros wird oft als fortgeschrittene oder sogar fortgeschrittene Excel-Kenntnisse angesehen. In Wirklichkeit sind die Makros nicht so schwer zu meistern und können Ihnen helfen, die Pfeile schnell loszuwerden und viele andere coole Dinge zu tun.
Warum möchten Sie die Pfeile aus Ihrem Blatt entfernen? Hast du schon mal Makros verwendet? Teilen Sie Ihre Erfahrungen mit dem Rest der TechJunkie-Community.