Firefox ist auf dem Mac vielleicht nicht mehr so beliebt wie früher – Googles Chrome und Apples Safari haben dafür gesorgt – aber es wird immer noch von Millionen von Menschen verwendet. Wie bei Safari und Chrome können Sie bei Firefox seine Funktionen erweitern, indem Sie Add-Ons installieren. Mit diesen Add-Ons können Sie eine Vielzahl unterschiedlicher Dinge tun, vom Herunterladen von Streaming-Videos über das automatische Übersetzen von Webseiten bis hin zum Blockieren von Werbung.
Add-Ons oder Erweiterungen, wie sie auch genannt werden, werden jedoch auch von Hackern und Browser-Hijackern verwendet, um ihre Malware auf Ihrem Mac zu installieren. Bei dieser Malware kann es sich um Adware handeln, die Werbung auf Ihrem gesamten Bildschirm anzeigt, um Ransomware, für deren Entfernung Sie bezahlen müssen, oder um einen Virus, der die ordnungsgemäße Funktion Ihres Mac verhindert oder sogar Ihre persönlichen Daten erfasst. Aus diesem Grund sollten Sie beim Herunterladen und Installieren von Erweiterungen vorsichtig sein und sicherstellen, dass Sie wissen, woher sie kommen und dass sie sicher sind.
Es gibt viele andere Gründe, warum Sie eine Browsererweiterung entfernen möchten, z. B. die Tatsache, dass veraltete Erweiterungen Probleme für Ihren Browser verursachen oder Ihren Mac verlangsamen können. So entfernen Sie Firefox-Erweiterungen, die Sie nicht mehr benötigen.
Tipp:Wenn Sie sich Sorgen über Malware auf Ihrem Mac machen, verfügt CleanMyMac X über ein Malware-Tool, das Ihren Mac scannt, Ihnen mitteilt, ob es bösartigen Code findet, und es Ihnen ermöglicht, ihn auf Knopfdruck zu entfernen. Wir zeigen Ihnen später in diesem Artikel, wie Sie es verwenden.
So entfernen Sie Firefox-Add-Ons
- Starten Sie Firefox.
- Klicken Sie auf die drei horizontalen Linien oben rechts auf der Seite.
- Wählen Sie Add-ons (Sie können auch die Tastenkombination Befehl-Umschalt-A verwenden).
- Wählen Sie Erweiterungen in der linken Seitenleiste aus.
- Durchsuchen Sie die Liste der Erweiterungen, bis Sie diejenige finden, die Sie entfernen möchten.
- Sie haben jetzt drei Möglichkeiten. Um weitere Informationen zur Erweiterung anzuzeigen, klicken Sie auf Mehr oder Einstellungen. Um die Funktion der Erweiterung zu beenden, wählen Sie Deaktivieren. Und um es vollständig zu entfernen, wählen Sie Entfernen.
- Wiederholen Sie die Schritte 5 und 6 für jede Erweiterung, die Sie entfernen möchten.
- Wenn Sie fertig sind, schließen Sie den Tab.
So entfernen Sie Firefox-Erweiterungen mit dem Finder
Wie Erweiterungen für andere Browser befinden sich Firefox-Add-Ons in Ihrem Benutzerbibliotheksordner im Finder.
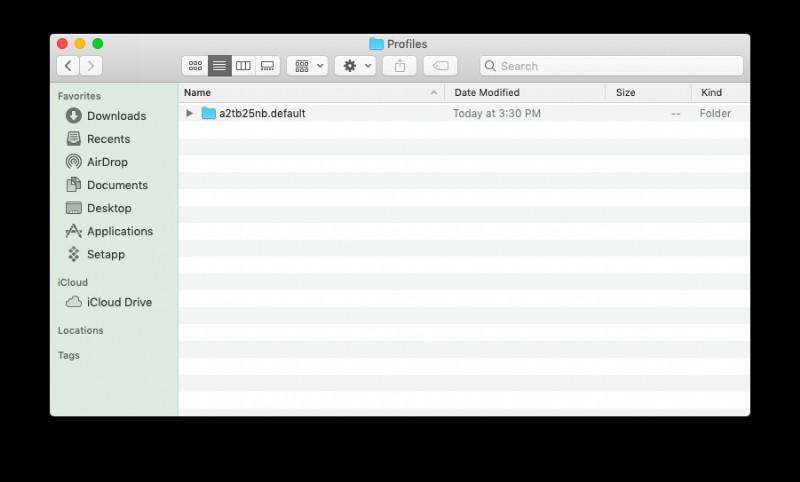
- Gehen Sie zu ~/Library/Application Support/Firefox/Profiles.
- Wenn es mehr als ein Profilverzeichnis gibt, müssen Sie beide überprüfen, da sie nicht sinnvoll benannt sind.
- Öffnen Sie den oder die Ordner und überprüfen Sie den Inhalt. Auch hier haben die Erweiterungen keine aussagekräftigen Namen, sodass Sie möglicherweise ein wenig Detektivarbeit leisten müssen, um Erweiterungen zu identifizieren.
- Wenn Sie die zu entfernende Erweiterung gefunden haben, ziehen Sie sie in den Papierkorb und leeren Sie dann den Papierkorb.
Wenn Ihnen das alles nach ziemlich viel Aufwand erscheint, machen Sie sich keine Sorgen, es gibt einen anderen, viel einfacheren Weg, Firefox-Erweiterungen loszuwerden.
So entfernen Sie Firefox-Add-Ons mit CleanMyMac X
CleanMyMac X ermöglicht Ihnen nicht nur das einfache Scannen und Entfernen von Malware, sondern erleichtert auch das Entfernen von Browsererweiterungen.
- Laden Sie CleanMyMac X herunter und installieren Sie es.
- Wählen Sie das Dienstprogramm Erweiterungen in der linken Seitenleiste.
- Wählen Sie Alle Erweiterungen anzeigen aus.
- Klicken Sie auf Firefox.
- Klicken Sie auf die Erweiterungen, die Sie entfernen möchten, und drücken Sie auf Entfernen.
- Wenn eine Erweiterung, die Sie löschen möchten, ausgegraut ist, klicken Sie auf das „i“ daneben, um zu erfahren, wie Sie sie entfernen können.
So entfernen Sie Malware in CleanMyMac X
Wir haben oben erwähnt, dass Sie mit CleanMyMac X auch Ihren Mac auf Malware scannen und diese entfernen können. Dies ist wichtig, denn wenn eine der gerade gelöschten Erweiterungen zur Übermittlung von bösartigem Code verwendet wurde, befindet sich dieser Code bereits auf Ihrem Mac und bleibt möglicherweise erhalten, nachdem Sie die Erweiterung gelöscht haben.
- Starten Sie CleanMyMac X, falls es noch nicht geöffnet ist.
- Wählen Sie das Malware-Tool.
- Drücken Sie Scannen.
- Hoffentlich meldet CleanMyMac, dass es nichts gefunden hat und Sie keine weiteren Maßnahmen ergreifen müssen.
Wenn Malware gefunden wird, wird sie aufgelistet. Sie können dann auf Clean drücken, um es loszuwerden, oder zu einer detaillierten Ergebnisseite wechseln, um mehr darüber zu erfahren, was es gefunden hat.
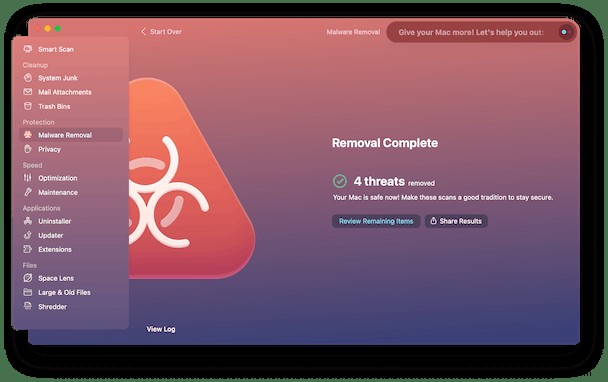
Sie sollten den Malware-Scan regelmäßig durchführen, beispielsweise einmal im Monat, denn selbst wenn Sie sich jetzt keine Sorgen machen müssen, laden Sie in Zukunft etwas Böses herunter. Die Malware-Datenbank von CleanMyMac X wird regelmäßig mit den neuesten Viren, Adware und anderem Schadcode aktualisiert.
Eine der Möglichkeiten, wie bösartige Erweiterungen und andere Malware Schaden anrichten, besteht darin, Ihre Privatsphäre zu verletzen und persönliche Daten aus Cookies, Caches und anderen Dateien zu stehlen, die von Webbrowsern gespeichert werden. CleanMyMac macht es einfach, diese Dateien zu löschen und Ihre Sicherheit zu verbessern. Es kann den Browserverlauf, Autofill-Daten und Cookies aufspüren und entfernen. Um es zu verwenden, klicken Sie in CleanMyMac auf die Registerkarte „Datenschutz“ und drücken Sie „Scannen“. Klicken Sie anschließend auf den Namen eines Browsers, wählen Sie die Elemente aus, die Sie löschen möchten, und klicken Sie auf Entfernen.
Das Löschen oder Deaktivieren von Add-Ons in Firefox ist relativ einfach. Sie können dies in der App selbst tun – denken Sie daran, dass Firefox an einigen Stellen auch Add-Ons als „Erweiterungen“ bezeichnet – oder Sie können sie in den Papierkorb im Finder ziehen. Es kann jedoch schwierig sein, im Finder zu erkennen, welche Erweiterungen welche sind. Die einfachste Methode ist die Verwendung von CleanMyMac X, das Ihren Mac scannt und es Ihnen ermöglicht, Erweiterungen zu löschen, indem Sie sie einfach auswählen und auf Entfernen klicken. Mit CleanMyMac X können Sie Ihren Mac auch auf Malware scannen und diese entfernen sowie Dateien loswerden, die Ihre Privatsphäre verletzen, wie Cookies, AutoFill-Daten und andere Cache-Dateien.