Was ist ein toller Screenshot?
Awesome Screenshot erschien erstmals 2014 als Browsererweiterung für Safari, Firefox und Chrome. Laut seiner ziemlich respektablen Website hat es weltweit über 3 Millionen Nutzer und behauptet, den Menschen die Möglichkeit zu geben, „mit Freunden und Kollegen zu teilen und zusammenzuarbeiten“.
Das Konzept ist einfach:Machen Sie einen Screenshot und teilen Sie ihn einfacher mit anderen als das Versenden eines E-Mail-Anhangs oder über eine Online-Nachrichtenplattform. Zum Zeitpunkt der Veröffentlichung waren Apps wie Slack ziemlich neu, Facebook Messenger war am Arbeitsplatz nicht so beliebt und Telegram existierte noch nicht, also versuchten die Entwickler vielleicht wirklich, eine Marktlücke zu schließen.
Anfänglich gab es einige Bedenken, dass die Erweiterung Pop-ups und Werbung auf Webseiten generiert, auf denen es früher keine gab. Dennoch ist es sicher zu verwenden, da in seinem Code keine Elemente vorhanden sind, die dies tun könnten.
Was macht Awesome Screenshot?
Awesome Screenshot bietet verschiedene Tools innerhalb einer Erweiterung. Benutzer können Bildschirm und Kamera aufzeichnen, Screenshots kommentieren oder sowohl Bildschirmaufzeichnungen als auch Screenshots sofort teilen. Letzteres ist möglich, indem die Erweiterung mit den gängigsten Tools wie Trello, Slack, Jira und vielen mehr verbunden wird. Tatsächlich kann es für verschiedene Zwecke verwendet werden.
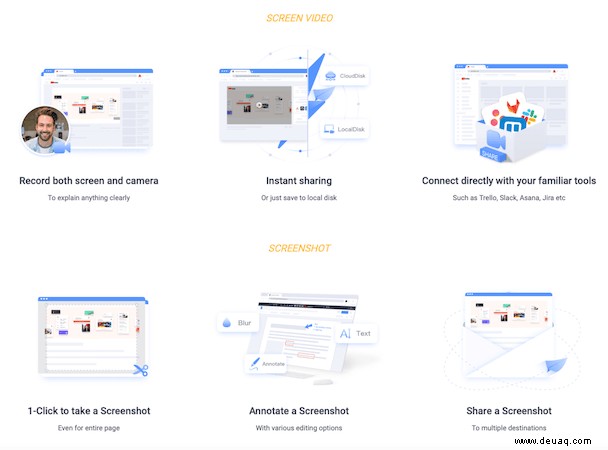
Aber was passiert, wenn Sie die Erweiterung installieren und feststellen, dass Sie sie nicht benötigen, weil das Screenshot-Tool Ihres Mac für Sie gut genug funktioniert? Vielleicht möchten Sie es nur deinstallieren, wissen aber nicht, wie es geht. Glücklicherweise habe ich einige leicht zu befolgende Schritte für Sie.
Wie entferne ich Awesome Screenshot?
Jetzt ist Awesome Screenshot offiziell nur für Chrome verfügbar. Möglicherweise haben Sie jedoch früher ältere Versionen auf anderen Browsern installiert.
So entfernen Sie es aus Webbrowsern (selbst wenn Sie es nur auf einen heruntergeladen haben, lohnt es sich immer, andere zu überprüfen):
#1:Tolle Screenshots aus Safari löschen
- Gehen Sie zu Safari> Einstellungen.
- Klicken Sie auf Erweiterungen.
- Wählen Sie die Erweiterung aus, die Sie nicht mehr benötigen.
- Klicken Sie auf Deinstallieren.
- Bestätigen Sie, dass Sie die Erweiterung deinstallieren möchten.
#2:Awesome Screenshot aus Chrome entfernen
- Chrome öffnen.
- Gehen Sie in Ihrem Browser zum Menü.
- Klicken Sie auf Weitere Tools> Erweiterungen.
- Wählen Sie die Erweiterung aus, die Sie löschen möchten.
- Klicken Sie auf "Entfernen".
- Bestätigen Sie, dass Sie die Erweiterung entfernen möchten.
#3:Löschen Sie Awesome Screenshot aus Firefox
- Öffnen Sie Firefox.
- Gehen Sie in Ihrem Browser zum Menü.
- Klicken Sie auf die Registerkarte Add-ons-Manager.
- Wählen Sie die Erweiterung aus, die Sie entfernen möchten.
- Klicken Sie auf "Entfernen".
- Bestätigen Sie, dass Sie es löschen möchten.
Überprüfen Sie als Nächstes die Bibliotheks- und Anwendungsordner auf Spuren von Awesome Screenshot. Verschieben Sie alle verdächtigen Dateien in den Papierkorb und leeren Sie diesen und starten Sie dann Ihren Mac neu. Das sollte helfen. Aber Vorsicht, es lohnt sich immer, zusätzliche Software zu verwenden, um sicherzustellen, dass es mit allen Resten endgültig weg ist.

So entfernen Sie Awesome Screenshot mit CleanMyMac X mit einem Klick
CleanMyMac X ist ein unschätzbares Tool zur Verbesserung der Gesamtleistung Ihres Mac. Wenn Sie die Erweiterung nicht manuell entfernen möchten, versuchen Sie es mit dem Uninstaller-Modul der App.
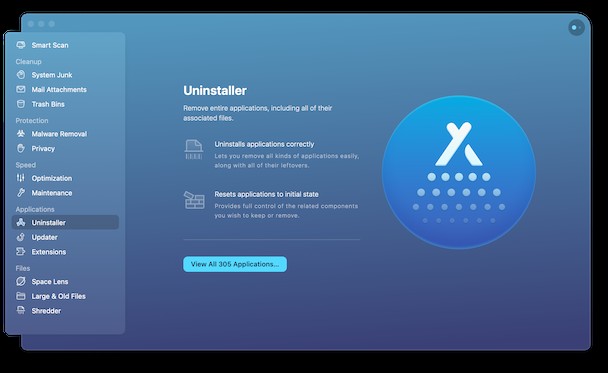
Gehen Sie wie folgt vor, um Awesome Screenshot zu entfernen:
- Laden Sie CleanMyMac X herunter und starten Sie die App (kostenlose Version verfügbar).
- Klicken Sie auf Deinstallationsprogramm.
- Finden Sie tolle Screenshots in der Liste aller Anwendungen.
- Wählen Sie es aus und klicken Sie auf Deinstallieren.
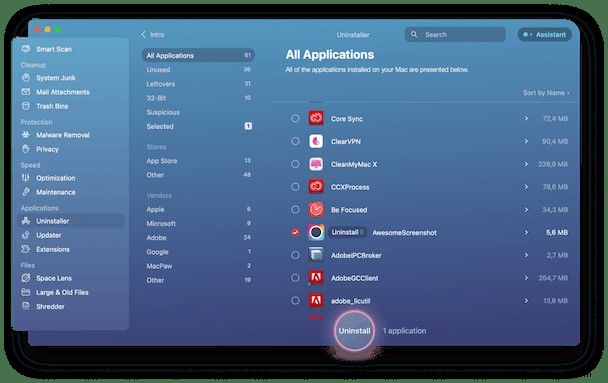
Danach arbeitet Ihr Mac wieder mit Höchstleistung.
Sobald die nicht benötigte Erweiterung für immer entfernt wurde, empfehle ich Ihnen, andere CleanMyMac X-Module zu verwenden, um Speicherplatz freizugeben, Ihren Mac auf Malware zu scannen, alle Ihre Apps auf die neueste Version zu aktualisieren und vieles mehr. Entdecken Sie alle Tools im linken Menü, um die Leistung Ihres Mac schnell zu optimieren und ihn so gut wie neu laufen zu lassen.