Windows 10 hat OneDrive vorinstalliert, aber wenn Sie es nicht verwenden möchten, gibt es verschiedene Möglichkeiten, diesen Cloud-Dienst zuerst zu deaktivieren und dann zu entfernen. Die Methode, die Sie dafür verwenden würden, hängt weitgehend von der verwendeten Windows 10-Iteration ab, und einige Aktionen sind einfacher als andere. Sie müssen jedoch nicht besonders technisch versiert sein, um OneDrive erfolgreich loszuwerden.

Sie müssen nur die unten angegebenen Schritte befolgen, und Sie werden die Aktionen effizient abschließen.
So entfernen Sie OneDrive aus dem Datei-Explorer
Wenn Sie das Creators Update installiert haben, wird OneDrive wie jedes andere Programm unter Windows installiert. Dies gilt jedoch nur für die Windows 10 Home Edition. Führen Sie in diesem Fall die folgenden Schritte aus.
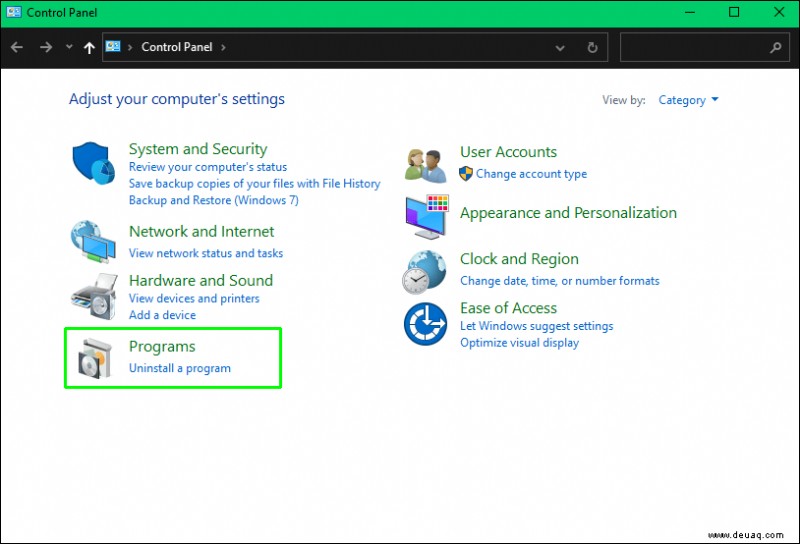
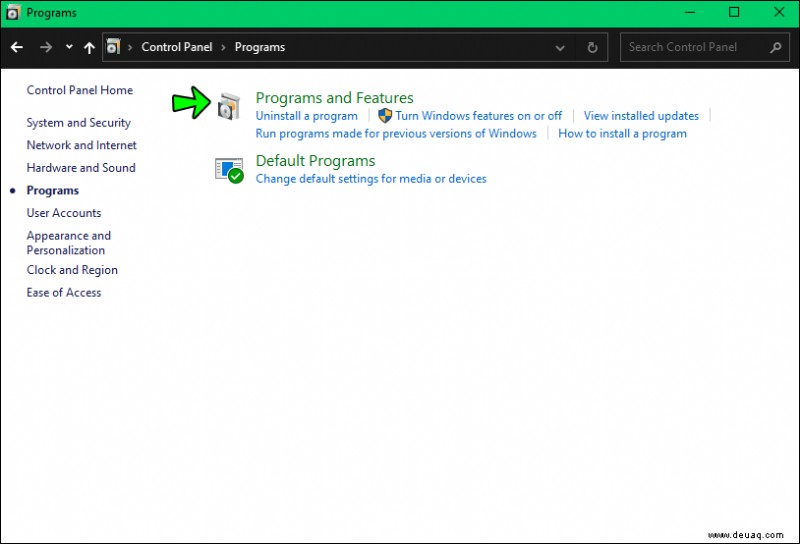
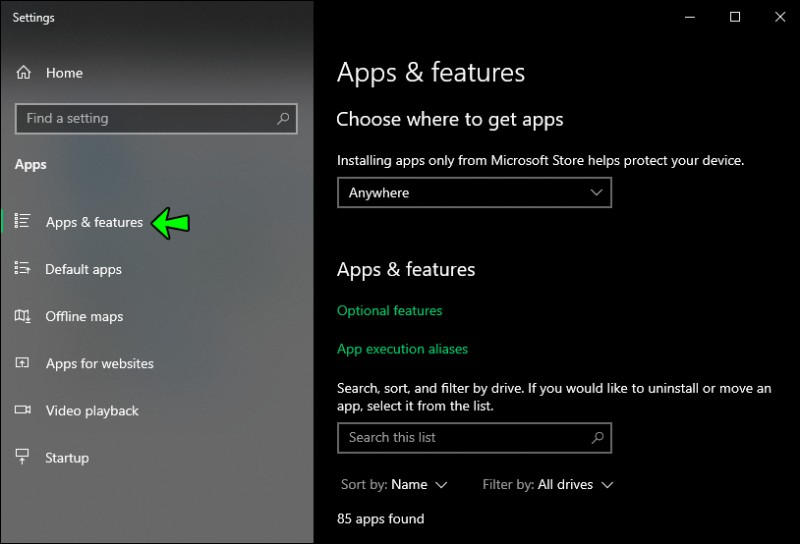
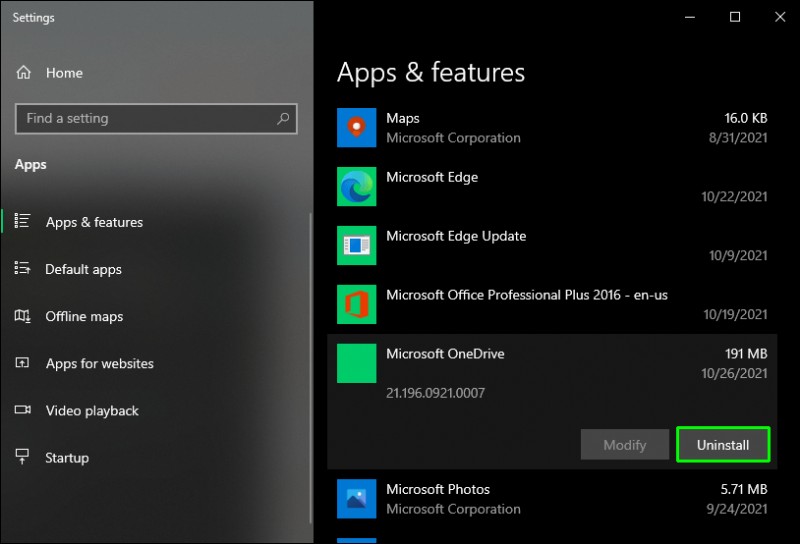
Der Cloud-Dienst wird sofort deinstalliert und das Symbol im Infobereich verschwindet. Es bleibt jedoch im Datei-Explorer, auch wenn der Ordner leer ist.
Um das zu entfernen, müssen Sie auf den Editor für lokale Gruppenrichtlinien zurückgreifen, der etwas schwieriger zu verwenden ist. Aber es sollte keine Probleme geben, wenn Sie die Schritte im Abschnitt unten befolgen.
Verwenden des Editors für lokale Gruppenrichtlinien
Diese Methode ist wie eine Erweiterung für diejenigen, die Windows 10 Home verwenden. Aber diejenigen, die die Home-Edition nicht verwenden, müssen sowieso auf den Gruppenrichtlinien-Editor zurückgreifen. Und die Methode gilt für:
Beachten Sie, dass der Editor ein leistungsstarkes Tool ist, und wenn Sie sich auf einem Firmengerät befinden, sollten Sie sich mit Ihrem Administrator beraten, ob Sie dies tun können. Manchmal gibt es Gruppenrichtlinien, die Ihre Anforderung zum Entfernen von OneDrive außer Kraft setzen könnten.
Wie dem auch sei, hier ist, was zu tun ist.
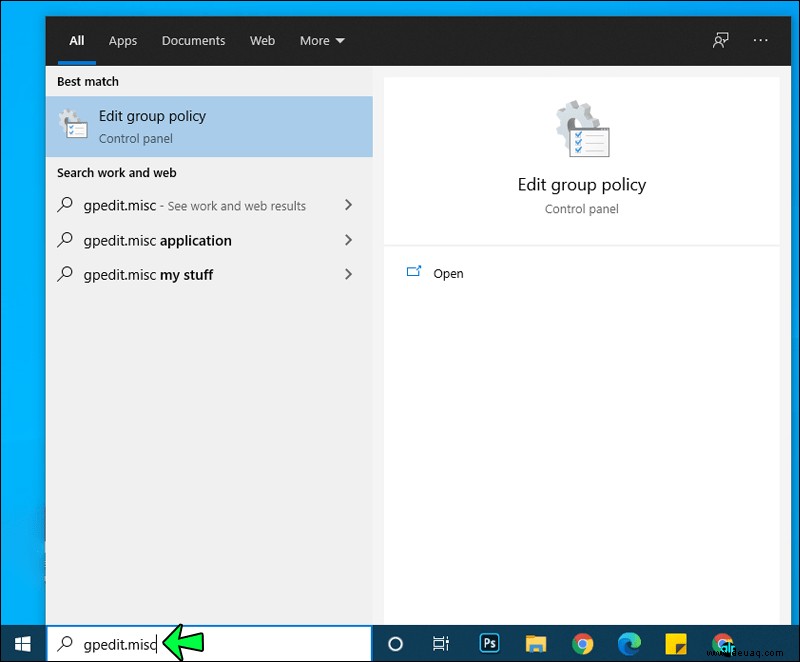
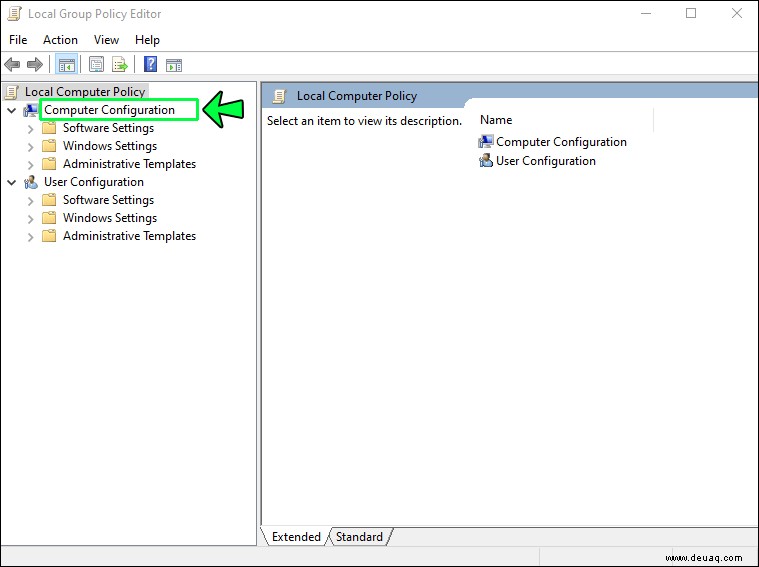
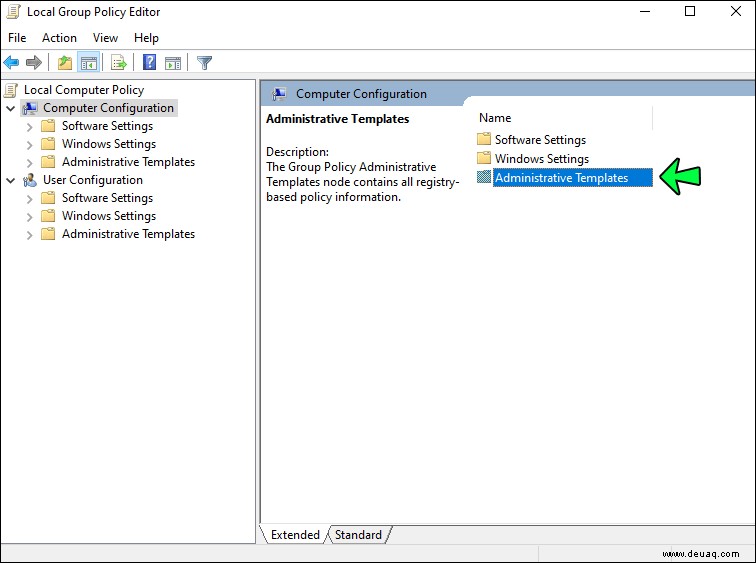
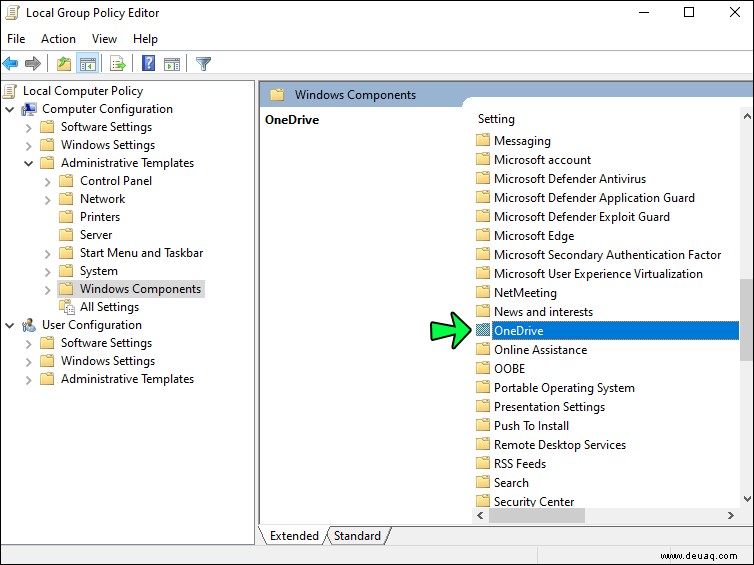
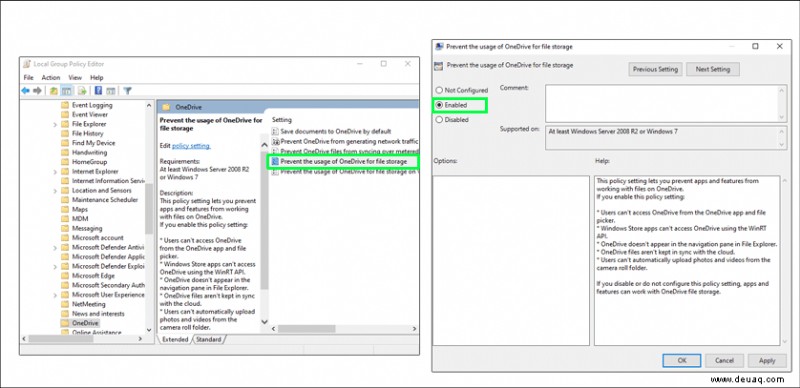
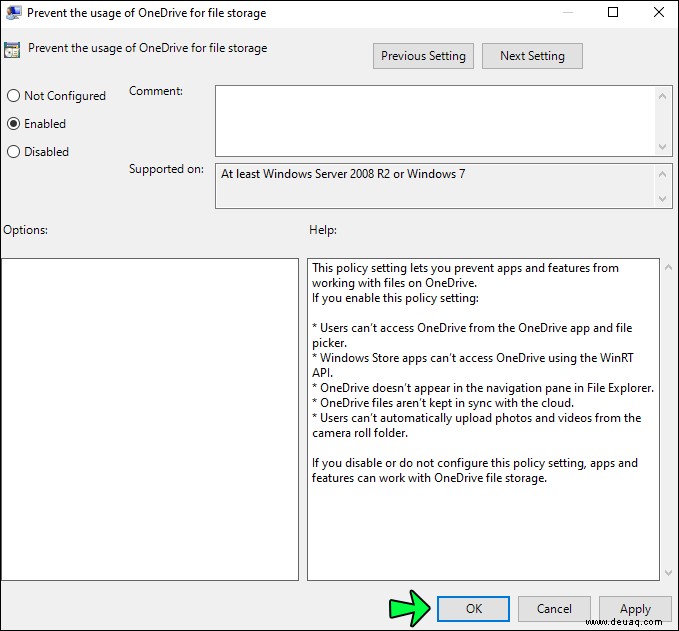
Dadurch wird OneDrive deaktiviert und aus Ihrem Datei-Explorer entfernt. Das bedeutet, dass Benutzer den Dienst nicht starten oder gar darauf zugreifen können.
Beachten Sie, dass Sie auch nicht über den Windows Store auf OneDrive zugreifen können. Und Sie können mit der Kamerafunktion keine Bilder darauf hochladen.
Wichtige Hinweise
Wie bereits erwähnt, müssen Sie OneDrive bei der oben beschriebenen Methode nicht über die Einstellungen oder die Systemsteuerung deinstallieren, da der Ordner im Datei-Explorer verbleibt.
Manchmal wird der Ordner jedoch auch dann angezeigt, wenn Sie die Gruppenrichtlinienmethode verwenden. In diesem Fall sollten Sie zu den Systemordnern gehen und OneDrive neu installieren, damit der Ordner verschwindet.
Gehen Sie wie folgt vor, um die Änderung rückgängig zu machen:
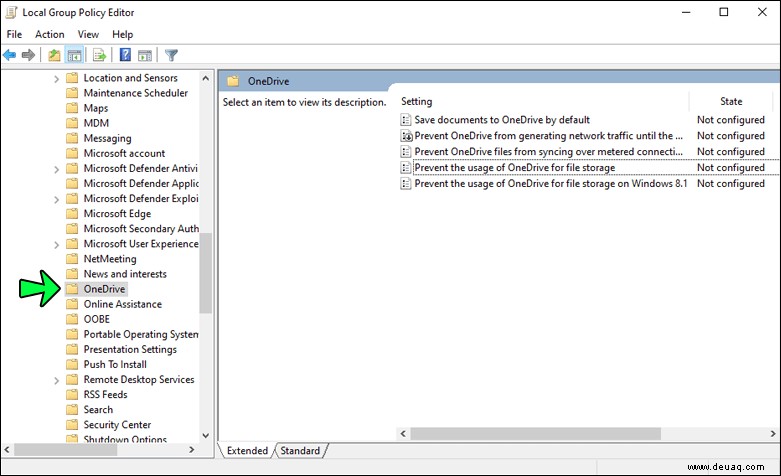
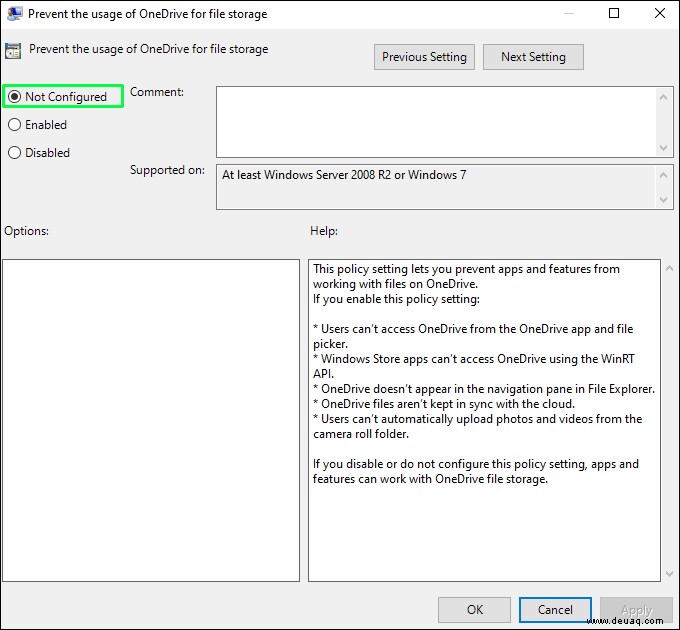
Schließlich verfügt Windows 10 nicht über die Registrierungseinstellungen DisableFileSync und DisableFileSyncNGSC. Diese funktionierten mit Windows 8.1, aber sie existieren nicht in Windows 10.
Alternative Methode
Wie bereits erwähnt, können Benutzer von Windows 10 Home OneDrive einfach deinstallieren, aber das Entfernen des Ordners aus dem Datei-Explorer erfordert mehr Arbeit. Und anstatt den Gruppenrichtlinien-Editor zu verwenden, um ihn loszuwerden, können Sie die Registrierung bearbeiten.
Um zu betonen, diese alternative Methode ist für Windows 10 Home. Pro- und Enterprise-Iterationen der Software funktionieren am besten mit der Group Policy Editor-Methode.
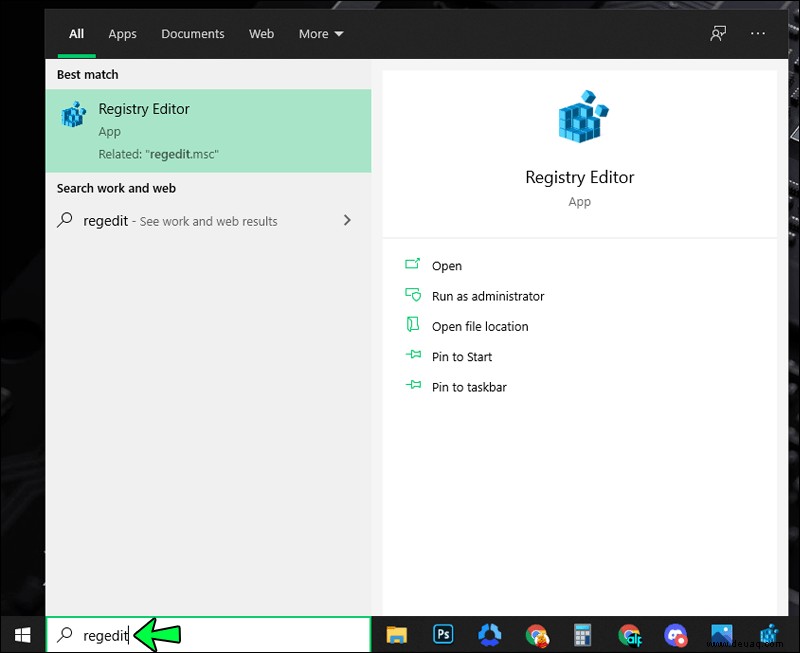
HKEY_CLASSES_ROOT\CLSID\{018D5C66-4533-4307-9B53-224DE2ED1FE6}
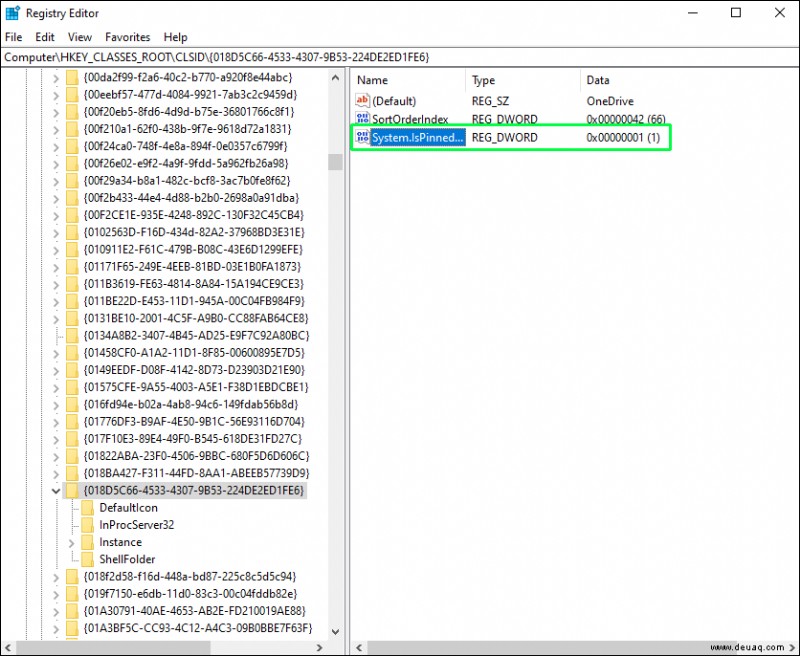
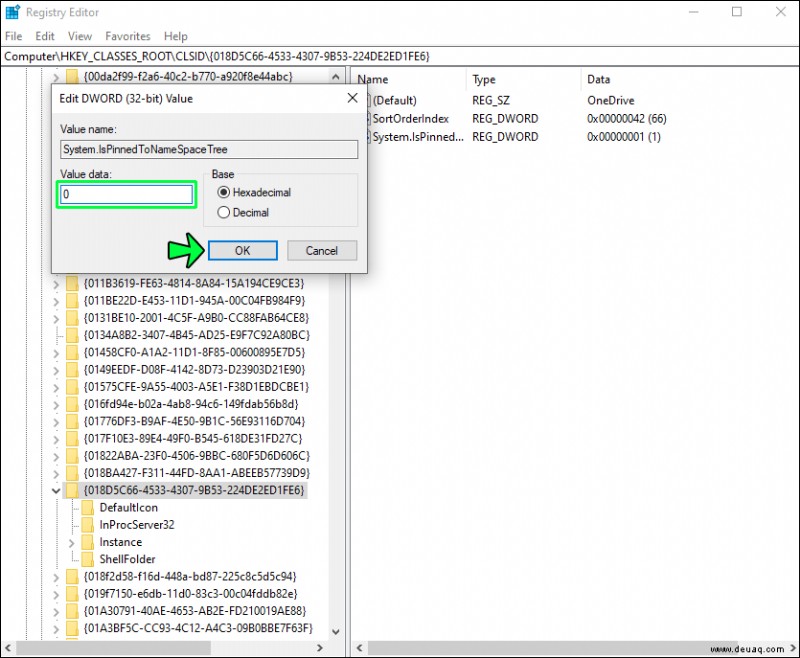
64-Bit-Windows – Zusätzliche Schritte
Abgesehen von dem, was bereits behandelt wurde, müssen für Windows 10 64-Bit einige zusätzliche Schritte unternommen werden.
HKEY_CLASSES_ROOT\Wow6432Node\CLSID\{018D5C66-4533-4307-9B53-224DE2ED1FE6} 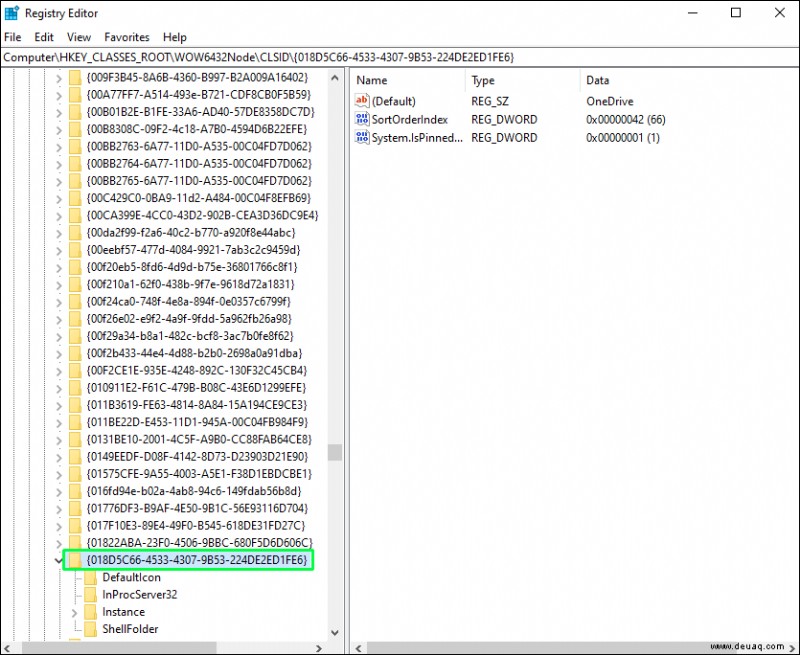
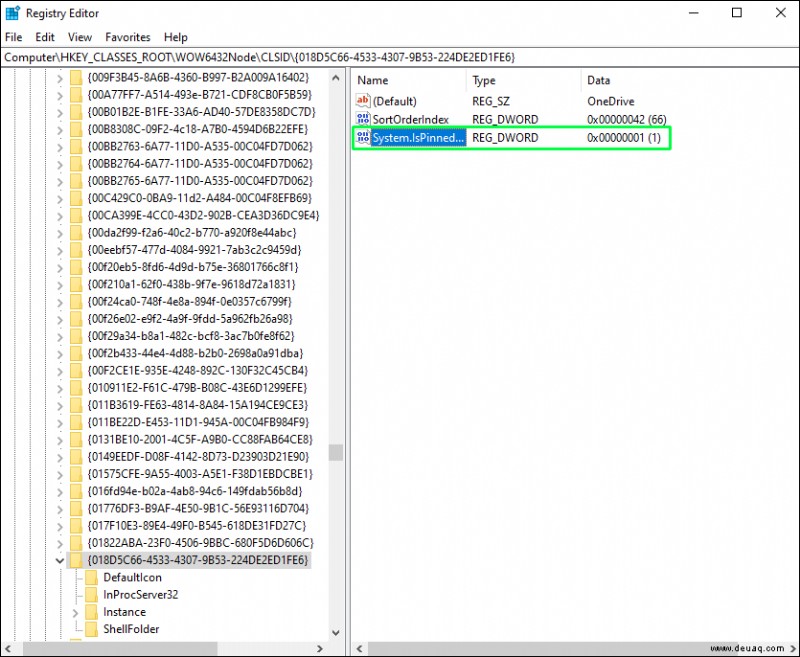
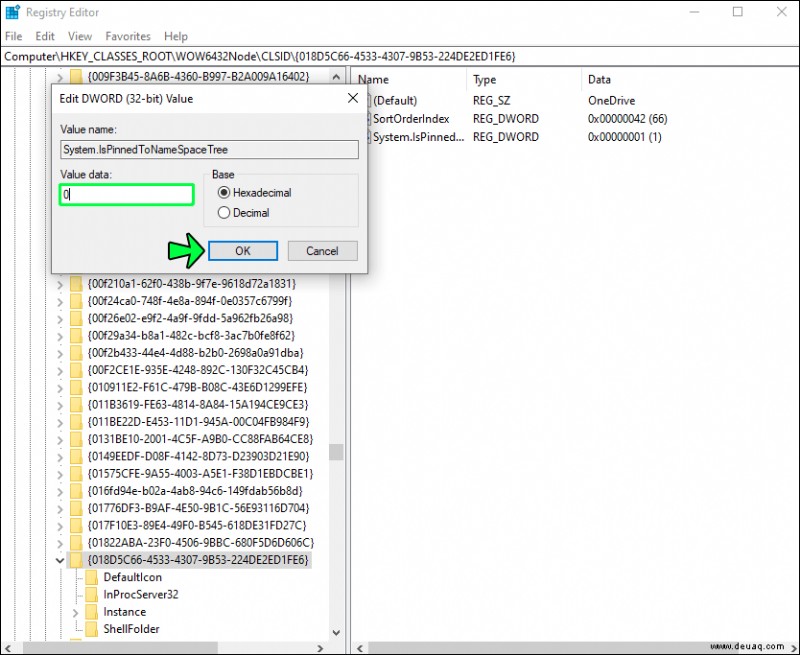
Danach wird OneDrive sofort aus dem Datei-Explorer entfernt. Wenn die Aktion nicht wirksam wird, starten Sie Ihren PC neu und es ist verschwunden.
So installieren Sie OneDrive neu
Es ist möglich, dass Sie den Cloud-Dienst in Zukunft neu installieren möchten. Aber wie machen Sie das, nachdem die App von Ihrem Computer und Windows Store verschwunden ist?
Sie müssen etwas graben und die App in den entlegensten Nischen von Systemordnern finden. Die Neuinstallation ist jedoch nicht so schwierig, wie es scheint, obwohl sich die Schritte für 32- und 64-Bit-Versionen der Software leicht unterscheiden.
Windows 10 32-Bit
Windows 10 64-Bit
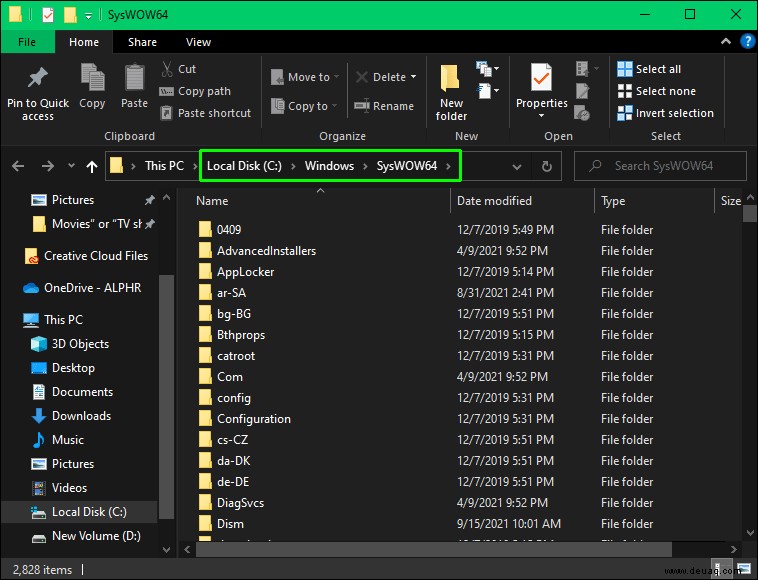
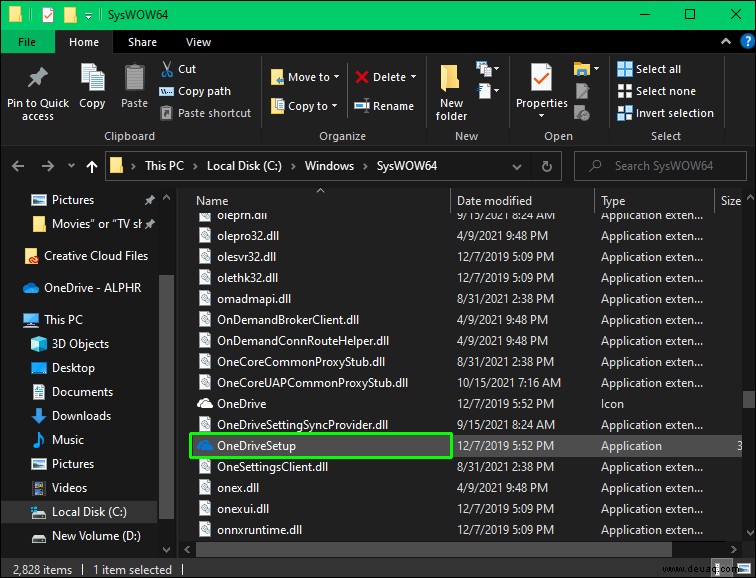
Hinweis: Unabhängig von der Windows 10-Version müssen Sie möglicherweise Ihren PC neu starten, damit die Änderungen wirksam werden.
Wie trenne ich OneDrive?
Das Aufheben der Verknüpfung mit OneDrive führt nicht zu einem Dateiverlust und ist überraschend einfach.
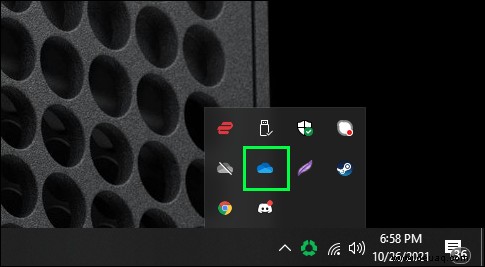
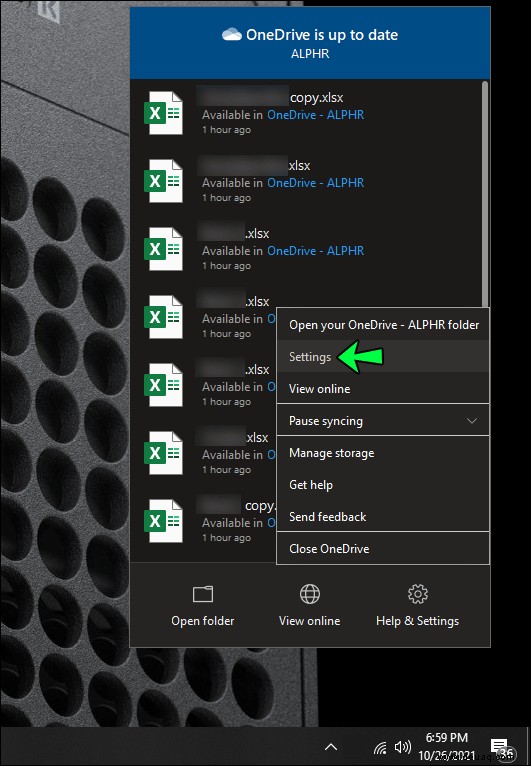
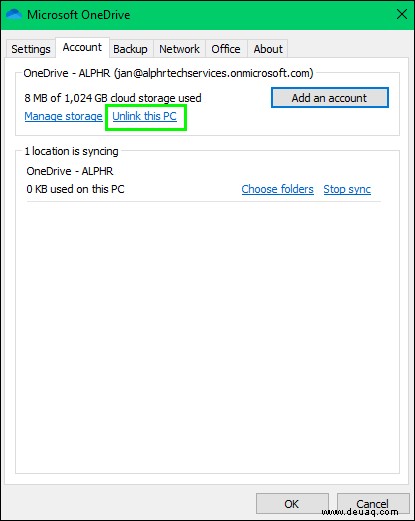
OneDrive ist weg
Ja, es sind einige Schritte erforderlich, um OneDrive vollständig von Ihrem Computer zu entfernen. In einer idealen Welt könnten Sie die Aktion in nur wenigen Schritten abschließen. Aber bei so vielen verschiedenen Windows-Versionen ist es nicht verwunderlich, dass die Aktionen ziemlich kompliziert sein können.
Trotzdem hat Ihnen dieser Artikel bewährte Methoden gegeben, um den Cloud-Dienst von Ihrem Computer zu entfernen. Und versuchen Sie keinen der Hacks, die Sie möglicherweise online beworben sehen. Diese können Malware Tür und Tor öffnen und halten selten das, was sie versprechen.
Verwenden Sie OneDrive? Was ist Ihr Lieblings-Clouddienst?
Erzählen Sie uns mehr im Kommentarbereich unten.