Seit seiner Veröffentlichung hat Google Docs die kollaborative Online-Arbeit zu einem Traum gemacht. Sie können eine MS Word-ähnliche Browser-App verwenden, die Cloud-basiert ist und einzigartige Optionen für die Zusammenarbeit ermöglicht. Obwohl Google Docs weitgehend MS Word nachempfunden ist, gibt es dennoch Abweichungen.

Dennoch bietet Google Docs viele nützliche Formatierungsoptionen. Diese Optionen können jedoch für neue Benutzer etwas komplex sein. Einige sind genau dort, in deinem Gesicht. Während andere, wie Tabellen und Rahmen, etwas weniger auffällig sind. Hier erfahren Sie, wie Sie Tabellenzeilen in Google Docs entfernen, sowie einige andere nützliche Formatierungstipps.
Tabellenränder entfernen
Zuerst müssen Sie eine Tabelle erstellen. Navigieren Sie dazu zu Einfügen Menü oben in Ihrem Google-Dokument und klicken Sie darauf. Bewegen Sie den Mauszeiger über Tabelle im erscheinenden Dropdown-Menü. Wählen Sie nun die Tabellengröße (Spalten-x-Zeilen-Abmessungen) und klicken Sie zur Bestätigung. Sie sollten die Tabelle in Ihrem Dokument sehen.
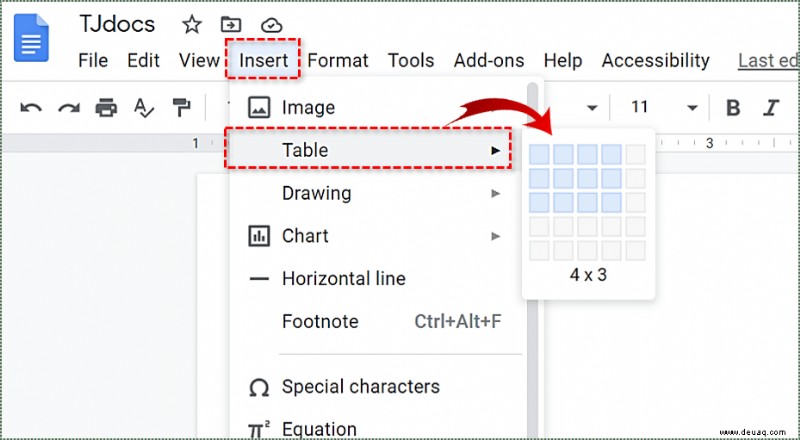
Wenn Sie mit der rechten Maustaste auf die Tabelle klicken, sehen Sie Optionen wie Zeile löschen Spalte löschen , Tabelle löschen , Zeilen verteilen , Spalten verteilen , usw. Wenn Sie die Tabellenrahmen entfernen möchten, suchen Sie die Tabelleneigenschaften Option in der Rechtsklickliste und klicken Sie darauf.
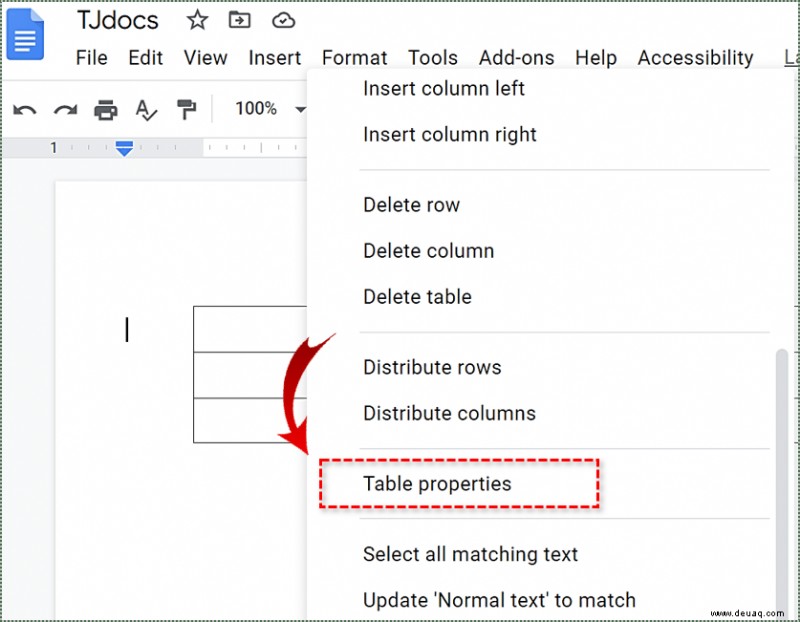
Auf der rechten Seite wird ein neues Menü angezeigt, das Ihnen den Zugriff auf erweiterte Tabellenoptionen ermöglicht. In diesem Menü können Sie die Spaltenbreite, die minimale Zeilenhöhe, den Zellenabstand, die Tabellenausrichtung, den Einzug usw. anpassen. Am wichtigsten ist jedoch, dass Sie im Menü „Farbe“ Optionen für den Tabellenrand festlegen können.
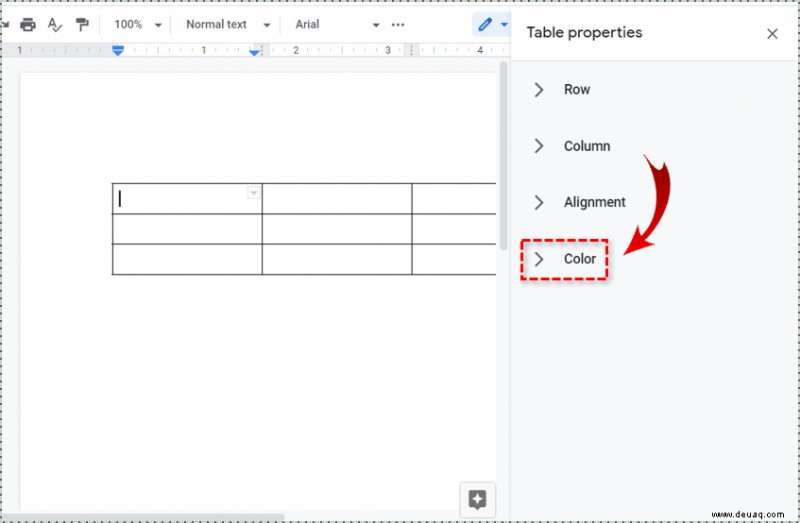
Um die Ränder verschwinden zu lassen, wählen Sie die weiße Farbe in den Randoptionen, richtig? Nun, das funktioniert, wenn der Hintergrund weiß ist. Sollte sich der Hintergrund jedoch aus irgendeinem Grund ändern, werden die weißen Ränder sichtbar und Sie müssen die Hintergrundfarbe erneut anpassen.
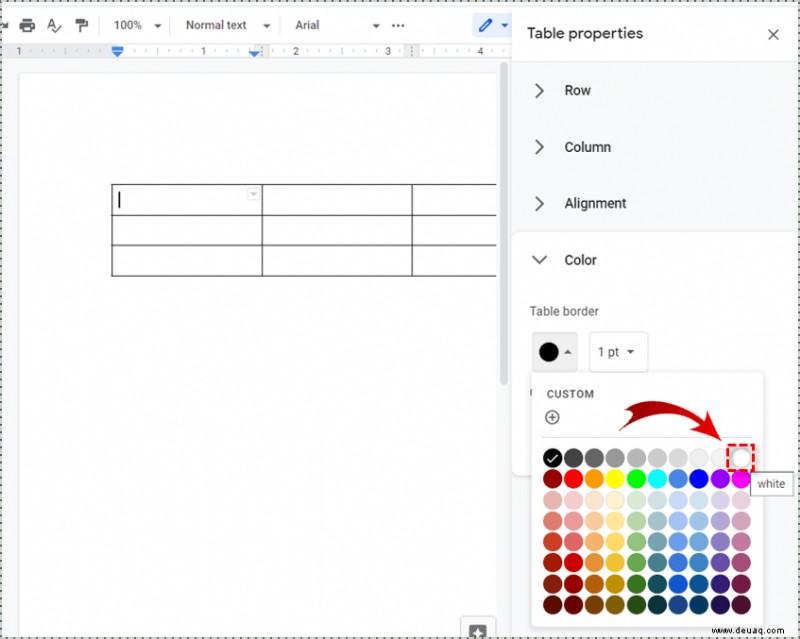
Darüber hinaus kann dies einige Ausrichtungsprobleme verursachen. Als Faustregel gilt:Je schmaler der Rahmen, desto besser die Ausrichtung.
Am besten ändern Sie hier die Rahmengröße auf 0 pt. Dadurch wird der Tabellenrand buchstäblich unsichtbar.
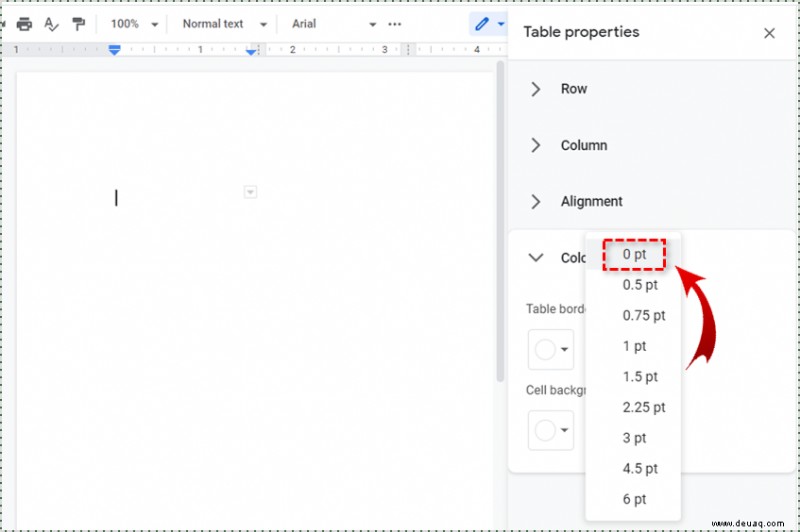
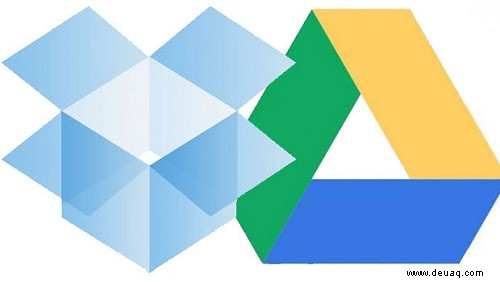
Weitere nützliche Formatierungstipps
Es gibt viele coole Dinge, die Google Docs tatsächlich tun kann. Es mag nicht offensichtlich sein und die App mag wie eine vereinfachte Version von MS Word aussehen, aber das ist es definitiv nicht.
Schriftarten
Wenn Sie sich die Symbolleiste in Google Docs ansehen, ist sie wahrscheinlich ziemlich vertraut. Schließlich ist es nach der Symbolleiste von Word aufgebaut. Wenn Sie auf das Dropdown-Menü Schriftarten klicken, sehen Sie eine Reihe cooler Schriftarten zur Auswahl. Dies ist jedoch bei weitem nicht die Zahl, die Word anbietet.
Sie wissen das vielleicht nicht, aber Google Docs hat Dutzende weiterer Schriftarten im selben Dropdown-Menü. Navigieren Sie einfach zu Weitere Schriftarten und ein neues Fenster öffnet sich. Hier sehen Sie eine große Anzahl interessanter Schriftarten zur Auswahl.
Vorlagen
Einige Leute ziehen es vor, sich selbst um die Formatierung zu kümmern. Sie mögen die Freiheit und den damit verbundenen kreativen Aspekt. Für die meisten Menschen ist dies nur Zeitverschwendung. Das Formatieren Ihres eigenen Dokuments mag wie eine einfache Aufgabe erscheinen, aber es neigt dazu, ziemlich entmutigend zu sein.
Obwohl MS Word auch mit einer Reihe von Vorlagen geliefert wird, aktualisiert Google Drive diese häufig und bietet eine breitere und bessere Auswahl.
Anstatt bei Null anzufangen, können Sie eine der voreingestellten Vorlagen verwenden, die in Google Docs verfügbar sind, und von dort aus weiterarbeiten. Das Beste daran ist, dass Sie jemanden einladen können, an dem Dokument mitzuarbeiten. Das bedeutet, dass Sie beispielsweise Ihren Mentor einladen können, Ihnen bei der Erstellung des perfekten Lebenslaufs zu helfen.
Formatierung löschen
Manchmal möchten Sie ein Zitat oder einen Textkörper in Ihr Dokument einfügen. Höchstwahrscheinlich wird die Formatierung nicht übereinstimmen und Sie werden mit einer unziemlichen Passage enden. Um dies zu vermeiden, müssen Sie nicht die gesamte Passage von Hand umschreiben. Es gibt zwei Möglichkeiten, die Formatierung einer Passage zu löschen und sie an der von Ihnen ausgewählten Google-Dokumentformatierung auszurichten.
Die erste Möglichkeit besteht darin, mit der rechten Maustaste an die Stelle zu klicken, an der die Passage eingefügt werden soll, und Ohne Formatierung einfügen auszuwählen . Wenn Sie mehrere Passagen gleichzeitig kopieren, fahren Sie fort und verwenden Sie Strg + V Befehl beim Einfügen. Wählen Sie dann, nachdem Sie fertig sind, alles aus, was Sie irgendwo mit einer anderen Formatierung eingefügt haben, und navigieren Sie zu Format in der Symbolleiste und wählen Sie Formatierung löschen aus .
Sprachakzent-Schaltflächen
Wenn Sie einen Text auf Französisch schreiben, verwenden Sie natürlich die französische virtuelle Tastatur. Dies gilt für jede andere Sprache. Wenn Sie jedoch an einem Text auf Englisch arbeiten, aber vorhaben, mehrere französische Wörter zu erwähnen, benötigen Sie wahrscheinlich Akzentschaltflächen für diese perfekte, professionelle Formatierung.
Es gibt ein Add-On, das Ihnen das Leben in dieser Hinsicht erleichtern wird. Sie finden es, indem Sie Ihr Google-Dokument öffnen und auf Add-ons klicken , befindet sich in der Symbolleiste. Suchen Sie nach akzentbezogenen Erweiterungen und finden Sie diejenige, die Ihren Anforderungen entspricht.
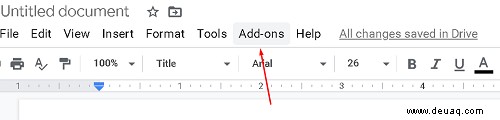
Diese Add-Ons funktionieren, indem sie an der Seite Ihrer Seite eine Symbolleiste mit verschiedenen Symbolen zur Auswahl hinzufügen. Jetzt müssen Sie nicht mehr die Symbole von Google einfügen oder sich die Alt + [insert code] merken Codes ist das Hinzufügen eines Symbols nur einen Klick entfernt.
Neue Seite hinzufügen
Standardmäßig sollte jedes Google-Dokument beim Tippen automatisch eine neue Seite hinzufügen. Wenn dies jedoch nie der Fall zu sein scheint und Sie diese Funktion benötigen, können Sie manuell eine neue Seite hinzufügen.
Bewegen Sie dazu den Mauszeiger über die Stelle, an der die Seite umbrechen soll, und klicken Sie dort mit der linken Maustaste. Navigieren Sie dann zu Einfügen in der Symbolleiste und klicken Sie auf Unterbrechen . Wählen Sie dann Seitenumbruch aus .
Google Docs-Tabellen und -Formatierung
Google Docs bietet Ihnen viele Formatierungsoptionen, mit denen Sie arbeiten können. Stellen Sie sicher, dass Sie lernen, wie Sie Tabellenränder richtig entfernen, und probieren Sie alle anderen erwähnten Formatierungstipps und -tricks aus.
Mit welchen anderen Formatierungsoptionen arbeiten Sie in Google Docs? Hast du hier etwas Neues erfahren? Fühlen Sie sich frei, den Kommentarbereich unten mit Fragen und Tipps zu besuchen.