Genauso wie Docs Googles Antwort auf Microsoft Word ist, ist Sheets Googles Alternative zur Microsoft Excel-Tabellenkalkulationssoftware.
Das Tolle an Sheets ist, dass es sich um eine webbasierte Software handelt, die Sie in Ihrem Browser öffnen und mit mehreren Personen teilen können. Daher ist es nicht verwunderlich, dass viele es vorziehen, Tabellenkalkulationen mit der Tabellenkalkulationsanwendung von Google einzurichten. Wenn es um reine Bequemlichkeit geht, hat Sheets viel zu bieten. Für den Anfang ist das Austauschen von Tabellenspalten in Google Tabellen einfacher.
Sehen wir uns drei verschiedene Möglichkeiten an, wie Sie Spalten in Google Tabellen schnell und einfach austauschen können.
So tauschen Sie Spalten in Google Tabellen aus
Wie bereits erwähnt, gibt es drei Methoden, die Sie verwenden können, um dies zu erreichen:durch Ziehen von Spalten, durch Austauschen von Spalten oder durch Verwenden des Power Tools-Add-ons.
Jede dieser Lösungen erledigt die Aufgabe, also wählen Sie diejenige, die Sie am bequemsten finden.
Tabellenspalten durch Ziehen vertauschen
Die erste Methode besteht darin, einfach eine Spalte über eine andere zu ziehen. Ziehen und Ablegen ist wahrscheinlich die beste Methode, um Tabellenspalten in Google Tabellen auszutauschen.
Öffnen Sie beispielsweise eine leere Tabelle in Google Tabellen und geben Sie dann „Spalte 1“ und „Spalte 2“ in die Spalten A und B ein.
Geben Sie „Jan“ in A2, „Feb“ in A3, „März“ in A4 und „April“ in A5 ein. Geben Sie einige Zufallszahlen in die Zellen B2 bis B5 ein. Es spielt keine Rolle, was Sie in diese Spalte aufnehmen, solange Ihre Tabelle so ziemlich die gleiche ist wie die im folgenden Schnappschuss gezeigte. Es muss nur ausreichen, um Ihnen eine Vorstellung davon zu geben, was Sie tun.
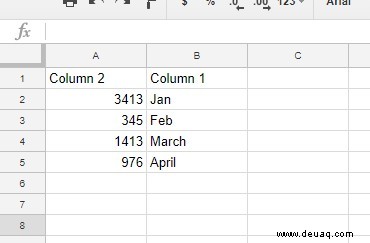
Klicken Sie auf die Spaltenüberschrift A, um sie auszuwählen. Der Cursor sollte zu einer Hand werden. Klicken Sie dann erneut auf die Spaltenüberschrift A und halten Sie die linke Maustaste gedrückt. Ziehen Sie die erste Tabellenspalte über Spalte B. Dadurch werden die Tabellenspalten wie im Schnappschuss direkt darunter vertauscht.
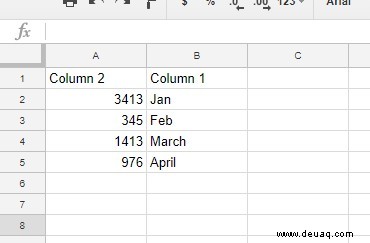
Jetzt ist Spalte 1 in B und 2 in A. Außerdem können Sie auch mehrere Tabellenspalten gleichzeitig vertauschen. Geben Sie als Beispiel „Spalte 3“ in C und „Spalte 4“ in D ein. Ihre Tabelle sollte dann in etwa so aussehen wie die untenstehende.
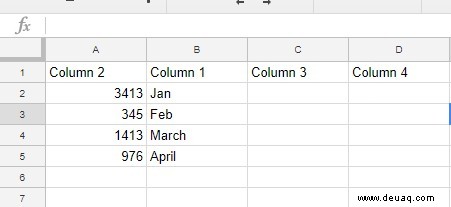
Klicken Sie zuerst auf die Überschrift der Spalte A, um sie auszuwählen. Halten Sie als Nächstes die Umschalttaste gedrückt und wählen Sie Spalte B aus, wodurch Sie mehrere Spalten auswählen können, ohne die Auswahl der ersten aufzuheben. Die zwei Spalten sollten wie direkt unten gezeigt ausgewählt werden.
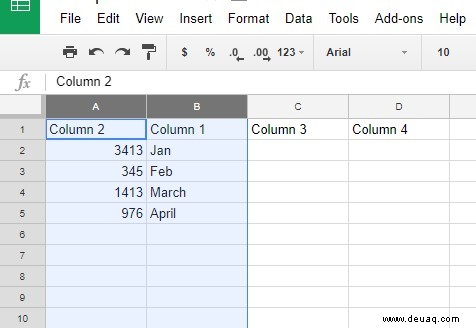
Klicken Sie nun auf die Überschrift der Spalte A und halten Sie die linke Maustaste gedrückt. Ziehen Sie Spalte 2 und 1 über die Spalten C und D und lassen Sie die linke Maustaste los. Dadurch werden Spalte 2 und 1 mit den Spalten 3 und 4 vertauscht, wie unten gezeigt.
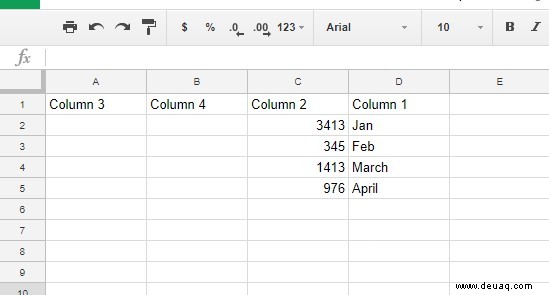
Tabellenspalten durch Kopieren und Einfügen tauschen
Als Nächstes können Sheets-Benutzer Spalten austauschen, indem sie sie kopieren und einfügen. Sie können jeweils nur einen Zellbereich in die Zwischenablage kopieren, aber Tabellenspalten trotzdem austauschen, indem Sie eine zweite Kopie der Tabelle in einen leeren Bereich der Tabelle einfügen.
Sie können dies in Ihrer Google Sheets-Tabelle ausprobieren, indem Sie den Zellbereich A1:D5 auswählen. Drücken Sie die Tastenkombination Strg + C, um die Tabelle zu kopieren. Wählen Sie den Zellbereich F1:I5 aus, der genau dieselbe Anzahl an Zeilen und Spalten enthält wie die kopierte Tabelle, und drücken Sie Strg + V. Dadurch wird eine zweite Tabelle in die Tabelle eingefügt, wie unten gezeigt.
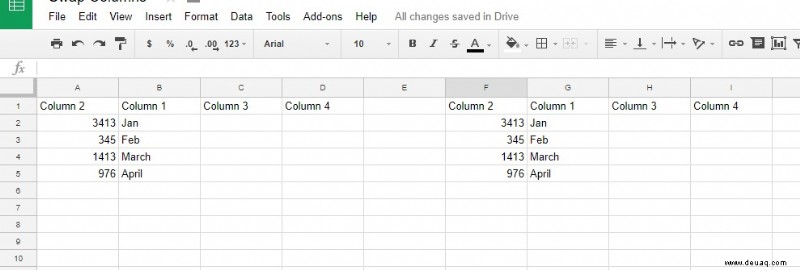
Jetzt können Sie die Tabellenspalten aus dem Zellbereich F1:I5 über die erste Tabelle kopieren und einfügen. Wählen Sie beispielsweise Spalte H aus und drücken Sie die Tastenkombination Strg + C. Wählen Sie dann Spalte B aus und drücken Sie Strg + V, um Spalte 3 wie unten in B einzufügen.
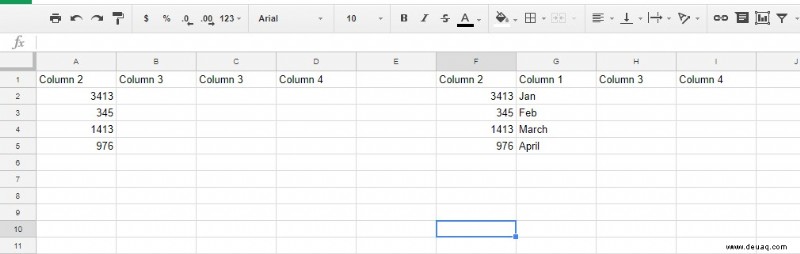
Spalte 3 befindet sich jetzt sowohl in der B- als auch in der C-Spalte der ersten Tabelle. Sie können Spalte 1 in der ersten Tabelle wiederherstellen, indem Sie die Spalte G auswählen und Strg + C drücken. Klicken Sie auf die Spaltenüberschrift C und drücken Sie die Tastenkombination Strg + V. Spalte 1 befindet sich dann in der C-Spalte der ersten Tabelle.
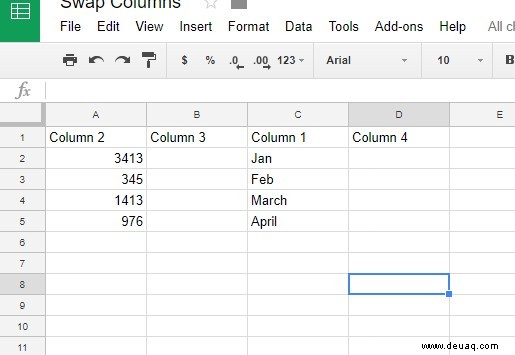
Jetzt haben Sie Spalte 1 und Spalte 3 in der ersten Tabelle durch Kopieren und Einfügen vertauscht. Es gibt noch eine zweite Tabelle in der Tabelle, die gelöscht werden muss. Wählen Sie den Zellbereich F1:I5 aus und drücken Sie die Entf-Taste, um die doppelte Tabelle zu löschen.
Diese Methode ist etwas zirkulärer als das einfache Ziehen der Spalten an die gewünschte Stelle, funktioniert aber dennoch einwandfrei.
Spalten mit Power Tools austauschen
Google Sheets hat auch viele Add-Ons, die seine Fähigkeiten erweitern. Power Tools ist eines dieser Add-Ons, das Sie finden können, indem Sie diesem Link folgen. Zu den verschiedenen Funktionen gehört auch ein praktischer Shuffle Werkzeug.
Wenn Sie Power Tools zu Google Tabellen hinzugefügt haben, klicken Sie auf Add-ons> Elektrowerkzeuge> Starten , um die im Schnappschuss direkt darunter gezeigte Seitenleiste zu öffnen. Klicken Sie als Nächstes auf Daten und Zufällig , um Optionen zu öffnen, mit denen Sie Tabellenlayouts anpassen können. Dazu gehören Gesamte Spalten Option, mit der Sie Spalten austauschen können.
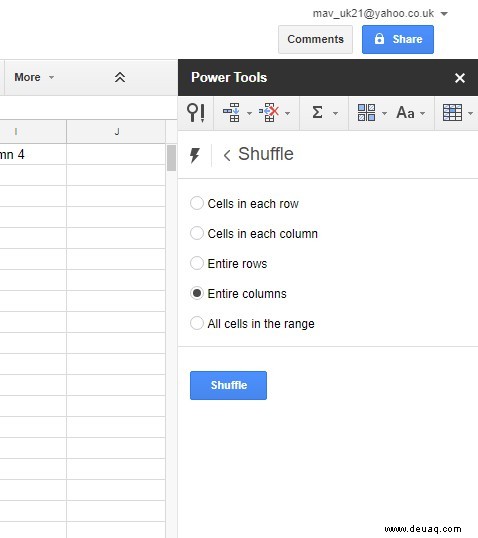
Wählen Sie zunächst die Option Gesamte Spalten aus. Klicken Sie dann auf die Überschrift von Spalte A und halten Sie die linke Maustaste gedrückt. Ziehen Sie den Cursor zur Überschrift der Spalte B, um beide Spalten auszuwählen. Drücken Sie die Shuffle-Taste Schaltfläche, um Spalte 2 und 3 zu vertauschen.
Abschließende Gedanken
Google Sheets ist eine leistungsstarke Alternative zu Microsoft Excel, und wenn Sie daran interessiert sind, auf Sheets umzusteigen, könnten Sie daran interessiert sein, zu erfahren, wie Sie einige der gleichen Aufgaben ausführen, die Sie normalerweise in Excel verwenden.
Es gibt also verschiedene Möglichkeiten, wie Sie Spalten in Sheets austauschen können. Wenn Sie mehr über Google Tabellen erfahren möchten, lesen Sie unbedingt einige unserer anderen Artikel, z. B. So berechnen Sie Tage zwischen Daten in Google Tabellen und So markieren Sie Duplikate in Google Tabellen.