Vlookup ist eine wesentliche Funktion in Tabellenkalkulationen, einschließlich Google Sheets. Sie können damit vertikale Lookups durchführen, indem Sie nach Schlüsselwerten im ausgewählten Bereich suchen. Diese Funktion gibt dann einen Wert in eine andere Spalte zurück, jedoch innerhalb derselben Zeile.

Vlookup wird normalerweise zwischen Blättern durchgeführt, aber Sie können es auch verwenden, um Ergebnisse für separate Arbeitsmappen abzurufen. In diesem Artikel zeigen wir Ihnen anhand eines praktischen Beispiels, wie es geht.
Vlookup mit zwei Arbeitsmappen – Schritt-für-Schritt-Anleitung
In diesem Beispiel verwenden wir Arbeitsmappen mit Schuhverkaufsdaten. Da Sie mit zwei Dokumenten arbeiten, legen Sie diese am besten nebeneinander. Leider gibt es im Gegensatz zu Microsoft Excel keine Option für die seitliche Ansicht, sodass Sie die Größe der Fenster manuell ändern müssen. Eine weitere Option ist die Installation der Tab-Resize-App aus dem Chrome Store.
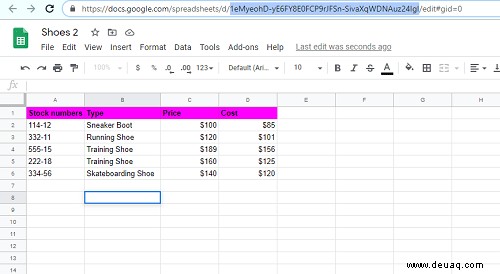
- Kopieren Sie die URL aus der Arbeitsmappe, deren Daten Sie für Vlookup verwenden möchten. In unserem Fall ist das „Schuhe 2“. Kopieren Sie einfach den Teil zwischen „d/“ und „/edit.“
- Um die Daten von „Shoes 2“ zu verwenden, müssen Sie ihm Zugriff von „Shoes 1“ gewähren. Das ist der Moment, um die IMPORTRANGE-Funktion zu verwenden. Verwenden Sie die Formel:
IMPORTRANGE (spreadsheet_key, range_string)
In unserem Beispiel lautet die Formel:
IMPORTRANGE(“1eMyeohD-yE6FY8E0FCP9rJFSn-SivaXqWDNAuz24IgI”,”Schuhe!A2″)
Beachten Sie, dass Sie ein einfaches Anführungszeichen verwenden müssen, wenn der Name Ihres Blatts aus zwei oder mehr Wörtern besteht. Wenn der Name des Blatts „Schuhdaten“ wäre, würde die Formel so aussehen:
IMPORTRANGE(“1eMyeohD-yE6FY8E0FCP9rJFSn-SivaXqWDNAuz24IgI”,”’Schuhdaten’!A2″)
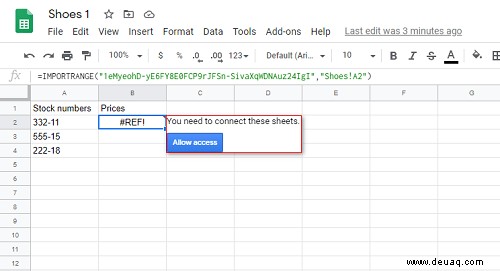
Wenn Sie viele Daten haben, können Sie einige Minuten warten, bevor sie geladen werden. Klicken Sie nun auf „Zugriff erlauben“, um diese Blätter aus verschiedenen Arbeitsmappen zu verbinden.
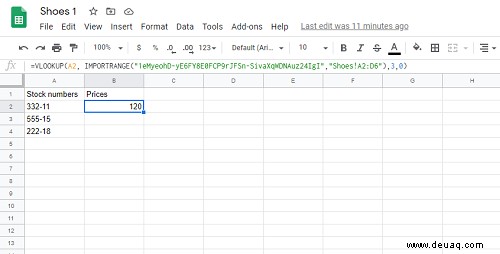
Nachdem Sie nun verbunden sind, können Sie Vlookup verwenden. Löschen Sie im Feld B2 auf „Schuhe 1“ die soeben implementierte Formel und geben Sie Folgendes ein:
SVERWEIS(A2,IMPORTRANGE(“1eMyeohD-yE6FY8E0FCP9rJFSn-SivaXqWDNAuz24IgI”,”Schuhe!A2:D6″),3,0)
Wir haben die IMPORTRANGE-Funktion mit dem Tabellenschlüssel und dem Blattnamen von „Schuhe“ verwendet. Dann haben wir den Bereich, den Index und die „0“ am Ende angegeben, da diese Daten nicht sortiert sind.
Die Formel lautet:
VLOOKUP(search_key, IMPORTRANGE (spreadsheet_key, range string), index, is_sorted
Beachten Sie, dass der von Ihnen angegebene Bereich „, „Schuhe!A2:D6“ im Gegensatz zu allen anderen Zellreferenzen eine Zeichenfolge ist. In diesem Fall müssen wir den Bereich nicht sperren, da es sich um Text handelt, der sich nicht ändert.
Außerdem haben wir den Bereich als „A2:D6“ definiert, aber wenn Sie die Daten in D7 hinzufügen, müssen Sie sie in „A2:D7“ ändern. Es ist jedoch besser, „A2:D“ einzugeben. Auf diese Weise geben Sie nicht die Zeile an, die Google Sheets alle überprüfen wird. Der Vorteil davon ist, dass wir die Formel nicht aktualisieren müssen, wenn wir weitere Artikel hinzufügen
Vlookup in Google Tabellen – So vermeiden Sie Fehler
Wenn Sie Vlookup in Microsoft Excel verwendet haben, könnten Sie verwirrt sein, da diese Funktion in Google Sheets etwas anders funktioniert. Hier ist, was Sie wissen müssen, bevor wir beginnen.
Vlookup in Google Sheet unterscheidet standardmäßig nicht zwischen Groß- und Kleinschreibung, sodass es keinen Unterschied zwischen Klein- und Großbuchstaben macht. Wenn Sie Groß- und Kleinschreibung beachten müssen, verwenden Sie diese Formel:
ArrayFormula(INDEX(return_range, MATCH (TRUE,EXACT(lookup_range, search_key),0)))
Wenn das Argument is_sorted auf TRUE gesetzt oder nicht vorhanden ist, müssen Sie die erste Spalte in aufsteigender Reihenfolge sortieren. Dadurch führt Vlookup eine schnellere Suche durch, die nur funktioniert, wenn die Daten sortiert sind.
Wenn Sie eine teilweise Übereinstimmung wünschen, können Sie zwei Platzhalterzeichen verwenden:ein Sternchen (*) und das Fragezeichen (?).
Standardmäßig sucht Vlookup in Google Sheets immer in der Spalte ganz links. Verwenden Sie zum Überschreiben die Formel
INDEX (return_range, MATCH(search_key, lookup_range, 0))
Die zu verwendenden Syntaxen
Zum besseren Verständnis dieses Leitfadens finden Sie hier eine Liste der von uns verwendeten Syntaxen:
Suchschlüssel – Das ist der gesuchte Wert, auch Unique Identifier genannt.
Bereich – Wählen Sie zwei oder mehr Spalten aus, um die Suche durchzuführen.
Index – Dies ist die Nummer der Spalte mit dem Wert, den Sie in eine andere Tabelle importieren müssen.
Ist_sortiert – Hier gibt es nur zwei Werte, und FALSE ist die Voreinstellung.
Verwenden Sie TRUE wenn die Spalten vom kleinsten zum größten oder von A bis Z sortiert werden müssen. Auf diese Weise gibt die Vlookup-Formel möglicherweise nicht die genaue Übereinstimmung zurück. Stattdessen erhalten Sie das ungefähre Ergebnis, das kleiner als search_key ist. Wenn es keine gibt, erhalten Sie die Fehlermeldung.
FALSCH verwenden wenn Sie keine Sortierung benötigen. Vlookup sucht nur nach genauen Übereinstimmungen und gibt einen Fehler zurück, wenn es keine findet. Wenn es zwei oder mehr gleiche Werte gibt, verwendet Vlookup den ersten.

Arbeitsmappen erfolgreich verbinden
Wie Sie hoffentlich gelernt haben, ist das Verbinden verschiedener Arbeitsmappen in Google Sheets mit Vlookup ein unkomplizierter Vorgang, wenn Sie die IMPORTRANGE-Funktion verwenden. Während die VLookup-Funktion in Excel genauso funktioniert, funktionieren diese Apps nicht zusammen. Aufgrund seiner intuitiven Formeln und Funktionen, die in der Tabellenkalkulationsalternative von Microsoft nicht vorhanden sind, ist Google Sheets möglicherweise die beste Lösung für die Arbeit mit mehreren Arbeitsmappen und Blättern.
Wie oft verwenden Sie die Vlookup-Funktion in Google Sheets? Arbeiten Sie oft an zwei oder mehr Arbeitsmappen gleichzeitig? Lassen Sie es uns im Kommentarbereich unten wissen.