Tabellenkalkulationen sind ein großartiges Werkzeug, wenn Sie mit großen Datenmengen umgehen. Wenn sich die Informationen jedoch auf mehrere Blätter verteilen, kann es etwas schwierig sein, den Überblick über die Änderungen zu behalten, die von Registerkarte zu Registerkarte vorgenommen wurden. Glücklicherweise bietet Google Sheets die Möglichkeit, Daten über Ihre Arbeitsblätter hinweg mit den entsprechenden Funktionen zu verknüpfen.
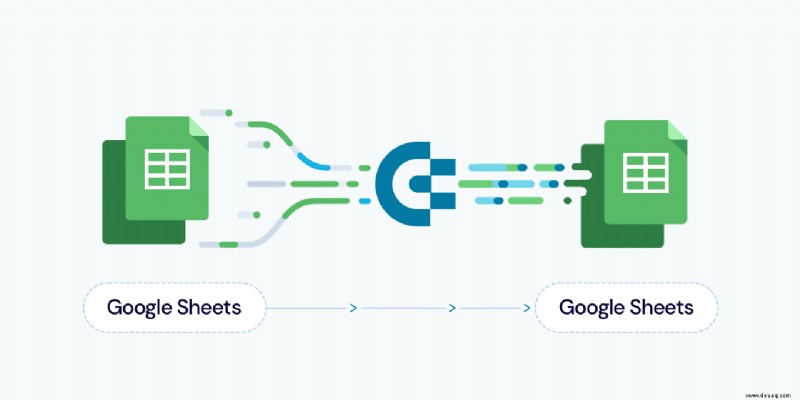
Wir zeigen Ihnen, wie Sie Daten aus einem anderen Tab in Google Tabellen verknüpfen und wie Sie Informationen in Ihrem gesamten Projekt dynamisch verknüpfen.
So verknüpfen Sie Daten von einem anderen Tab in Google Tabellen auf einem Windows-, Mac- oder Chromebook-PC
Wenn Sie Google Tabellen auf einem Computer verwenden, können Sie Daten zwischen Tabs verknüpfen, indem Sie diesen Schritten folgen:
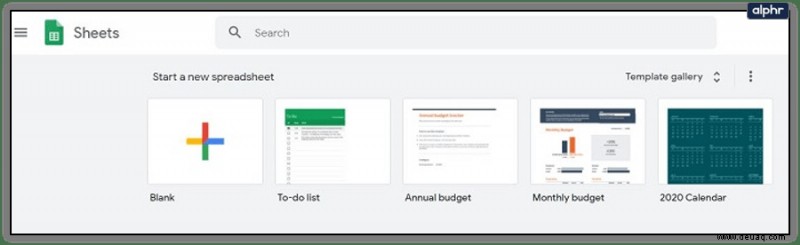
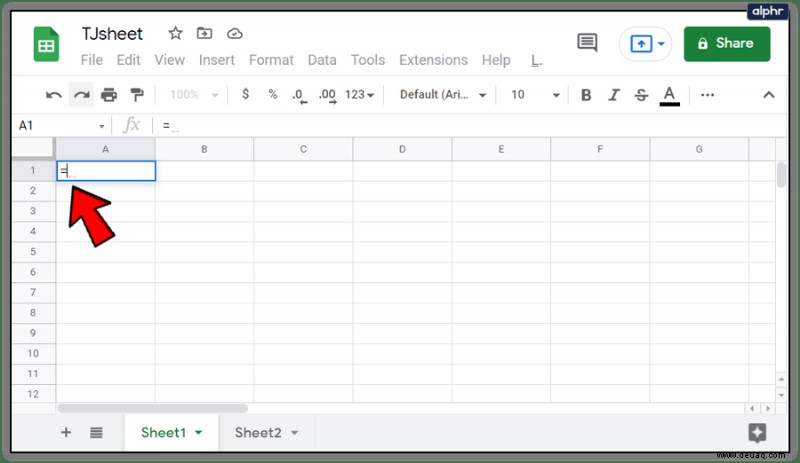
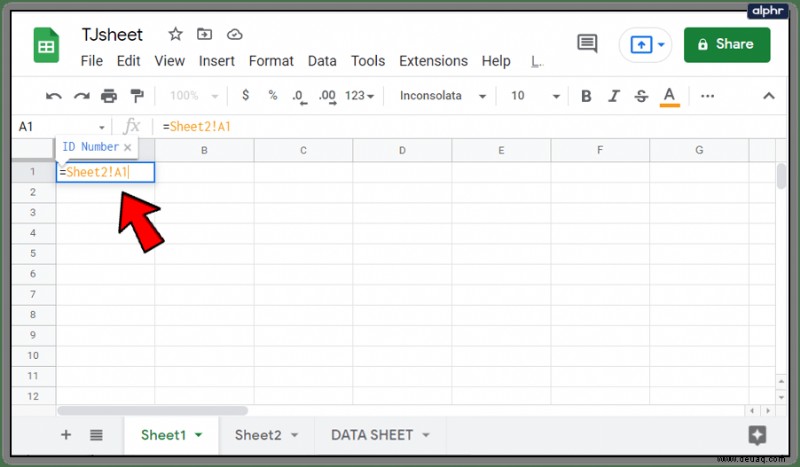
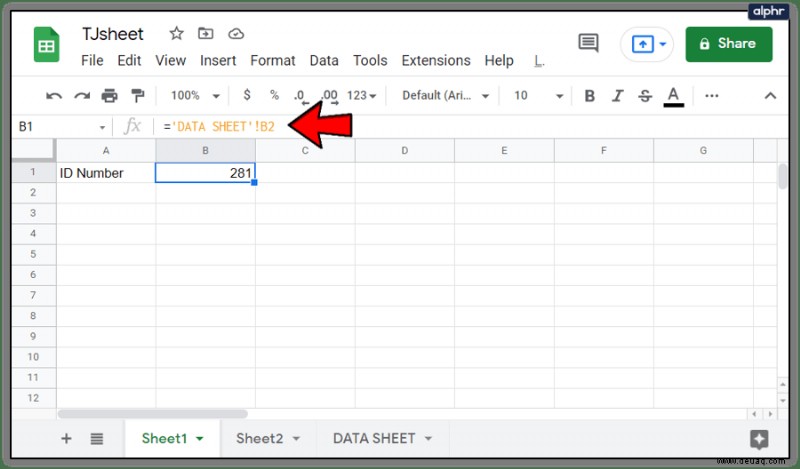
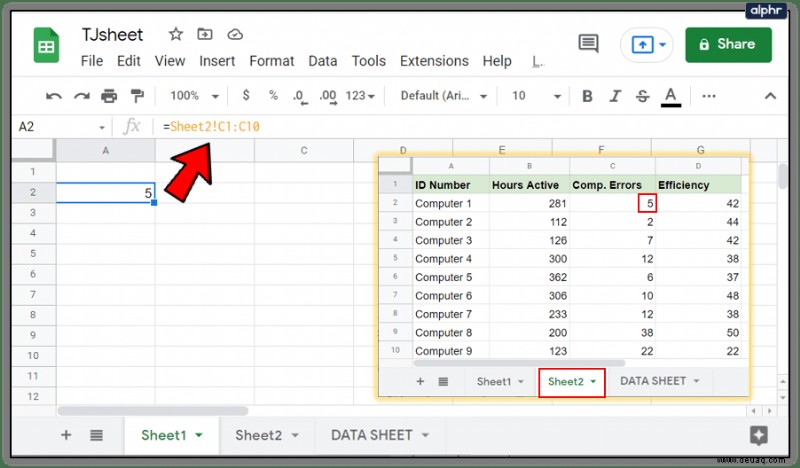
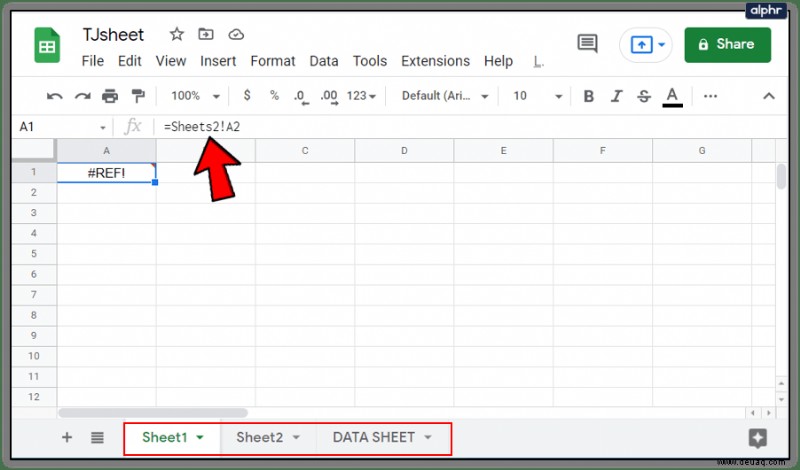
Wenn Sie Rechtschreibfehler in Tabellenblättern vermeiden möchten, können Sie auf die Zelle klicken, die Sie verknüpfen möchten. Dazu:
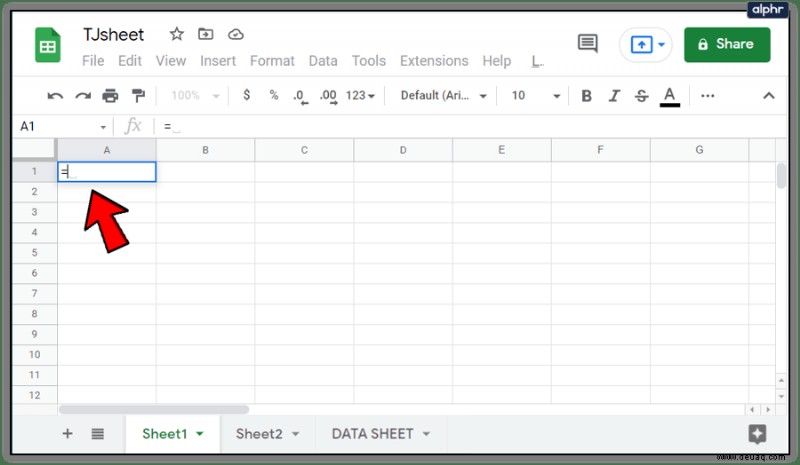
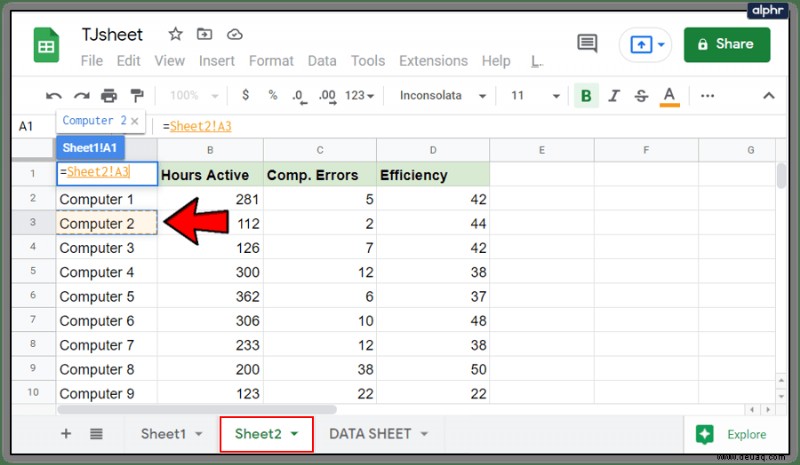
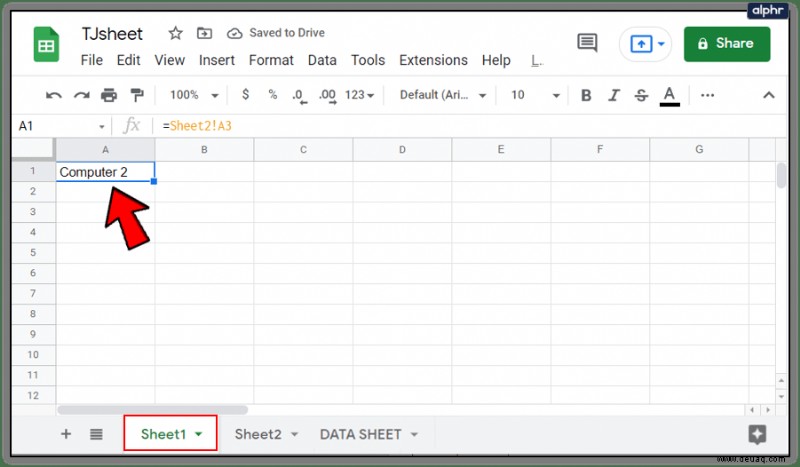
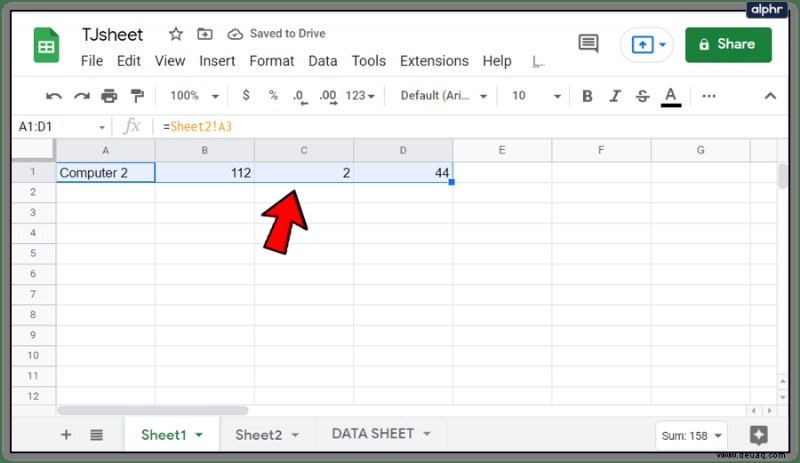
So verknüpfen Sie Daten von einem anderen Tab in Google Tabellen auf einem iPhone
Eine ähnliche Funktion kann ausgeführt werden, wenn Sie Google Sheets auf Ihrem iPhone verwenden. Gehen Sie dazu folgendermaßen vor:
- Öffnen Sie Ihre mobile Google Tabellen-App.
- Öffnen Sie entweder ein vorhandenes Blatt oder erstellen Sie ein neues.
- Fahren Sie mit dem Blatt fort, auf dem Sie einen Link einfügen möchten, und wählen Sie die Zelle aus, die diesen Link enthalten soll.
- Geben Sie = ein
- Geben Sie den Namen des Blattes gefolgt von einem Ausrufezeichen ein. Wenn das Blatt einen Namen erhalten hat oder Leerzeichen enthält, geben Sie den Namen in einfache Anführungszeichen ein. Wenn das Blatt beispielsweise DATENBLATT heißt, lautet die Funktion =’DATENBLATT’!
- Geben Sie die Zelle oder den Zellbereich ein, den Sie importieren möchten. Wenn Sie beispielsweise die Zellen B1 bis B10 auf Blatt 2 importieren möchten, geben Sie die Formel =Blatt2!B1:B10 ein. Wenn Sie wie im obigen Beispiel ein Blatt mit Leerzeichen oder Namen eingeben, lautet die Syntax =’DATENBLATT’!B1:B10.
So verknüpfen Sie Daten von einem anderen Tab in Google Tabellen auf einem Android-Gerät
Der Prozess des Verknüpfens von Daten von einem Blatt zu einem anderen in Android ähnelt dem Prozess wie auf dem iPhone. Wenn Sie möchten, dass Ihre Blätter verbunden sind, folgen Sie den oben für das iPhone angegebenen Schritten.
Verknüpfen von Daten aus Zellen innerhalb desselben Blatts
Wenn Sie Zellen auf demselben Blatt miteinander verknüpfen möchten, ist der Vorgang dem oben angegebenen ziemlich ähnlich. Dies ist ein praktisches Werkzeug, wenn Sie auf andere Zellen in einer Formel verweisen möchten oder wenn Sie möchten, dass sich Ihre Daten dynamisch ändern, wenn sich bestimmte Zellenwerte ändern. Gehen Sie dazu entweder auf einem Desktop oder auf einem Mobilgerät wie folgt vor:
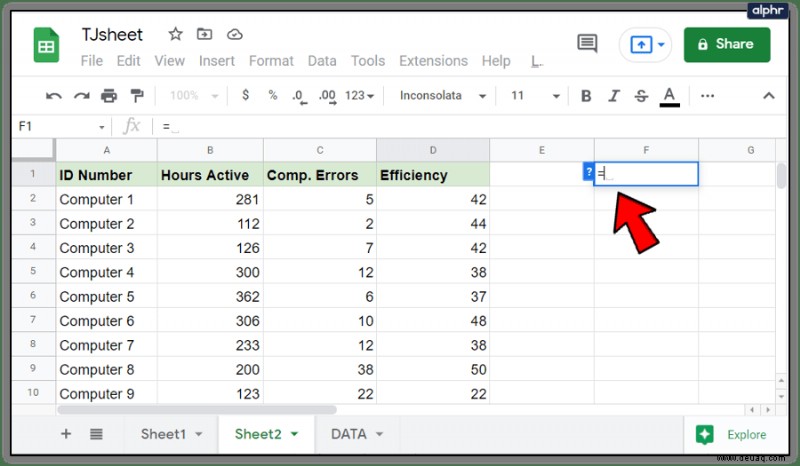
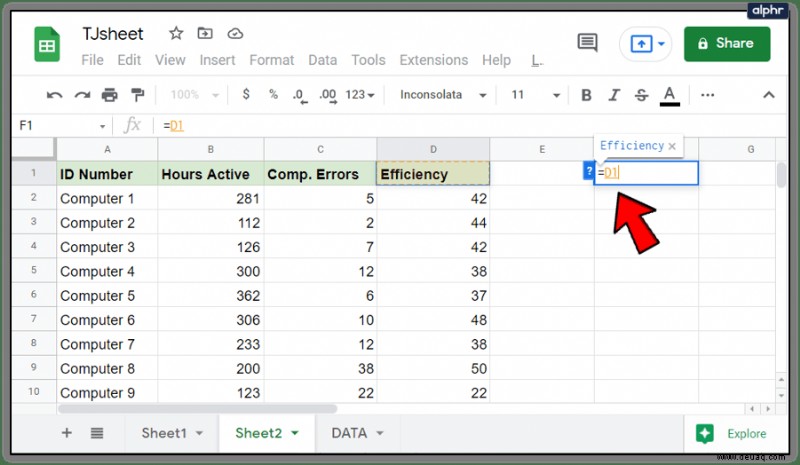
Dieser Trick ist praktisch, wenn Sie dynamische Tabellenkalkulationen erstellen, da Sie viele Werte in bestimmten Zellen platzieren und diese Zellen anschließend ausblenden können. Das bedeutet, dass jeder, der die Tabelle verwendet, nur die relevanten Daten sehen muss, ohne sich die versteckten Zellwerte ansehen zu müssen. Eine Änderung des Werts einer bestimmten Zelle wirkt sich auf jede Zelle aus, die einen Link enthält.
Verknüpfen von Daten aus einer völlig separaten Datei
Mit Google Sheets sind Sie nicht darauf beschränkt, Daten aus einer einzigen Datei zu verwenden. Es gibt eine Möglichkeit, Daten aus anderen Dateien in Ihre Tabelle zu importieren. Das bedeutet, dass sich alle an dieser Datei vorgenommenen Änderungen auch auf Ihre verknüpfte Tabelle auswirken. Dies kann mit der IMPORTRANGE-Funktion erfolgen.
Dieser spezielle Befehl ist jedoch nur in der Desktop-Version von Google Sheets verfügbar. Wenn Sie Daten von Ihrem Mobiltelefon verwenden, speichern Sie Ihre Arbeit in der Cloud und öffnen Sie die Dateien dann auf einem Computer. Führen Sie die folgenden Schritte aus, um die IMPORTRANGE-Funktion zu verwenden:
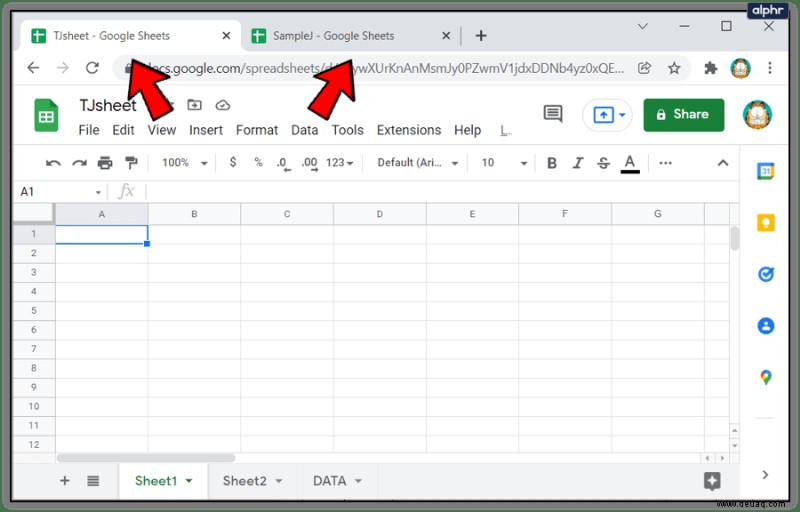
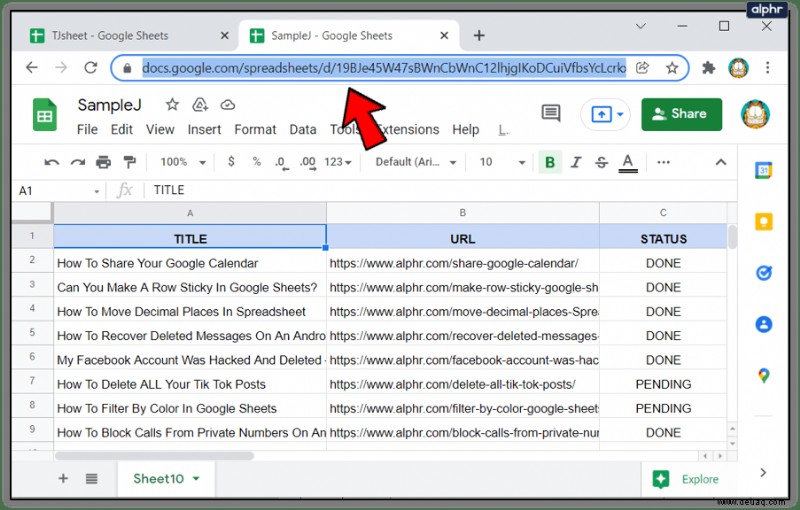
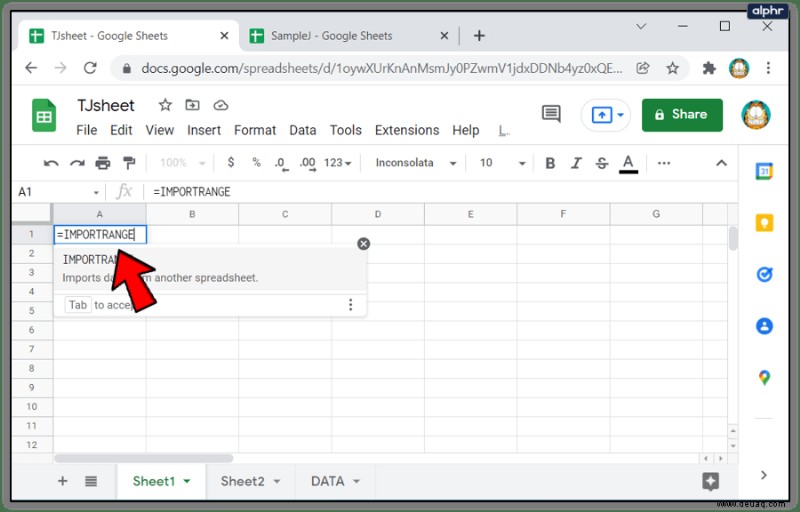
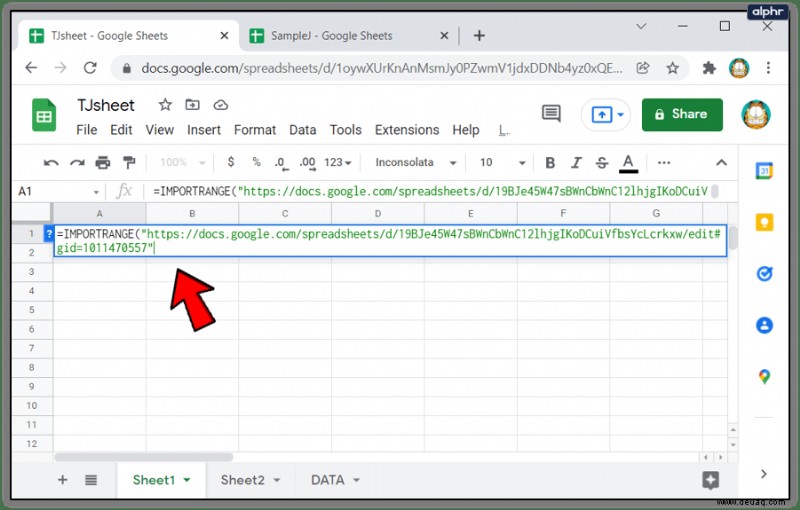
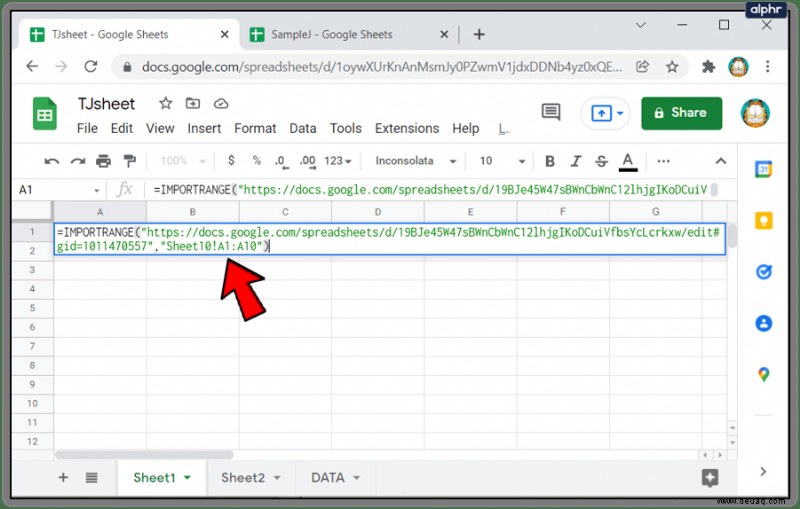
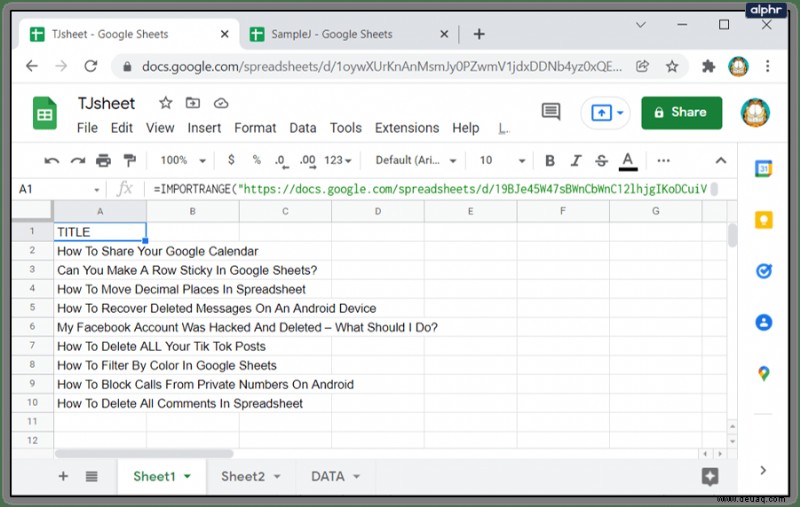
Zusätzliche FAQ
Nachfolgend finden Sie eine der häufigsten Fragen, die gestellt werden, wenn Diskussionen über das Verknüpfen von Daten in Google Tabellen aufkommen:
Kann dies verwendet werden, um Informationen aus einem völlig anderen Google Sheet abzurufen? Oder muss es sich in derselben Tabelle befinden?
Wie oben erwähnt, können die Daten entweder aus demselben Arbeitsblatt oder vollständig aus einer anderen Datei stammen. Der Unterschied besteht darin, dass Sie die IMPORTRANGE-Funktion für die Daten aus einem externen Blatt verwenden müssen, anstatt nur das Gleichheitszeichen „=“ für Daten innerhalb des Arbeitsblatts zu verwenden.
Beachten Sie jedoch, dass bei Verwendung einer externen Datei, wenn diese Datei gelöscht wird, alle Zellen mit der IMPORTRANGE-Funktion entweder einen #REF- oder einen #VALUE-Fehler anzeigen, was bedeutet, dass Google Sheets die verknüpften Daten nicht finden kann.
Beseitigung von vielbeschäftigter Arbeit
Dynamische Tabellenkalkulationen sind ein großartiges Werkzeug für diejenigen, die mit vielen Daten umgehen. Die automatische Aktualisierung aller verwandten Tabellen eliminiert die ganze arbeitsintensive Arbeit, die zum Ändern redundanter Informationen erforderlich ist. Wenn Sie wissen, wie Sie Daten von einem anderen Tab in Google Sheets verknüpfen, steigern Sie Ihre Effizienz und Produktivität. Alles, was unnötige Redundanzen einschränkt, ist immer von Vorteil.
Kennen Sie andere Möglichkeiten, Daten aus verschiedenen Registerkarten in Google Sheets zu verknüpfen? Teilen Sie Ihre Gedanken im Kommentarbereich unten mit.