Wie Apples Siri, Microsofts Cortana, Amazons Alexa und Samsungs Bixby verwendet Google Assistant eine Mischung aus natürlicher Sprachverarbeitung und Internetverbindung, um alles zu tun, von der Planung von Alarmen bis zur Steuerung von Smart-Home-Geräten. Es ist eine fantastische Ergänzung für viele Geräte jenseits von Googles eigenem Google Home und übertrifft einige seiner Konkurrenten dank der reichen Sucherfahrung von Google erheblich.
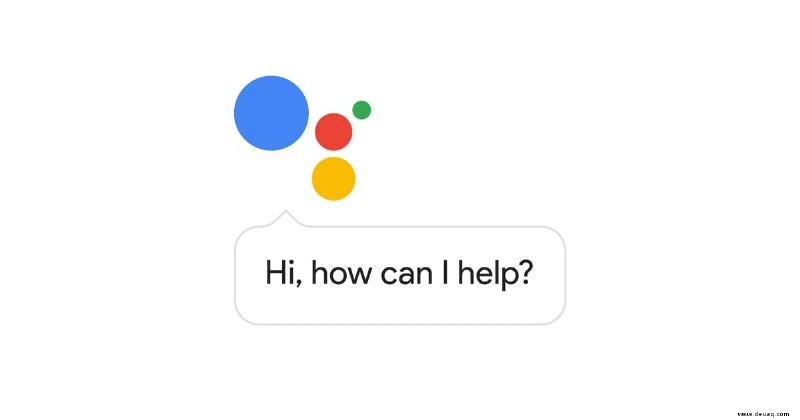
Siehe den zugehörigen Google Home Max-Test:Leistungsfähig, aber teuerGoogle Home Mini-Test:Der Amazon Echo Dot-RivaleGoogle Home-Test:Ausgezeichneter intelligenter Lautsprecher ist jetzt billiger als je zuvor
Google hat so großes Vertrauen in die Technologie, dass sich seine letzte Google I/O-Veranstaltung fast ausschließlich auf Projekte zu KI und maschinellem Lernen konzentrierte.
Erstens erhält Google Assistant sechs neue Stimmen, darunter die sanften Töne von Sänger John Legend. Es wird zu Google Maps hinzugefügt, um relevantere Anpassungen und Empfehlungen bereitzustellen; wird bald mit einem Update namens „Continued Conversation“ kommen, mit dem Sie natürlicher mit ihm chatten können; und es treibt Google Duplex an – den umstrittenen Bot, der Leute in Ihrem Namen anruft und vorgibt, Sie zu sein.
Im Folgenden haben wir beschrieben, was Google Assistant ist, auf welchen Geräten er verfügbar ist und die besten Google Assistant-Befehle für den Einstieg.
Was ist Google Assistant?
Google Assistant folgt den Schritten von Siri und Alexa von Amazon und ist ein virtueller Assistent, der Ihnen bei Ihren alltäglichen Aufgaben hilft, indem Sie ihn alles fragen können. Nun, nicht ganz so, aber es kann Ihr Leben definitiv einfacher machen, wenn Sie es zulassen. Seien Sie einfach darauf vorbereitet, sich jedes Mal verlegen zu fühlen, wenn es dämmert, dass Sie mit einem leblosen Objekt sprechen, selbst wenn Sie sich in der Privatsphäre Ihres eigenen Zuhauses befinden.
Jetzt bei Currys PC World kaufen
Google Assistant war ursprünglich für Google Home- und Android-Telefone reserviert, wurde aber ab Freitag, dem 25. August, in weiteren Regionen auf iOS-Geräten eingeführt. Seit diesem Datum können Apple-Nutzer in Großbritannien, Deutschland und Frankreich Googles Antwort auf Siri kostenlos installieren.
Eines der besten Dinge an Google Assistant ist, dass Sie keine seiner Fähigkeiten herunterladen müssen, wie Sie es bei Alexa tun. Es funktioniert direkt aus der Box. Das Problem dabei ist, dass Sie möglicherweise nicht wissen, wozu der KI-Helfer tatsächlich in der Lage ist.
Die besten Google Assistant-Befehle
Finde dein Telefon
Wir alle haben Momente erlebt, in denen Sie das Haus verlassen wollten, aber Ihr Telefon nicht finden können. Wenn Sie eine Smartwatch haben, können Sie versuchen, die Funktion „Find my Phone“ zu verwenden, damit sie laut klingelt, aber das funktioniert nicht, wenn Sie sich außerhalb der Bluetooth-Reichweite befinden. Zum Glück hat Google Assistant Sie abgedeckt. Damit Sie nicht unter jedem Kissen herumkratzen müssen, sagen Sie „Find my phone“ zu Ihrem Smart Speaker und der virtuelle Assistent gibt Ihnen die Möglichkeit, Ihr Telefon mit voller Lautstärke klingeln zu lassen.
Sobald Sie das Gerät gefunden haben, können Sie das Klingeln sofort stoppen, indem Sie einfach den Bildschirm entsperren. Wie bei anderen Befehlen können auch diese, sobald Ihr Google Home auf die Stimme anderer Familienmitglieder trainiert wurde, vom praktischen Telefonsuchdienst des virtuellen Assistenten profitieren. Sie werden erstaunt sein, wie viel Zeit Sie damit sparen können!
Sende eine Broadcast-Nachricht
Um eine benutzerdefinierte Broadcast-Nachricht zu erstellen, müssen Sie lediglich den virtuellen Assistenten rufen und „broadcast“, „shout“, „allen sagen“ oder „ankündigen“ sagen, gefolgt von Ihrer Nachricht. Die Wörter werden dann laut auf allen Home-Lautsprechern wiedergegeben, die mit Ihrem Google-Konto verbunden sind.
Alternativ können Sie Ihre Home-Lautsprecher auffordern, „reizende Klänge“ zu spielen, um Ihre Familie zu warnen, dass Sie auf dem Heimweg sind oder das Abendessen fertig ist, neben anderen alltäglichen Nörgeln, indem Sie die Liste der voreingestellten Befehle verwenden, die in der folgenden Tabelle aufgeführt sind.
| Um eine Nachricht zu senden für: | Sagen Sie „Ok Google“ und dann … |
| Wach auf | „Übertragung…“
|
| Frühstück | „Übertragung…“
|
| Mittagessen | „Übertragung…“
|
| Abendessen | „Übertragung…“
|
| Zeit zu gehen | „Übertragung…“
|
| Zuhause angekommen | „Übertragung…“
|
| Unterwegs | „Übertragung…“
|
| Filmzeit | „Übertragung…“
|
| Fernsehzeit | „Übertragung…“
|
| Schlafenszeit | „Übertragung…“
|
Die neue Funktion funktioniert nicht nur mit Google Home, sondern ermöglicht es Ihnen auch, Sendungen von Google Assistant auf Ihrem Telefon zu senden, und das Beste ist, dass Sie nicht im selben Wi-Fi-Netzwerk sein müssen. Dies macht es zu einer großartigen Möglichkeit, eine Nachricht an Ihre Lieben weiterzuleiten, wenn Sie Ihr Telefon nicht abheben können.
Unser Hauptanliegen bei Übertragungen ist, wie gut sie funktionieren, wenn Nachrichten völlig übersehen werden, wenn sich niemand in Hörweite des Sprechers befindet. Allerdings hinkt es dem „Drop in“ von Alexa, das einen Hin- und Her-Austausch zwischen Sprechern ermöglicht, noch ein ganzes Stück hinterher. Vor kurzem hat Amazon einen direkten Konkurrenten von Googles Broadcast-Tool namens Alexa Announcements für Echo-Geräte auf den Markt gebracht, das als Einweg-Intercom-System fungiert und es Ihnen ermöglicht, eine Nachricht an jedes Echo in einem Netzwerk zu senden.
Neuigkeiten laut hören
Die interaktive Natur von Google Assistant macht es zu einem perfekten System, um Ihnen Ihre Morgennachrichten vorzulesen – nicht nur, um sie Ihnen zu bringen – wie ein aufgesetzter Praktikant. Wenn Google Assistant Sie fragt „Wie kann ich Ihnen helfen?“, antworten Sie einfach mit „Guten Morgen“, und er liest Ihnen das Wetter in Ihrer Stadt sowie die neuesten Nachrichten aus Ihren benutzerdefinierten Nachrichtenquellen vor. Es überrascht nicht, dass dies keine morgendliche Funktion ist; Wenn Sie „Guten Tag“ oder „Guten Abend“ sagen, spult Google Assistant die Nachrichten nach Tageszeit ab. So bleiben Sie auf dem Laufenden, ohne dass Sie einen Finger rühren müssen. Buchstäblich.
Sehen Sie sich die Wettervorhersage an
Es ist der Morgen. Sie wollen wissen, ob Sie auf dem Weg zur Arbeit nass werden. Fragen Sie Google Assistant „Wie ist das Wetter heute?“ und es gibt Ihnen eine schnelle Vorhersage für den Rest des Tages, einschließlich der erwarteten Höchst- und Tiefsttemperaturen. Wenn Sie bereits wissen, dass es draußen kalt ist, können Sie konkreter werden und fragen:„Wird es heute regnen?“ um festzustellen, ob Sie einen Regenschirm mitnehmen müssen. Für eine längerfristige Vorhersage fragen Sie „Wie ist die Wettervorhersage für den Rest dieser Woche?“
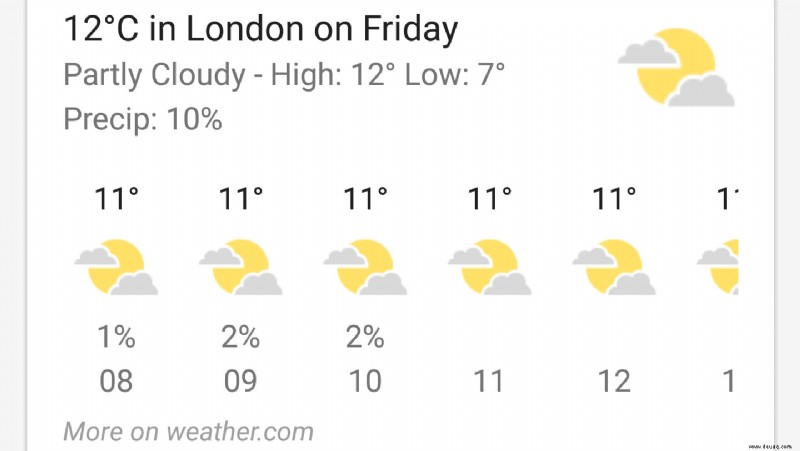
Senden Sie eine WhatsApp-Nachricht
Wenn Sie Kopfhörer mit Mikrofon haben, können Sie mit dieser Funktion eine Nachricht senden, ohne Ihr Telefon aus der Tasche zu nehmen. Für Bluetooth-Kopfhörer funktioniert es auf Anhieb, aber wenn Sie ein kabelgebundenes Headset haben, müssen Sie die Einstellungen ändern. Öffnen Sie dazu die Einstellungen der Google-App, tippen Sie auf „Sprache und Freisprechen“ und aktivieren Sie „Für kabelgebundene Headsets“.
Sagen Sie danach einfach „Nachricht mit WhatsApp senden“ und Sie werden gefragt, mit wem Sie chatten möchten und was Sie in Ihre Nachricht aufnehmen möchten. Schließlich liest es Ihnen die Nachricht vor, bevor es bestätigt, dass Sie es senden möchten. Denken Sie nur daran, nicht zu schreien, wenn Sie Kopfhörer mit Geräuschunterdrückung verwenden, es sei denn, Sie möchten Ihre privaten Pläne mit allen um Sie herum teilen.
Rechtschreibung prüfen
Wir sind so daran gewöhnt, Rechtschreibprüfungen und Tastatur-Apps zu haben, die alle Fehler beheben, die wir machen, dass es leicht ist, sich nicht sicher zu fühlen, wie etwas geschrieben ist, wenn es darum geht, es von Hand zu schreiben. Aber anstatt zum Telefon zu greifen und das Wort einzutippen oder es tatsächlich in einem Wörterbuch nachzuschlagen, ist es eine viel schnellere Lösung, Google Assistant zu fragen, wie es geschrieben wird.
Du könntest zum Beispiel sagen:„Hey Google, wie schreibt man unnötig?“ und der virtuelle Assistent liest jeden einzelnen Buchstaben des Wortes laut vor, sodass Sie ihn einfach aufschreiben können. Das Beste daran, den Befehl sagen zu können, ist, dass Sie nicht spekulativ eingeben müssen, was Ihrer Meinung nach die richtige Schreibweise sein könnte, damit es korrigiert wird. Vorausgesetzt, Sie fühlen sich nicht allzu verunsichert, weil andere die Wörter kennen, die Sie nicht schreiben können, kann diese Funktion auf Ihrem Telefon genauso nützlich sein wie auf Ihrem Smart Speaker.
Anrufe tätigen
Anfang März brachte Google die Freisprecheinrichtung auf das Google Home. Sagen Sie einfach „OK Google“ oder „Hey Google“, gefolgt von der Person, die Sie anrufen möchten, und Sie können jeden anrufen. Dies ist natürlich bereits auf Google Assistant auf Telefonen und Tablets sowie auf Apples Siri verfügbar. Außerdem können Sie nach Ihrem ersten Anruf eine Anrufer-ID einrichten, damit Ihre eigene Nummer für die Person, die Sie anrufen, sichtbar ist und nicht als unbekannt oder privat angezeigt wird. Alle Anrufe werden über Ihr WLAN-Netzwerk getätigt.
Mehrere Benutzer hinzufügen
Google Home wurde im Juni in Großbritannien mit einer Software aktualisiert, die es ermöglicht, zwischen Stimmen zu unterscheiden, sodass mehrere Personen dasselbe Gerät verwenden können. Bis zu sechs Personen können ihre eigenen Google-Konten verbinden und das Gerät kann ihre individuellen Informationen wie Kalender und Wiedergabelisten abrufen.
Für diese Einstellung muss die neueste Version der Google Home-App installiert sein. Anschließend können mehrere Benutzer hinzugefügt werden, indem Sie die Karte „Mehrere Benutzer verfügbar“ suchen und „Konto verknüpfen“ auswählen. Jeder neue Nutzer muss Google Home beibringen, wie er sich anhört, indem er jeweils zweimal „Ok Google“ und „Hey Google“ sagt.
Viele der grundlegenden Aufgaben wie das Einstellen von Alarmen, Timern und das Hinzufügen von Artikeln zu Ihrer Einkaufsliste stehen allen sechs registrierten Benutzern zur Verfügung.
Sprachübereinstimmung
Google Home hat kürzlich die Option hinzugefügt, mehrere Stimmen auf demselben Gerät zu registrieren. Das bedeutet, dass Sie Ihr eigenes individuelles Google-Konto sowie Ihre eigenen separaten Medienkonten auf einem einzigen Lautsprecher steuern können.
Um Voice Match einzurichten, muss jede Person eines ihrer Google-Konten und Voice mit Google Home verknüpfen. Wenn Sie ein privates Google-Konto und ein geschäftliches Google-Konto haben, müssen Sie auswählen, für welches Konto Sie persönliche Informationen hören möchten.
Um Voice Match einzurichten, aktualisieren Sie die Google Home App und öffnen Sie sie, sobald sie aktualisiert wurde. Hier erfahren Sie mehr über Voice Match.
- Vergewissern Sie sich, dass Ihr Telefon oder Tablet mit demselben WLAN wie Google Home verbunden ist.
- Tap Menu and make sure the Google Account listed is the one you want to link to your voice. To switch accounts, click the triangle next to the Account name and choose the correct Account.
- In the top right corner of the app’s Home screen, tap Devices and select the device you’re setting up with Voice Match.
- From the device card, tap “Multi user is now available”, ‘Link your account”, or “Get personal results with Voice Match”
- If you’ve never set up Voice Match before, follow the prompts to teach your Assistant to recognise your voice.
- If you’ve set up Voice Match before, tap Continue.
- To invite others to set up Voice Match for tailored results, tap Invite.
Once set up, you can link your default music and video services, including Netflix.
Google Assistant has had support for Netflix for some time, but it recently added a small but signficant update to the partnership. Previously, you could only pair one person’s Netflix account to a single Google Home device to beam to your TV using a Chromecast. This can cause problems if you have two people watching separate shows who want to pick up where they left off. It can also cause issues with recommendations and ratings.
If This Then That (IFTTT)
Some of Google Home’s most useful abilities use the way it can pair with other tools, allowing you to create custom commands, for which there are many tutorials online. This uses the creation software If This Then That (IFTTT). Google Assistant’s Tasker app can then integrate these commands.
Get travel advice (including live traffic info)
There have been plenty of times that I’ve entered my destination into Google Maps when setting out on a lengthy journey only to discover there’s a hefty delay. Wouldn’t it be great if you could get this info before you’ve left so you can change your plans accordingly? Well, actually you can.
Ask Google “How long will it take me to X?” and it’ll tell you how long you can expect it to take using your default travel method. If the mode of traffic it suggests is not the one you plan to use, try being more specific and ask “How long will it take to get the train to X?” or “How long will it take to drive to X?” You can also say “How’s the traffic when driving to X?” if you just want to check for delays or ask “How would I get to X?” if you want instructions that you can then open in Google Maps.
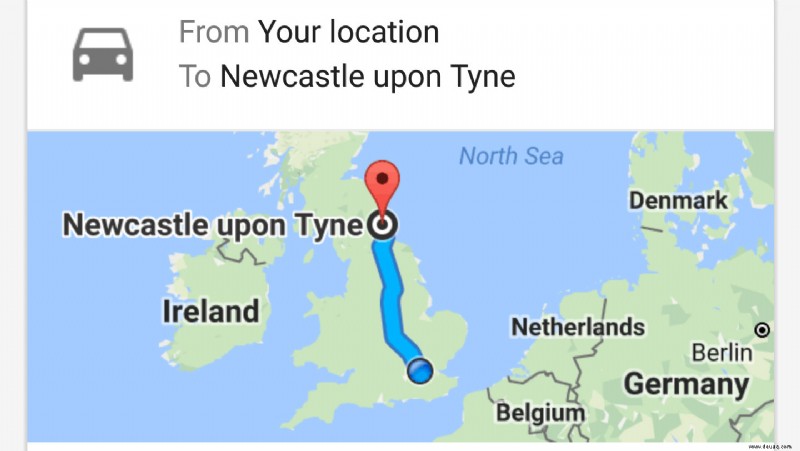
To change your default travel method, open Google’s main menu and tap Customise. Swipe up until you see commute, then tap ‘View all settings’. Swipe up once again and you’ll see you can set preferences for ‘How you usually commute’ and ‘How you usually get around’.
Find the nearest restaurant
Ask Google “Where’s the best restaurant near here?” and it’ll reel off a few well-reviewed nearby eating establishments. Just take its recommendations with a bit of a pinch of salt and consider doing some more thorough follow-up research, or you might end up getting a bag of fish and chips rather than a proper sit-down dinner. Again you can be more specific and ask questions like “Where can I get pizza near here?” or “Where can I get a Chinese takeaway?”
Play your favourite music
If you don’t want to pick up your phone to change the music that’s playing, why not ask Google to take care of it? This can be invaluable for driving, when it’s not safe to touch your phone. You can also use it in the home to change what’s playing on your Chromecast Audio. Tell Google “Play me some jazz” or ask it to start playing a specific artist, album or playlist and it’ll start streaming in the relevant app. To set your default music provider, open the Google Assistant settings from Google’s main Settings menu and tap Music before choosing the service you want.
Play games
One of the best ways to ‘play’ with your Google Home is via Mad Libs but there are also a number of other tricks. Try asking Google to “Play Lucky Trivia”, “Crystal ball”, or “What are your Easter eggs?” and you’ll be treated a trove of fun ways to pass the time.
Start your car
Increasingly, new products are coming out with compatibility with the device. For example, if you own a Hyundai, you can use Google Home to start your car. Through the company’s Blue Link Agent, which launched on the company’s 2012 Sonata model, a few controls of the car can be controlled remotely using the digital assistant. This includes starting the car, setting the temperature and putting a destination address in for your next journey.
Set an alarm for the morning
This is one of the most practical uses of Google Assistant and it also comes with the least risk of embarrassment because you’ll normally only need to say it in earshot of anyone you share a bed with. Say “Set an alarm for 7am tomorrow” and that’s it, you don’t have to waste any time navigating through the clock app to enable or edit existing alarms.
Identify any song
One of the latest features to be added to Google Assistant is the option to identify a song that’s playing in the background. Summon the virtual assistant and say “What song is playing?” and it’ll produce a card showing the artist and song name along with its lyrics and shortcuts to play the song in Spotify, Google Play Music or YouTube. It might be faster than using Shazam and has the perk of not requiring you to install any additional apps, but you’ll need to be brave to reveal your embarrassing music taste to everyone around you.
Add multiple Netflix accounts to Chromecast
Google Assistant has had support for Netflix for some time, but it recently added a small but significant update to the partnership. Previously, you could only pair one person’s Netflix account to a single Google Home device to beam to your TV using a Chromecast. This can cause problems if you have two people watching separate shows who want to pick up where they left off. It can also cause issues with recommendations and ratings.
Now Google has added a multi-account feature, according to details listed in its updated support documents. If you have a personal profile on a Netflix account, you can now link it to your Google Home and set up a Voice Match. Google Home will then know who is talking to it and launch the relevant Netflix account via the Chromecast.
How to uninstall Google Assistant
Of course, if you don’t want Google Assistant listening out for your every noise, you can disable it altogether.
- Press and hold the home button and tap the inbox icon in the top-right corner
- An Explore page will load.
- Tap the three-dot button and choose Settings | Phone and you can turn Google Assistant off. This menu also lets you train your phone to your voice so it’ll unlock without you touching it.