Das Arbeiten mit mehreren Monitoren ist für viele Berufe zur Norm geworden. Es ist auch super praktisch, wenn Sie von zu Hause aus arbeiten und ein fantastisches Schreibtisch-Setup aufbauen können. Außerdem kann das Anschließen eines Monitors zusätzlichen visuellen Raum für einen Laptop-Benutzer bieten. Dies ist besonders nützlich, wenn Sie Ihren Hauptbildschirm duplizieren müssen.

Sie möchten beispielsweise jemandem Ihren Arbeitsprozess zeigen, und es ist bequemer, wenn er ihn auf einem anderen Monitor sieht. Dasselbe gilt, wenn Sie Ihren Bildschirm beim Spielen freigeben.
Aber wenn Sie noch nie Monitore dupliziert oder erweitert haben, wissen Sie vielleicht nicht, wie das alles funktioniert. Glücklicherweise ist die Einrichtung unkompliziert und wir führen Sie durch alle Schritte.
So duplizieren Sie Anzeigen auf Monitoren in Windows 10
Weltweit gibt es über eine Milliarde Windows 10-Benutzer, und jeder von ihnen kann Anzeigen auf mehreren Monitoren duplizieren, wenn er über die richtigen Tools verfügt.
Der erste Schritt besteht darin, den Monitor an Ihren Windows 10-Laptop oder -Desktop anzuschließen und dann diesen Anweisungen zu folgen:
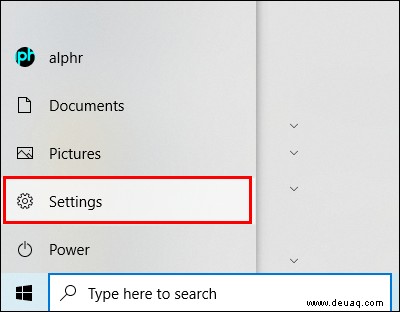
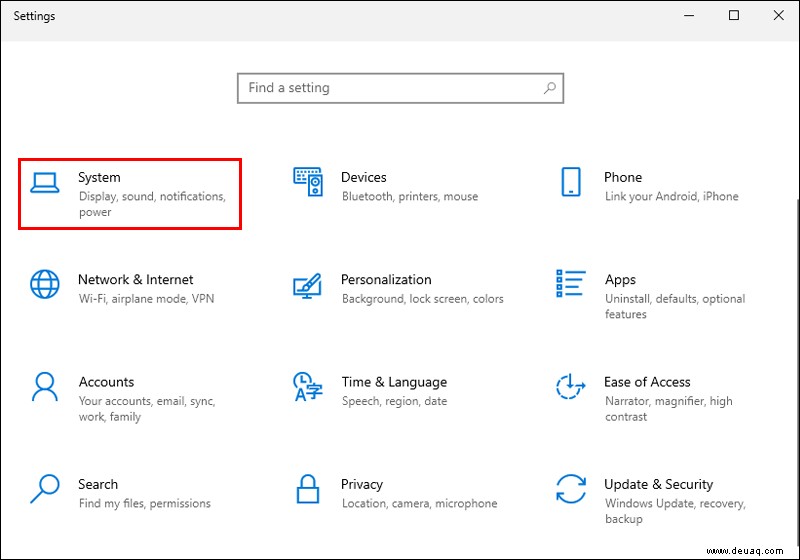
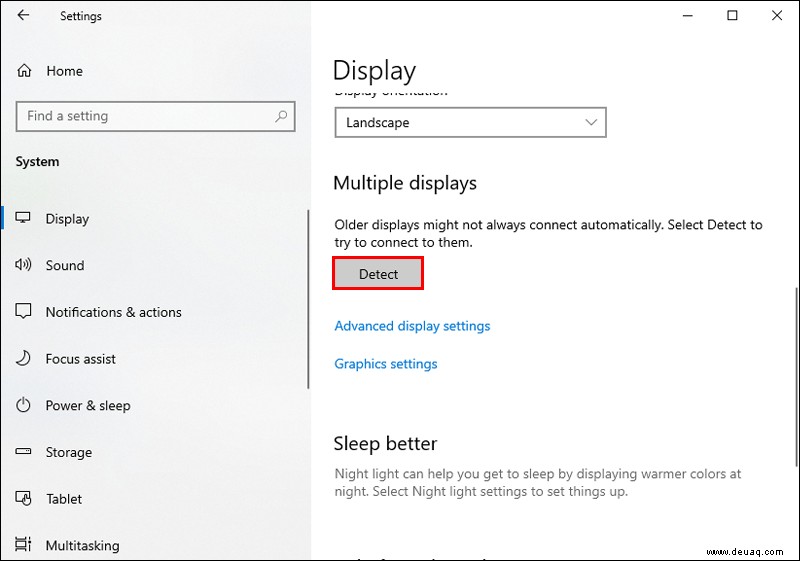
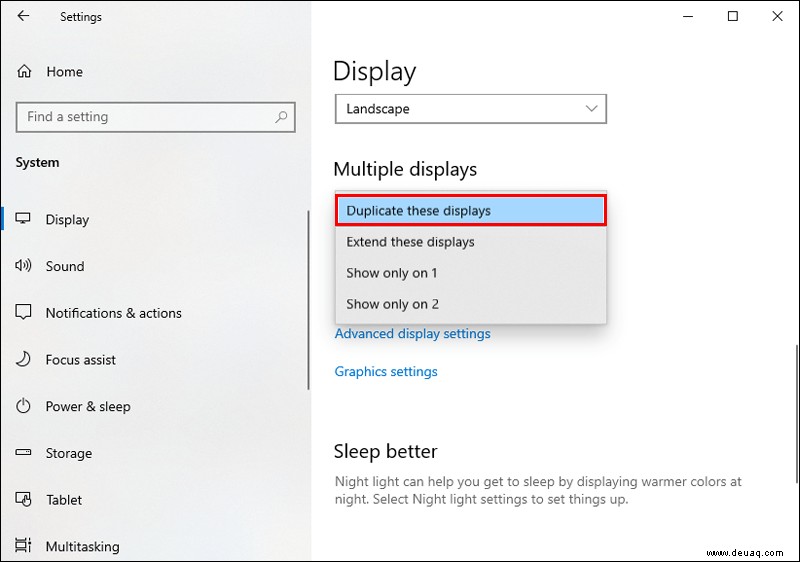
Von dort aus können Sie die Ausrichtung Ihrer Bildschirme ändern. Klicken Sie auf „Skalierung und Layout“ und wählen Sie die für Sie passende „Anzeigeausrichtung“ aus.
Wenn Sie die Einrichtung mehrerer Displays einmal durchlaufen haben, können Sie beim nächsten Mal eine Verknüpfung verwenden. Die meisten Laptops haben eine spezielle „Projektor“-Taste, mit der Sie die Anzeige schnell duplizieren können. Die Tastenkombination Windows-Taste + P erzielt dasselbe Ergebnis auf einem Desktop-Computer.
Hinweis :Sie können eine andere Verknüpfung zu den Anzeigeeinstellungen verwenden. Alles, was Sie tun müssen, ist mit der rechten Maustaste auf eine beliebige Stelle auf Ihrem Desktop zu klicken und „Anzeigeeinstellungen“ auszuwählen.
So duplizieren Sie Anzeigen auf mehreren Monitoren in macOS
Mac-Benutzer können mit der richtigen Ausrüstung und wenigen Klicks auch Anzeigen auf mehreren Monitoren duplizieren. Stellen Sie vor Beginn des Einrichtungsvorgangs sicher, dass der externe Monitor an Ihren Computer angeschlossen ist. Befolgen Sie nun diese Schritte, um Anzeigen zu duplizieren:
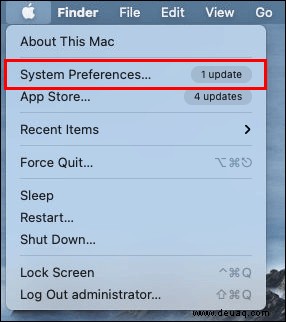
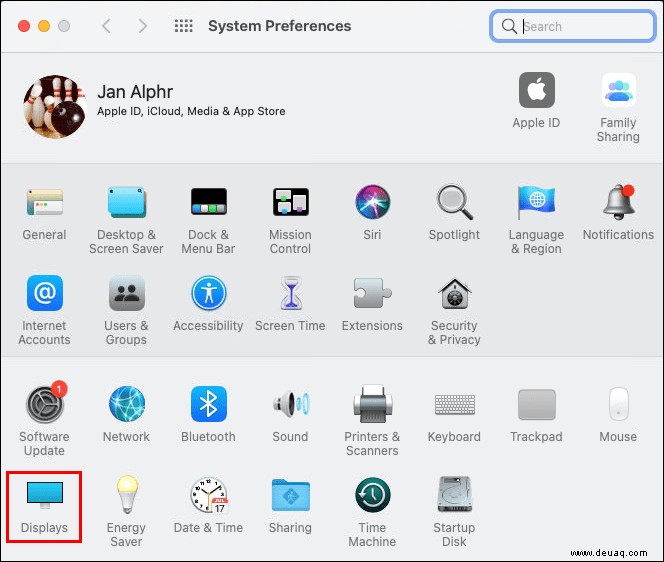
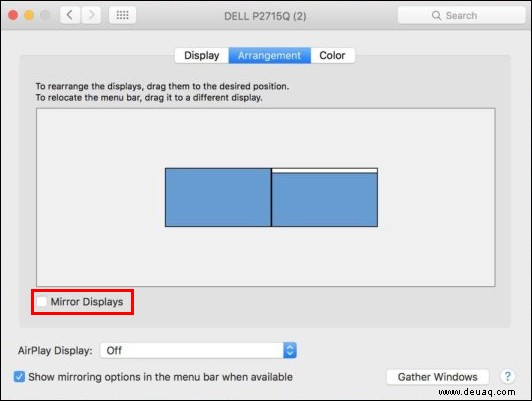
Sie können auch die Tastenkombination Befehl+Fn+1 verwenden, um die Duplizierung der Anzeige ein- und auszuschalten.
Erweitern einer Anzeige auf einen anderen Monitor in Windows 10
Das Duplizieren von Anzeigen auf mehreren Monitoren kann in bestimmten Situationen hilfreich sein. Aber viele Leute entscheiden sich dafür, einen weiteren Monitor hinzuzufügen, um den Desktop zu erweitern und mehr Platz zum Arbeiten zu haben.
Wenn Sie einen anderen Monitor an Ihren Laptop oder Desktop anschließen, haben Sie Optionen, wie Sie die Anzeige anordnen möchten. Ihr Monitor kann sich auf der rechten oder linken Seite des Hauptbildschirms oder darüber befinden.
Die Schritte zum Erweitern einer Anzeige auf mehrere Monitore für Windows 10 sind die gleichen wie beim Duplizieren von Anzeigen. Sie müssen nur eine andere Wahl treffen, also gehen wir die Schritte durch:
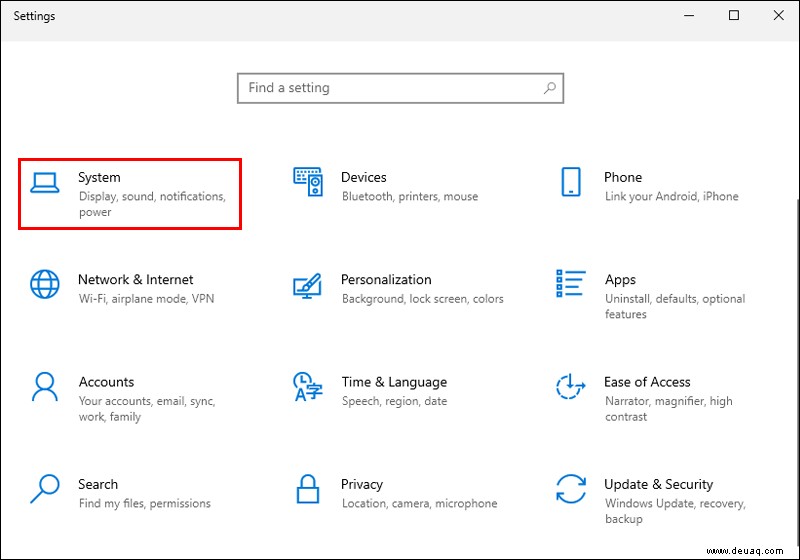
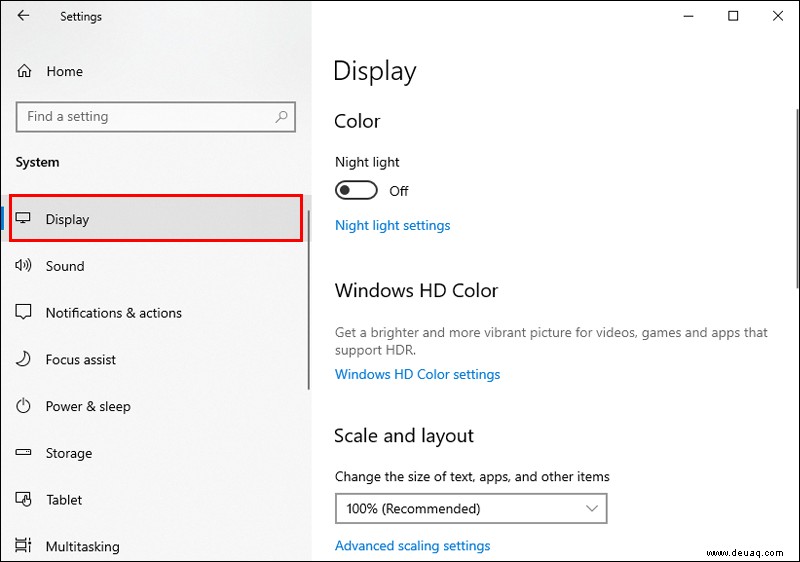
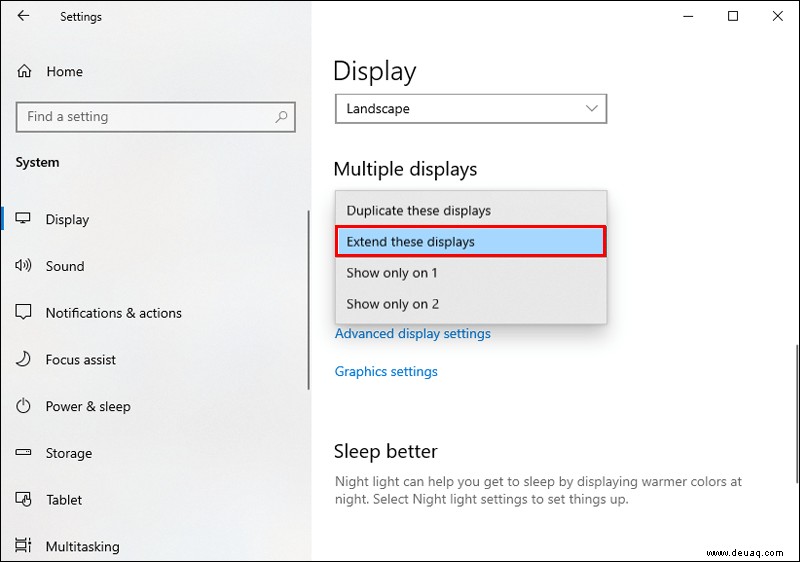
Sie können den primären und sekundären Monitor in den Anzeigeeinstellungen auswählen und ihre Positionen nach Ihren Wünschen neu anordnen. Vergessen Sie nicht, die Tastenkombination Windows-Taste + P zu verwenden, um zwischen den Anzeigeeinstellungen zu wechseln, um Zeit zu sparen.
So erweitern Sie eine Anzeige auf einen anderen Monitor in macOS
Auch Mac-Anwender können das Layout des externen Monitors optimal an ihre Arbeitsumgebung anpassen. Der erste Schritt besteht darin, beide Einheiten mit dem Kabel zu verbinden und den Monitor dort aufzustellen, wo Sie ihn auf Ihrem Schreibtisch haben möchten. Von dort aus sieht der Prozess wie folgt aus:
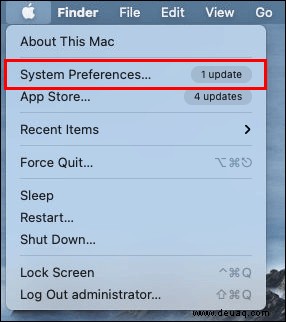
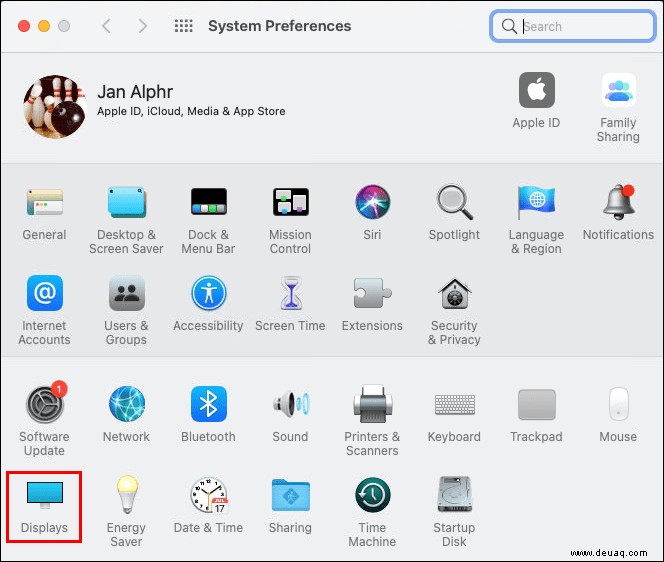
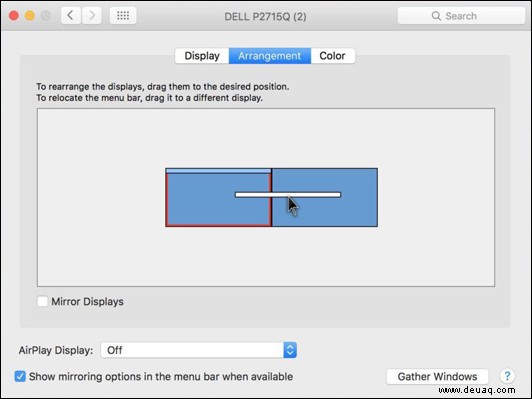
Denken Sie daran, dass es einige Sekunden dauern kann, bis die Ergebnisse angezeigt werden, obwohl diese Änderungen schnell angewendet werden. Auch können beide Bildschirme irgendwann mal kurz schwarz werden, aber das ist kein Grund zur Sorge.
Steigern Sie Ihre Produktivität mit dem perfekten Monitor-Setup
Einige Leute haben nichts dagegen, an einem Bildschirm zu arbeiten, selbst wenn es sich um einen 13-Zoll-Laptop-Bildschirm handelt. Andere benötigen ein erweitertes Produktivitäts-Setup mit zwei Monitoren, einem Tablet und einem Telefon daneben.
Die gute Nachricht ist, dass es ein schneller und unkomplizierter Vorgang ist, wenn Sie Anzeigen über mehrere Monitore hinweg duplizieren oder erweitern möchten.
Sie benötigen ein zuverlässiges HDMI-Kabel und ein paar Minuten, um die Einrichtungsschritte durchzuführen. Sowohl Windows- als auch Mac-Benutzer müssen auf die System- und Anzeigeeinstellungen tippen, um die für sie geeigneten Optionen auszuwählen.
Denken Sie daran, dass Ihr Computer automatisch zu seinen ursprünglichen Einstellungen zurückkehrt, sobald Sie den Monitor trennen.
Müssen Sie jemals Monitore für Schule oder Arbeit duplizieren oder erweitern? Lassen Sie es uns im Kommentarbereich unten wissen.