Angenommen, Sie möchten ein Bild aus einer bestimmten Präsentation speichern. Es kann sein, dass Sie es zu Lernzwecken verwenden oder dass Ihnen einfach der Inhalt gefällt. Was auch immer Ihr Grund ist, zu wissen, wie man Bilder von Google Slides herunterlädt, ist ein praktisches Tool.

Leider ist es nicht möglich, ein Bild einfach von Google Präsentationen zu kopieren und auf Ihren Computer oder ein ausgewähltes Gerät einzufügen.
Wie machst du das?
In diesem Artikel teilen wir die besten Möglichkeiten zum Herunterladen von Bildern von Google Präsentationen, je nachdem, welches Gerät Sie verwenden.
Lesen Sie weiter, um mehr zu erfahren.
So laden Sie Google-Bilder von Google Slides auf einen PC herunter
Wenn Sie neu in der Welt von Google Slides sind, mag es Sie überraschen, dass das Extrahieren von Bildern aus Ihrer Präsentation auf mehr als eine Weise möglich ist. In diesem Abschnitt besprechen wir die effektivsten Methoden.
Objekte als Bilder speichern
Diese einfache Methode ist die gleiche, egal ob Sie einen Mac oder einen Windows-PC verwenden. Die Schritte sind wie folgt:
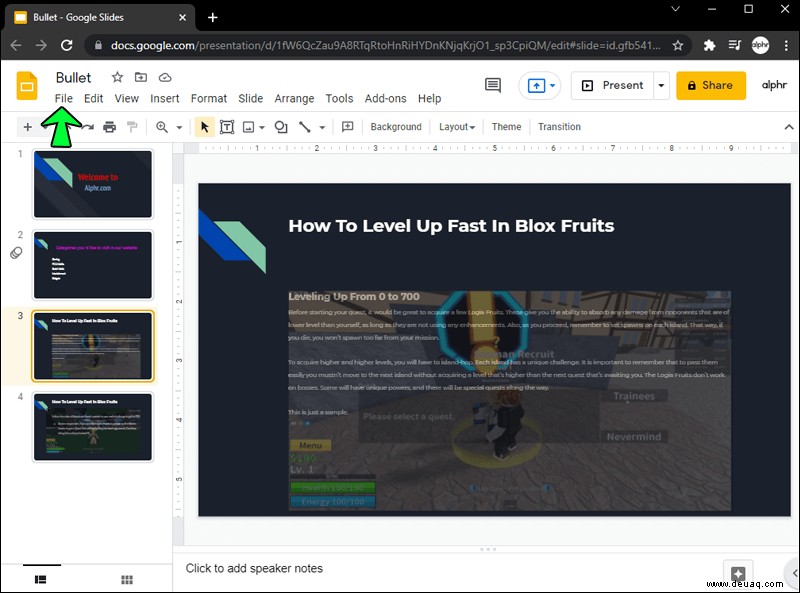
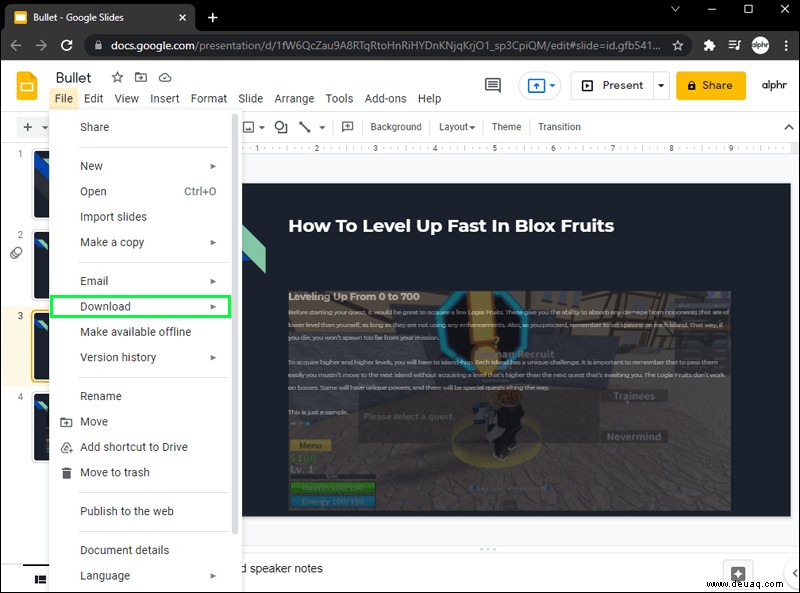
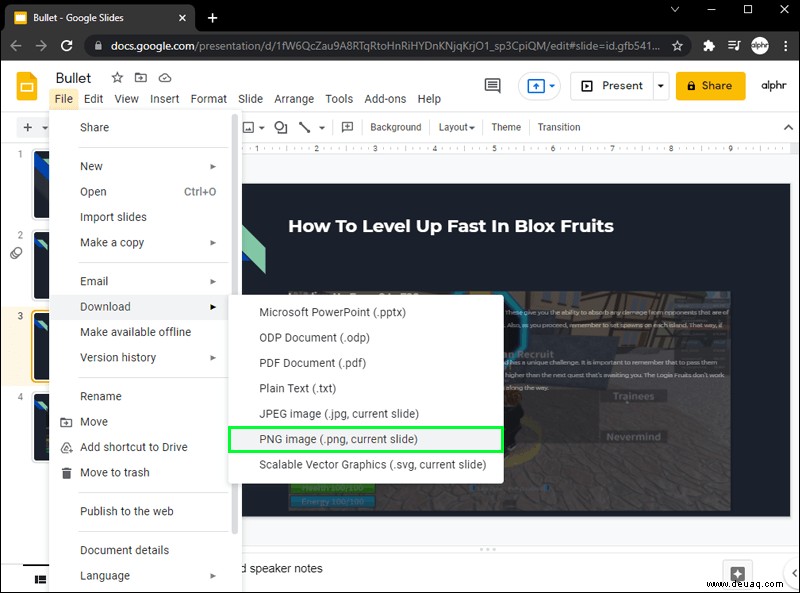
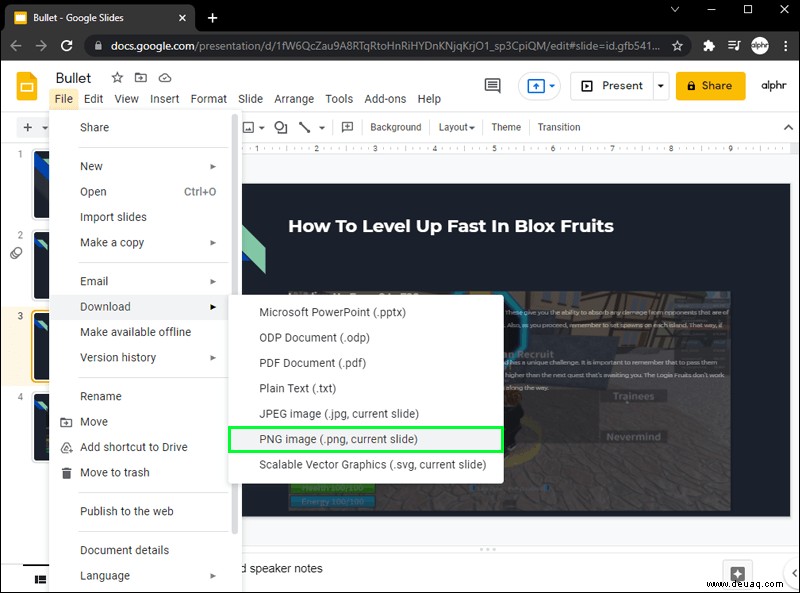
Machen Sie einen Screenshot
Obwohl diese Methode zweifellos die einfachste ist, liefert sie möglicherweise nicht immer die beste Bildqualität. Unabhängig davon ist es immer noch eine nützliche Funktion, um zu wissen, wie man sie benutzt. So geht's:
Unter Windows:

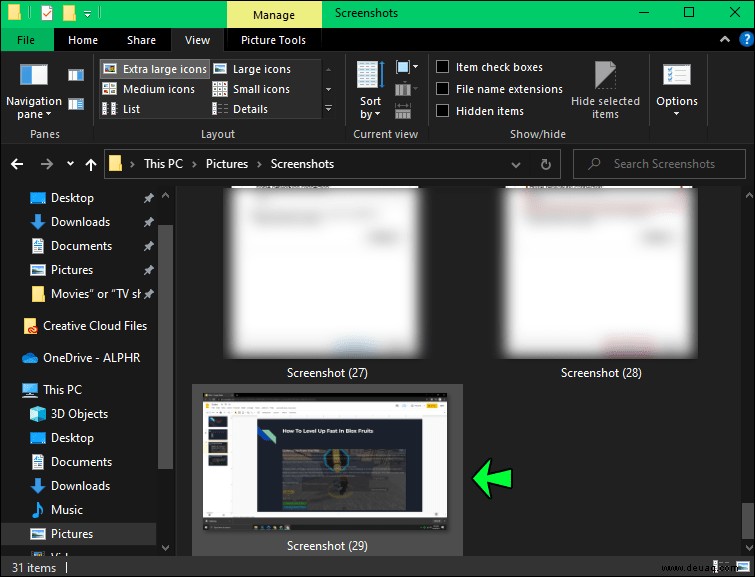
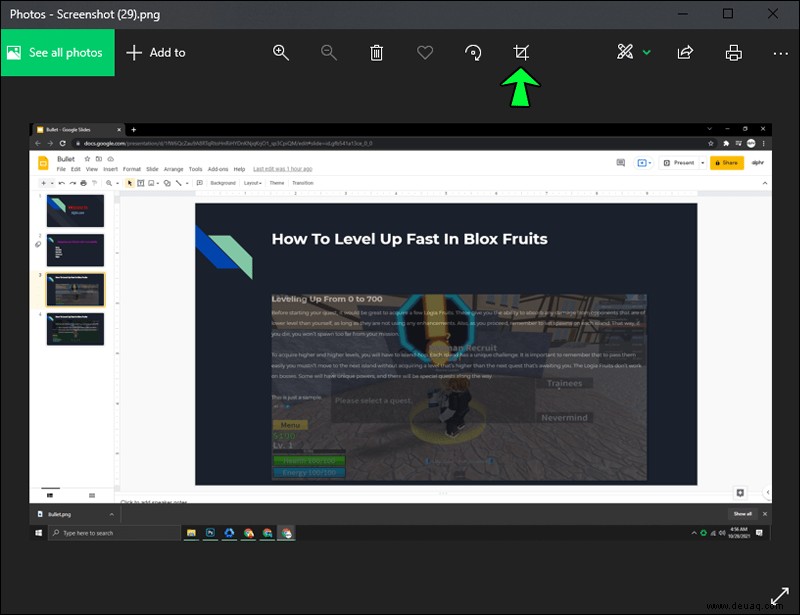
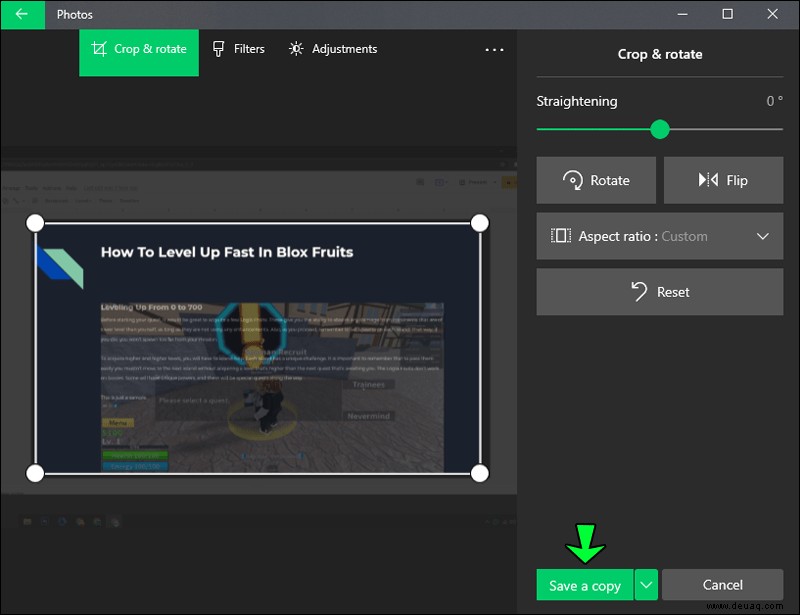
Auf einem Mac:
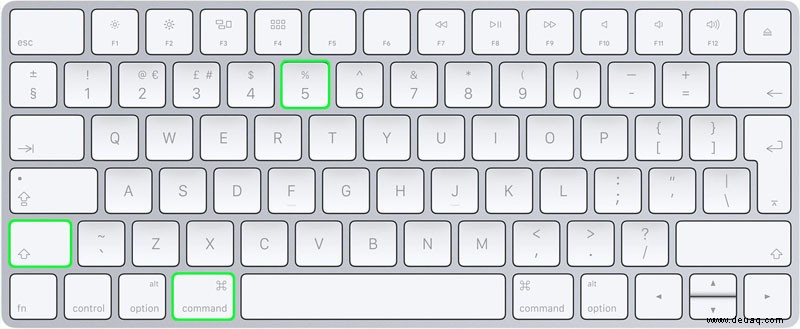
So laden Sie Bilder von Google Slides auf ein iPhone herunter
Das Herunterladen von Bildern auf Ihr iPhone ist vielleicht sogar noch einfacher als auf Ihren PC. Wenn Sie neugierig sind, wie Sie Bilder von Google Slides auf Ihr iPhone herunterladen können, sind hier die zwei einfachsten Methoden.
Machen Sie einen Screenshot
Die Möglichkeit, Screenshots zu machen, ist eine weit verbreitete Funktion auf iPhones. Wenn Sie es irgendwie geschafft haben, den einfachen Trick durch Ihre Finger gleiten zu lassen, dann fürchten Sie sich nicht. Befolgen Sie diese Schritte und Sie sind auf dem Weg, Ihre gewünschten Bilder zu speichern.
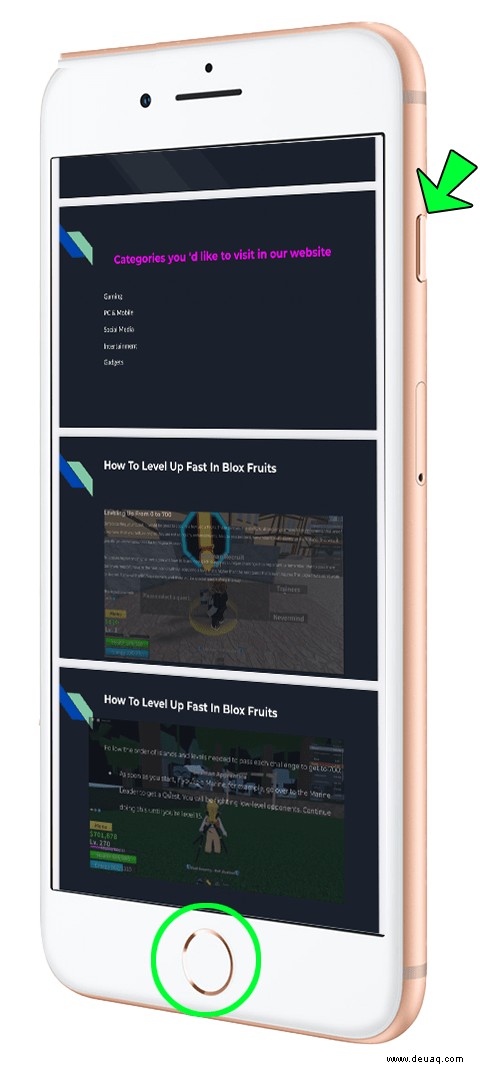
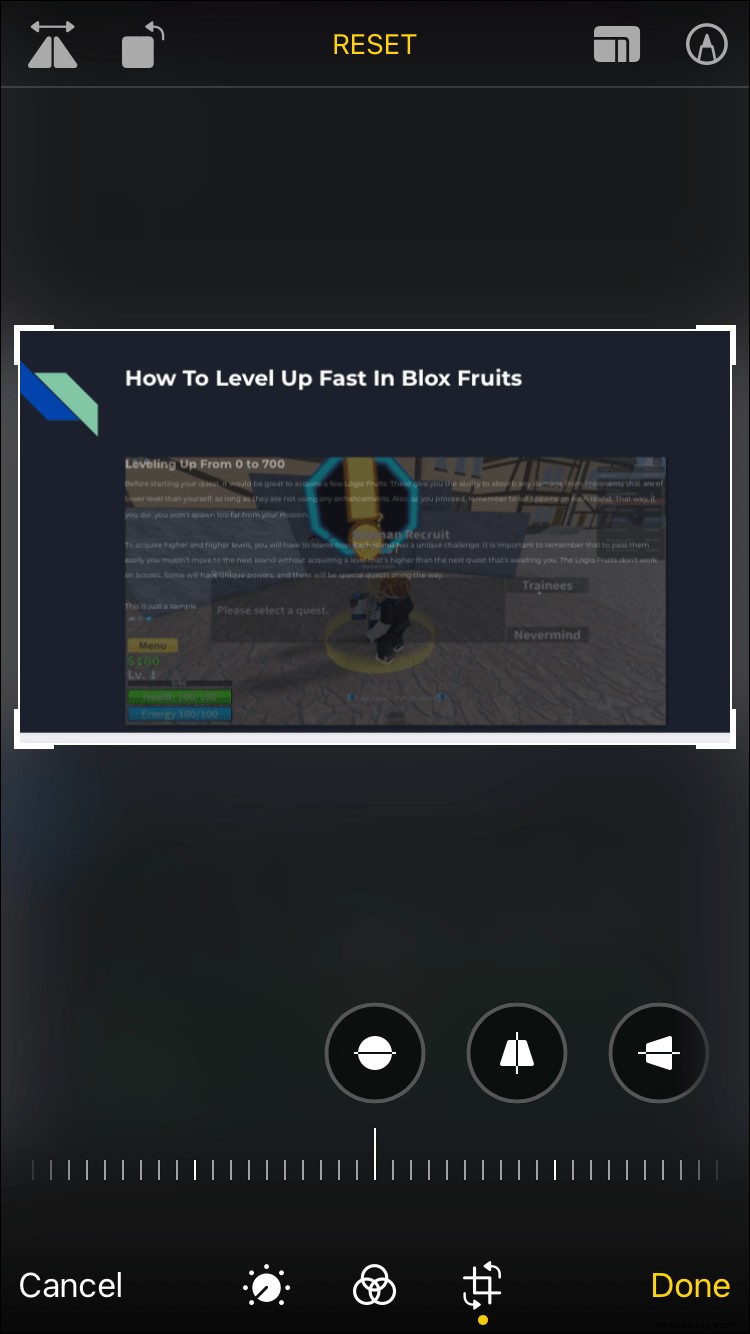
In Dateien speichern
Andererseits möchten Sie vielleicht das Bild in eine andere Datei herunterladen. Befolgen Sie dazu einfach die folgenden Schritte:
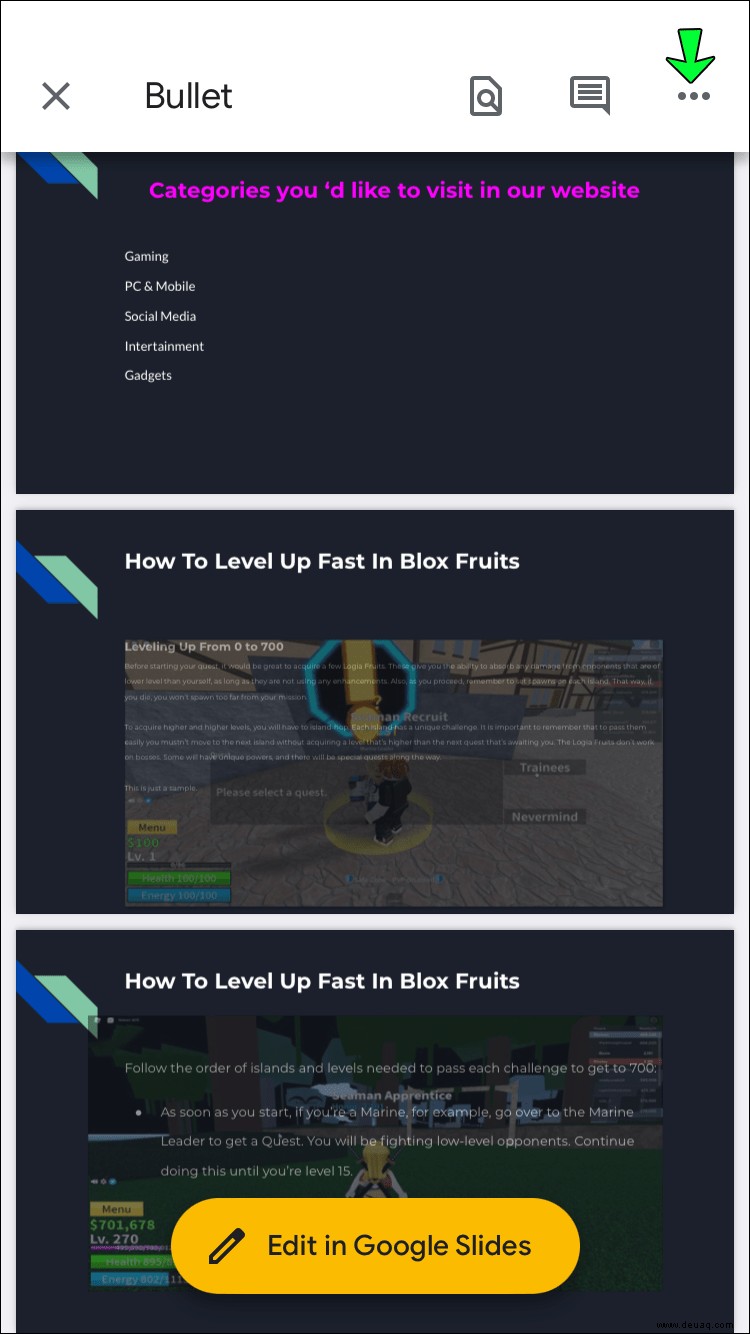
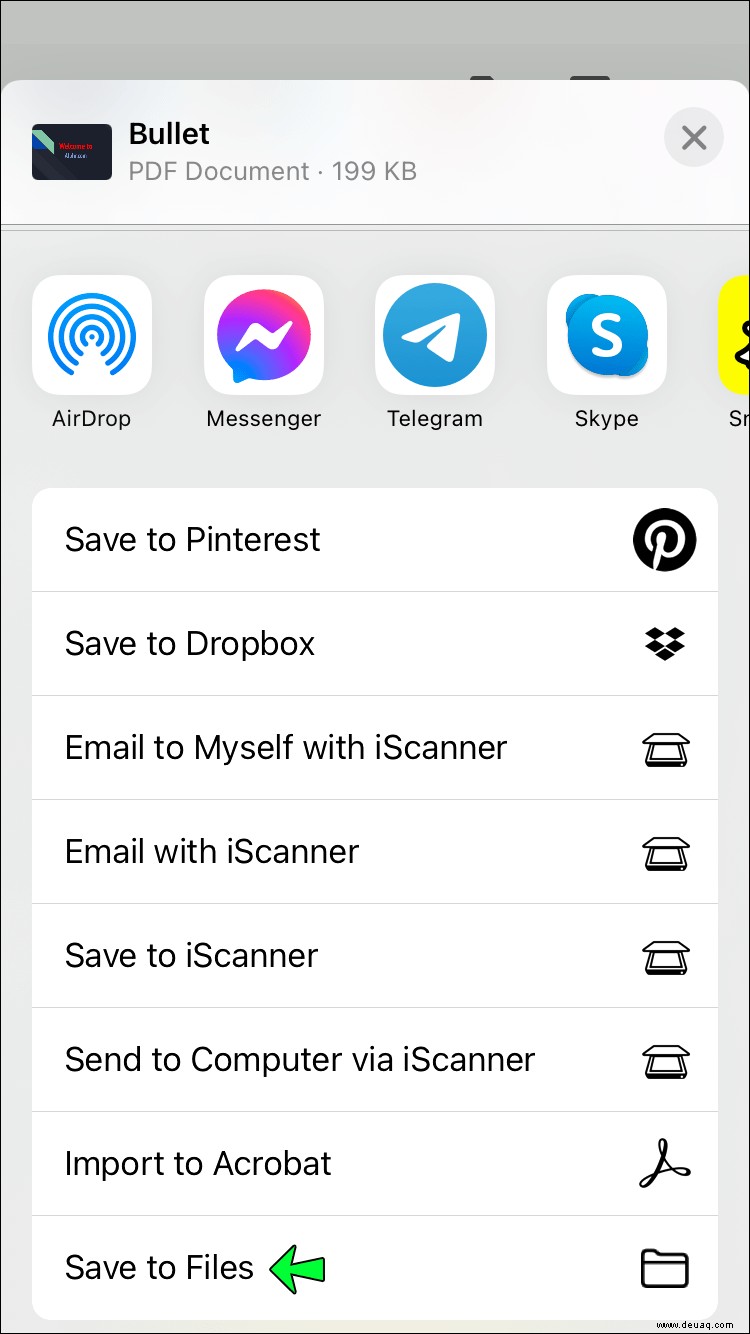
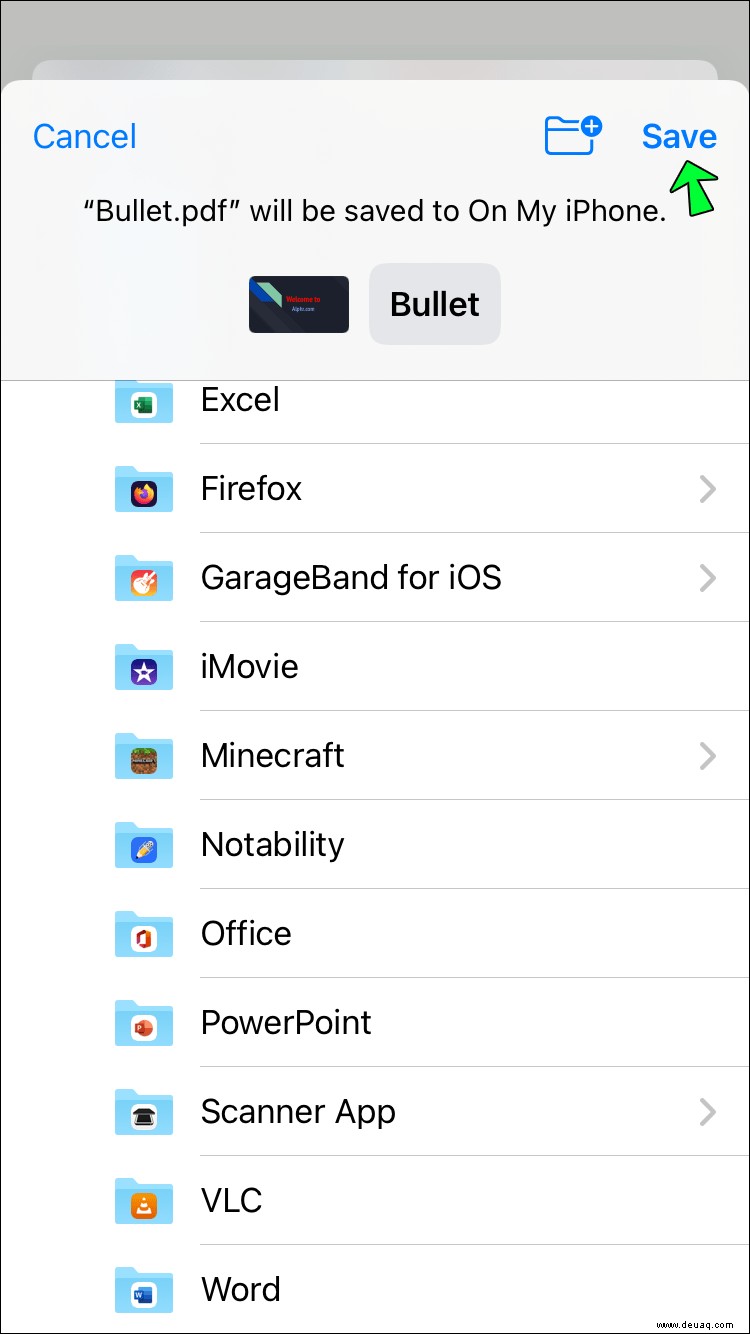
So laden Sie Bilder von Google Slides auf ein Android-Telefon herunter
Androids gehören zu den am weitesten verbreiteten Smartphones der Welt. Es ist kein Wunder, dass sie wahrscheinlich die einfachste Methode zum Herunterladen von Bildern von Google Slides haben. Folgen Sie einfach diesen Schritten:
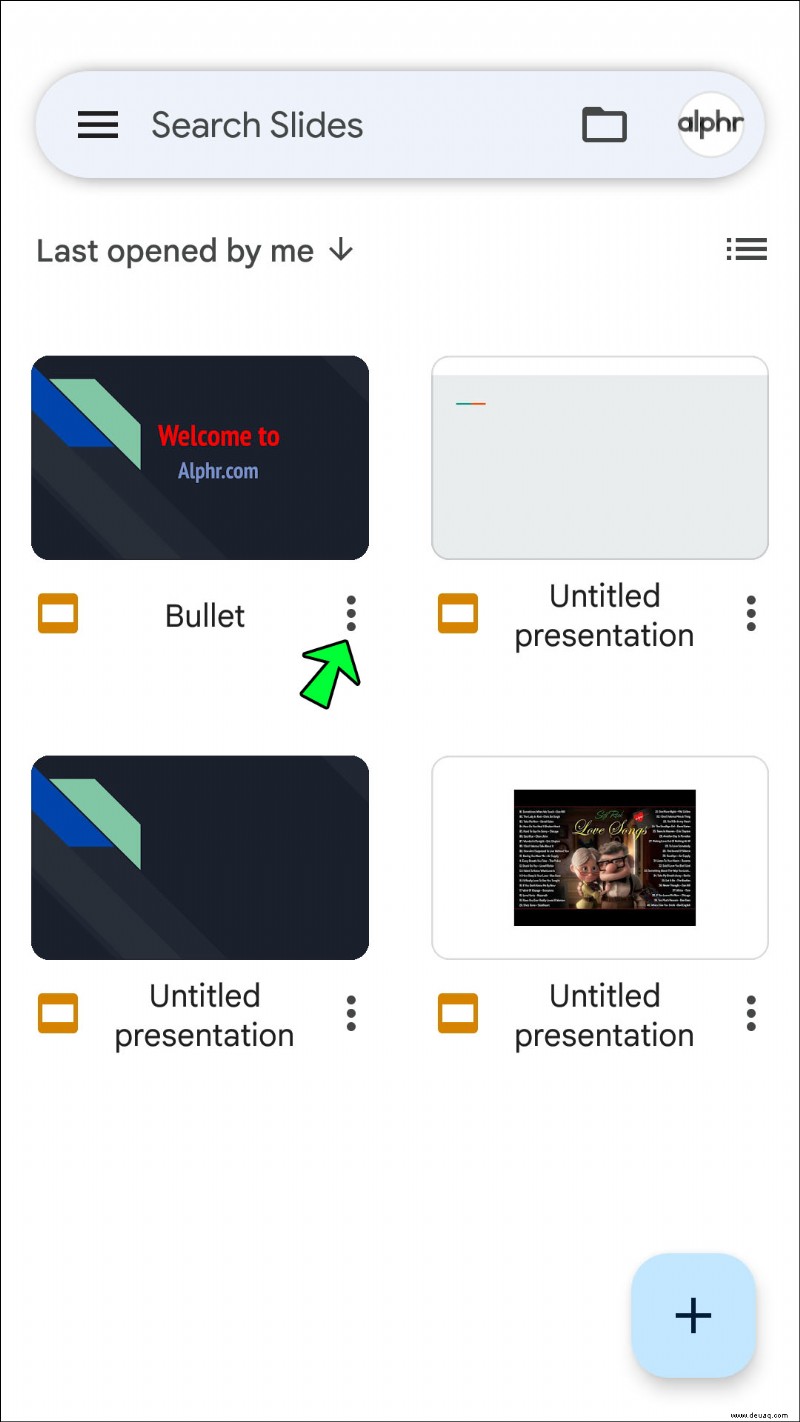
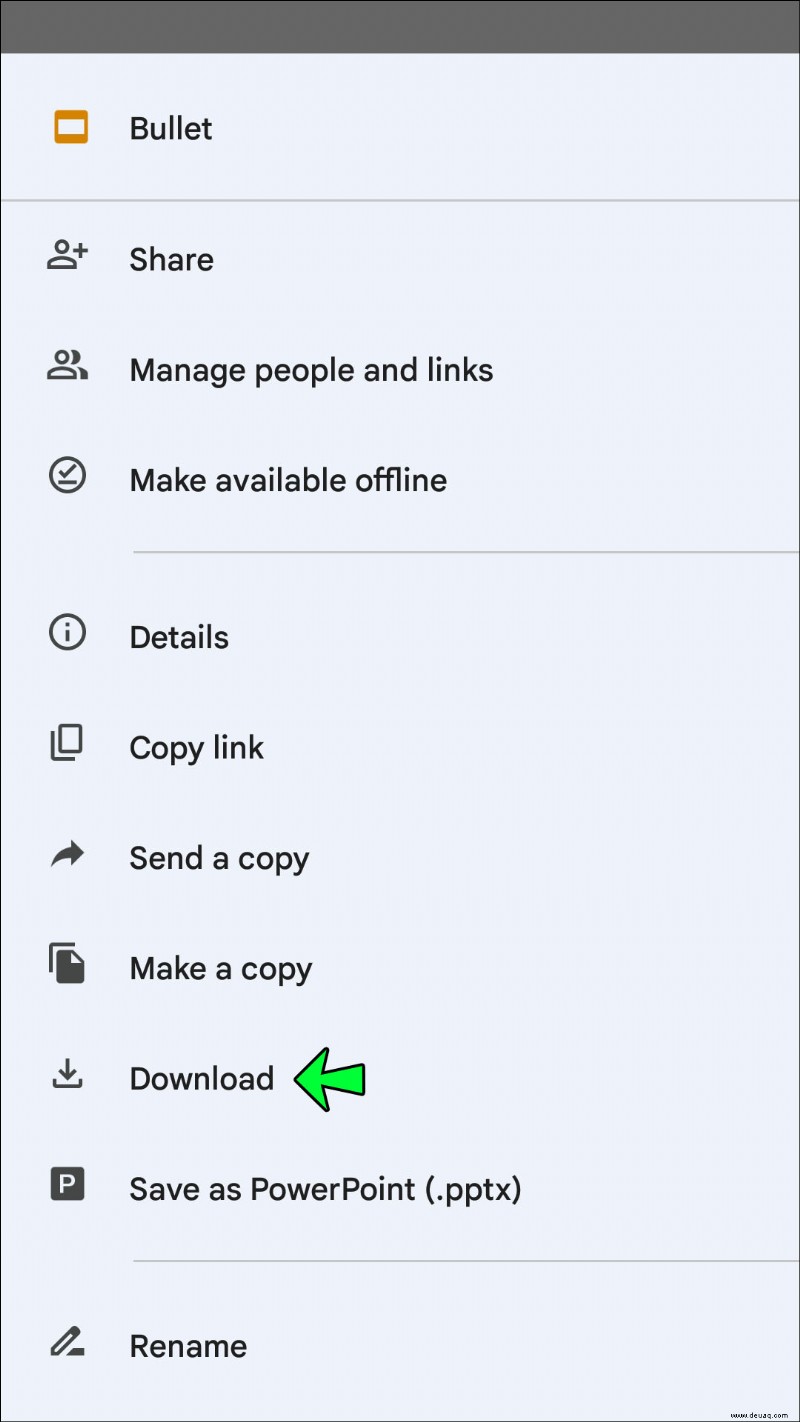
Andernfalls können Sie auch die Screenshot-Methode verwenden, um ein Bild auf Ihrem Android zu speichern. Gehen Sie dazu folgendermaßen vor:
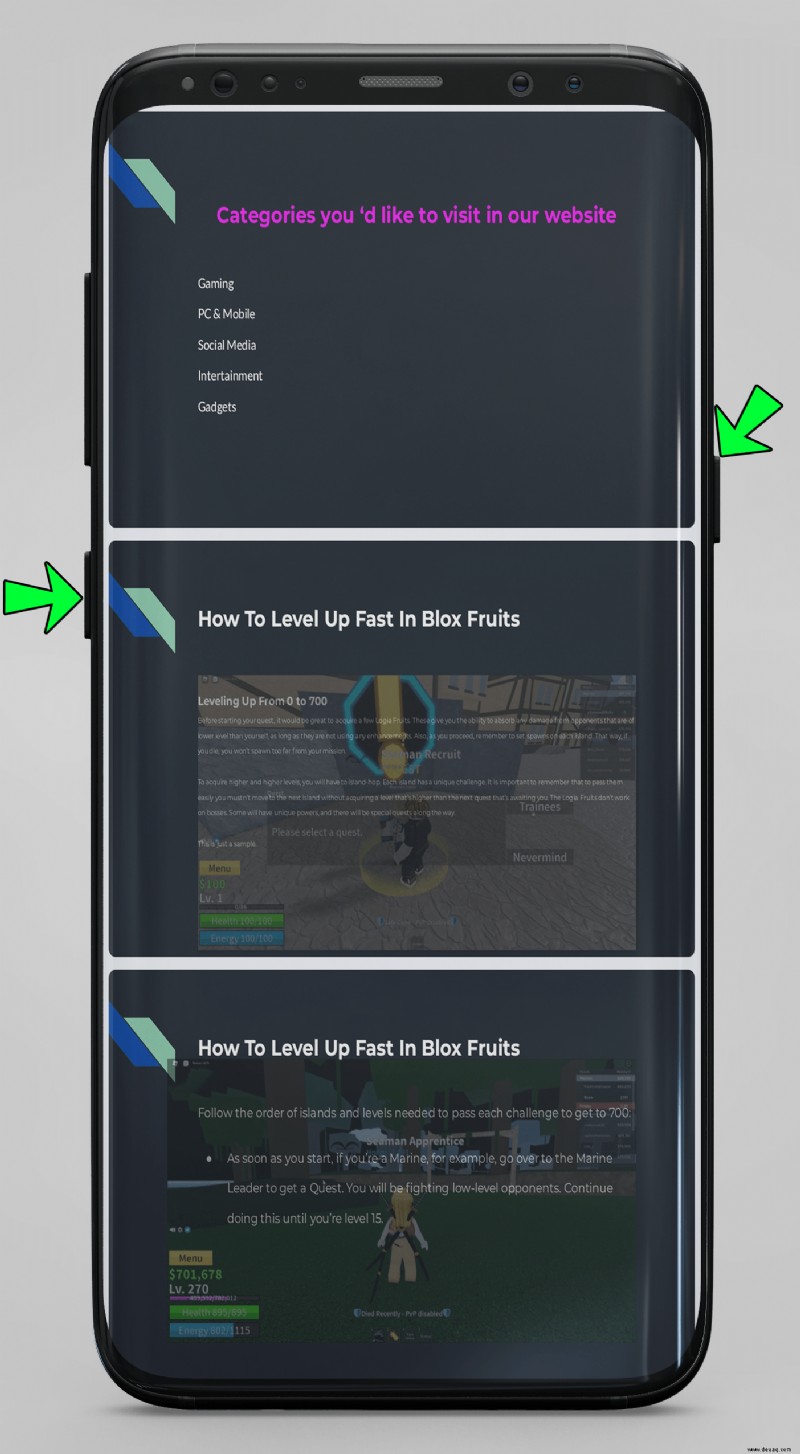
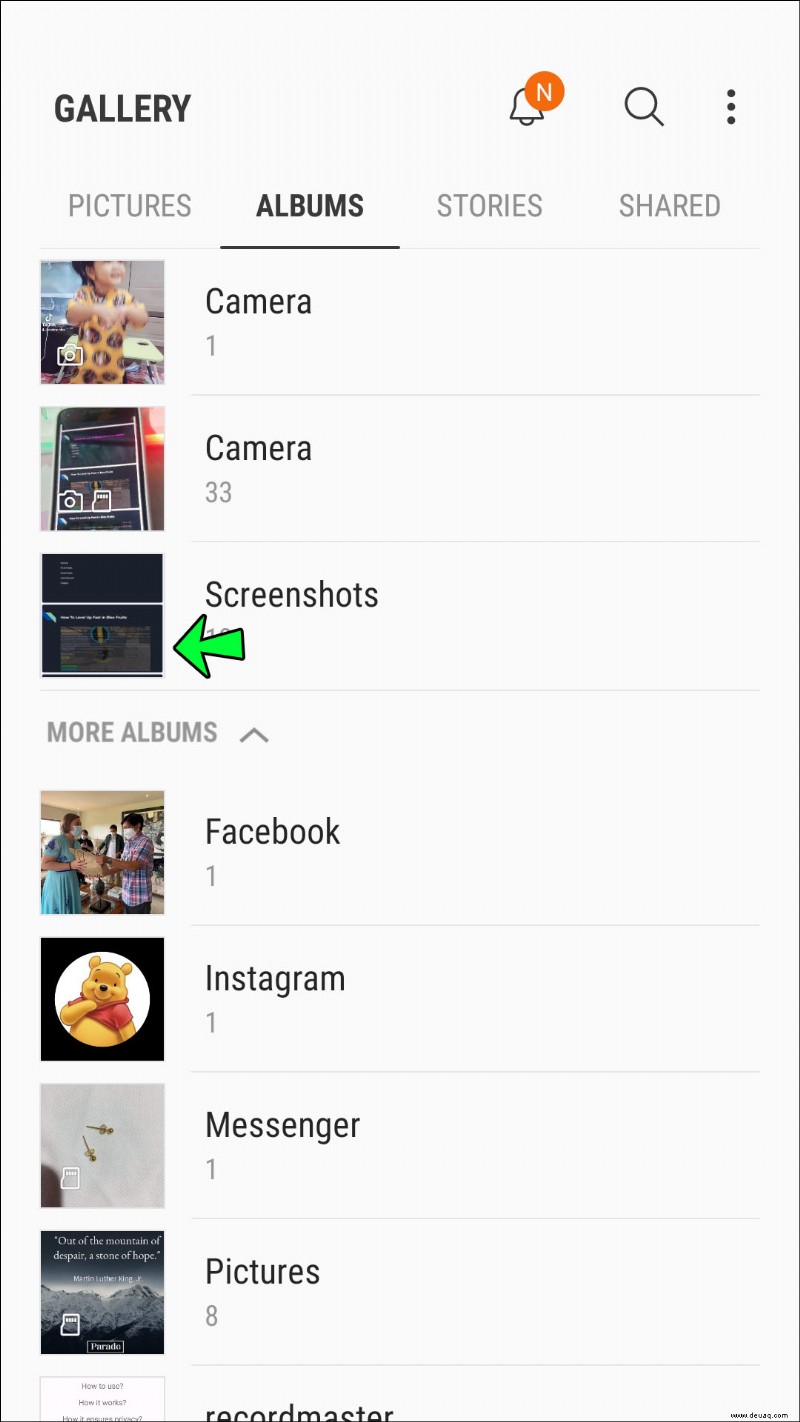
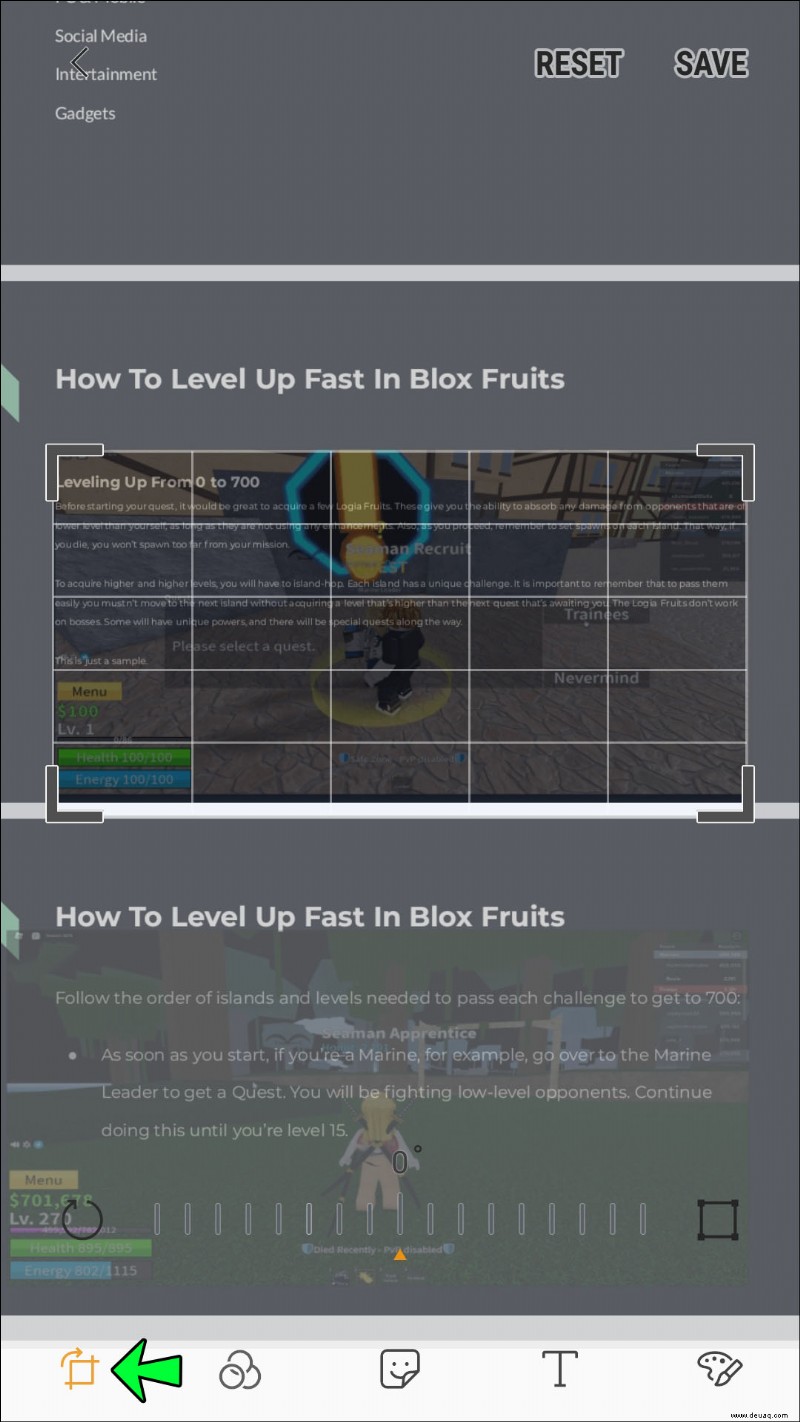
So laden Sie Bilder von Google Slides auf ein iPad herunter
Das Herunterladen von Bildern auf Ihr iPad ist ein einfacher Vorgang. Die Funktionen entsprechen denen des iPhones. Sie lauten wie folgt:
Screenshot
Wie bei iPhones bieten auch iPads Benutzern die Möglichkeit, ein Bild zu scannen. So geht's:
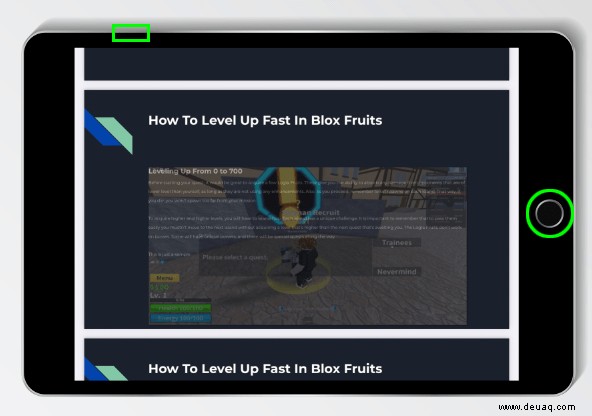
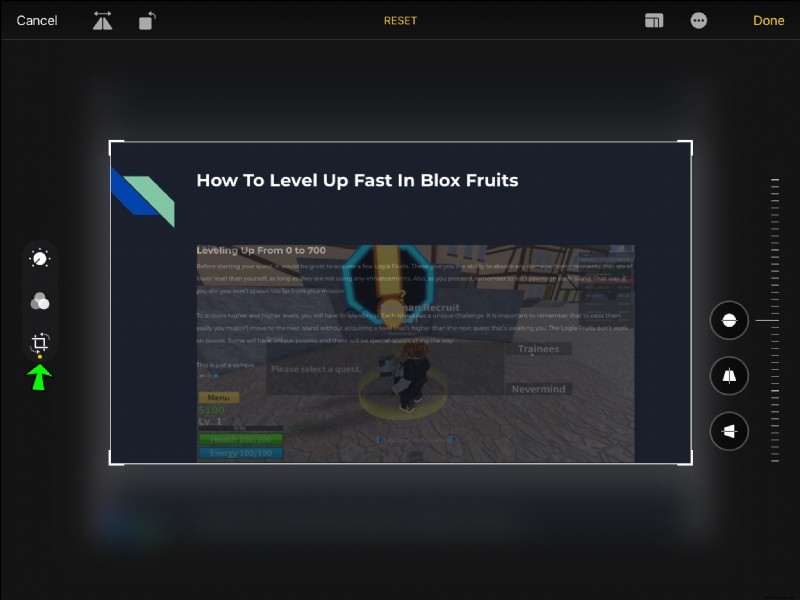
In Dateien speichern
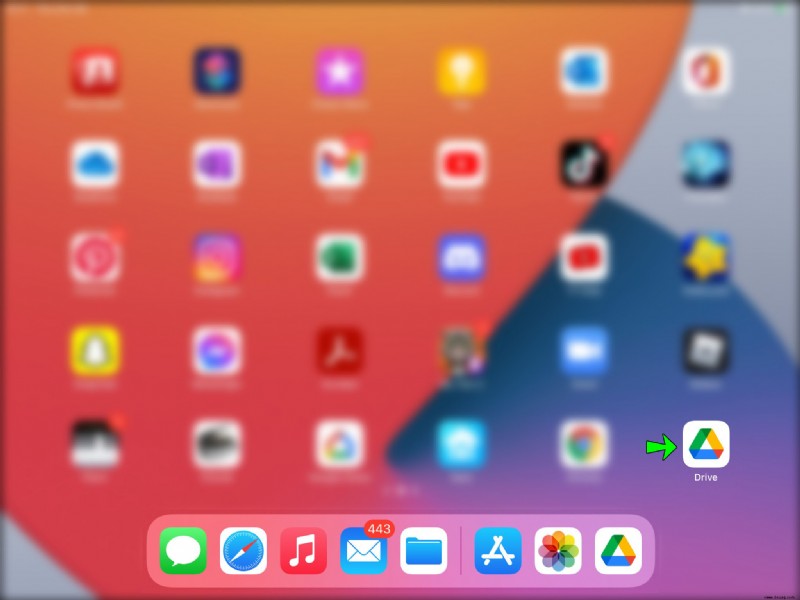
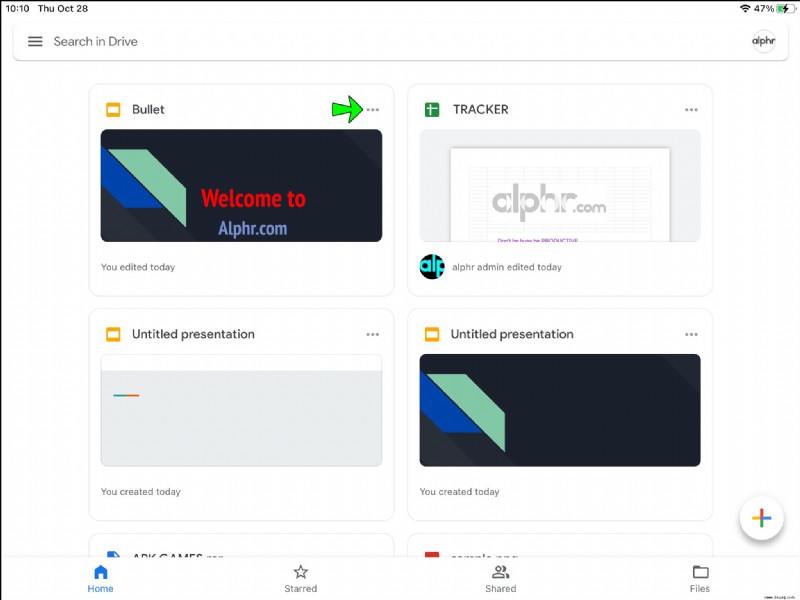
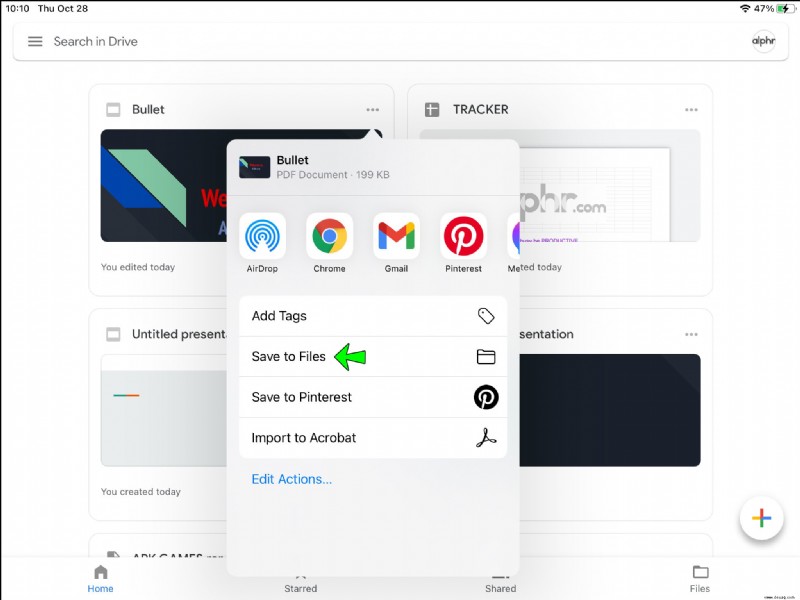
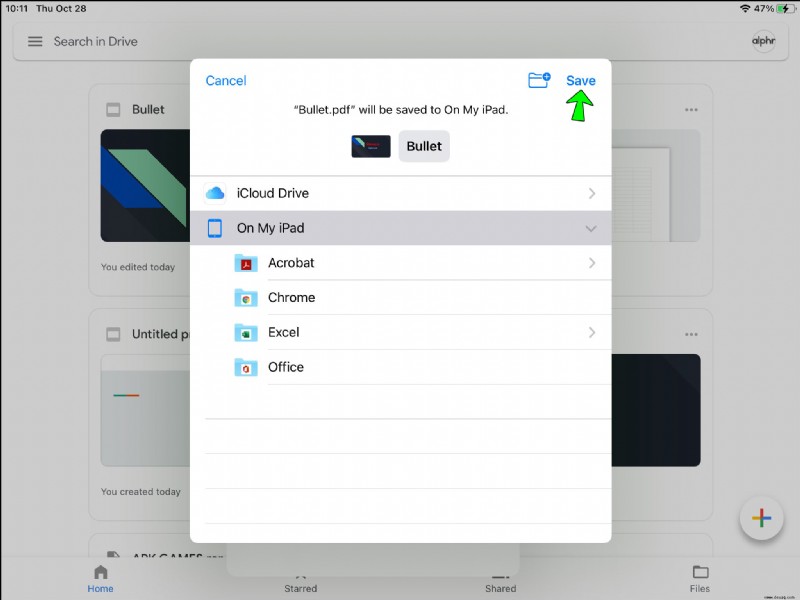
Durch die Rutsche gleiten
Ob für ein zukünftiges Projekt oder einfach nur zum persönlichen Vergnügen, es kann sehr nützlich sein, zu verstehen, wie man Bilder aus einer Google Slides-Präsentation herunterlädt.
Unabhängig davon, welches Gerät Sie zum Herunterladen von Bildern von Google Slides verwenden, hoffen wir, dass dieser Artikel Ihnen bei der Entscheidung geholfen hat, welche Methode für Sie am besten geeignet ist.
Haben Sie Probleme, Bilder von Google Slides herunterzuladen? Wenn nicht, welche Methode funktioniert für Sie am besten? Wir würden gerne Ihre Meinung hören, also zögern Sie nicht, unten einen Kommentar zu hinterlassen.