Microsoft hat Cortana, Amazon hat Alexa, Apple hat Siri und Google hat Google.
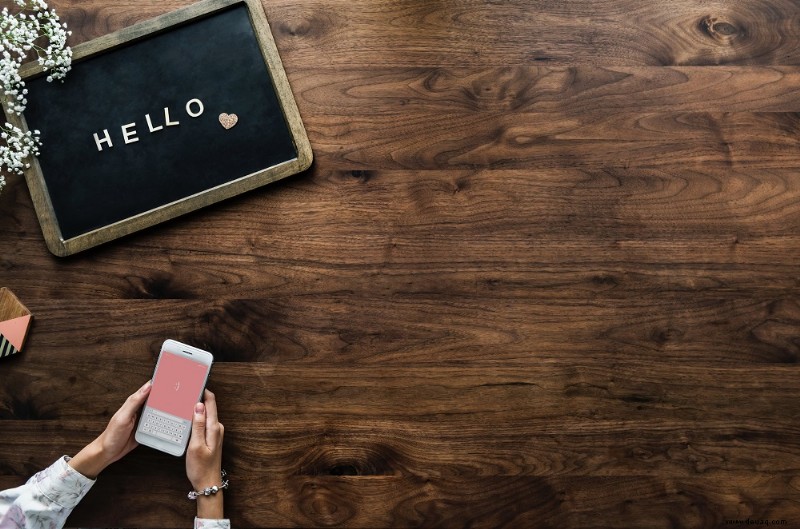
Anstatt einen menschlichen Namen für seinen Assistenten zu finden, wählte Google den sachlichen Namen „Google Assistant“ für seinen KI-Assistenten. Sie sprechen Google Assistant an, indem Sie „Hey Google“ sagen, anstatt den sympathischeren „Alexa“- oder „Hey Siri“-Ansatz zu verwenden.
Andere mögen sagen, dass es dem Produktnamen an Fantasie mangelt, aber es mangelt sicherlich nicht an Funktionalität im Google Assistant-Dienst selbst. Der Google Assistant ist ein reines Softwaretool, das viele Funktionen bietet, z. B. die Möglichkeit, Programme auf Ihrem Computer oder Smartphone zu starten, Fernsehsendungen oder Musikwiedergabelisten zu starten, sogar das Licht in Ihrem Haus zu dimmen oder verschiedene Geräte ein- und auszuschalten .
Google Assistant verstehen
Sie können Ihre Stimme verwenden, um mit Freunden und Familie zu kommunizieren, Ihnen Wegbeschreibungen zu geben, Ihre nächste Reise zu planen, Alarme und Erinnerungen einzustellen, Sprachen zu übersetzen und vieles mehr. Die Möglichkeiten und Funktionalitäten sind endlos!
Trotz der vielen Dinge, die Google Assistant tun kann, kann er keine großen Änderungen an seinem Sprachaktivierungsbefehl vornehmen. Bei Google können Sie "OK Google" oder auf einigen neueren Geräten "Hey Google" einstellen.
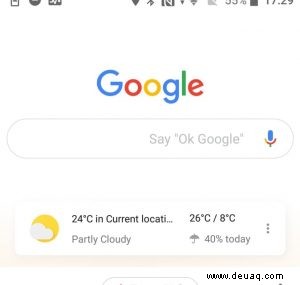
Aus irgendeinem Grund – wahrscheinlich eine vom Marketing getroffene Markenentscheidung – möchte das Unternehmen, dass Sie seinen Namen sagen, bevor der Assistent etwas für Sie tut. Wenn Leute Ihren Firmennamen viele Male am Tag wiederholen, ist dies ein klares Branding, aber nicht unbedingt viel Spaß für die Google Assistant-Nutzer.
Glücklicherweise liegt es in der Natur der Softwarearchitektur von Google, dass sie hackbar und modifizierbar ist. Was Google also nicht als Funktionen hinzugefügt hat, haben Drittanbieter eifrig genutzt, um Funktionen zu Google Assistant hinzuzufügen.
Durch die Verwendung zusätzlicher Software können Sie Ihren Sprachaktivierungssatz für Google Assistant beliebig ändern. In diesem Artikel zeigen wir Ihnen die verschiedenen Methoden dazu und führen Sie durch jede davon.
Es gibt zwei Hauptmethoden zum Ändern des „Weckworts“ oder des Namens von Google Assistant.
Die erste Methode beinhaltet die Verwendung von Mic+, einer Anwendung, die ziemlich gut funktioniert, aber zum jetzigen Zeitpunkt nicht mehr entwickelt wird.
Die zweite Methode, die wir besprechen, besteht darin, den Namen Ihres Google-Assistenten mithilfe der Autovoice-App zu ändern. Dieser zweite Ansatz (weiter beschrieben in diesem Artikel) ist wahrscheinlich besser als der erste Ansatz, aber wir geben Ihnen Anleitungen zur Verwendung beider.
Können Sie Google Assistant einen Namen geben?
Obwohl das Unternehmen diese Option nicht nativ unterstützt, gibt es einige erprobte Problemumgehungen, um „Ok Google“ zu ändern.
Wir zeigen Ihnen zunächst, wie Sie das „Weckwort“ für Google Assistant mit Mic+ ändern, und dann zeigen wir Ihnen, wie Sie dasselbe mit Autovoice machen (wahrscheinlich der bessere Ansatz). Fangen wir an!
Wie kann ich meinen Google-Assistenten mit der Open Mic+ App umbenennen?
Open Mic+ ist eine App, die den Google Assistant ergänzt und eine Vielzahl von Funktionen wie Offline-Spracherkennung und Integration mit Tasker, einem äußerst leistungsstarken Android-Automatisierungssystem, hinzufügt.
Für unsere heutigen Zwecke interessieren wir uns jedoch am meisten für die Funktion von Open Mic+, mit der Sie den Sprachbefehl ersetzen können, der zum Aktivieren des Google Assistant verwendet wird.
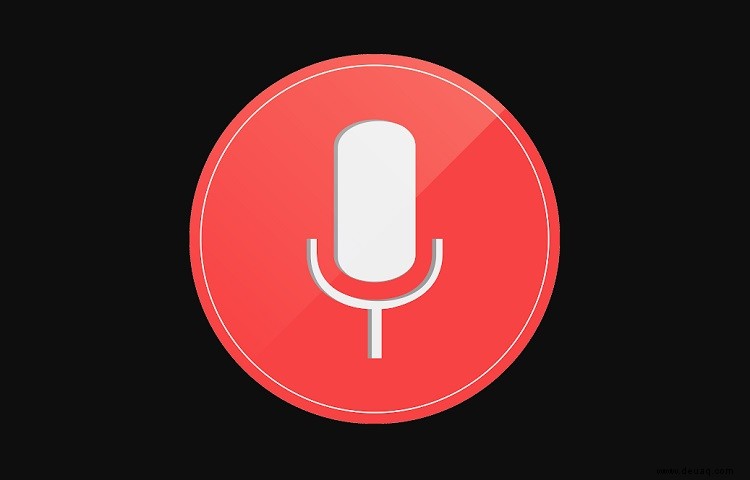
Mic+ Setup
Damit Open Mic+ funktioniert, müssen Sie die Hot-Word-Erkennung in Google Now deaktivieren. Dies ist einfach, obwohl Google sein Bestes getan hat, um die erforderliche Funktionalität tief in seiner abschreckenden und quasi zufälligen Benutzeroberflächenhierarchie zu verstecken.
Zuerst müssen Sie Ihren Google-Assistenten ausschalten. Gehen Sie dazu folgendermaßen vor:
- Aktivieren Sie Ihren Google Assistant, indem Sie „OK Google“ sagen oder die Home-Taste lange drücken.
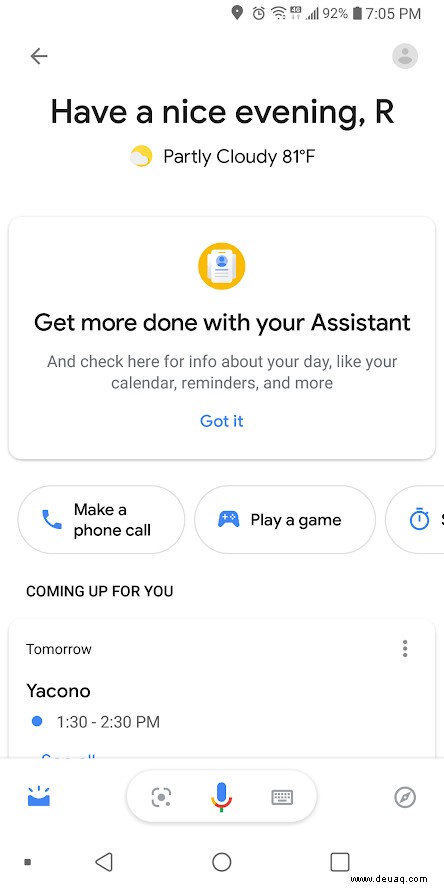
- Drücken Sie den Kompass Symbol unten rechts in der App, um auf das Erkundungsmenü zuzugreifen.
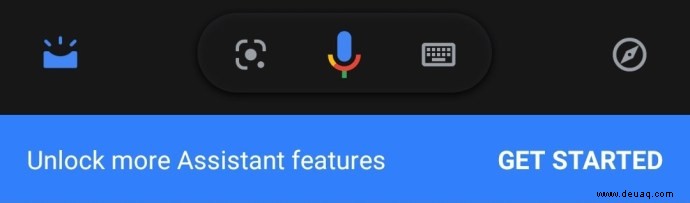
- Tippen Sie oben rechts in der App auf Ihre Profilschaltfläche. Je nach Modell müssen einige Benutzer möglicherweise Einstellungen auswählen.
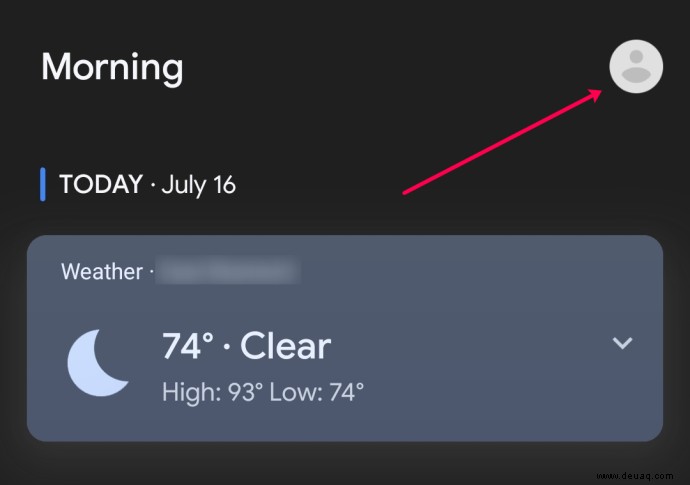
- Scrollen Sie nach unten zum Abschnitt „Assistentengeräte“ unten und tippen Sie auf Ihr Smartphone oder andere Geräte, die Sie konfigurieren möchten.
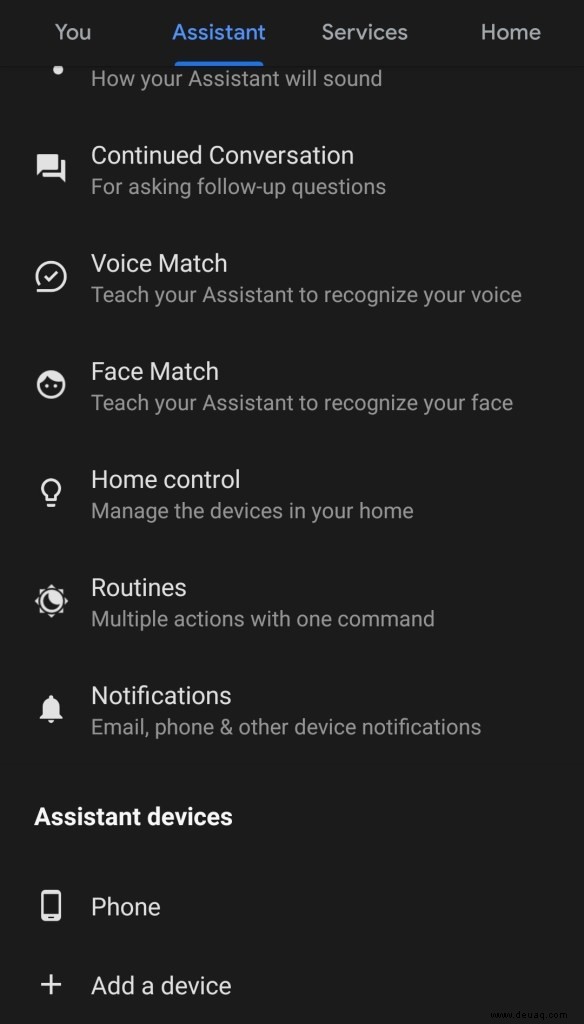
- Stellen Sie die Einstellung „Zugriff mit Voice Match“ auf „Aus“.
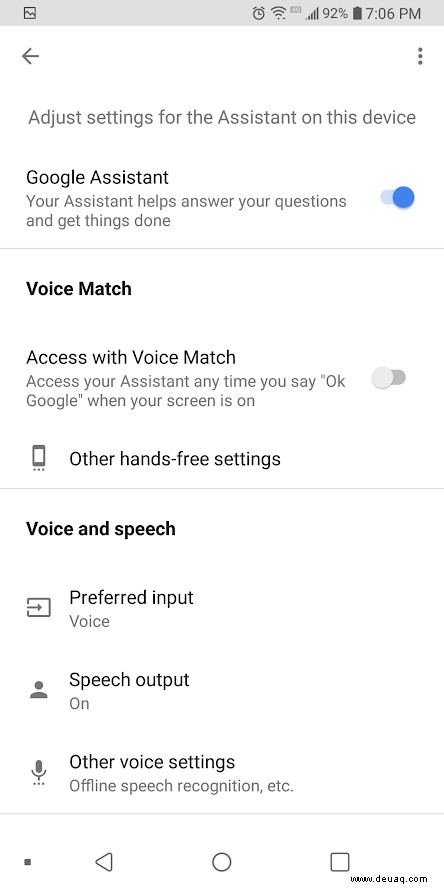
Mic+ starten
Schritt 1
Als nächstes starten Sie die Open Mic+ App. Open Mic+ ist nicht mehr im Google Play Store verfügbar, aber Open Mic+ für Google Now ist weiterhin über Amazon erhältlich.
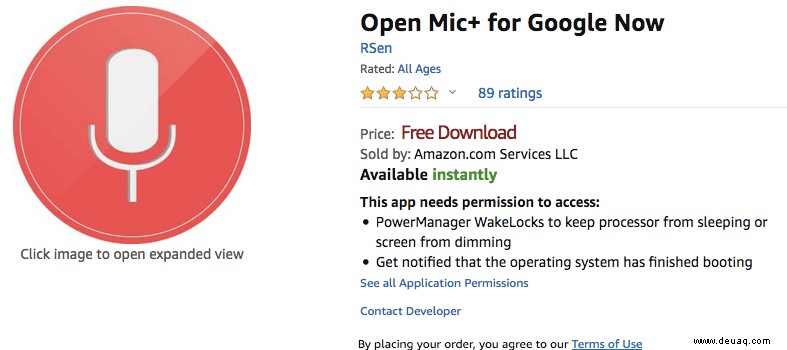
Stellen Sie sicher, dass Sie die Amazon Store App installiert haben, bevor Sie die Open Mic+ App herunterladen können.
Schritt 2
Öffnen Sie die Open Mic+ App und Sie sehen den Startbildschirm. Tippen Sie auf die Schieberegler für die Einstellungen, um den Einstellungsdialog zu öffnen.
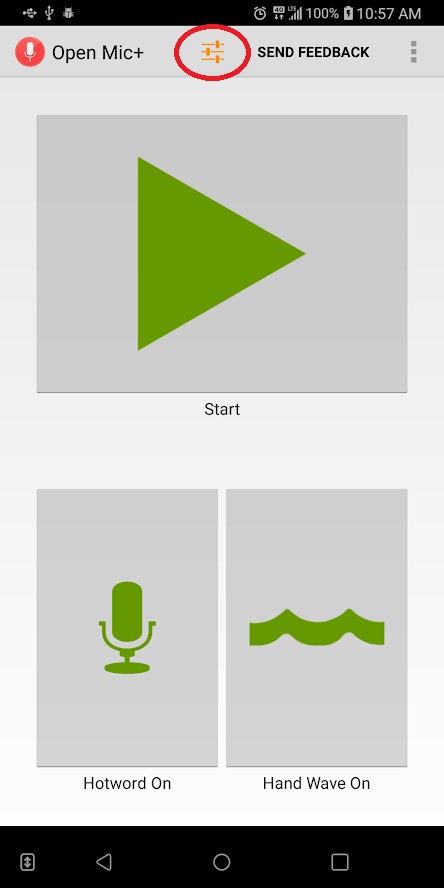
Tippen Sie im Einstellungsbildschirm auf „Hot Phrase“ und geben Sie dann die Phrase ein, die Sie in Zukunft verwenden möchten.
Vielleicht möchten Sie der Versuchung widerstehen, damit zu süß zu werden; Ein zu langer Satz mag zunächst amüsant sein, wird aber schnell alt. Halten Sie es kurz und bündig, etwas, mit dem Sie leben können, auch wenn Sie gestresst und in Eile sind.
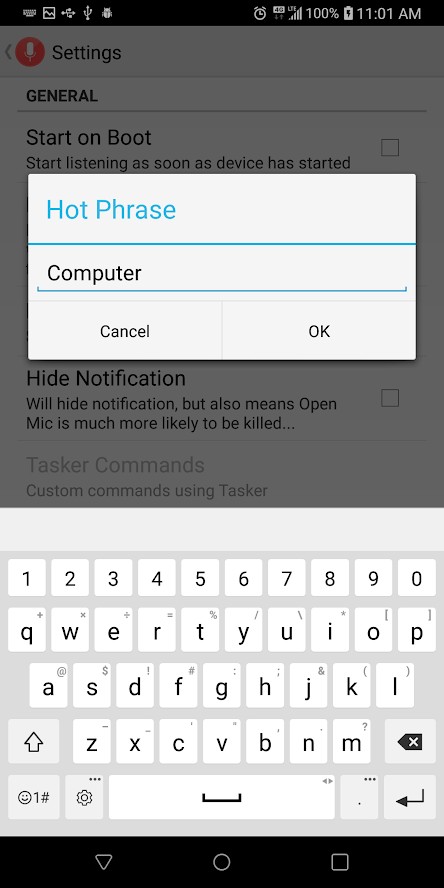
Für unsere Demonstration gehen wir mit Captain Picard und ändern die Aktivierungsphrase in „Computer“.
Wenn Sie mit der Eingabe des neuen Satzes fertig sind, tippen Sie einfach auf die Schaltfläche „OK“. Drücken Sie die Zurück-Schaltfläche in der oberen linken Ecke, um die Einstellungen zu verlassen.
Abschluss
Sie sollten jetzt eine große grüne Schaltfläche mit der Aufschrift „Start“ sehen. Tippen Sie darauf und lassen Sie es laufen, und Sie können Ihr ausgewähltes heißes Wort anstelle von „OK Google“ sagen, und Ihr Google Assistant ist direkt da und bereit, Ihren Sprachbefehl entgegenzunehmen.
Wie ändere ich das Aktivierungswort von Google Assistant mit Tasker und AutoVoice?
Open Mic+ funktioniert meistens. Leider befindet sich die App derzeit nicht in aktiver Entwicklung und es ist möglich, dass sie auf Ihrem Telefon nicht installiert oder nicht richtig ausgeführt wird.
Eine zuverlässigere Methode zum Ändern Ihres Assistenten-Hotwords besteht darin, die sehr beliebte Tasker-App herunterzuladen und zu installieren. Tasker ist nicht kostenlos; Es kostet 2,99 $, aber ehrlich gesagt sind es die besten 3,49 $, die Sie jemals ausgeben werden, wenn Sie Ihr Telefon viel benutzen.
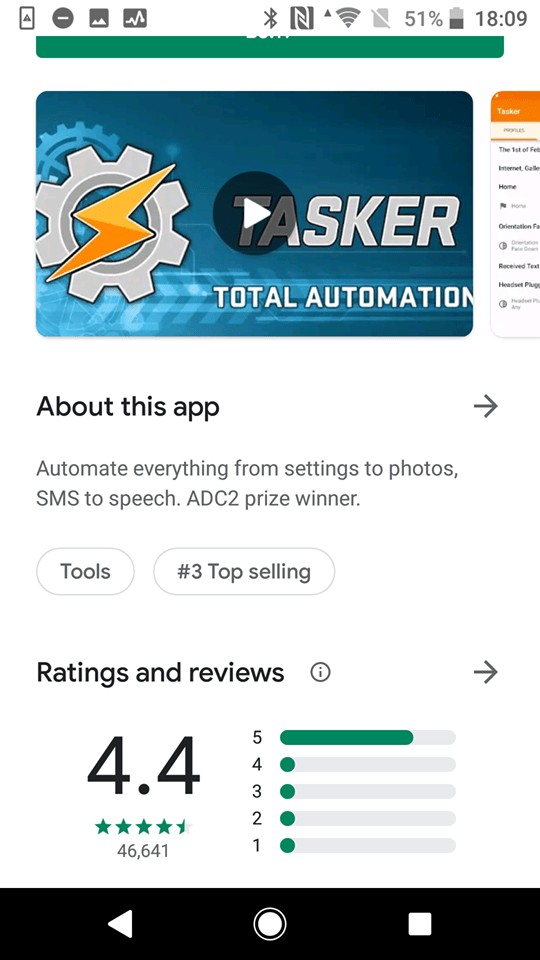
Tasker erledigt alle Arten von Aufgaben. Es automatisiert alles von den Einstellungen bis zu den Fotos. Es ermöglicht Ihnen, über 350 Aktionen anzupassen, und wenn es mit den richtigen Plugins geladen wird, können Sie Ihr Google Assistant-Hotword ändern.
Nachdem Sie Tasker heruntergeladen haben, müssen Sie auch die AutoVoice-App desselben Entwicklers installieren. Dieser Download ist kostenlos, aber AutoVoice wird werbefinanziert.
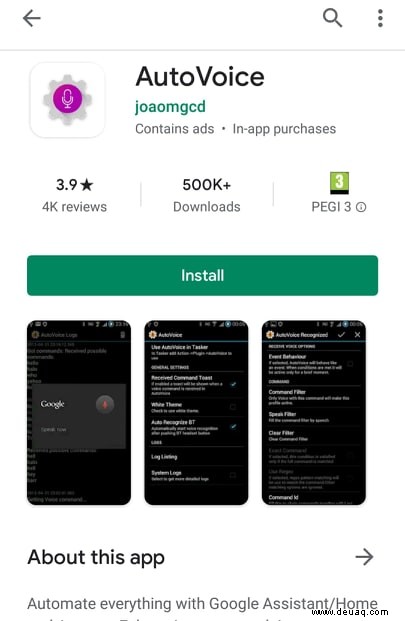
Schritt 1:AutoVoice
Zuerst müssen Sie zu Ihren „Einstellungen“ gehen und dann „Barrierefreiheit“ wählen. Suchen Sie in der Liste der Optionen nach „AutoVoice Google Now Integration“ und „Tasker“ und schalten Sie die Schalter neben diesen Einträgen um, um die Funktion zu aktivieren.
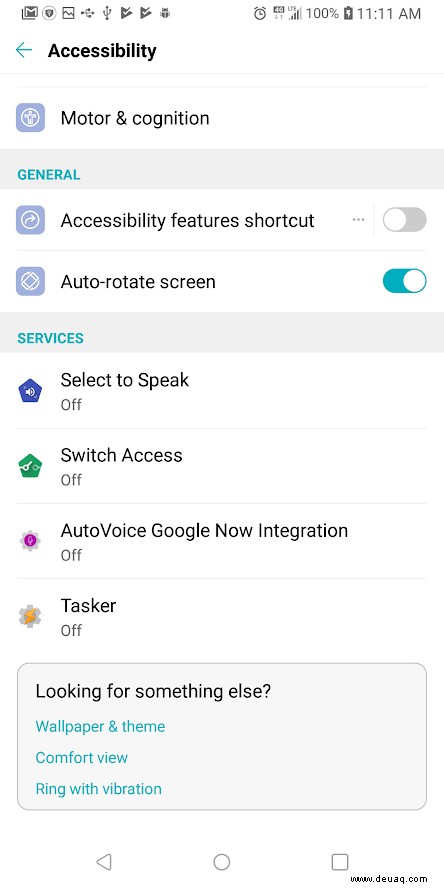
Schritt 2:AutoVoice
Sie müssen Ihre AutoVoice-App mit Ihrem Google-Konto verknüpfen. Glücklicherweise kann Google Assistant dies für Sie erledigen.
- Aktiviere Google Assistant.
- Sagen Sie „Mit AutoVoice sprechen.“
- Der Assistent teilt Ihnen mit, dass Ihr Konto nicht verknüpft ist, und bittet Sie um Erlaubnis, die Konten zu verknüpfen. Tippen Sie auf „Ja.“
- Wenn Sie mehr als ein Google-Konto haben, wird ein Auswahldialogfeld angezeigt, in dem Sie gefragt werden, welches Konto verknüpft werden soll. Wählen Sie das Konto aus, das Sie auf diesem Telefon verwenden.
- Google Assistant schließt die Verknüpfung von AutoVoice mit Ihrem Konto ab.
Schritt 3:AutoVoice
Öffnen Sie die Tasker-App, tippen Sie auf das Pluszeichen und fügen Sie dann „Ereignis“ hinzu. Wählen Sie aus der Liste der Optionen „Plugin“ und dann „AutoVoice“ und „Erkannt“. Klicken Sie neben „Konfiguration“ auf die Schaltfläche „Bearbeiten“ und dann auf „Auf die harte Tour“.
Tippen Sie auf „Filter sprechen“. Sie werden aufgefordert, Ihren neuen Befehlssatz zu sprechen. Tasker kann Sie bitten, Ihre Aussage zu verdeutlichen, indem er eine Liste seiner besten Vermutungen vorlegt; Wählen Sie diejenige aus, die Sie tatsächlich gesagt haben.
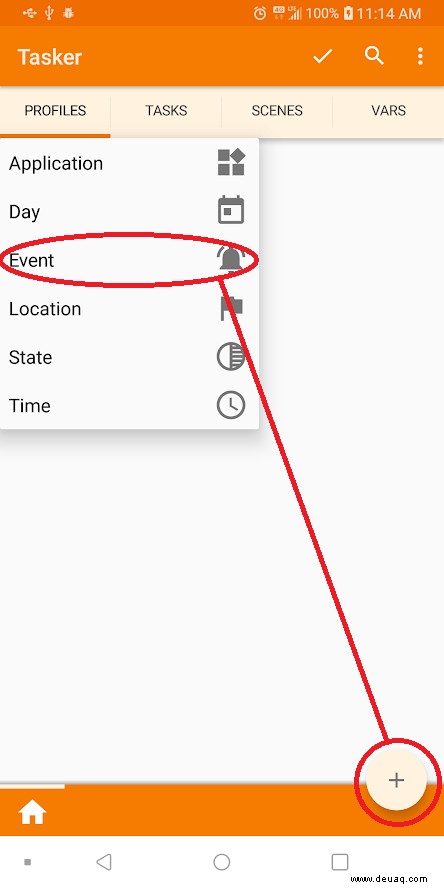
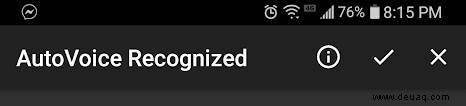
Drücken Sie die Zurück-Taste auf Ihrem Telefon. Oben auf Ihrem Bildschirm sehen Sie den Text „AutoVoice Recognized“, einen Kreis mit einem „i“, einem Häkchen und einem „X“. Tippen Sie auf das Häkchen.
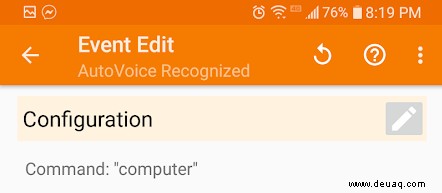
Klicken Sie nun auf den Zurück-Pfeil oben links auf dem Bildschirm neben dem Text „Ereignis bearbeiten“.
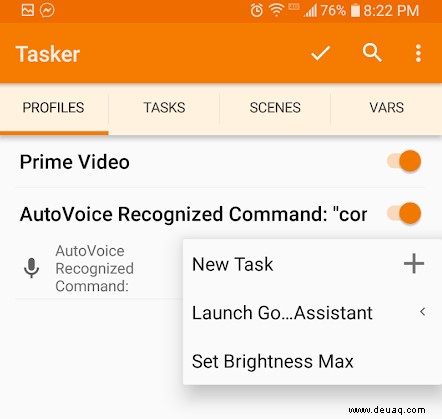
Es erscheint ein Popup-Fenster mit „Neue Aufgabe +“. Tippen Sie im Popup auf die Zeile „Neue Aufgabe +“.
Ein Dialogfeld wird angezeigt, in dem Sie die Aufgabe benennen können. Sie können dies überspringen, wenn Sie möchten.
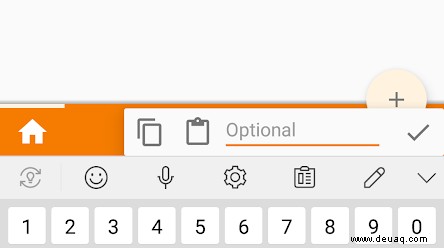
Benennen müssen Sie eigentlich nur Aufgaben, wenn es viele Aufgaben in einem Workflow gibt, und Sie könnten sie verwechseln. Geben Sie einen Namen ein (oder nicht) und tippen Sie auf das Häkchen rechts neben dem Namensfeld.
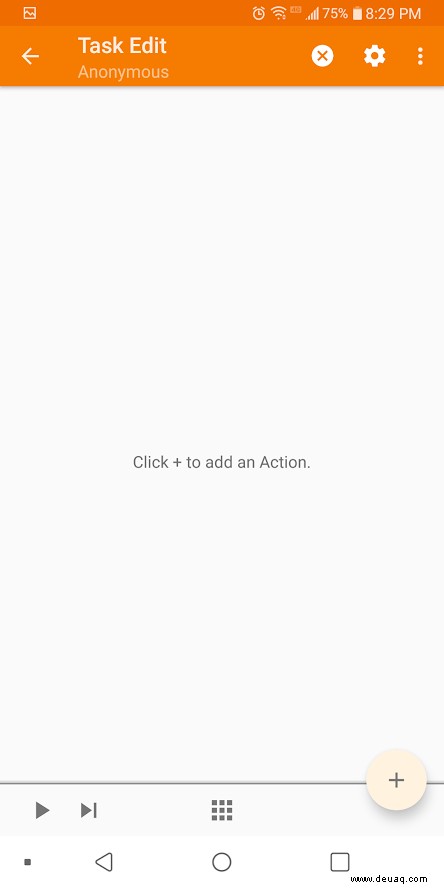
Jetzt erscheint der Task-Bearbeitungsbildschirm. Hier weisen Sie einen auszuführenden Befehl zu, wenn der Tasker die Befehlsphrase hört.
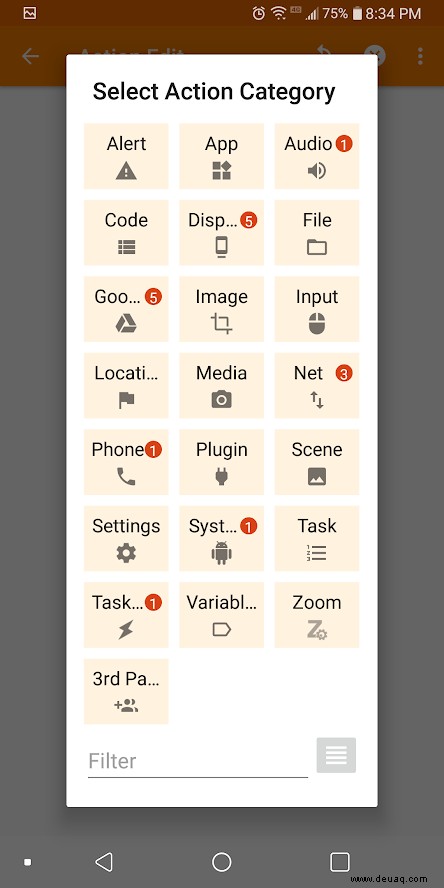
Tippen Sie auf die Schaltfläche + im Kreis auf der rechten Seite des Bildschirms, und ein Menü mit allen möglichen Aktionen wird angezeigt.
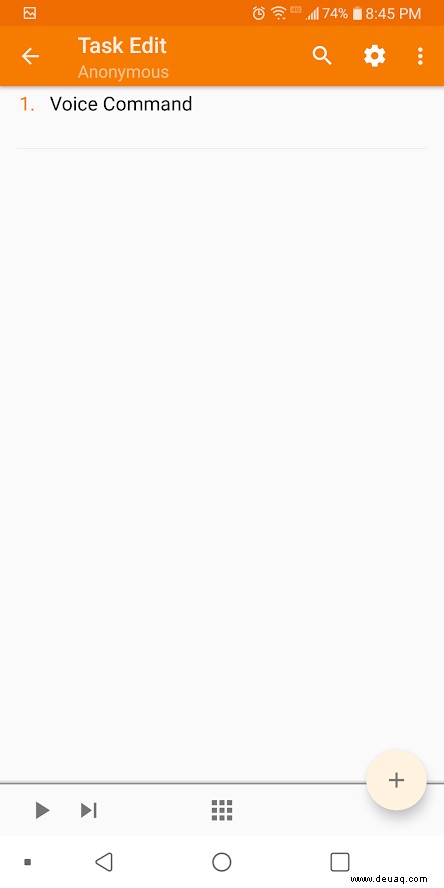
Tippen Sie auf das Feld mit der Bezeichnung „Eingabe“ und dann auf das Feld mit der Bezeichnung „Sprachbefehl“. Drücken Sie die Zurück-Taste links neben dem Label „Action Edit“. Sie sollten jetzt den Bildschirm „Aufgabe bearbeiten“ mit Ihrer neuen Aufgabe sehen.
Tippen Sie auf die Schaltfläche „Play“, um Ihre Aufgabe auszuführen, und Sie sollten jetzt einen Sprachbefehl haben, der Google Assistant öffnet.
Häufig gestellte Fragen
Das Befolgen dieser Schritte mag für die meisten Benutzer ziemlich kompliziert erscheinen. Wenn Sie noch Fragen zu den Aktivierungsbefehlen von Google Assistant haben, lesen Sie weiter.
Wird Google jemals die Option zum Ändern des Aktivierungsbefehls anbieten?
Leider gibt es bis Oktober 2021 kein offizielles Wort des Unternehmens, dass diese native Funktion in Arbeit ist. Allerdings liegt die Macht in der Zahl. Unter diesem Link können Sie Feedback an Google senden, das eine solche Funktion anfordert.
Kann ich Ok Google deaktivieren?
Ja. Wenn Sie mit Google Assistant keine gute Zeit haben oder nicht möchten, dass er auf Sie reagiert, öffnen Sie die Google Assistant-App und tippen Sie auf Einstellungen. Tippen Sie dann auf Sprache> Ok Google-Erkennung. Hier können Sie den Schieberegler ausschalten und Google reagiert nicht mehr auf Ihr Aktivierungswort.