Ein benutzerdefinierter Sperrbildschirm auf Ihrem Google Pixel 2/2 XL sieht wirklich cool aus. Sie können dort ein Bild Ihrer Liebsten einstellen und es noch persönlicher machen. Allerdings sind die Möglichkeiten, den Sperrbildschirm zu ändern, etwas eingeschränkt. Um mehr zu erhalten, müssen Sie möglicherweise auf die Verwendung einer Drittanbieter-App zurückgreifen.

Dennoch ist das Anpassen des Pixel-Sperrbildschirms supereinfach, sodass es keinen Grund gibt, das langweilige Archivbild dort zu belassen. Sehen Sie sich die folgenden Schritte an, um herauszufinden, wie Sie den Sperrbildschirm ändern können.
Ändern Sie das Hintergrundbild des Sperrbildschirms
Sie können das Hintergrundbild des Sperrbildschirms auf verschiedene Arten ändern. Um Ihnen zu helfen, haben wir die einfachste Methode ausgewählt, um die Arbeit zu erledigen. So geht's:
1. Greifen Sie auf das Anpassungsmenü zu
Entsperren Sie Ihr Google Pixel 2/2 XL und halten Sie einen leeren Bereich auf dem Startbildschirm gedrückt. Der Bildschirm wird herausgezoomt und zeigt das Anpassungsmenü.
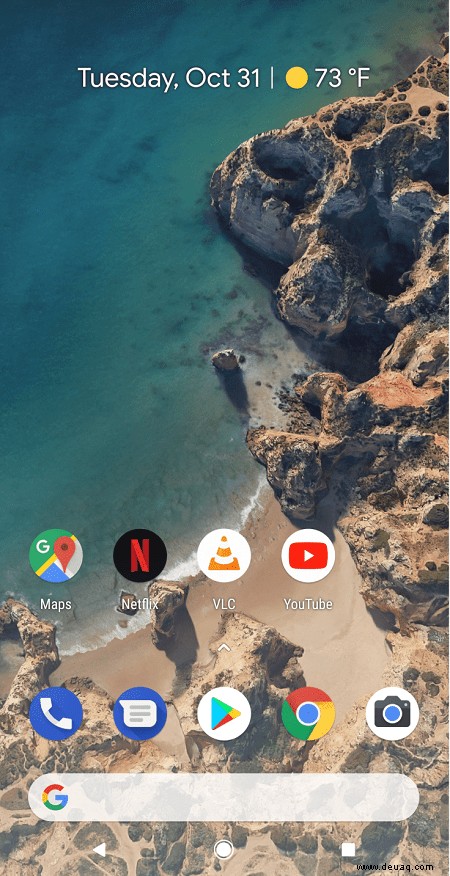
2. Tippen Sie auf „Hintergrund“
Sobald Sie auf die Hintergrundbilder zugreifen, wischen Sie, um eines der Bilder von Google auszuwählen, oder tippen Sie auf Meine Fotos, um eines aus Ihrer Bibliothek auszuwählen. Das Google Pixel 2/2 XL verfügt über einige schöne bewegte Bilder, die Ihrem Sperrbildschirm ein animierteres Aussehen verleihen.
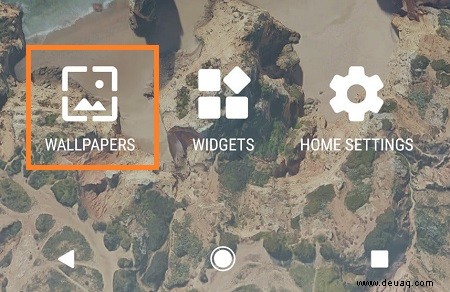
3. Wählen Sie ein Bild aus
Tippen Sie auf ein Bild, um es auszuwählen, schneiden Sie es auf die Größe Ihres Bildschirms zu und tippen Sie dann auf Hintergrundbild festlegen.
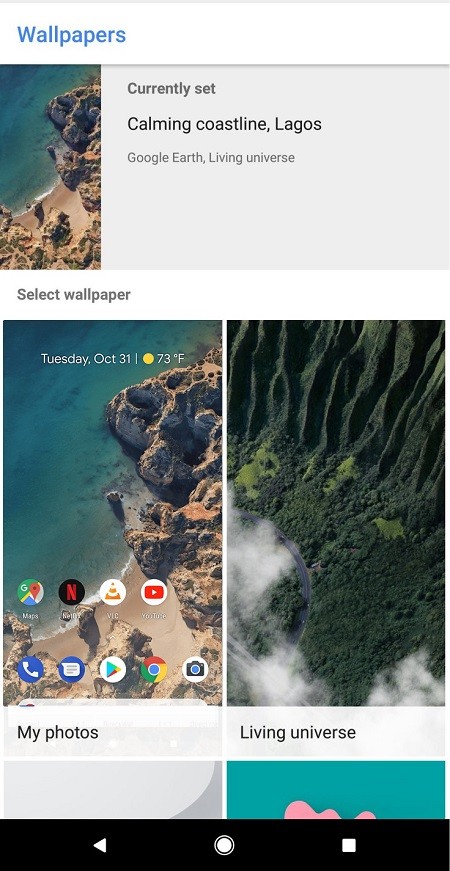
4. Wähle Sperrbildschirm
Mit dem Pixel 2/2 XL können Sie das Hintergrundbild auf Ihren Startbildschirm, Sperrbildschirm oder beides einstellen. Da es in diesem Artikel nur um den Sperrbildschirm geht, tippen Sie auf diese Option.
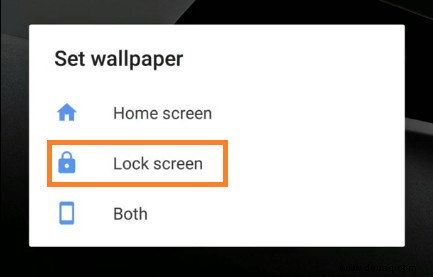
Bildschirmsperreinstellungen
Wie bereits erwähnt, sind die Möglichkeiten, den Sperrbildschirm Ihres Pixel 2/2 XL anders aussehen zu lassen, etwas eingeschränkt. Sie können jedoch die Sicherheitseinstellungen des Bildschirms an Ihre persönlichen Vorlieben anpassen.
1. Gehen Sie zur Einstellungs-App
Navigieren Sie im Menü „Einstellungen“ zu „Sicherheit &Standort“ und tippen Sie darauf, um es aufzurufen.
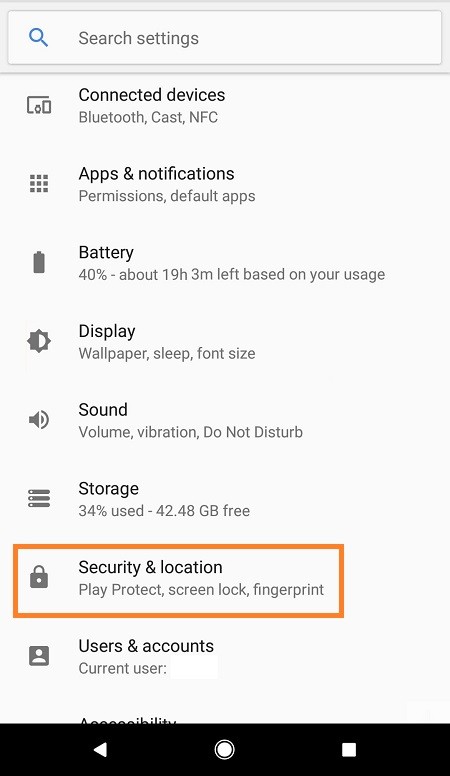
2. Wählen Sie das Einstellungssymbol
Das Symbol befindet sich im Abschnitt Gerätesicherheit und bietet Ihnen die folgenden Optionen:
- Muster sichtbar machen
Schalten Sie die Option ein oder aus, um Ihr Entsperrungsmuster anzuzeigen oder auszublenden.
- Automatisch sperren
Stellen Sie den Zeitraum ein, nach dem der Bildschirm automatisch gesperrt wird.
- Power-Taste wird sofort gesperrt
Schalten Sie die Taste ein oder aus, um die schnelle Bildschirmsperre mit der Ein/Aus-Taste zu aktivieren.
- Sperrbildschirmnachricht
Diese Funktion ist vielleicht die coolste. Damit können Sie eine spezielle Nachricht auf dem Sperrbildschirm platzieren. Geben Sie die Nachricht ein, die Sie verwenden möchten, und klicken Sie auf Speichern.
Hinweis: Die obigen Optionen können je nach Art der Bildschirmsperre unterschiedlich sein. Möglicherweise werden Sie nach Ihrem PIN-Passwort oder Entsperrmuster gefragt, um mit diesen Einstellungen fortzufahren.
Ein Bonus-Tipp
Wenn die mit Ihrem Google Pixel 2/2 XL gelieferten Bilder und Hintergrundbilder nicht Ihren Vorlieben entsprechen, sehen Sie sich Zedge an App. Diese App enthält Millionen wunderschöner HD-Bilder, um Ihren Sperrbildschirm zu personalisieren.
Zedge verfügt auch über das Cropper-Tool, mit dem Sie zusätzliche Anpassungen vornehmen oder ein Live-Bild erstellen können.
Das endgültige Bild
Das Ändern des Sperrbildschirms macht Spaß und ist einfach, aber es wäre schön, wenn dieses Pixel-Smartphone einige andere Änderungen als das Hintergrundbild zulassen würde. Hoffentlich wird es mit zukünftigen Android-Versionen mehr Umgebungsbildschirmoptionen geben.
Im Moment müssen Sie das Beste aus den Optionen machen, die mit dem Telefon geliefert werden.