Das Google Pixel 2/2 XL wird mit US-Englisch als Standardsprache geliefert. Aber was passiert, wenn das nicht Ihre Muttersprache ist? Zweisprachige Personen möchten möglicherweise auch eine andere Sprache als Englisch auf ihrem Telefon haben.

Wie auch immer Sie es betrachten, das Ändern der Standardsprache ist eine ziemlich nützliche Funktion. Dabei können Sie auch die Tastatursprache an Ihre Vorlieben anpassen.
Diese Änderungen sind einfach und Sie können schnell zu US-Englisch zurückkehren, wenn Sie es sich anders überlegen.
So ändern Sie die Google Pixel 2/2 XL-Sprache
Führen Sie die folgenden Schritte aus, um eine der vielen Sprachen auszuwählen, die Ihr Pixel anbietet.
1. Starteinstellungen
Tippen Sie auf dem Startbildschirm des Telefons auf das Zahnradsymbol, um das Einstellungsmenü aufzurufen.
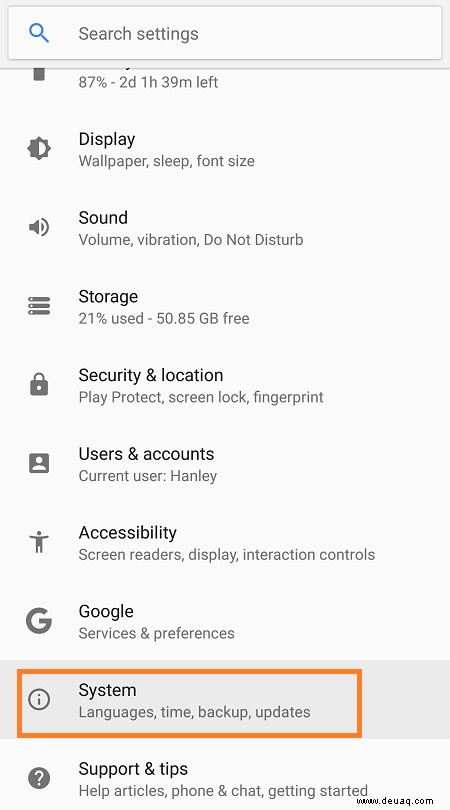
2. Tippen Sie auf System
Streichen Sie zum unteren Rand des Einstellungsmenüs und greifen Sie auf System zu.
3. Wählen Sie Spracheingabe und Gesten aus
Dies ist die erste Option, die im Systemmenü angezeigt wird. Tippen Sie darauf, um zur aktuellen Sprache zu gelangen.
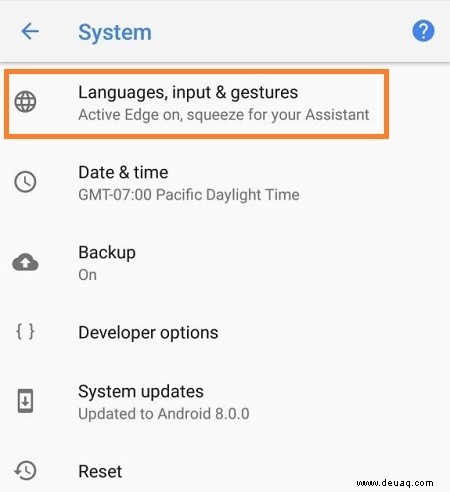
4. Klicken Sie auf Sprache
Öffnen Sie die Spracheinstellungen, indem Sie darauf tippen, und wählen Sie dann Sprache hinzufügen aus.
5. Wählen Sie eine Sprache aus
Wischen Sie durch die Liste der verfügbaren Sprachen und wählen Sie diejenige aus, die Sie hinzufügen möchten. Sie können auch auf das Lupensymbol klicken, um manuell zu suchen.
So ändern Sie die Tastatursprache
Wie in der Einführung angedeutet, können Sie auch die Tastatursprache ganz einfach an Ihre Vorlieben anpassen. Diese Funktion ist besonders nützlich, wenn Sie Sprachen wie Arabisch oder Hindi sprechen, die nicht das standardmäßige lateinische Alphabet verwenden.
1. Starten Sie eine App
Sie können jede App mit einer Suchleiste öffnen, die die Tastatur auslöst.
2. Tippen Sie auf den weichen Pfeil
Links über der Tastatur befindet sich ein weicher Pfeil. Tippen Sie darauf, um weitere Aktionen anzuzeigen.
3. Drücken Sie die drei Punkte
Öffnen Sie das Mehr-Menü, indem Sie rechts auf die drei Punkte tippen.
4. Wählen Sie Einstellungen
Wählen Sie oben im Menü Sprachen aus und klicken Sie dann auf die Schaltfläche Tastatur hinzufügen.
5. Wählen Sie eine Tastatursprache aus
Nachdem Sie die Tastatur ausgewählt haben, wählen Sie das Tastaturlayout und die Einstellungen aus und tippen Sie dann auf Hinzufügen.
Hinweis: Wechseln Sie zwischen verschiedenen Tastaturen, indem Sie auf das Globussymbol neben der Leertaste auf Ihrer Tastatur tippen.
Zusätzliche Sprachoptionen
Abgesehen von der Änderung der Sprache gibt es noch einige andere Sprachoptionen, die Sie anpassen können. Diese befinden sich möglicherweise nicht an der gleichen Stelle wie auf anderen Android-Geräten, daher ist es hilfreich zu wissen, wie man sie findet.
Einstellungen> System> Spracheingabe &Gesten> Virtuelle Tastaturen> Gboard> Textkorrektur
Im Menü „Textkorrektur“ können Sie eine Reihe von Spracheingabefunktionen ändern. Beispielsweise können Sie die Autokorrektur deaktivieren, anstößige Wörter blockieren oder die Vorschlagsleiste ausblenden.
Es ist erwähnenswert, dass diese Funktionen hauptsächlich für US-Englisch ausgelegt sind, daher kann es schwierig sein, sie für andere Sprachen anzupassen.
El Fin
Sie können die Sprache auf Ihrem Google Pixel 2/2 XL in wenigen einfachen Schritten ändern. Und zögern Sie nicht, mit dieser Option zu spielen, besonders wenn Sie eine neue Sprache lernen. Darüber hinaus hilft Ihnen eine mehrsprachige Tastatur dabei, Ihren zweisprachigen Freunden eine SMS zu schreiben und mit einem Tastendruck zwischen den Tastaturen zu wechseln.
Haben Sie versucht, die Autokorrektur oder eine andere zusätzliche Option mit einer anderen Sprache als US-Englisch zu verwenden? Teilen Sie uns Ihre Erfahrungen in den Kommentaren unten mit.