Es gibt unzählige Vorteile, mehrere Google-Konten zu haben. Sie können sie verwenden, um Ihr persönliches und privates Leben zu trennen. Außerdem können Sie verschiedene Konten für verschiedene Hobbys und Interessen verwenden.

Wenn Sie jedoch Google Fotos für jedes dieser Konten verwenden, besteht die Möglichkeit, dass Sie manchmal zwischen ihnen wechseln müssen. Oder vielleicht sogar Bilder von einem Konto auf das andere übertragen.
Es sind nur wenige Fingertipps oder Klicks erforderlich, um zwischen Google Foto-Konten zu wechseln. Auf einer etwas anderen Anmerkung kann das Übertragen von Fotos etwas komplizierter sein. Dieser Artikel behandelt beides.
Zwischen mehreren Google Fotos-Konten wechseln
Wenn Sie sich nur von einem Google Fotos-Konto abmelden und bei einem anderen anmelden möchten, ist der Vorgang ziemlich einfach. Befolgen Sie diese Schritte:
- Starten Sie die App „Fotos“.
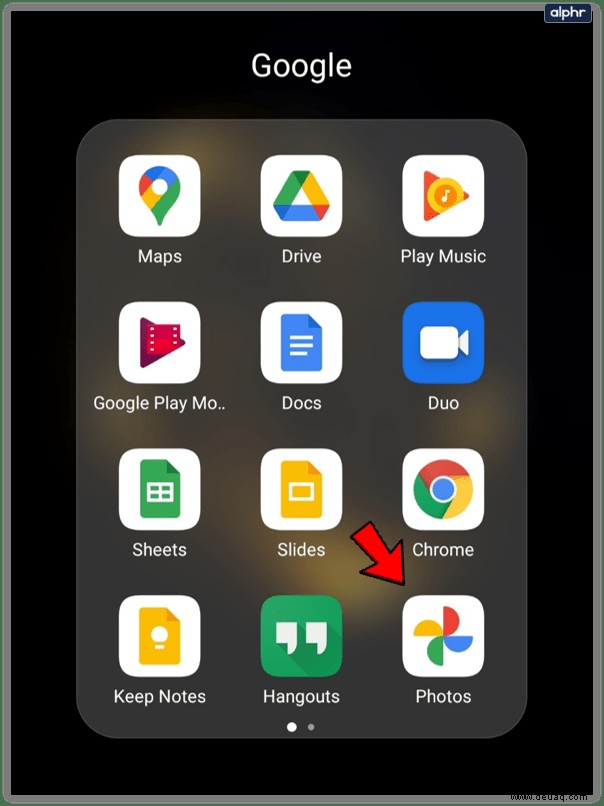
- Tippen Sie oben rechts auf Ihr Profilsymbol.
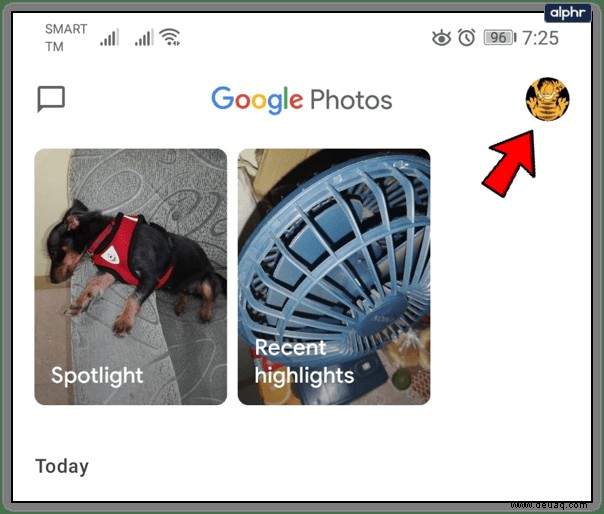
- Tippen Sie auf Ihren Kontonamen und wählen Sie dann „Weiteres Konto hinzufügen“.
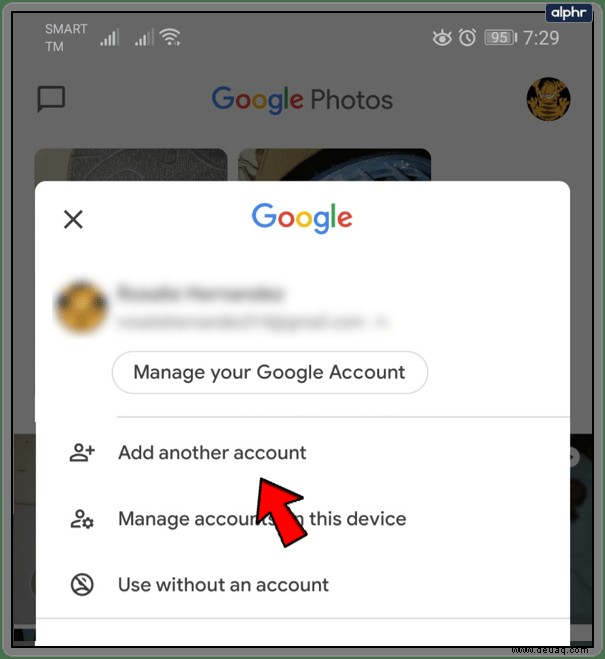
- Geben Sie Ihre Anmeldedaten ein und melden Sie sich bei diesem Konto an.
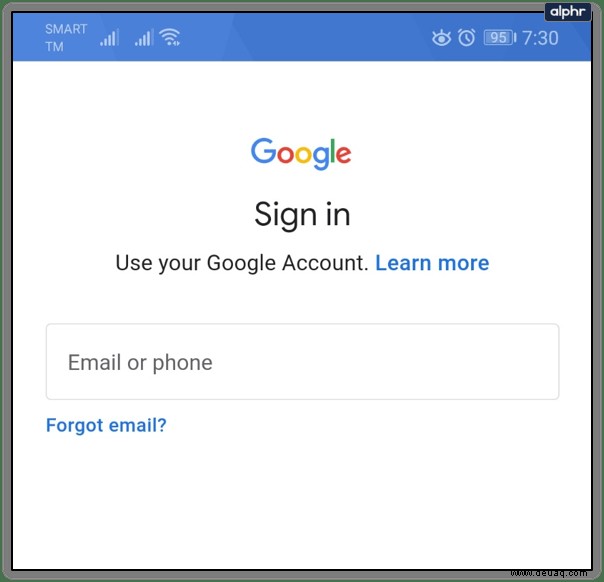
Google Fotos merkt sich Ihr Konto und es wird der Liste der Konten in der Seitenleiste hinzugefügt. Wenn Sie wieder zwischen Konten wechseln möchten, können Sie den ersten beiden Schritten folgen und einfach auf das Konto tippen, zu dem Sie wechseln möchten. Natürlich müssen Sie dabei jedes Mal Ihr Passwort eingeben.
Andererseits wird jedes Konto mit einem anderen Google Drive verbunden. Stellen Sie also sicher, dass Sie wissen, welche Bilder sich auf welchem Konto befinden, da es leicht verwirrend werden kann.
Methoden zum Verschieben von Bildern zwischen Konten
Wenn Sie mehrere Konten haben, aber Bilder zwischen jedem übertragen möchten, müssen Sie verschiedene Methoden anwenden. Leider hat Google Fotos immer noch keine Funktion, die eine einfache Übertragung von Bildern zwischen Konten ermöglicht.
Sie können jedoch mehrere Methoden verwenden, wenn Sie bestimmte Bilder von einem Konto auf das andere verschieben möchten.
Die erste Methode:Auf die Festplatte herunterladen und auf das Konto hochladen
Die offensichtlichste Art, Ihre Bilder zwischen Konten zu übertragen, ist die Download-Upload-Methode. Wenn Ihr gewünschtes Bild nur in einem Google Fotos-Konto vorhanden ist, müssen Sie es zuerst herunterladen.
Es gibt mehrere Möglichkeiten, Bilder von Google Fotos herunterzuladen. Hier ist die einfachste:
- Öffnen Sie die Google Fotos-Bibliothek.
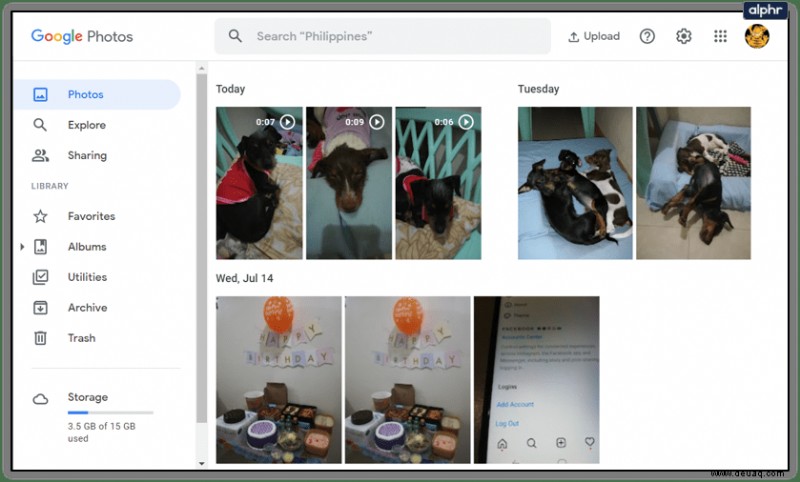
- Wählen Sie das Bild aus, das Sie herunterladen möchten.
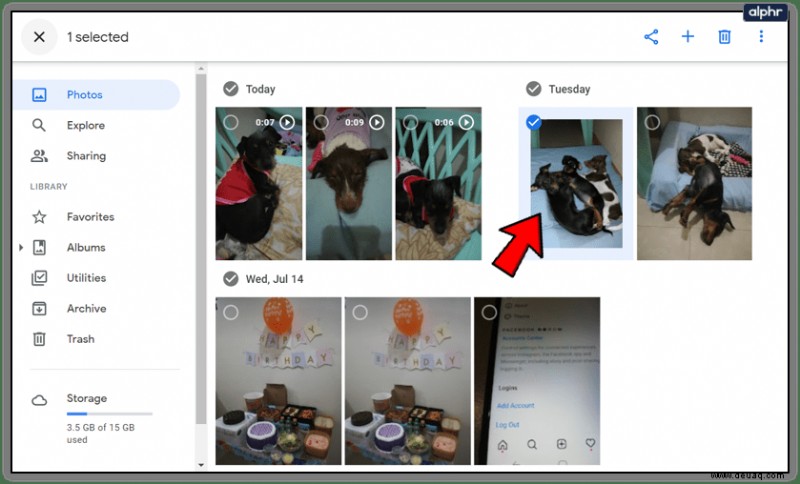
- Klicken Sie oben rechts auf das Symbol „Mehr“ (drei vertikale Punkte).
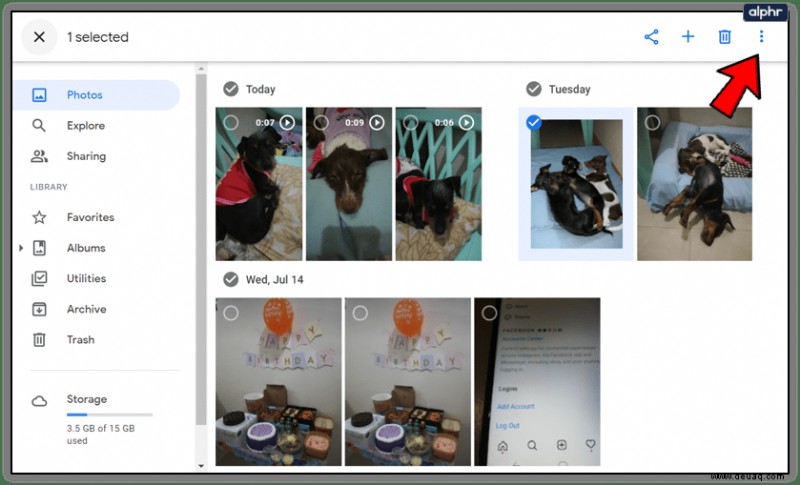
- Wählen Sie „Herunterladen“.
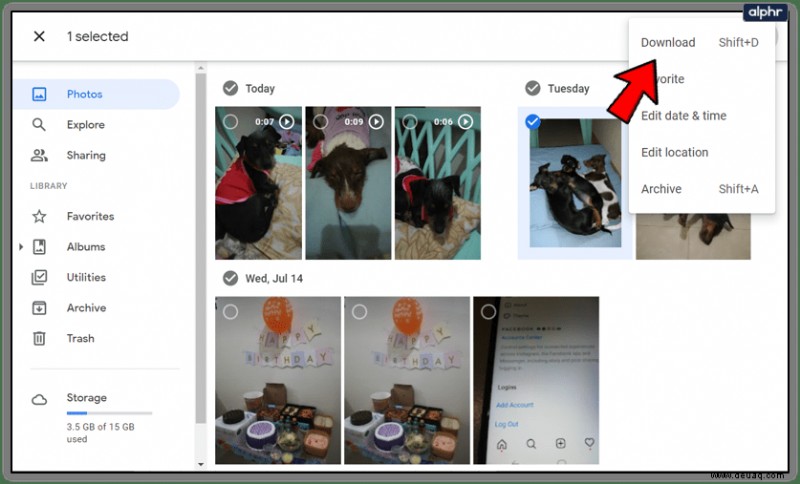
Alternativ können Sie das Bild auswählen und anstelle der Schritte 3 und 4 „Umschalt“ + „D“ drücken. Sie können das Bild auch einfach per Drag &Drop direkt aus dem Browser in einen Ihrer Datei-Explorer-Ordner ziehen.
Sobald Sie das Bild heruntergeladen haben, wechseln Sie das Konto gemäß den Anweisungen im obigen Abschnitt und laden Sie dasselbe Bild einfach auf ein anderes Konto hoch. Auf diese Weise haben Sie Ihr Bild in beiden Konten oder Sie können es aus dem ursprünglichen Konto löschen.
Die zweite Methode:Teilen Sie das gesamte Album von einem Konto mit dem anderen
Wenn Sie mehrere Bilder übertragen möchten, können Sie den Download-Teil überspringen und sie über einen gemeinsam nutzbaren Link zu einem anderen Konto hinzufügen. Befolgen Sie diese Anweisungen:
- Öffnen Sie Ihren Google Fotos-Startbildschirm.
- Klicken Sie links in der Seitenleiste auf die Registerkarte „Alben“.
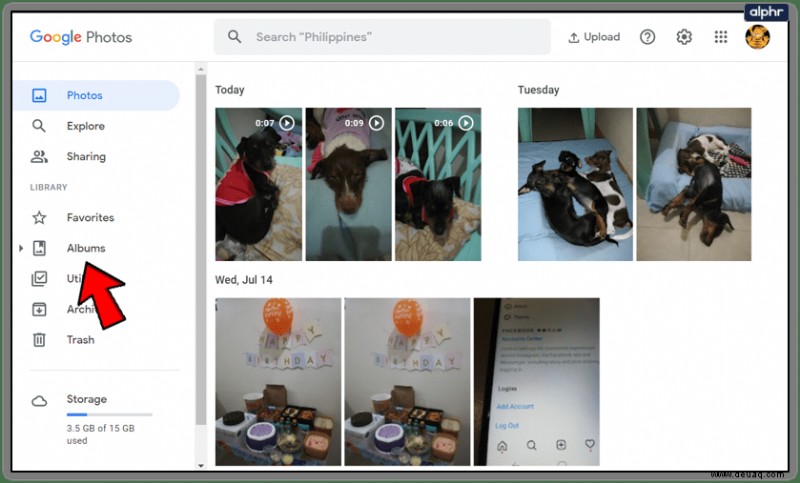
- Wählen Sie ein Album aus oder erstellen Sie ein neues (klicken Sie unten auf dem Bildschirm auf „Album erstellen“).
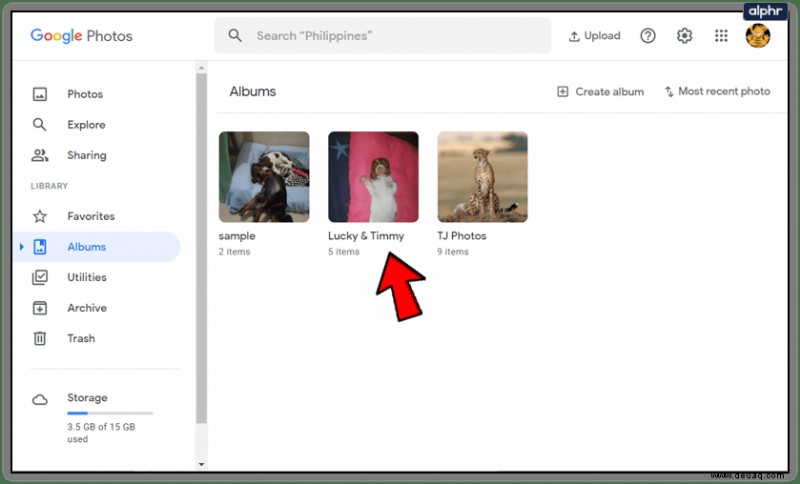
- Klicken Sie oben rechts auf dem Bildschirm auf die Schaltfläche „Teilen“.
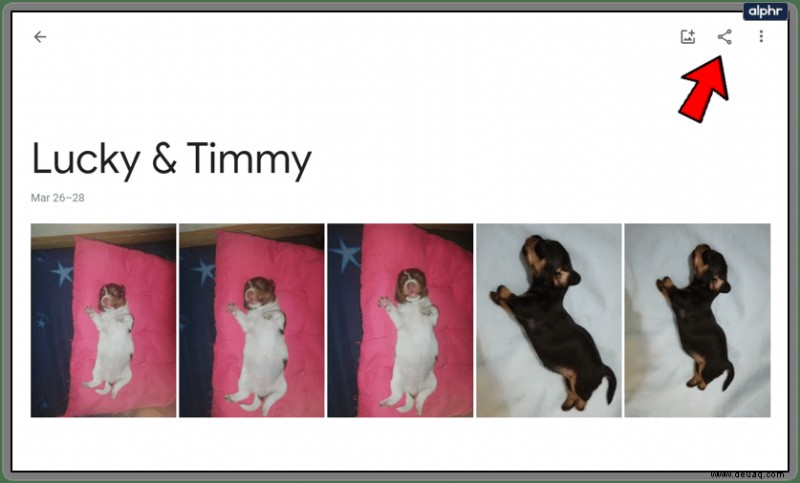
- Wählen Sie die Option „Link erstellen“.
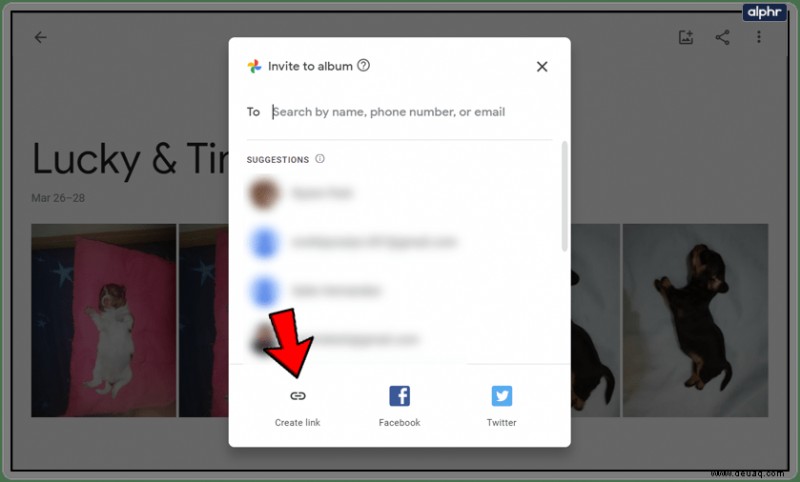
- Kopieren Sie den Link.
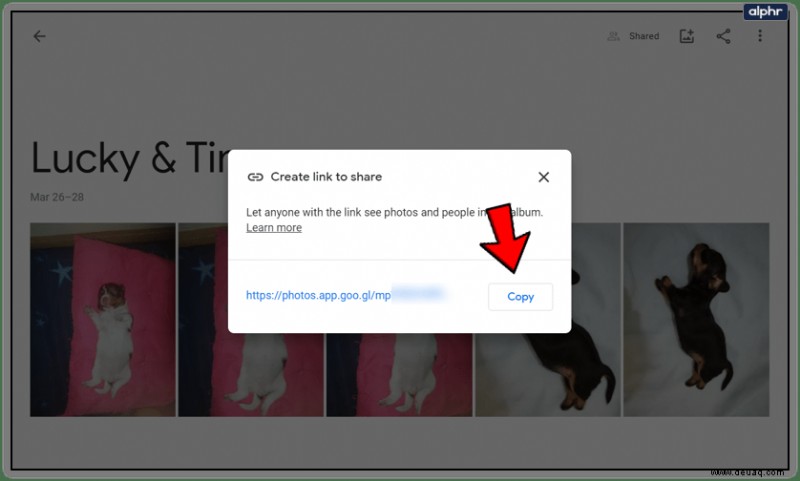
- Wechseln Sie zu einem anderen Google-Konto (Sie können die Methode aus dem ersten Abschnitt verwenden).
- Öffnen Sie den kopierten Link mit einem anderen Konto.
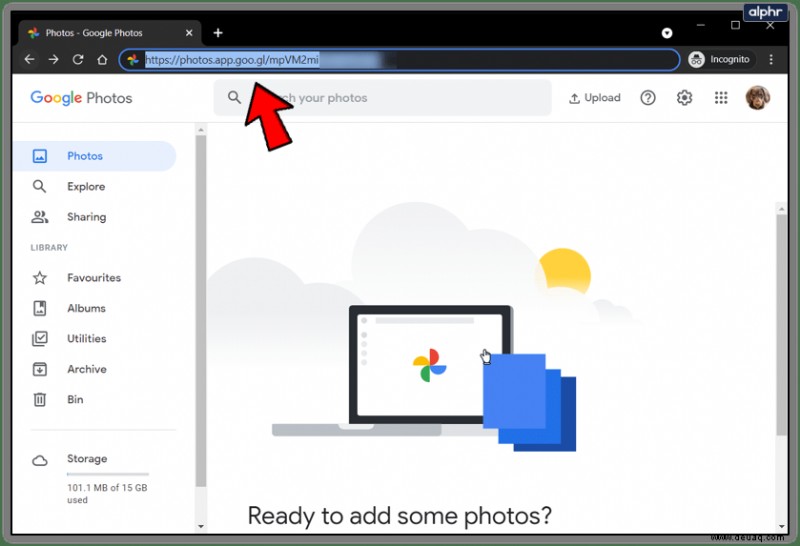
- Wählen Sie alle Bilder aus dem Album aus.
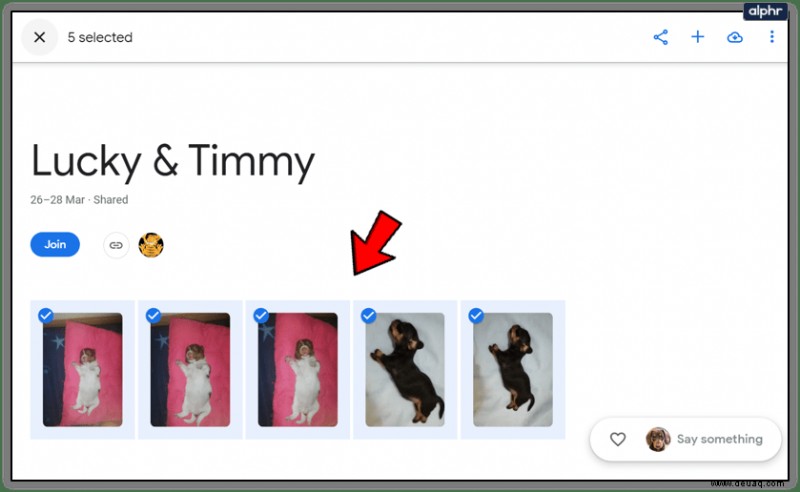
- Klicken Sie auf das Symbol „+“ und wählen Sie dann „Album“ oben rechts auf dem Bildschirm aus.
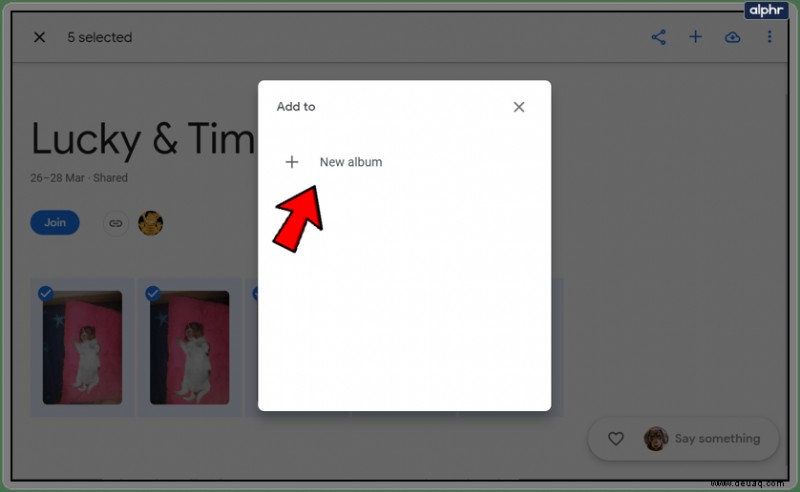
- Choose the desired album or create one and wait for the photos to add.
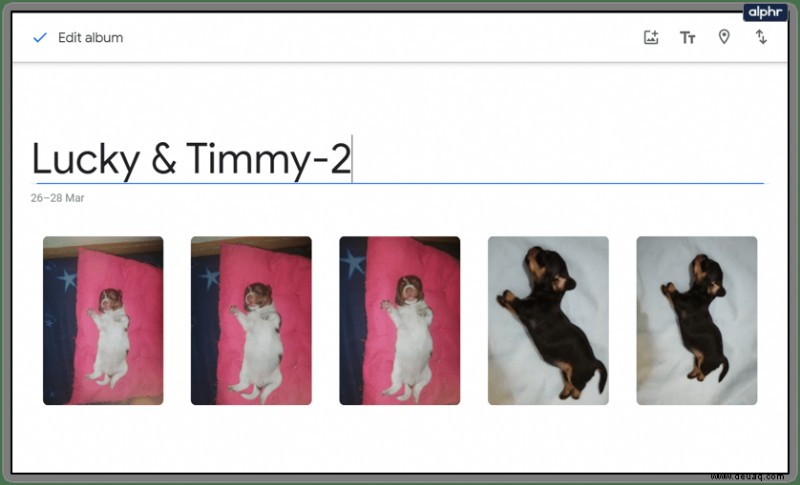
The Third Method:Share Entire Library
You can set up and share the entire library between accounts.
- Click the ‘Sharing’ tab on the left sidebar.
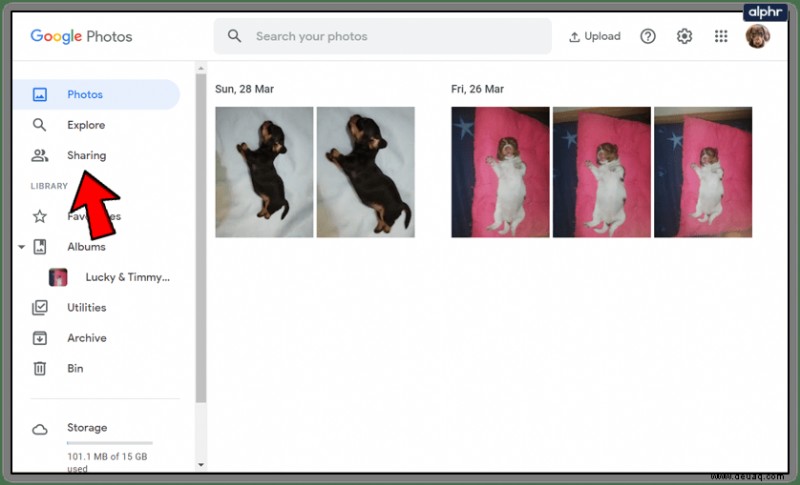
- Press the ’Add partner account’ from the pop-up at the bottom. You can also access this option from the Settings menu (cog icon) and select Partner Sharing.
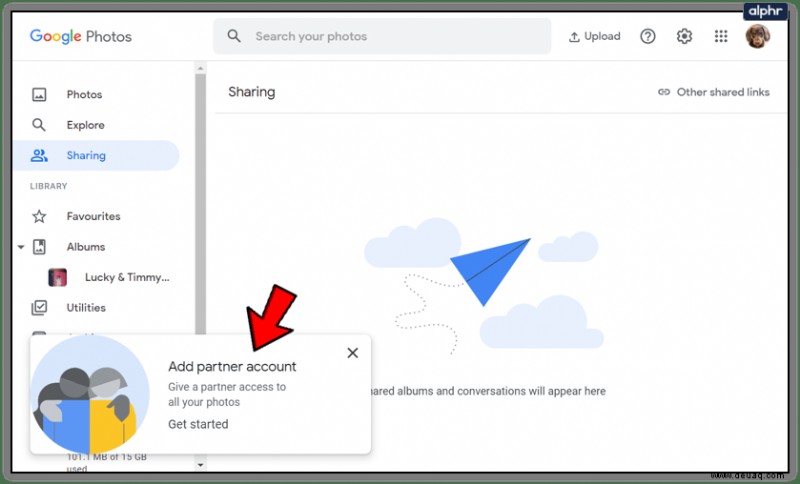
- Select ‘Get started’ from the new window.
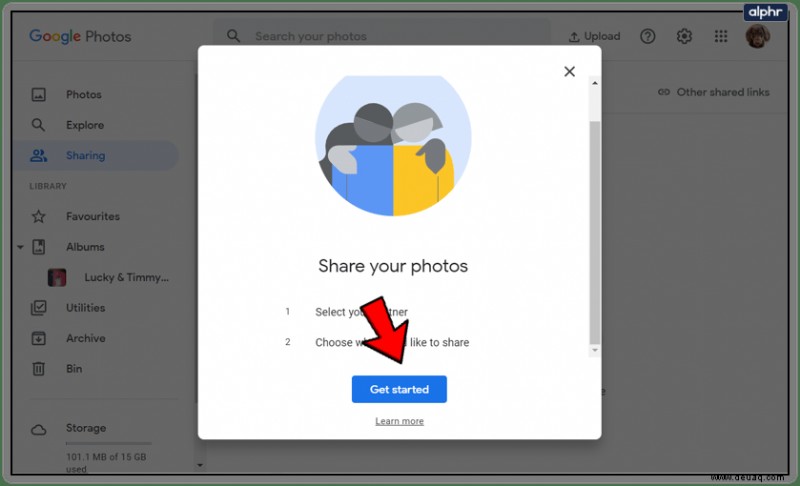
- Type in the email of your other account (partner).
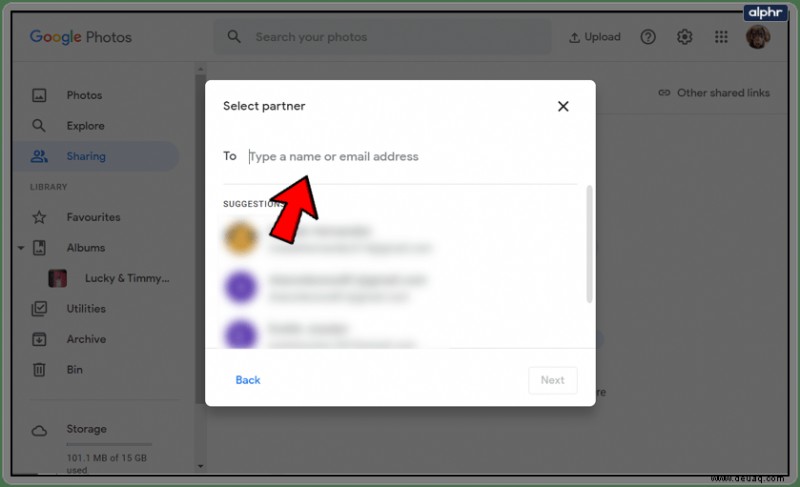
- Press ‘Next.’
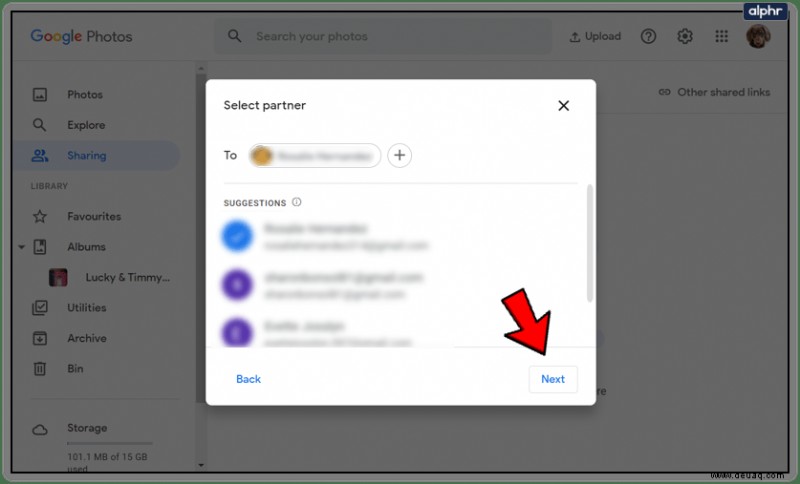
- Choose your Settings then ‘Send invitation.’
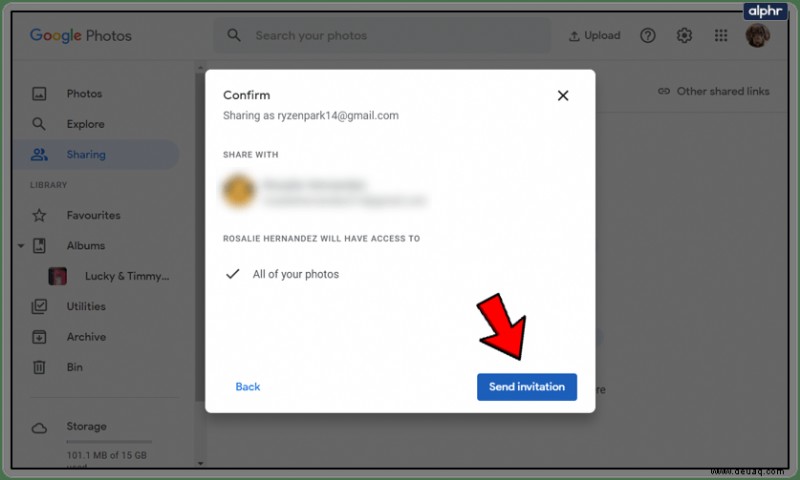
- Switch to the second account.
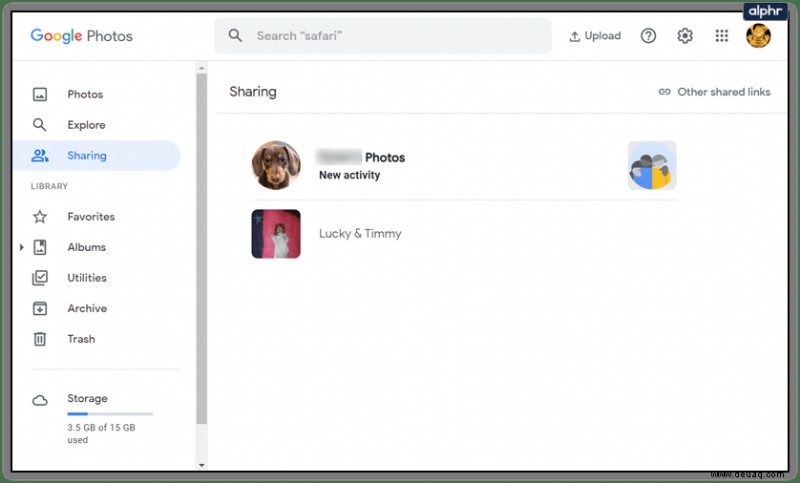
- Accept the invitation and activate the ‘Add to Library.’
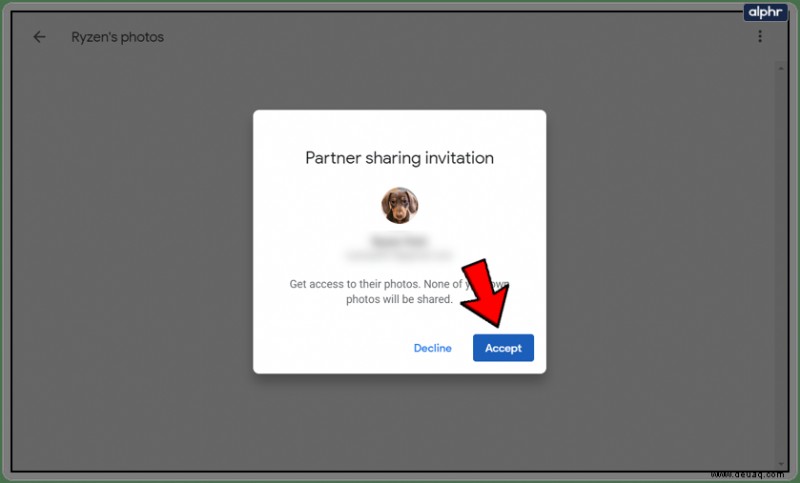
All images from the first account will be copied to the second account. If you delete images from the first account, they’ll remain on the second and vice-versa. Also, all descriptions and captions will also be transferred to another account.
Make sure you have enough space on both accounts, or else a portion of the files won’t be able to transfer. Unless you pay for more storage space, all free Google accounts have only 15GB of space.
Note that images in albums won’t share, and you have to use the second method to transfer them afterwards.
Always Back Up Your Files
Now you know how to change accounts and switch photos between them, but you should still be careful before you proceed. Especially since they’ve been reports of reduced photo quality on some occasions.
The best way to approach the transfer is by using the first method and downloading your library and/or album to your hard drive before proceeding with other methods for transfer. Of course, this requires much more time and patience.
Do you know of any other method for transferring your Google Photos files to another account? Why not share them in the comments section below?