Während Sie wahrscheinlich mit dem Verschieben von Bildern von Ihrem iPhone auf Ihren Computer vertraut sind, befinden Sie sich möglicherweise in einer Situation, in der Sie sie in die andere Richtung übertragen möchten. Vielleicht haben Sie Ihre DSLR mit auf eine Reise genommen und eine Handvoll Fotos gemacht, die Sie jetzt in Ihrer Camera Roll behalten möchten. Oder vielleicht sind Sie auf einige alte Bilder gestoßen, die Sie auf Ihrem iPhone haben möchten.
Was auch immer der Grund sein mag, es könnte nicht einfacher sein, sie zu übertragen. In diesem Artikel gehen wir auf die verschiedenen Möglichkeiten ein, wie Sie Fotos von Ihrem Computer auf Ihr iPhone übertragen können.
Fotos von einem PC auf ein iPhone übertragen
Es gibt verschiedene Möglichkeiten, wie Sie Fotos von Ihrem PC auf Ihr iPhone übertragen können. Es hängt nur davon ab, welchen der Wege Sie bevorzugen. Wir gehen darauf ein, wie Sie Fotos mit iTunes verschieben, und sprechen über eine Möglichkeit, die dies nicht erfordert.
 Räumen Sie auf, nachdem Sie alle Fotos übertragen haben
Räumen Sie auf, nachdem Sie alle Fotos übertragen haben Das Übertragen einer Reihe von Fotos auf Ihr iPhone kann ein großes Durcheinander verursachen und viel iPhone-Speicherplatz verschwenden. Sie können jedoch Gemini Photos ausführen um Ihre Fotobibliothek schnell zu bereinigen, Duplikate zu entfernen und nur die gewünschten Bilder zu behalten.
Herunterladen im App StoreSo übertragen Sie Fotos mit iTunes von einem Computer auf ein iPhone
Wenn Sie Ihr iPhone für die Übertragung von Fotos mit iTunes einrichten, können Sie Ihre Bilder auf beiden Geräten synchron halten. Sobald Sie es mit den folgenden Schritten eingerichtet haben, können Sie die Fotos entweder auf Ihrem PC oder Ihrem iPhone aktualisieren, indem Sie einfach Ihr iPhone anschließen.
So können Sie also Bilder von Ihrem Computer auf Ihr iPhone übertragen:
- Schließen Sie Ihr iPhone an Ihren PC an.
- Öffnen Sie iTunes, falls dies nicht automatisch geschieht.
- Klicken Sie oben links auf das iPhone-Symbol.
- Klicken Sie in der Seitenleiste auf Fotos.
- Überprüfen Sie "Fotos synchronisieren".
- Wählen Sie im Dropdown-Menü „Von“ entweder „Bilder“ oder „Ordner auswählen“.
- Wählen Sie dann entweder alle oder nur ausgewählte Ordner zu synchronisieren.
- Klicken Sie unten rechts auf "Übernehmen".
Es gibt einen Nachteil bei der Übertragung Ihrer Fotos auf diese Weise. Wenn Sie Ihre Bilder synchronisieren, wird Ihre gespeicherte Fotobibliothek auf Ihrem iPhone überschrieben. Wenn Sie vorhaben, alle Ihre Fotos zwischen Ihrem Computer und Ihrem Telefon zu synchronisieren, ist dies kein so großes Problem. Wenn Sie jedoch nur versuchen, eine Handvoll Bilder zu übertragen, sollten Sie sich dessen bewusst sein, bevor Sie beginnen.
So übertragen Sie Fotos ohne iTunes vom PC auf das iPhone
Eine der einfachsten Möglichkeiten, Ihre Fotos ohne iTunes zu verschieben, ist die Verwendung von iCloud. So geht das mit iCloud:
- Lade auf deinem PC iCloud für Windows herunter.
- Öffnen Sie iCloud für Windows.
- Melden Sie sich mit Ihrem iCloud-Konto an.
- Aktivieren Sie das Kontrollkästchen neben "Fotos".
- Klicken Sie auf Anwenden.
- Öffnen Sie ein Datei-Explorer-Fenster.
- Klicken Sie unter "Favoriten" in der linken Seitenleiste auf "iCloud-Fotos".
- Kopieren Sie die Fotos, die Sie übertragen möchten, in den Uploads-Ordner.
Nachdem die Fotos hochgeladen wurden, können Sie die Fotos-App auf Ihrem iPhone öffnen und Ihre Bilder sehen. Wenn Sie sie nicht sehen oder mit dem Download beginnen, sollten Sie überprüfen, ob auf Ihrem Telefon die iCloud-Fotosynchronisierung aktiviert ist, indem Sie zu "Einstellungen"> "[Ihr Name]"> "iCloud"> "Fotos" gehen.
Das könnte Sie auch interessieren:So synchronisieren Sie Ihr iPhone und Ihr iPadFotos von einem Mac auf ein iPhone übertragen
Es gibt mehrere Möglichkeiten, wie Sie Bilder von Ihrem Mac auf Ihr iPhone verschieben können. Das naheliegendste ist iTunes, aber wenn Sie iTunes nicht verwenden möchten, zeigen wir Ihnen, wie Sie Ihr Bild ohne die App übertragen können.
So übertragen Sie Fotos mit iTunes vom Mac auf das iPhone
Wenn Sie die Fotos auf Ihrem iPhone mit Ihrem Mac synchronisieren, können Sie dies tun, unabhängig davon, ob Sie die Fotos-App, iPhoto oder Aperture verwenden. Aber um die Synchronisierung einzurichten, müssen Sie zuerst iTunes verwenden. Befolgen Sie die nachstehenden Schritte, um loszulegen.
- Schließen Sie Ihr iPhone an Ihren Mac an.
- Öffnen Sie iTunes, falls dies nicht automatisch geschieht.
- Klicken Sie oben links auf das iPhone.
- Klicken Sie in der Seitenleiste auf Fotos.
- Überprüfen Sie "Fotos synchronisieren".
- Wählen Sie im Dropdown-Menü Fotos, iPhoto oder Aperture aus.
- Wählen Sie dann, ob Sie Ihre gesamte Bibliothek oder nur ausgewählte Alben synchronisieren möchten.
- Klicken Sie unten rechts auf "Übernehmen".
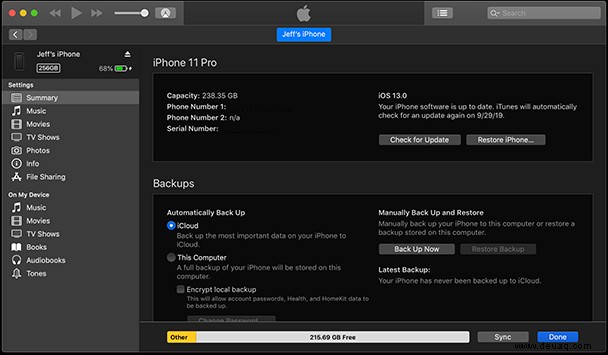
Das Synchronisieren Ihrer Fotos kann einige Zeit in Anspruch nehmen, daher ist möglicherweise etwas mehr Geduld erforderlich. Je größer die Fotobibliothek, desto länger dauert die Übertragung.
Kann ich Bilder per AirDrop vom Mac auf das iPhone übertragen?
Ja! Wenn Sie schnell eine begrenzte Anzahl von Fotos übertragen möchten, sollten Sie AirDrop unbedingt ausprobieren. So übertragen Sie Fotos ohne iTunes von einem Mac auf ein iPhone:
- Öffnen Sie auf Ihrem Mac die Fotos-App oder den Ordner, in dem Sie Fotos aufbewahren.
- Wählen Sie die Bilder aus, die Sie übertragen möchten.
- Wenn Sie Bilder von Fotos für Mac teilen, klicken Sie oben rechts auf die Schaltfläche „Teilen“. Wenn Sie sich in einem Ordner auf Ihrem Mac befinden, klicken Sie mit der rechten Maustaste auf ausgewählte Fotos und wählen Sie „Teilen“ aus dem Menü aus.
- Klicken Sie auf Ihren iPhone-Namen.
- Auf Ihrem iPhone erscheint eine AirDrop-Benachrichtigung. Klicken Sie auf Akzeptieren.
- Öffnen Sie die Fotos-App auf Ihrem iPhone und Ihre Bilder sind dort.
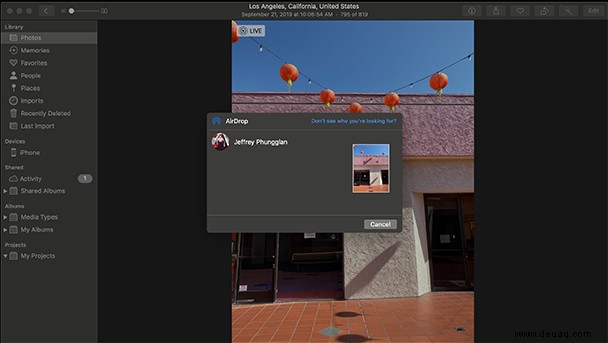
Sie können Ihre Fotos auch von einem Mac auf ein iPhone verschieben, indem Sie alle Ihre Fotos mit einer einheitlichen iCloud-Fotobibliothek (iCloud-Fotos) synchronisieren oder die neuesten zu „Mein Fotostream“ hinzufügen, der ebenfalls von iCloud unterstützt wird. Folgen Sie den obigen Links für detailliertere Anleitungen.
Hoffentlich fühlt sich das Übertragen von Fotos von Ihrem Computer auf Ihr iPhone jetzt schmerzlos an, egal wie Sie sich entscheiden. Egal, ob Sie jemandem die Bilder zeigen möchten, die Sie mit Ihrer Digitalkamera aufgenommen haben, oder das perfekte alte Foto in einem #TBT-Beitrag teilen möchten, jetzt können Sie das!