Wenn Sie wie wir sind, fotografieren Sie alles. Und damit meinen wir nicht nur Ihren Morgenlatte oder ein perfekt angerichtetes Mittagessen. Wir machen Fotos von Kleidungsstücken, die wir anprobieren, Fotos von Pflanzen, um ihr Wachstum zu verfolgen, und sogar Fotos von unseren schlafenden Hunden. Das bedeutet, dass die langweiligen Alltagsfotos, die wir machen, oft mit unglaublichen Reisebildern oder urkomischen Schnappschüssen von Freunden vermischt werden.
Die gute Nachricht ist, dass Sie Fotos auf Ihrem iPhone genauso schnell organisieren können, wie Sie sie aufnehmen können. Dieser Artikel wird Ihnen genau zeigen, wie das geht. Lesen Sie also weiter und machen Sie sich bereit, Ihre iPhone-Fotobibliothek zu organisieren.
1. Löschen Sie Duplikate und andere Unordnung
Der erste Schritt zur Organisation Ihrer Fotos ist wohl der wichtigste. Sie müssen das Durcheinander aufräumen. Befreien Sie sich von Duplikaten oder Bildern, die Sie eigentlich nicht mehr wollen. Zum Glück können Sie Gemini Photos verwenden, um all das zu tun. Sie können Gemini Photos aus dem App Store herunterladen und vollständig auf Ihrem iPhone ausführen. Tatsächlich müssen Sie nur diesen Schritten folgen, um Duplikate, Screenshots und unscharfe Bilder zu entfernen.
Duplikate
- Öffnen Sie Gemini Photos und tippen Sie auf Duplikate.
- Ihre Bilder werden gruppiert. Tippen Sie auf jeden Satz, um diejenigen auszuwählen, die Sie löschen möchten.
- Wenn Sie fertig sind, tippen Sie unten auf [X] Duplikate löschen.
- Tippen Sie zur Bestätigung auf Löschen.
Ähnlich
- Tippen Sie auf dem Hauptbildschirm von Gemini Photos auf „Ähnlich“.
- Wählen Sie einen Monat aus.
- Gemini wählt die zu entfernenden Fotos automatisch aus. Deaktivieren Sie ein Bild, um es zu behalten.
- Tippen Sie für jeden Satz auf In den Papierkorb verschieben.
- Wählen Sie Papierkorb leeren und tippen Sie dann zur Bestätigung auf Löschen.
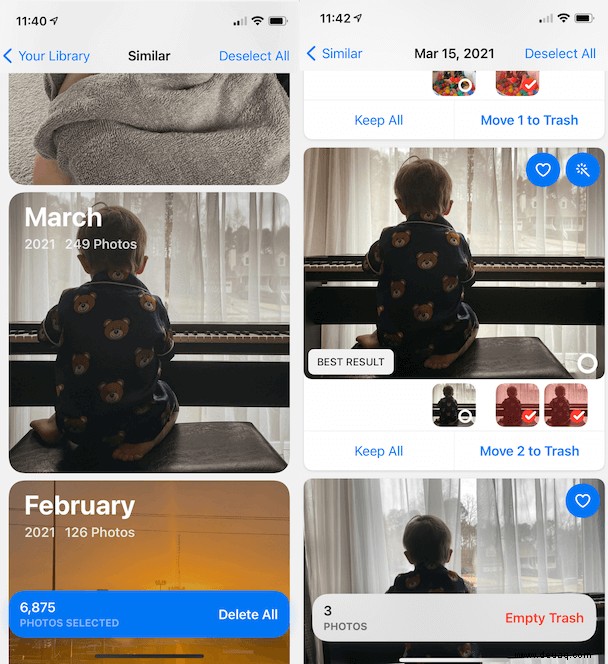
Videos
- Tippen Sie auf Videos. Du siehst alle deine Videos und ihre Dateigröße.
- Tippe auf ein beliebiges Video, um den Schnellauswahlprozess zu durchlaufen.
- Wenn Sie ein Video behalten möchten, wischen Sie einfach nach oben. Wischen Sie zum Löschen nach unten.
- Nachdem Sie Ihre Videos durchgesehen haben, tippen Sie auf „Papierkorb leeren“.
Screenshots
- Tippen Sie auf Screenshots. Gemini Photos wählt automatisch alle Ihre Screenshots aus.
- Wenn Sie einen Screenshot behalten möchten, tippen Sie darauf, um ihn zu deaktivieren.
- Tippen Sie auf Alle löschen> Löschen.
Notizen
- Tippen Sie auf Notizen. Dazu gehören alle Ihre Bilder von Whiteboards und Notizbüchern.
- Tippen Sie auf die Fotos, die Sie entfernen möchten, um sie auszuwählen.
- Wenn Sie fertig sind, tippen Sie unten auf „Alle löschen“.
Verschwommen
- Tippen Sie auf Unscharf, um alle Ihre Fotos zu überprüfen, die unscharf sind.
- Wählen Sie die Bilder aus, die Sie nicht mehr speichern möchten.
- Tippen Sie auf Alle löschen> Löschen.
Andere
- Tippen Sie auf Andere, um die Bilder zu überprüfen, die nicht in die oben genannten Kategorien passen.
- Wählen Sie einen der Monate aus.
- Tippen Sie auf ein beliebiges Bild, um die Schnellauswahl zu starten.
- Wie bei Ihren Videos wischen Sie einfach nach oben, um ein Bild zu behalten, oder nach unten, um es zu entfernen.
Denken Sie daran, dass Gemini Photos Bilder nicht sofort von Ihrem Telefon löscht. Es verschiebt sie einfach in Ihr Album „Zuletzt gelöscht“, was großartig ist, da Sie es jederzeit wiederherstellen können, wenn Sie versehentlich ein Bild löschen. Aber Bilder werden in diesem Album nur 30 Tage lang gespeichert.
Wenn Sie diesen Speicherplatz jedoch jetzt freigeben möchten, können Sie ihn sofort aus Ihrem iPhone-Speicher entfernen. Sie müssen lediglich die Fotos-App öffnen und zu „Alben“> „Zuletzt gelöscht“> „Auswählen“> „Alle löschen“ gehen.
2. Private Fotos ausblenden
Jeder hat ein oder drei Fotos, die ihm peinlich sind. Oder vielleicht haben Sie Bilder von sensiblen Dokumenten wie einem Personalausweis oder einem Reisepass, die niemand sehen soll. Nun, dafür ist das Hidden-Album da, weißt du – um Bilder versteckt zu halten.
So erstellen Sie ein verstecktes Album
Die Foto-App auf Ihrem iPhone verfügt über eine integrierte Funktion für versteckte Alben. Aber der Nachteil ist, dass es nur ein verstecktes Album gibt, und um es zu erstellen, müssen Sie nur ein Foto verstecken. Dazu später mehr.
Wenn Sie das ausgeblendete Album in Ihrer Fotos-App nicht sehen, bedeutet dies nur, dass es deaktiviert wurde. So können Sie sicherstellen, dass Ihr ausgeblendetes Album aktiviert ist:
- Öffnen Sie auf Ihrem iPhone die App "Einstellungen".
- Tippen Sie auf "Fotos".
- Schalten Sie das ausgeblendete Album ein.
So fügen Sie Fotos in das versteckte Album ein
Das Ausblenden eines Ihrer Bilder oder Videos könnte nicht einfacher sein. Sobald Sie das Bild, das Sie ausblenden möchten, in der Fotos-App gefunden haben, müssen Sie nur noch Folgendes tun:
- Tippen Sie auf das Foto oder Video.
- Klicken Sie auf das Teilen-Symbol> Ausblenden.
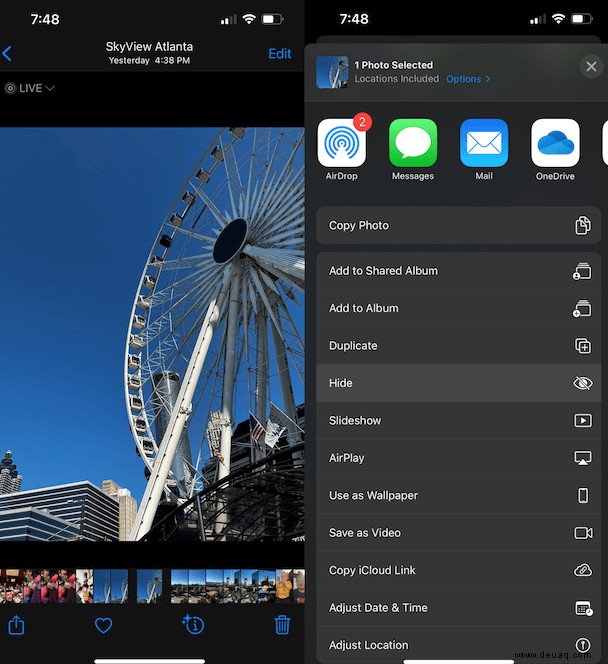
3. Fotos auf dem iPhone in Alben organisieren
Eine der wichtigsten Funktionen der Fotos-App, mit der Sie Ihre Bibliothek organisieren können, sind Alben. Es kann als Ordner für Ihre Bilder und Videos dienen, sodass Sie sie alle so organisieren können, wie es für Sie am sinnvollsten ist.
So erstellen Sie ein Fotoalbum auf dem iPhone
Sie können ein neues Album direkt auf Ihrem iPhone erstellen. Befolgen Sie einfach diese Schritte, um ein Fotoalbum zu erstellen:
- Öffnen Sie die Fotos-App.
- Tippen Sie auf die Registerkarte Alben> +> Neues Album.
- Geben Sie Ihrem Album einen Titel.
- Wählen Sie die Bilder und Videos aus, die Sie in Ihr Album aufnehmen möchten.
- Tippen Sie auf "Fertig".
Machen Sie sich keine Sorgen, wenn Sie versehentlich vergessen haben, ein Bild in Ihr Album aufzunehmen. Sie können später jederzeit weitere Fotos hinzufügen, und Sie können die Anweisungen dazu weiter unten lesen.
Wenn Sie andererseits ein Bild nicht in einem bestimmten Album haben möchten, ist die gute Nachricht, dass Sie das Foto aus dem Album entfernen können, ohne es aus Ihrer Bibliothek zu löschen.
So benennen Sie ein Album auf dem iPhone um
Nachdem Sie ein Album erstellt haben, entscheiden Sie möglicherweise, dass Ihnen der Name aus irgendeinem Grund nicht gefällt. So benennen Sie ein Album auf Ihrem iPhone um:
- Öffnen Sie die Fotos-App.
- Tippen Sie auf die Registerkarte "Alben".
- Tippen Sie im Abschnitt "Meine Alben" auf "Alle anzeigen"> "Bearbeiten".
- Tippen Sie auf den Albumnamen, den Sie umbenennen möchten.
- Wenn Sie fertig sind, tippen Sie auf „Fertig“.
So fügen Sie Fotos zu einem Fotoalbum hinzu
Wenn Sie auf ein Bild stoßen, das Sie zu einem vorhandenen Fotoalbum hinzufügen möchten, müssen Sie nur die folgenden Schritte ausführen:
- Wählen Sie in der Fotos-App das Bild aus, das Sie hinzufügen möchten.
- Tippen Sie auf das Teilen-Symbol> Zum Album hinzufügen.
- Wählen Sie das Album aus.
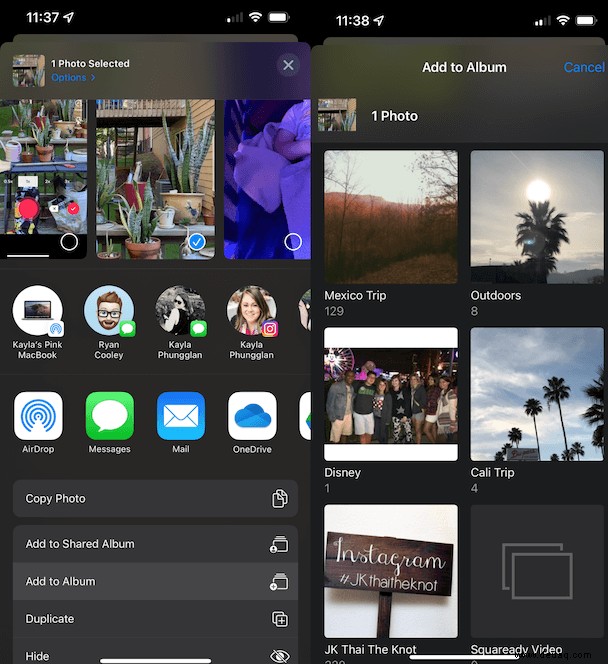
So organisieren Sie Fotos auf dem iPhone nach Datum
Standardmäßig können Sie mit der Fotos-App Ihre Bilder chronologisch anzeigen und sortieren. Aber vielleicht möchten Sie Ihre Bilder nach ihrem Datum in Alben einfügen. Auch auf Ihrem iPhone ist das ganz einfach und so geht's:
- Öffnen Sie Fotos und tippen Sie auf Bibliothek.
- Tippen Sie mit dem Schieberegler auf Tage.
- Wählen Sie Auswählen neben einem der Daten.
- Tippen Sie auf Alle auswählen> Teilen-Symbol> Zum Album hinzufügen.
- Wählen Sie abschließend das Album aus, dem Sie diese Bilder hinzufügen möchten.
So organisieren Sie Ihre Fotos auf dem iPhone nach Standort
Dank des integrierten GPS Ihres iPhones wird jedes Bild, das Sie aufnehmen, mit einem Standort versehen. Wenn Sie also später die Fotos-App verwenden, können Sie danach suchen, wo Sie die Bilder aufgenommen haben. Auf diese Weise können Sie Ihre Fotos ganz einfach nach Standort in Alben organisieren. Befolgen Sie einfach diese Anweisungen:
- Tippen Sie in der Fotos-App auf die Registerkarte "Suchen".
- Geben Sie einen Ort in die Suchleiste ein.
- Wählen Sie „Alle anzeigen“> „Auswählen“.
- Tippen Sie auf ein Foto, um es auszuwählen, oder ziehen Sie Ihren Finger über einen Bildabschnitt.
- Tippen Sie jetzt auf das Teilen-Symbol> Zum Album hinzufügen.
4. Löschen Sie die Alben, die Sie nicht möchten
Wie alles andere in Ihrer Fotobibliothek können Sie im Laufe der Zeit Alben ansammeln. Oder vielleicht waren Sie bei der Organisation Ihrer Bibliothek zu ehrgeizig und haben einen Haufen halbvoller Alben. Was auch immer Ihre Beweggründe sind, zum Glück gibt es eine Möglichkeit, Alben loszuwerden, die Sie nicht benötigen.
So löschen Sie ein Fotoalbum auf dem iPhone
Das Löschen eines Albums ist genauso einfach wie das Umbenennen eines Albums. Tatsächlich sind die meisten Schritte gleich. Überzeugen Sie sich selbst:
- Tippen Sie auf die Registerkarte "Alben".
- Tippen Sie im Abschnitt "Meine Alben" auf "Alle anzeigen"> "Bearbeiten".
- Suchen Sie das Album, das Sie löschen möchten, und tippen Sie auf das Minuszeichen.
- Tippen Sie zur Bestätigung auf Album löschen.
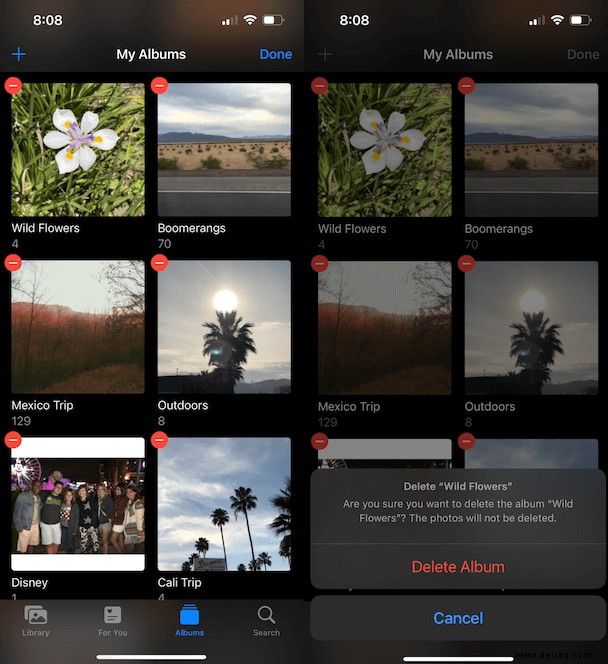
Und das ist es! So einfach ist das Löschen eines Fotoalbums.
Können Sie das Favoritenalbum löschen?
Für jede Regel gibt es immer eine Ausnahme. Und wenn es um Alben geht, ist das Favoriten-Album die Ausnahme.
Die kurze Antwort ist nein. Sie können das Favoritenalbum nicht löschen. Aber wenn Sie keine Favoriten haben, wird es verschwinden. Richtig – das Favoritenalbum ist nur sichtbar, wenn Sie ein Foto haben, das als Favorit markiert wurde.
Den Überblick über Ihre Fotobibliothek zu behalten, kann mühsam sein. Und das gilt besonders, wenn Sie versuchen, alles von Ihrem iPhone aus zu erledigen. Aber wenn Sie sich angewöhnen, die Dinge zu organisieren, kann es ein wenig einfacher sein, den Überblick zu behalten.
Das Beste daran ist, dass Sie alles von Ihrem iPhone aus erledigen können, und die Fotos-App hat viele unglaubliche Funktionen, die Ihnen dabei helfen. Hoffentlich fühlen Sie sich nach dem Lesen dieses Artikels etwas selbstbewusster und inspiriert, ein so großes Projekt anzugehen.