Während es im App Store Hunderte von Bildbearbeitungsprogrammen für iOS gibt, wird eines oft übersehen:die eigene Fotos-App Ihres iPhones. Fotos können alle Grundlagen bewältigen, von der Änderung der Helligkeit bis zum Zuschneiden und Drehen und so ziemlich alles dazwischen. Wenn Sie nie wirklich daran gedacht haben, den nativen Fotoeditor zu verwenden, sehen Sie sich diese Anleitung zu allen in Fotos verfügbaren Bearbeitungswerkzeugen an.
So bearbeiten Sie Fotos auf dem iPhone mit der Fotos-App
Um auf die Fotobearbeitungsfunktion zuzugreifen, öffnen Sie zunächst das Foto, das Sie bearbeiten möchten, in Fotos. Tippen Sie dann oben rechts auf Bearbeiten. Von dort aus haben Sie Zugriff auf die folgenden Tools:
- Zuschneiden
- Drehen
- Automatische Verbesserung
- Licht
- Farbe
- Schwarz und Weiß
- Filter
- Markup (Text zeichnen und hinzufügen)
Werfen wir einen Blick auf diese Steuerelemente und denken Sie daran, im Bearbeitungsmodus zu bleiben, während Sie den Anweisungen folgen.
 Zu viele Fotos gemacht?
Zu viele Fotos gemacht? Die Chancen stehen gut, dass Sie immer mehrere Fotos derselben Sache machen und dann nur ein Foto auswählen, um es zu bearbeiten und zu teilen. Mit Zwillingsfotos , können Sie unerwünschte ähnliche Bilder löschen und die besten behalten, z. B. die, die Sie feinabgestimmt haben.
Herunterladen im App StoreWie man Fotos auf dem iPhone zuschneidet und dreht
Eines der grundlegendsten, aber äußerst praktischen Werkzeuge in der App ist Zuschneiden/Drehen. Mit Drehen können Sie das Motiv Ihres Fotos oder den Horizont schnell begradigen, während Sie mit dem Freistellungswerkzeug unerwünschte äußere Bereiche aus dem Bild entfernen können.
So drehen Sie ein Foto auf dem iPhone
Dies ist praktisch, wenn Ihre Komposition etwas daneben liegt – zum Beispiel muss der Horizont begradigt werden. So gehen Sie vor:
- Tippen Sie auf das Symbol Zuschneiden/Drehen, das wie ein kleines Kästchen mit zwei Pfeilen aussieht
- Halten Sie das Rad gedrückt und ziehen Sie es unter dem Foto nach links und rechts
- Tippen Sie auf „Fertig“, um die Änderungen beizubehalten, auf „Zurücksetzen“, um neu zu beginnen, oder auf „Abbrechen“, um alle Änderungen zu verwerfen
Wie man ein Bild um 90 oder 180 Grad dreht
Manchmal nehmen Sie ein Foto im Hochformat auf, wenn Sie es eigentlich im Querformat benötigen. Pannen wie diese können leicht durch Drehen des Bildes behoben werden:
- Tippen Sie auf das Symbol Zuschneiden/Drehen, das wie ein kleines Kästchen mit zwei Pfeilen aussieht
- Tippen Sie unten links auf das Feld mit einem Pfeilsymbol, um das Foto jeweils um 90 Grad zu drehen
- Tippen Sie auf „Fertig“, um die Änderungen beizubehalten, auf „Zurücksetzen“, um neu zu beginnen, oder auf „Abbrechen“, um alle Änderungen zu verwerfen
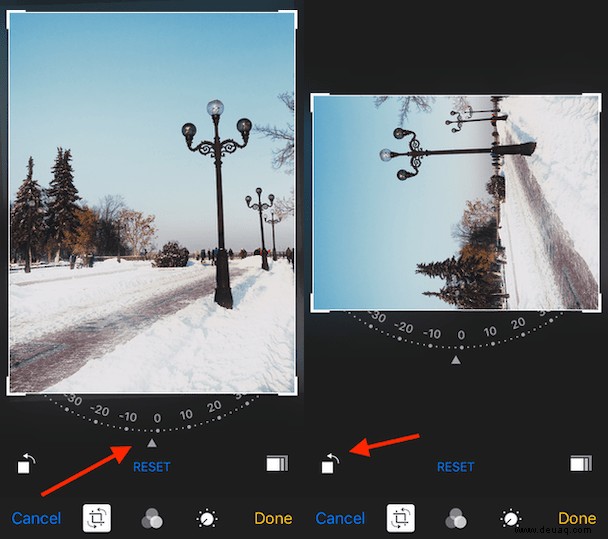
Wie man Fotos auf dem iPhone zuschneidet
Wenn Sie bestimmte Objekte aus der Aufnahme entfernen möchten – wie den Ellbogen eines Fremden auf einem Foto Ihrer Freunde – ist das Freistellungswerkzeug perfekt für den Job. So verwenden Sie es:
- Tippen Sie auf das Symbol Zuschneiden/Drehen, das wie ein kleines Kästchen mit zwei Pfeilen aussieht
- Verwenden Sie zwei Finger, um das Motiv zu vergrößern, oder verwenden Sie einen Finger, um die Ecken des Fotos nach innen zu verschieben
- Tippen Sie auf „Fertig“, um die Änderungen beizubehalten, auf „Zurücksetzen“, um neu zu beginnen, oder auf „Abbrechen“, um alle Änderungen zu verwerfen
Wie man ein Foto auf dem iPhone mit voreingestellten Seitenverhältnissen zuschneidet
Um nun Ihre Aufnahme zuzuschneiden und dabei das ursprüngliche Seitenverhältnis beizubehalten oder im Gegenteil das Seitenverhältnis auf einen bestimmten Wert zu ändern (z. B. quadratisch zu machen), gehen Sie wie folgt vor:
- Tippen Sie auf das Symbol Zuschneiden/Drehen, das wie ein kleines Kästchen mit zwei Pfeilen aussieht
- Tippen Sie auf das Symbol mit mehreren Kästchen in der unteren rechten Ecke
- Wählen Sie das gewünschte Seitenverhältnis
- Verwenden Sie zwei Finger, um das Motiv zu vergrößern, oder verwenden Sie einen Finger, um die Ecken des Fotos nach innen zu verschieben
- Tippen Sie auf „Fertig“, um die Änderungen beizubehalten, auf „Zurücksetzen“, um neu zu beginnen, oder auf „Abbrechen“, um alle Änderungen zu verwerfen
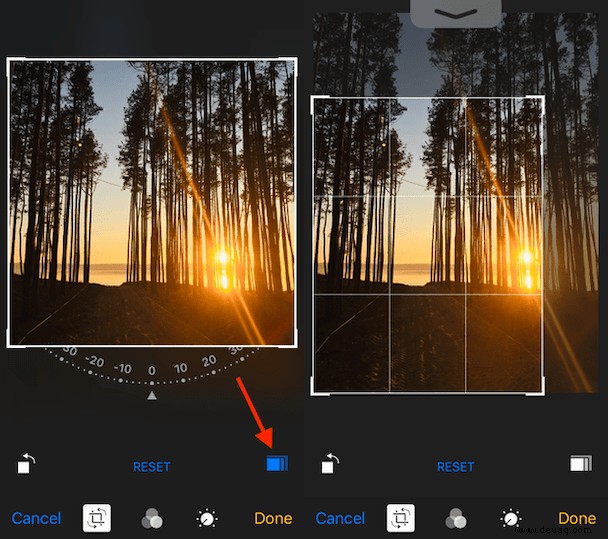
So verbessern Sie die Fotoqualität auf dem iPhone
Apple hat der Fotobearbeitung viel Arbeit abgenommen, indem es Ihnen vorgefertigte Filter und die Funktion zur automatischen Verbesserung zur Verfügung stellt. Diese beiden Tools sind besonders praktisch, wenn Sie keine Zeit haben, mit Farbe und Kontrast herumzuspielen, und nur möchten, dass Ihr Telefon die ganze Arbeit erledigt.
So verbessern Sie schnell ein Foto mit der automatischen Verbesserung:
- Tippen Sie auf das Zauberstab-Symbol in der oberen rechten Ecke
- Tippen Sie auf Fertig, um die Änderungen beizubehalten, oder auf Abbrechen, um sie zu verwerfen
Es ist wichtig zu beachten, dass die Auto Enhance-Effekte normalerweise subtil sind und die Helligkeit, den Kontrast und die Schärfe nur geringfügig verändern. Filter können Ihrer Aufnahme jedoch ein völlig anderes Aussehen verleihen.
So fügen Sie einem Foto einen Filter hinzu:
- Tippen Sie im Bearbeitungsmodus auf das Symbol mit den drei Kreisen unter Ihrem Foto
- Tippen Sie auf jeden Filter, um ihn anzuwenden
- Tippen Sie auf Fertig, um die Änderungen beizubehalten, oder auf Abbrechen, um sie zu verwerfen
Wenn Ihr Foto gut aussieht, aber der Hintergrund etwas abweicht, hilft Ihnen Fotos nicht viel, also sehen Sie sich diese von uns ausgewählten Hintergrundbild-Editoren an.
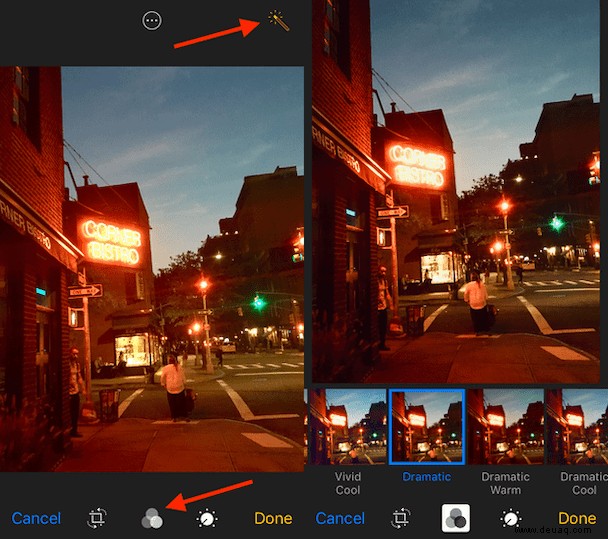
Anpassen von Farbe, Kontrast und Helligkeit
Wenn Sie feststellen, dass die automatische Verbesserung und die Filter Ihrem Foto nicht gerecht werden, können Sie Farbe, Kontrast und Helligkeit manuell anpassen. Obwohl die manuelle Bearbeitung zeitaufwändiger ist, haben Sie auf diese Weise mehr Möglichkeiten.
So passen Sie das Licht manuell an:
- Tippen Sie auf das Abstimmknopf-Symbol unten rechts auf dem Bildschirm
- Tippen Sie auf die Option „Licht“
- Halten und ziehen Sie die Diashow, um das Foto dunkler oder heller zu machen
- Tippen Sie auf Fertig, um die Änderungen beizubehalten, oder auf Abbrechen, um sie zu verwerfen
So passen Sie die Farbe manuell an:
- Tippen Sie auf das Abstimmknopf-Symbol unten rechts in der Fußzeile
- Tippen Sie auf die Farboption
- Halten und ziehen Sie die Diashow, um die Farbsättigung zu erhöhen oder zu verringern
- Tippen Sie auf Fertig, um die Änderungen beizubehalten, oder auf Abbrechen, um sie zu verwerfen
Jetzt haben sowohl die Licht- als auch die Farbeinstellungen eine Reihe von Untereinstellungen, wie z. B. Belichtung, Lichter, Schatten, Helligkeit, Kontrast, Schwarzpunkt, Sättigung und Farbstich. Wenn Sie damit spielen, können Sie präzisere Bearbeitungen erzielen. So verwenden Sie sie:
- Tippen Sie auf das Abstimmknopf-Symbol in der unteren rechten Ecke
- Tippen Sie auf das Pfeilsymbol neben Licht oder Farbe
- Tippen Sie auf das Seitenverhältnis, das Sie anpassen möchten
- Halten Sie die horizontale Leiste gedrückt und ziehen Sie sie nach links und rechts
- Tippen Sie auf Fertig, um die Änderungen beizubehalten, oder auf Abbrechen, um sie zu verwerfen
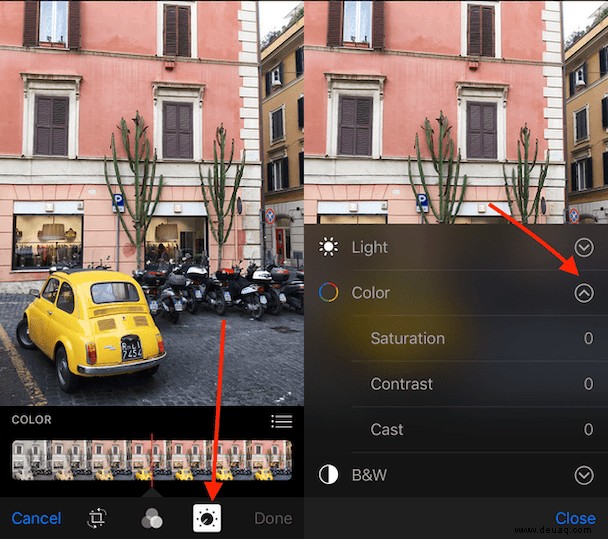
Wie man auf Bildern auf dem iPhone zeichnet
Eine der neueren Funktionen in Fotos ist das Markup-Tool. Sie können Ihren Fotos Text und sogar Ihre Handschrift hinzufügen, ohne Apps von Drittanbietern zu verwenden. Das Markup-Tool ist praktisch, wenn Sie etwas auf einem Foto markieren, einen Kommentar hinzufügen oder einfach nur zum Spaß ein Gekritzel auf ein Bild zeichnen müssen.
Es gibt verschiedene Größen und Farben von „Stiften“ in Markup, und Sie können die Dicke und Transparenz der Linie erhöhen oder verringern. Textfarbe, -größe und -art können auch geändert werden. Mit dem Lasso-Werkzeug können Sie Zeichnungen verschieben, und der Radiergummi löscht sie. Wie alle oben genannten Tools ist Markup verfügbar, nachdem Sie ein Foto geöffnet und oben rechts auf Bearbeiten getippt haben.
So zeichnen Sie auf einem iPhone auf einem Foto:
- Tippen Sie auf das Symbol mit den drei Punkten in einem Kreis über Ihrem Foto
- Wählen Sie das Markup-Tool
- Wählen Sie einen der drei Stifte aus
- Tippen Sie auf das Foto und ziehen Sie, ohne den Kontakt zu unterbrechen, Ihren Finger oder Stift darüber, um zu zeichnen
- Tippen Sie auf „Fertig“, um die Änderungen beizubehalten, auf „Abbrechen“, um alle Änderungen zu verwerfen, oder auf „Rückgängig“, um die letzten Änderungen rückgängig zu machen
So fügen Sie Text zu einem Foto hinzu:
- Tippen Sie auf das Symbol mit den drei Punkten in einem Kreis über Ihrem Foto
- Wählen Sie das Markup-Tool
- Tippen Sie auf das blaue Plus in der unteren rechten Ecke
- Tippen Sie auf Text
- Tippen Sie auf das erscheinende Textfeld und klicken Sie auf Bearbeiten
- Geben Sie Ihren Text ein und tippen Sie auf "Fertig".
- Tippen Sie auf „Fertig“, um die Änderungen beizubehalten, auf „Abbrechen“, um sie zu verwerfen, oder auf „Rückgängig“, um die letzten Änderungen rückgängig zu machen
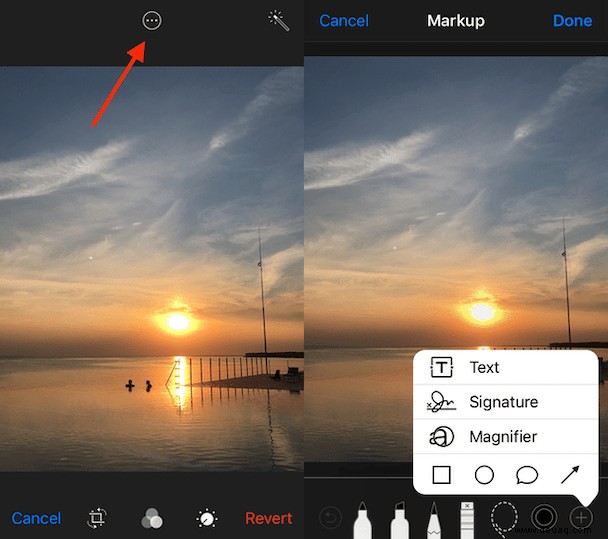
Zurück zum Original
Manchmal schaut man sich ein bearbeitetes Foto an und entscheidet, dass es am Anfang besser war, oder dass man neu anfangen und es anders bearbeiten möchte. Wenn Sie zu irgendeinem Zeitpunkt alle Bearbeitungen entfernen und das Bild wieder auf das Original zurücksetzen möchten, können Sie dies tun, indem Sie die Bearbeitungsfunktion erneut öffnen und in der unteren rechten Ecke auf Zurücksetzen tippen.
Insgesamt ist die iOS-Fotos-App ein einfaches und effektives Tool, mit dem Sie Fotos auf Ihrem iPhone ohne einen komplizierteren Drittanbieter-Editor schnell bearbeiten können. Außerdem wird die Qualität Ihres Fotos nicht beeinträchtigt, wie dies bei vielen anderen Apps der Fall ist. Hoffentlich wird Photos sich weiter auf Bearbeitungswerkzeuge vorbereiten und eines Tages zu einem vollwertigen Fotoeditor werden. In der Zwischenzeit ist es perfekt für schnelle grundlegende Bearbeitungen. Probieren Sie es aus.