Wir alle haben wirklich wichtige und manchmal unersetzliche Dinge auf unseren iPhones. Von Bildern bis hin zu Textgesprächen gibt es Dinge, die Sie am Boden zerstört verlieren würden. Also, was machst du? Sie suchen nach einer einfachen Sicherungslösung wie iCloud, um die Dinge auf Ihren iPhones sicher zu halten. Aber nach ein paar Monaten erhalten Sie diese gefürchtete Benachrichtigung, dass Sie Ihr iCloud-Konto aktualisieren müssen, weil nicht genügend Speicherplatz vorhanden ist, um Ihr Telefon zu sichern.
Nun, natürlich ist ein Upgrade Ihres iCloud-Kontos eine Option, aber es fallen monatliche Kosten an. Alternativ gibt es die kostenlose Möglichkeit, Ihr iPhone auf Ihrem Mac zu sichern. Letztere Option ist etwas weniger automatisch, aber lesen Sie weiter und wir helfen Ihnen zu verstehen, wie Sie es so nahtlos wie möglich gestalten können.
So sichern Sie ein iPhone mit iTunes auf einem Mac
Um Ihr iPhone auf einem Mac zu sichern, müssen Sie zunächst sicherstellen, dass iTunes auf Ihrem Mac auf dem neuesten Stand ist. iTunes ist die Apple-Standardsoftware zum Synchronisieren und Sichern von iPhones. Und glücklicherweise könnte es nicht einfacher sein, Ihr iPhone zu sichern:
- Öffnen Sie iTunes und verbinden Sie Ihr iPhone mit dem Lightning-Kabel mit dem Mac.
- Falls Sie in einer Nachricht nach Ihrem Gerätepasswort gefragt werden oder ob Sie diesem Computer vertrauen, befolgen Sie die Anweisungen auf dem Bildschirm.
- Wählen Sie Ihr iPhone aus der Seitenleiste aus, wenn es in iTunes angezeigt wird.
- Klicken Sie dann einfach auf Jetzt sichern.
Um zu überprüfen, ob die Sicherung erfolgreich abgeschlossen wurde, klicken Sie in iTunes auf die Registerkarte „Übersicht“ und sehen Sie unter „Neueste Sicherung“ nach, um das aktuelle Datum und die Uhrzeit zu finden.
 Sichern Sie nur die benötigten Fotos
Sichern Sie nur die benötigten Fotos Wenn Sie Ihr iPhone sichern, ist es sinnlos, doppelte oder verschwommene Fotos zu speichern. Holen Sie sich eine iPhone-App wie Gemini Photos und scannen Sie nach all den Bildern, die Sie nicht mehr behalten möchten.
Herunterladen im App StoreWenn Sie beim Sichern auf Probleme stoßen, können Sie die folgenden Schritte zur Fehlerbehebung ausprobieren:
- Stellen Sie sicher, dass Sie die neueste Version von iTunes auf Ihrem Mac ausführen.
- Verwenden Sie ein anderes Lightning-Kabel.
- Versuchen Sie nach Möglichkeit, Ihr iPhone mit einem anderen Mac zu verbinden, und prüfen Sie, ob die Probleme weiterhin bestehen.
Wie finde ich iPhone-Backups auf dem Mac?
Egal, ob Sie versuchen, Ihr iPhone aus einem bestimmten Backup wiederherzustellen oder Speicherplatz sparen möchten, indem Sie alte iPhone-Backups auf Ihrem Mac bereinigen, es gibt ein paar Dinge, die Sie beachten sollten.
iTunes speichert alle Backups als eigenständige Dateien, was bedeutet, dass Sie, sobald Sie das Backup gefunden haben, nicht mehr viel damit anfangen können. Sie können den Inhalt der Sicherung nicht anzeigen, indem Sie einfach die Datei suchen.
Sie können die Sicherungsdateien zwar an einen anderen Speicherort kopieren, aber NICHT verschieben, umbenennen oder in irgendeiner Weise bearbeiten. Alles andere als das Kopieren der Datei kann später zu Problemen führen.
So finden Sie die eigentlichen iTunes-Sicherungsdateien auf Ihrem Mac:
- Klicken Sie auf Ihrem Mac oben rechts in der Menüleiste auf das Suchsymbol.
- Kopieren Sie Folgendes und fügen Sie es ein:~/Library/Application Support/MobileSync/Backup/.
- Drücken Sie die Eingabetaste.
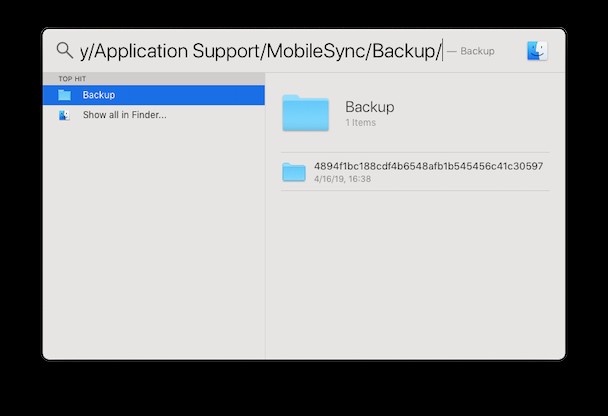
Um eine Liste der Backups anzuzeigen und/oder ein bestimmtes Backup zu finden:
- Öffnen Sie iTunes auf Ihrem Mac.
- Klicken Sie in der Menüleiste auf "iTunes" und wählen Sie "Einstellungen".
- Klicken Sie auf Geräte.
- Halten Sie die Strg-Taste auf Ihrer Tastatur gedrückt und klicken Sie auf das gewünschte Backup. Wählen Sie dann "Im Finder anzeigen".
Hinweis:Nachdem Sie auf das Backup geklickt haben, erhalten Sie auch Optionen zum Löschen oder Archivieren.
So sichern Sie Ihr iPhone mit AnyTrans auf einem Mac
Die Verwendung von iTunes zum Sichern Ihres iPhones auf Ihrem Mac ist eine großartige Standardoption, die jedoch mit einigen Einschränkungen verbunden ist. Wenn Sie Ihr iPhone auf einer externen Festplatte sichern oder Sicherungen planen möchten, müssen Sie eine Drittanbieter-App wie AnyTrans verwenden.
Sobald Sie AnyTrans heruntergeladen und auf Ihrem Mac installiert haben:
- Starten Sie AnyTrans und verbinden Sie Ihr iPhone mit einem USB-Anschluss am Mac. Wenn Sie AnyTrans zum ersten Mal mit Ihrem iPhone verwenden, müssen Sie den Anweisungen auf dem Bildschirm folgen, um dem Mac zu vertrauen.
- Wählen Sie Air Manager Backup im mittleren Bereich aus.
- Überprüfen Sie die Sicherungsoptionen, wählen Sie die gewünschten aus und klicken Sie auf Weiter. Hier können Sie z. B. auswählen, wo Sie Ihre Sicherung speichern und zukünftige Sicherungen planen.
So sichern Sie Fotos vom iPhone auf dem Mac
Wenn Sie Ihr iPhone mit iTunes sichern, werden die Bilder in Ihrer Kamerarolle gespeichert, aber der große Nachteil ist, dass Sie diese Bilder in der Sicherungsdatei nicht anzeigen können.
Wenn Sie Ihre Fotos von Ihrem iPhone auf Ihrem Mac speichern und sie trotzdem auf Ihrem Mac anzeigen können, müssen Sie sie in die Fotos-App importieren.
- Verbinde dein iPhone über das Lightning-Kabel mit deinem Mac.
- Auf Ihrem Mac wird die Fotos-App automatisch geöffnet. Wenn dies nicht der Fall ist, öffnen Sie die Fotos-App.
- Klicken Sie oben in der Fotos-App auf die Registerkarte „Importieren“ oder klicken Sie in der Seitenleiste auf das iPhone, wenn der Importbildschirm nicht automatisch geöffnet wird.
- Wählen Sie die Fotos aus, die Sie importieren/sichern möchten, und klicken Sie dann auf Ausgewählte importieren. Oder klicken Sie einfach auf Alle neuen Fotos importieren, um alle Bilder zu importieren, die Sie nicht gesichert haben.
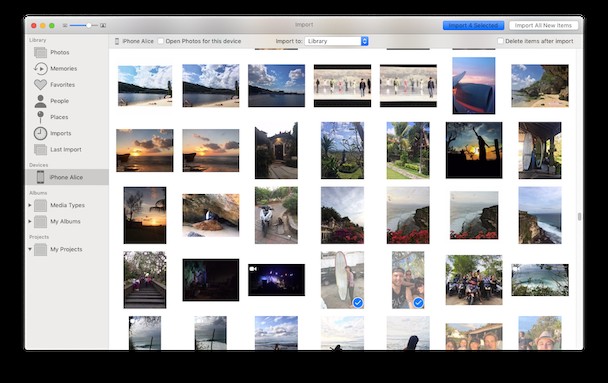
Kann ich ein iPhone auf einem externen Laufwerk sichern?
Leider können Sie aufgrund der automatisierten Natur des iTunes-Backups Ihr iPhone nicht direkt auf einer externen Festplatte sichern. Zu den Problemumgehungen, die wir zuvor in diesem Artikel erwähnt haben, gehören:
- Richten Sie Time Machine mit dem Mac ein, auf dem Sie sichern, damit eine Kopie Ihres iPhone-Backups auf Ihrem Mac und auf Ihrer Time Machine gespeichert wird.
- Sichern Sie Ihr iPhone mit iTunes, suchen Sie die Sicherungsdateien und kopieren Sie diese dann auf eine externe Festplatte.
- Verwenden Sie eine Drittanbieter-App wie iMazing, mit der Sie Ihren Backup-Speicherort auswählen können.
Eine der wichtigsten Gewohnheiten, die Sie in Bezug auf Ihr iPhone entwickeln sollten, ist es, es regelmäßig zu sichern. Und dank iTunes und anderen Apps war es nie einfacher, alle Inhalte Ihres iPhones zu sichern. Wenn Sie Ihr iPhone also noch nicht irgendwo sichern, ist jetzt ein guter Zeitpunkt, damit anzufangen. Ihr zukünftiges Ich wird es Ihnen danken.