
Ja, natürlich möchten Sie Ihr iPhone sichern – wie wir alle wissen, trotz Telefonhüllen und Gorilla-Glas und sorgfältiger Konstruktion, Katastrophen – in Form von zerbrochenen Displays, verlorenen Geräten und drei- Jährige, die denken, dass es Spaß macht, auf Ihrem neuesten Telefon zu sitzen – kann passieren. In diesem Fall möchten Sie alle Ihre Daten gesichert haben.
Der einfachste Weg ist die Sicherung mit iCloud, die nicht nur einfach einzurichten ist, sondern es genauso einfach macht, ein neues Telefon einzurichten, wenn Ihr altes nicht mehr verfügbar ist. (Sie können auch auf andere Dienste wie Google Drive sichern, aber es ist nicht annähernd so bequem.) Oder, wenn Sie ein iPhone-Benutzer sind, der unerschütterlich darauf bedacht ist, Ihre Privatsphäre zu wahren, können Sie Ihr iPhone auf Ihrem sichern Mac- oder Windows-Computer und behalten Sie die volle Kontrolle über Ihre Datensicherungen.
So sichern Sie Daten auf iCloud oder Ihrem Laptop/Desktop.
Auf iCloud sichern
- Tippen Sie auf „Einstellungen“> obere Schaltfläche [Ihr Name]> „iCloud“> „iCloud-Backup.“
- Wenn „iCloud Backup“ ausgeschaltet ist, schalten Sie es ein. Wenn es bereits aktiviert ist und Sie sich darauf vorbereiten, Ihr altes iPhone zu löschen, sollten Sie für alle Fälle auf „Jetzt sichern“ tippen.
Sichern Sie auf Ihrem Desktop
- Schließen Sie Ihr Telefon über das Ladekabel an Ihren Computer an.
- Starten Sie iTunes, wenn Sie Windows oder einen Mac mit macOS 10.14 oder früher verwenden; Verwenden Sie den Finder auf einem Mac mit macOS 10.15 Catalina oder höher.
Wenn Sie den Finder verwenden, öffnen Sie ein Finder-Fenster (indem Sie entweder auf das Finder-Symbol in Ihrem Dock klicken oder „Datei“> „Neues Finder-Fenster“ in der oberen Finder-Menüleiste auswählen) und Suchen Sie im linken Menü unter "Standorte" nach Ihrem iPhone.
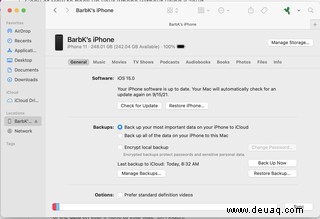
- In iTunes sollten Sie ein kleines iPhone-Symbol in der oberen linken Ecke sehen; wähle das aus. (Wenn Sie es nicht sehen, müssen Sie Ihr System möglicherweise autorisieren. Gehen Sie zum oberen iTunes-Menü und wählen Sie „Konto“> „Autorisierungen“> „Diesen Computer autorisieren...“ und folgen Sie den Anweisungen.)
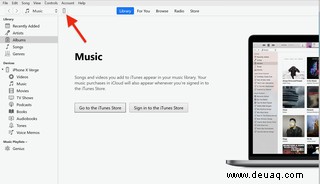
- Danach ist der Prozess für iTunes oder Finder ziemlich gleich, obwohl das Aussehen der Seiten und die Sprache etwas anders sein werden.
- Wenn Sie dies zum ersten Mal tun, werden Sie beim Klicken auf das Telefonsymbol möglicherweise zuerst auf dem Computer und dann auf dem Telefon selbst gefragt, ob Sie dem Telefon vertrauen.
- Neulinge werden möglicherweise auch gefragt, ob Sie Ihr Telefon als neues Gerät einrichten oder von einer vorherigen Sicherung wiederherstellen möchten. Wählen Sie in diesem Fall die erste aus.
- Wählen Sie oben die Registerkarte „Allgemein“ und suchen Sie nach der Kategorie „Backups“. Wählen Sie „Dieser Computer“ (in iTunes) oder „Alle Daten von Ihrem iPhone auf Ihrem Mac sichern“ (in Finder).
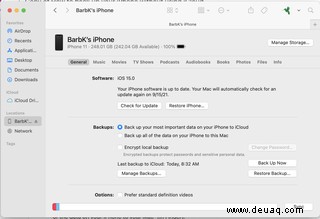
- Für mehr Sicherheit sollten Sie Ihre Sicherung verschlüsseln. Aktivieren Sie „iPhone-Backup verschlüsseln“ (in iTunes) oder „lokales Backup verschlüsseln“ (im Finder) und geben Sie ein Passwort ein. Verlieren Sie dieses Passwort nicht; Andernfalls verlieren Sie den Zugriff auf Ihre Daten.
- Sobald Sie die Verschlüsselung eingestellt haben, wird die Sicherung wahrscheinlich automatisch gestartet. Andernfalls klicken Sie auf „Jetzt sichern.“
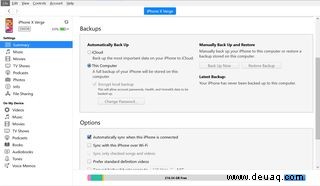
Wenn Sie Ihr Backup wiederherstellen müssen, gehen Sie einfach auf dieselbe Seite und klicken Sie auf „Backup wiederherstellen...“
Beachten Sie, dass Sie Ihr iPhone entweder manuell sichern oder jedes Mal automatisch sichern können, wenn Sie es an Ihren Computer anschließen. Suchen Sie nach „Optionen“ direkt unter dem Abschnitt „Backups“ und wählen Sie „Automatisch synchronisieren, wenn dieses iPhone verbunden ist.“
Sobald Sie Ihre Sicherung auf Ihrem Computer eingerichtet haben, möchten Sie möglicherweise alle Sicherungen löschen, die Sie in iCloud erstellt haben.
Um dies auf Ihrem Mac zu tun:
- Klicken Sie auf das Apple-Symbol in der oberen Ecke Ihres Systems.
- Wählen Sie „Systemeinstellungen“> „Internetkonten“> „iCloud“.
- Wählen Sie die Schaltfläche „Verwalten“ in der unteren rechten Ecke des Fensters und dann „Backups.“
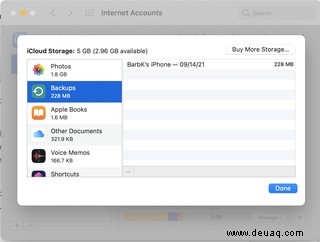
- Wählen Sie eine zu löschende Sicherung aus, klicken Sie auf das Minus-Symbol unten links im Fenster und wählen Sie „Löschen“. Dadurch werden sowohl alle Ihre Backups aus iCloud gelöscht als auch alle weiteren Backups deaktiviert.
Um dies auf Ihrem iPhone zu tun:
- Gehen Sie zu "Einstellungen" und tippen Sie auf Ihren Namen.
- Wählen Sie „iCloud“> „Speicher verwalten“> „Backups“ aus.
- Tippen Sie auf „Sicherung löschen.“
- Tippen Sie auf „Ausschalten und löschen.“
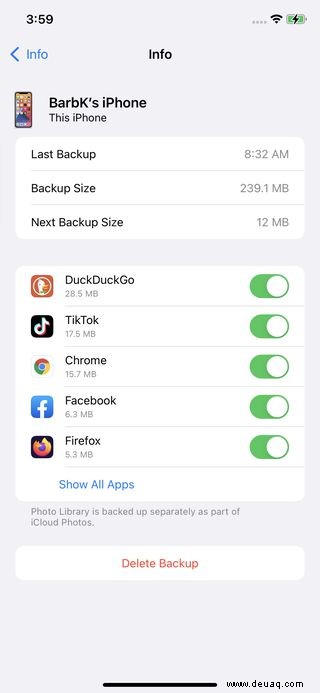
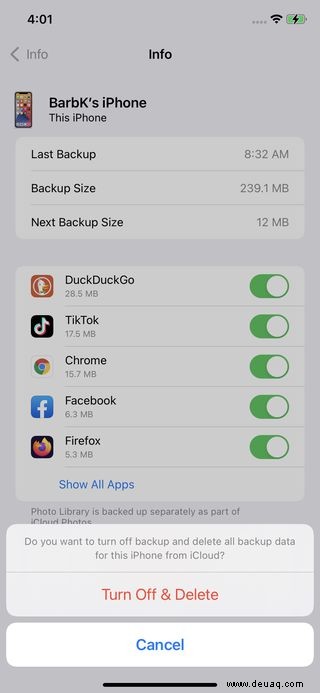
Und fertig!