
Wenn Sie gerade ein Upgrade auf das neue iPhone 13 von Apple durchgeführt haben oder ein Upgrade planen, herzlichen Glückwunsch! Sie werden Ihr schickes neues Telefon ausprobieren wollen, sobald Sie diese Schachtel öffnen. Aber zuerst müssen Sie alle Apps und Daten von Ihrem alten iPhone auf Ihr neues übertragen.
Eigentlich ist es sehr einfach – wenn Sie eine Zeit lang kein Upgrade durchgeführt haben, werden Sie es einfacher denn je finden. Der Vorgang zum Verschieben Ihrer Daten erforderte früher die Wiederherstellung aus einem iCloud- oder iTunes-Backup. Jetzt müssen Sie sich nicht mehr um dieses Backup kümmern (obwohl es immer eine gute Idee ist, Ihre Sachen zu sichern). Sie können Ihre Apps, Daten und IDs direkt auf das neue Telefon übertragen, was Apple als iPhone-Migration bezeichnet. (Wenn Sie es vorziehen, können Sie es jedoch immer noch aus iCloud wiederherstellen.)
So geht's.
Erstellen Sie zuerst eine Sicherungskopie Ihres Telefons
Egal, wie Sie sich entscheiden, Ihre Daten zu verschieben, es ist eine gute Idee, eine aktuelle Sicherung aller Ihrer Daten zu haben, die auf iCloud, Ihrem Laptop oder einem anderen lokalen / Cloud-Speicher gespeichert sind. Das Sichern Ihres Telefons auf iCloud Backup ist wahrscheinlich am einfachsten. Wenn es eine Weile her ist und Sie sicherstellen möchten, dass die Sicherung in den iCloud-Einstellungen Ihres Telefons aktiviert ist:
- Tippen Sie auf „Einstellungen“> obere Schaltfläche [Ihr Name]> „iCloud“> „iCloud-Backup.“
- Wenn „iCloud Backup“ ausgeschaltet ist, schalten Sie es ein. Wenn es bereits aktiviert ist und Sie sich darauf vorbereiten, Ihr altes iPhone zu löschen, sollten Sie für alle Fälle auf „Jetzt sichern“ tippen.
Sie können Ihr iPhone auch auf einem Computer sichern:entweder auf Ihrem Mac mit Ihrem Finder (wenn Ihr Mac eine macOS-Version vor 10.15 verwendet, verwenden Sie iTunes) oder auf einem Windows-PC (wieder mit iTunes).
Bevor Sie beginnen, müssen Sie noch ein paar Dinge erledigen:
- Wenn Ihr älteres Telefon mit einer Apple Watch gekoppelt ist, entkoppeln Sie es. (Ihre Daten werden auf das neue Telefon verschoben.)
- Übertragen Sie Ihre SIM-Karte auf Ihr neues Telefon.
Okay, jetzt, da Ihr Backup fertig und alles andere bereit ist, können wir Ihre Daten verschieben.
Über eine direkte drahtlose Verbindung
- Diese Telefon-zu-Telefon-Übertragung wird aus offensichtlichen Gründen Schnellstart genannt. Starten Sie Ihr neues Telefon. Sie haben die Möglichkeit, Ihre Apple-ID einzugeben; Andernfalls werden Ihnen ein paar anfängliche Fragen gestellt (z. B. welche Sprache Sie verwenden möchten) und dann werden Sie aufgefordert, Daten von einem anderen Telefon zu übertragen, wenn Sie möchten.
Eine drahtlose Telefon-zu-Telefon-Übertragung wird aus offensichtlichen Gründen als Schnellstart bezeichnet
- Legen Sie Ihr altes Telefon neben Ihr neues. Stellen Sie sicher, dass beide Telefone an die Stromversorgung angeschlossen sind (Sie möchten nicht, dass ihnen während der Datenübertragung der Akku ausgeht).
- Wenn die Verbindung hergestellt ist, zeigt der Bildschirm Ihres neuen iPhones eine Animation an und Ihr altes Telefon öffnet seine Kamera und zeigt einen leeren Kreis in der Mitte des Bildschirms an. Sie werden aufgefordert, Ihr neues iPhone so an die Kamera Ihres alten zu halten, dass die Animation im Kreis zentriert ist.
- Sie werden dann aufgefordert, Ihre Aufmerksamkeit auf Ihr neues Telefon zu lenken, um die Einrichtung abzuschließen.
- Geben Sie Ihren Passcode und Ihre Apple-ID ein, wenn Sie dazu aufgefordert werden; Möglicherweise werden Sie auch gefragt, ob Sie Face ID oder Touch ID einrichten möchten.
- Vor Beginn der Übertragung müssen mehrere Bildschirme durchlaufen werden, einschließlich der üblichen Geschäftsbedingungen, ob Sie Ihren Standort und Ihre Analysen teilen möchten und ob Sie FaceTime, iMessage, und Siri.
- Sie haben auch die Wahl, Ihre Daten von Ihrem vorherigen Telefon oder von Ihrem iCloud-Backup zu verschieben. Wenn Sie auf Ihrem Computer gesichert haben, finden Sie dies unter „Weitere Optionen.“
- Sobald Sie alle Ihre Auswahl getroffen haben, beginnt die Übertragung.
- Melden Sie sich erneut bei Ihrem neuen iPhone an und fertig!
Über eine direkte Kabelverbindung zwischen Telefonen
Ein Vorteil der aktualisierten Migrationsfunktion von Apple besteht darin, dass Sie die Daten auch per Kabel übertragen können. Wenn Sie Probleme mit der drahtlosen Übertragung haben, könnte dies eine gute Alternative sein.
Für eine kabelgebundene Verbindung benötigen Sie einen Lightning-auf-USB-3-Kameraadapter und ein Lightning-auf-USB-Kabel. Und ein Tipp:Stellen Sie sicher, dass beide Telefone vollständig aufgeladen sind, bevor Sie beginnen.
- Starten Sie wie bei der drahtlosen Methode Ihr neues Telefon und gehen Sie die anfänglichen Fragen durch, bis Sie die Aufforderung erhalten, Daten von einem anderen Telefon zu übertragen.
- Stellen Sie wie zuvor Ihr altes Telefon neben Ihr neues und vergewissern Sie sich, dass beide Telefone eingesteckt sind.
- Schließen Sie den Lightning-auf-USB-3-Kameraadapter an Ihr altes Telefon an. Schließen Sie das Lightning-auf-USB-Kabel an Ihr neues Telefon an. Verbinden Sie die beiden Kabel mit dem Adapter.
- Befolgen Sie danach die gleichen Anweisungen wie oben, einschließlich der Verwendung der Kamera, um das Muster zu finden, und der Beantwortung aller Einrichtungsfragen.
- Sie wissen, dass die Telefone die kabelgebundene Einrichtung verwenden, da sich nach Beginn der Übertragung ein kleines „Kabel“ zwischen den beiden Telefonsymbolen auf dem Bildschirm befindet.
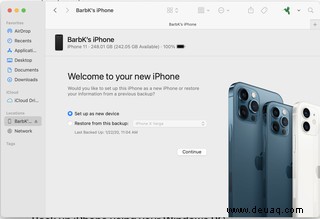
Über eine direkte Kabelverbindung mit einem Mac
Wenn Sie Ihr iPhone auf einem Mac gesichert haben, können Sie Ihre Daten von dort auf das neue Telefon herunterladen.
- Schließen Sie Ihr Telefon über das Ladekabel an Ihren Computer an.
- Starten Sie den Finder und wählen Sie Ihr Telefon in der linken Spalte aus.
- Möglicherweise werden Sie gefragt, ob Sie dem Telefon vertrauen, zuerst auf dem Computer und dann auf dem Telefon selbst.
- Sie werden dann gefragt, ob Sie Ihr Telefon als neues Gerät einrichten oder von einer vorherigen Sicherung wiederherstellen möchten. Wählen Sie letzteres aus.
Für welche Methode Sie sich auch entscheiden, viel Spaß mit Ihrem neuen iPhone!