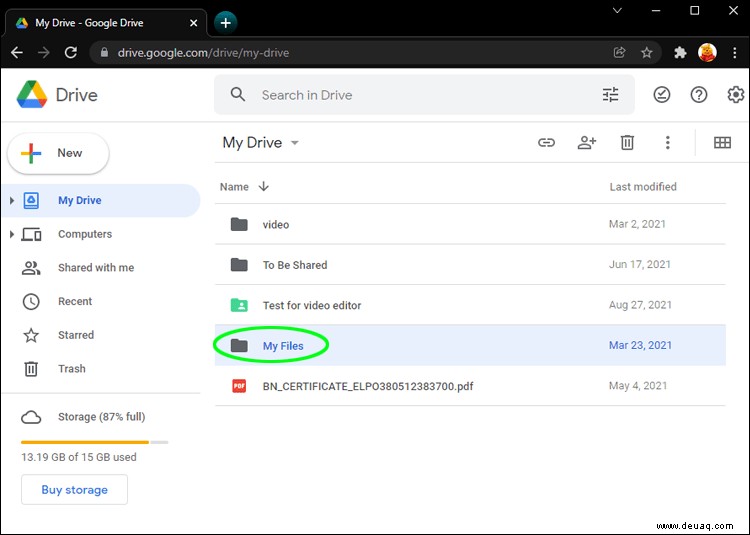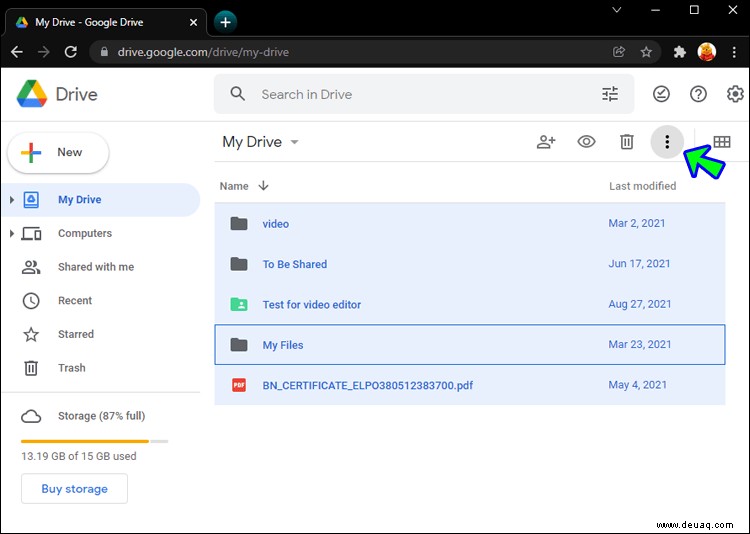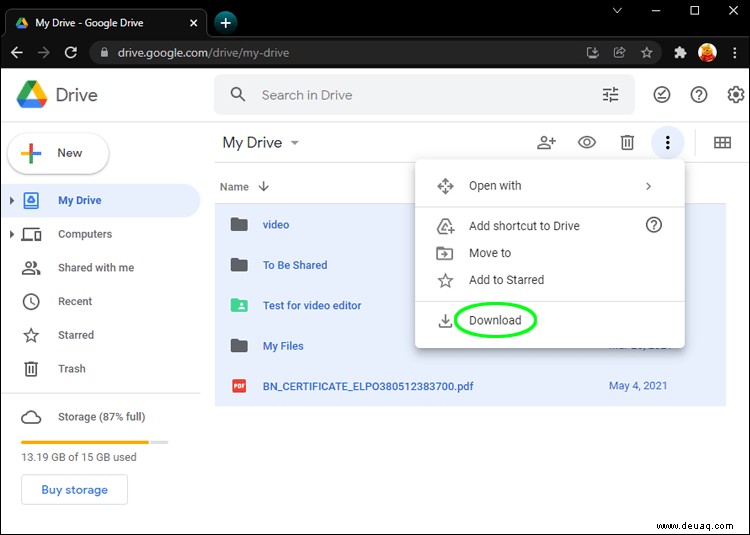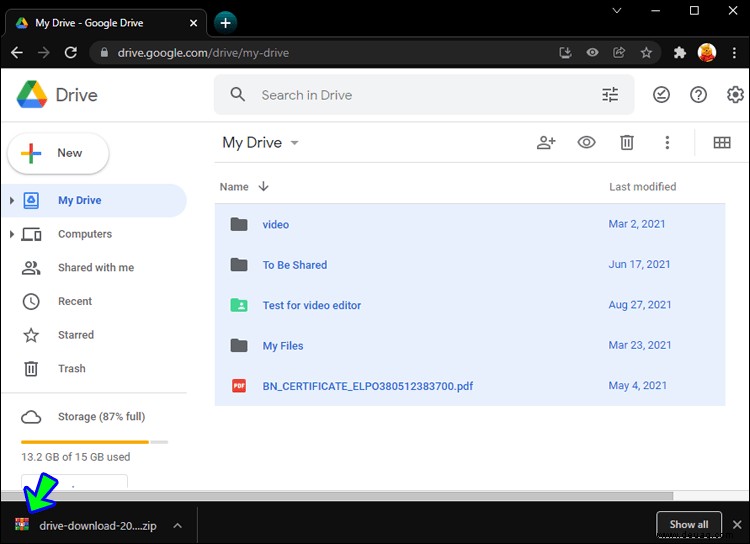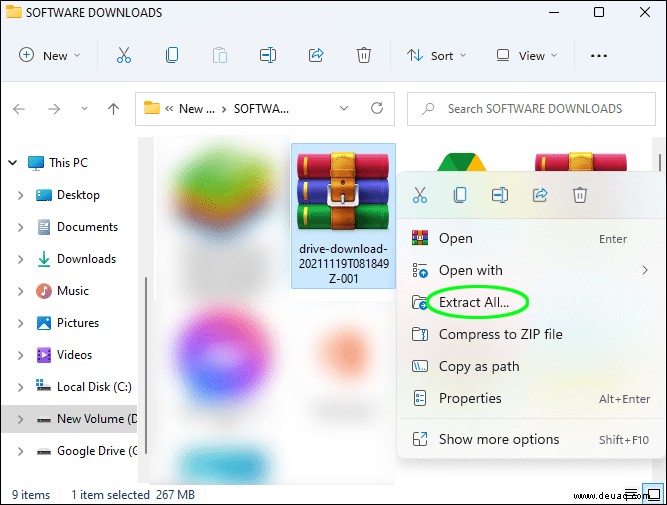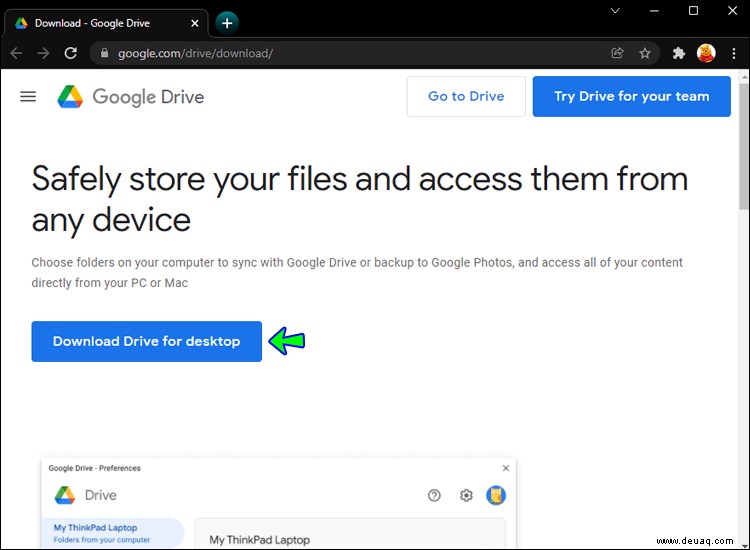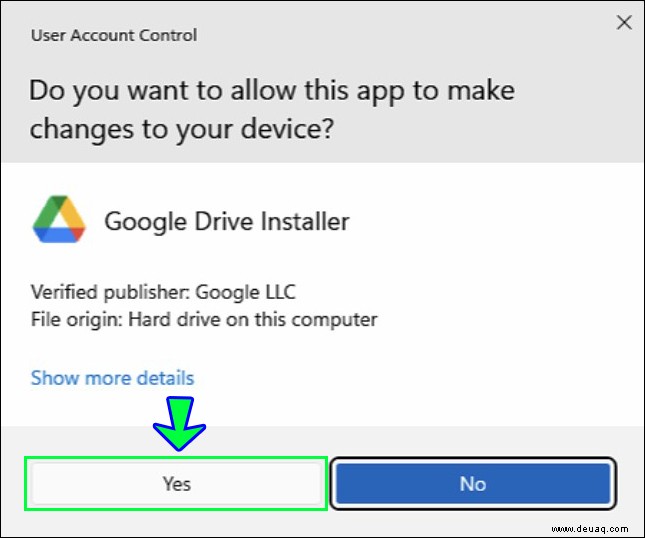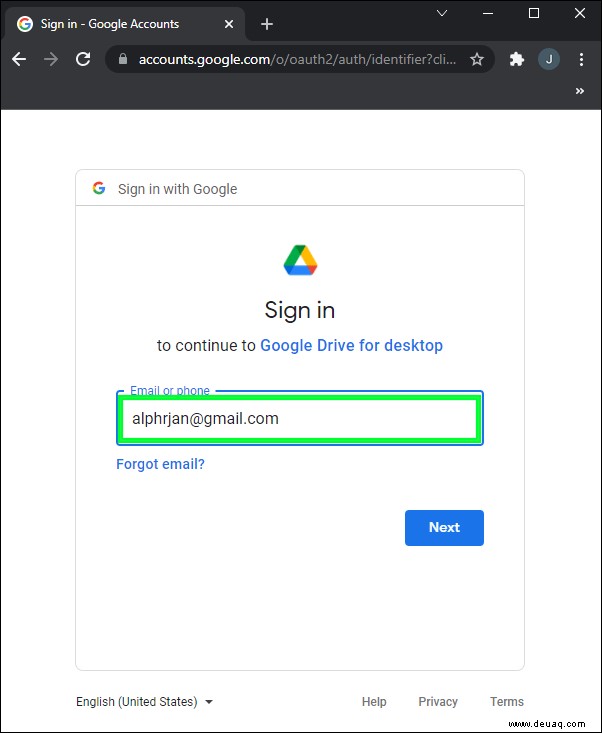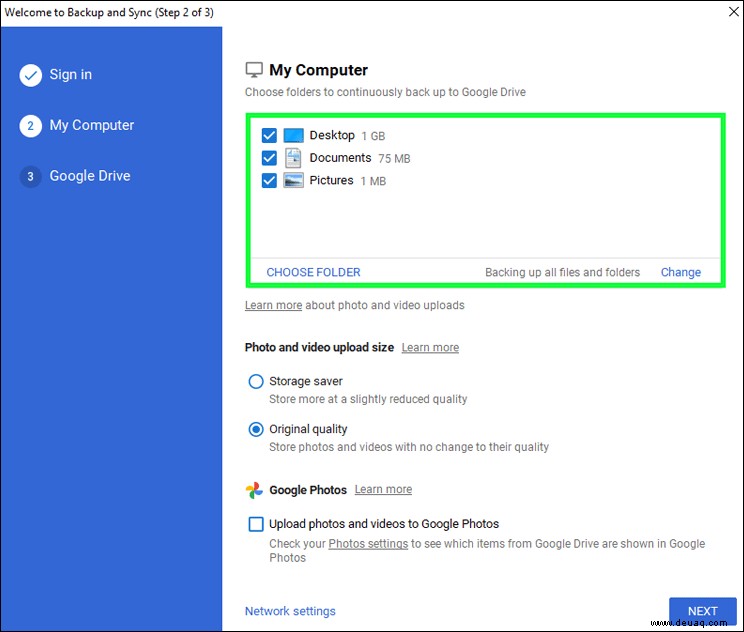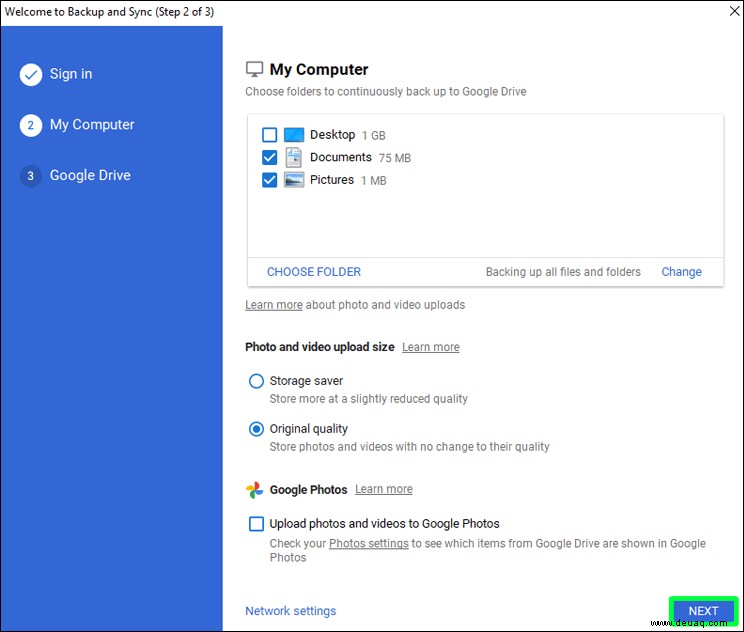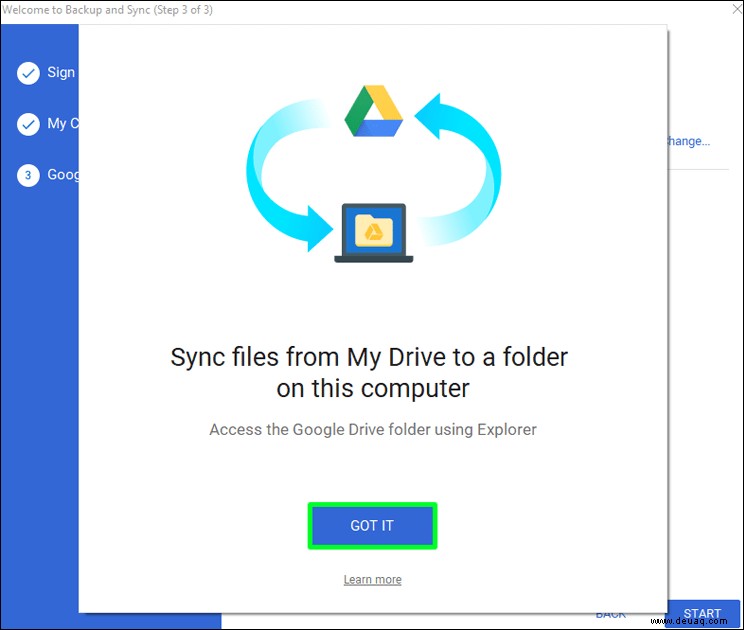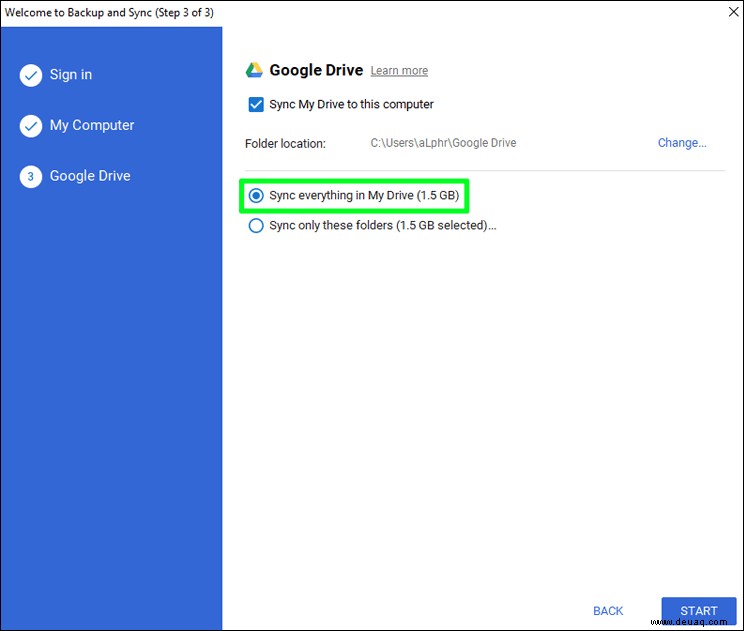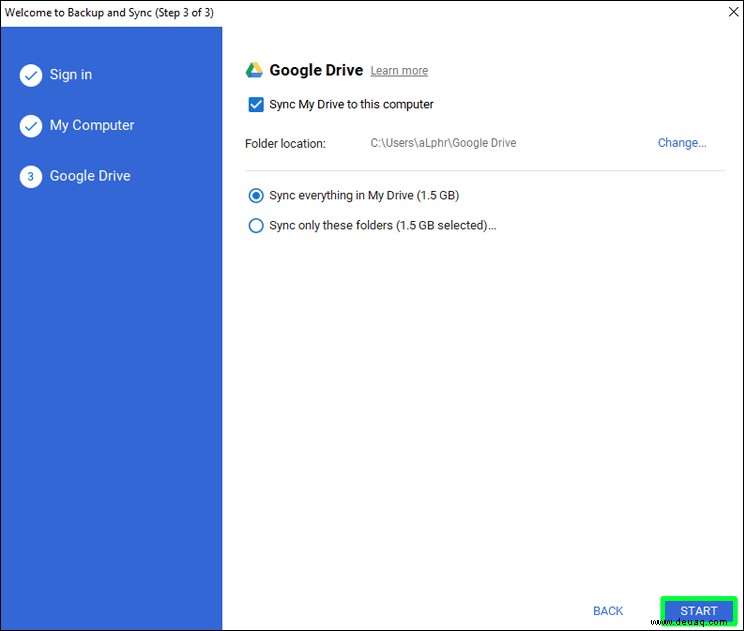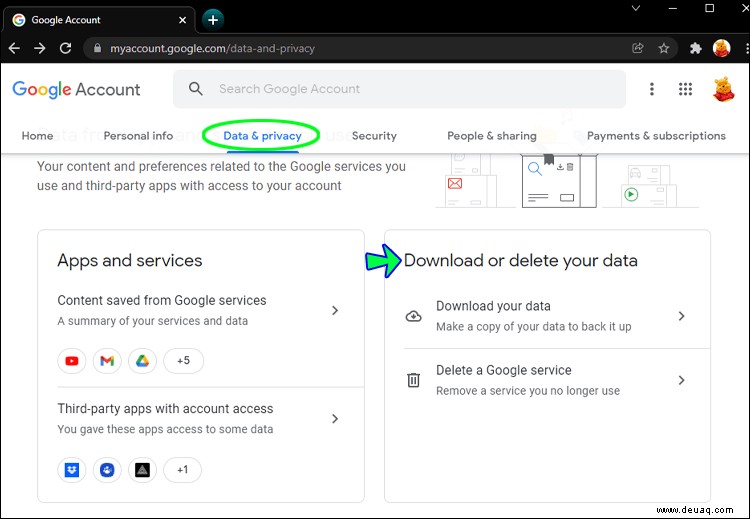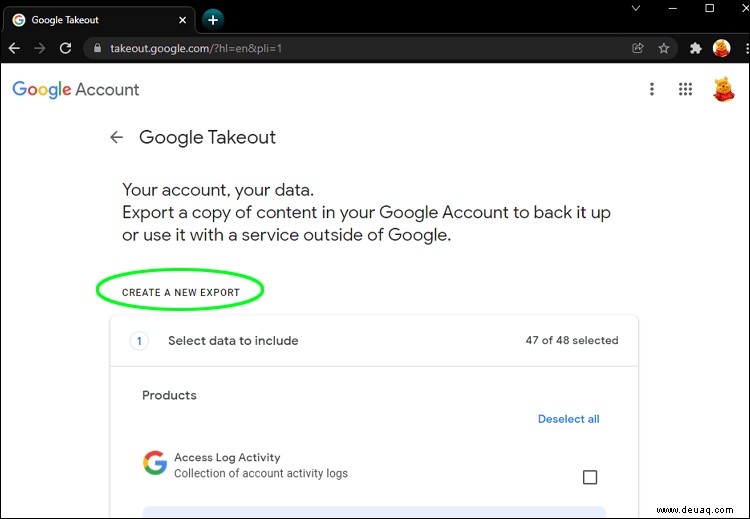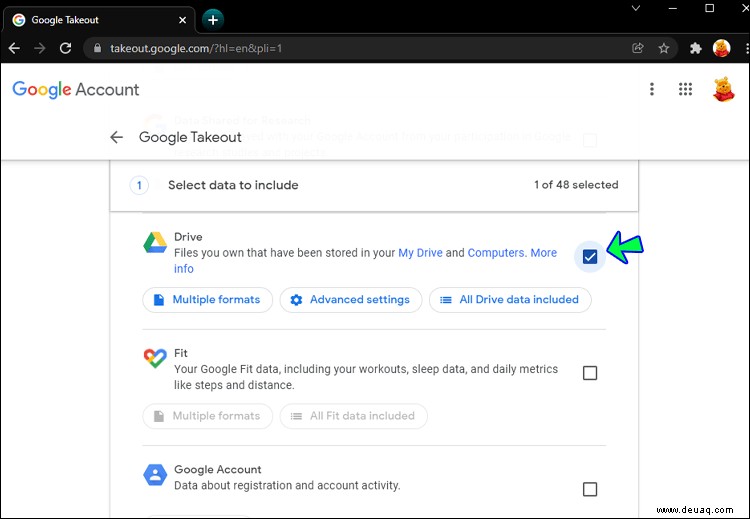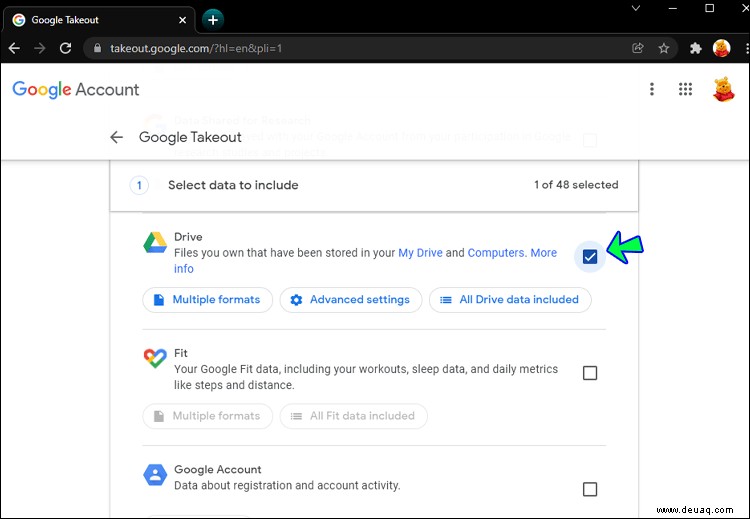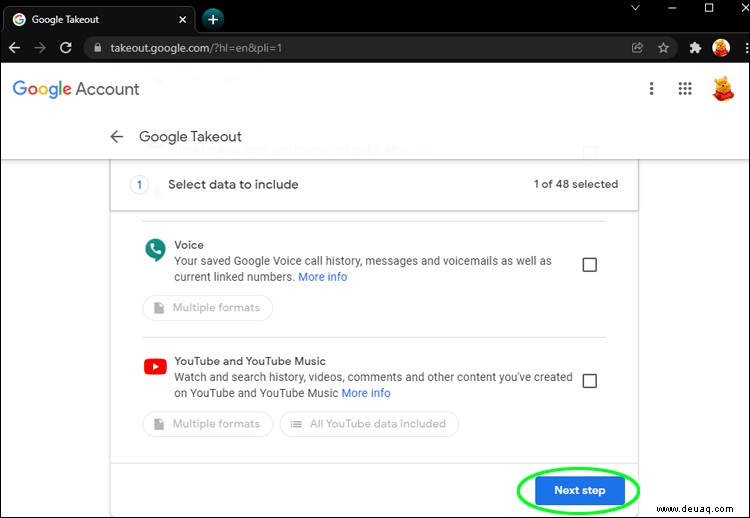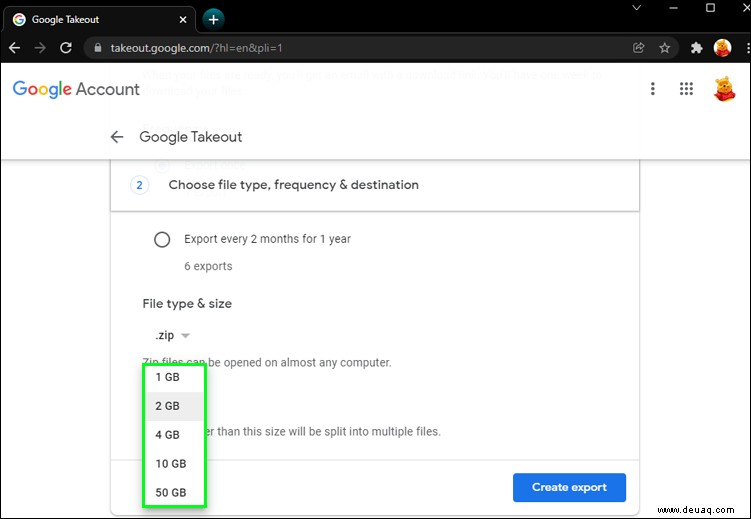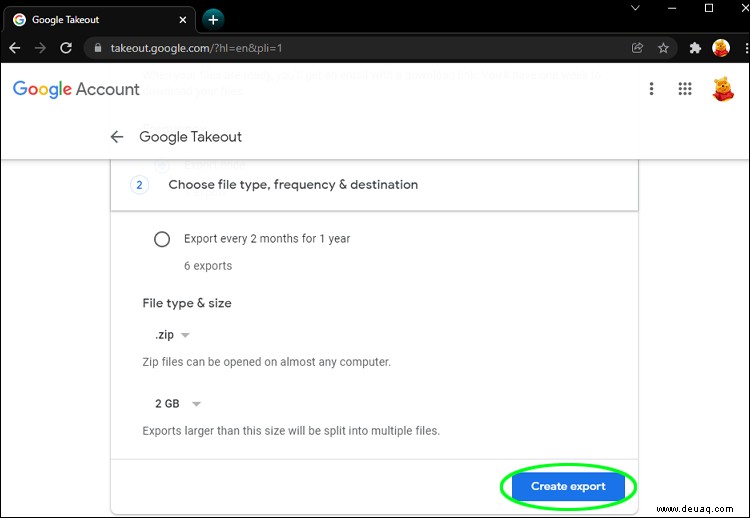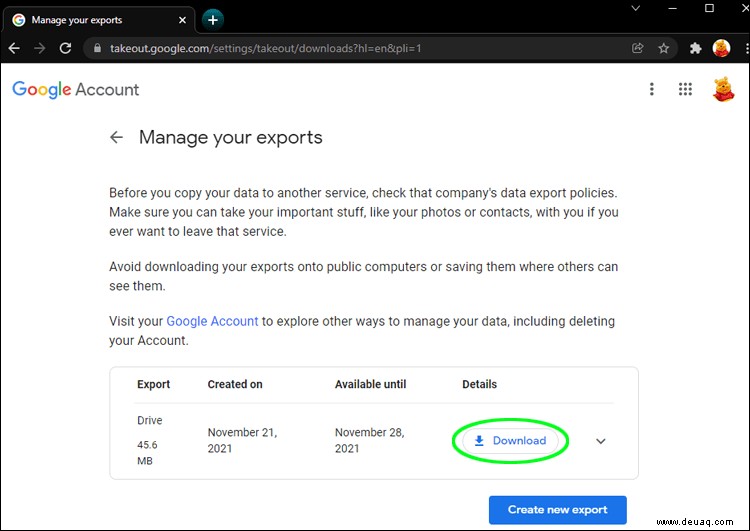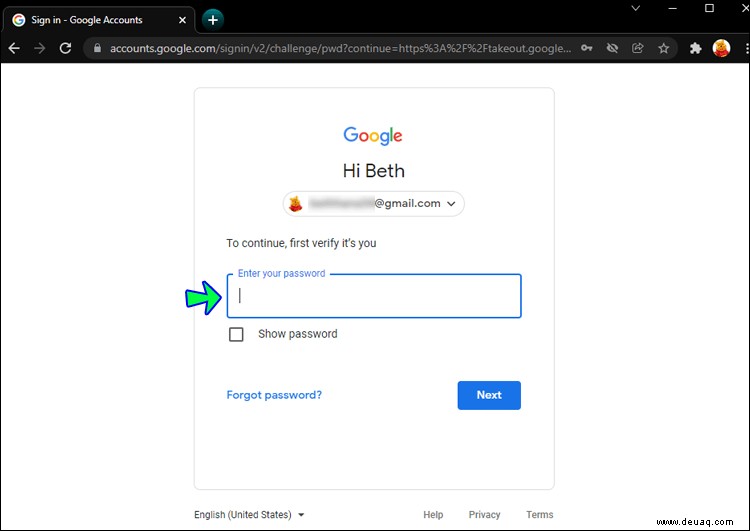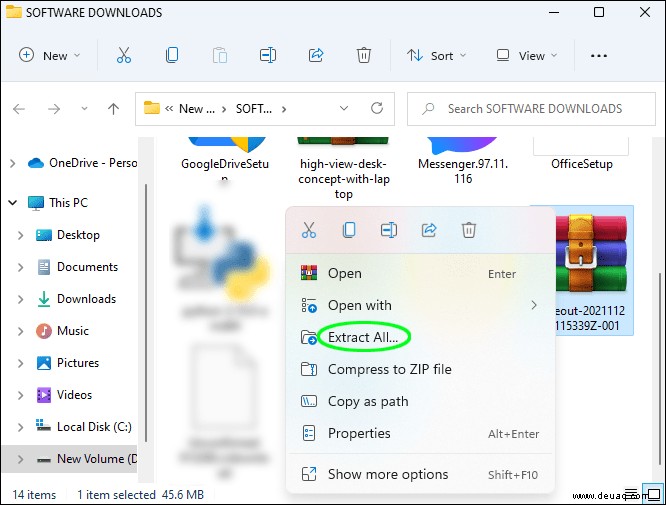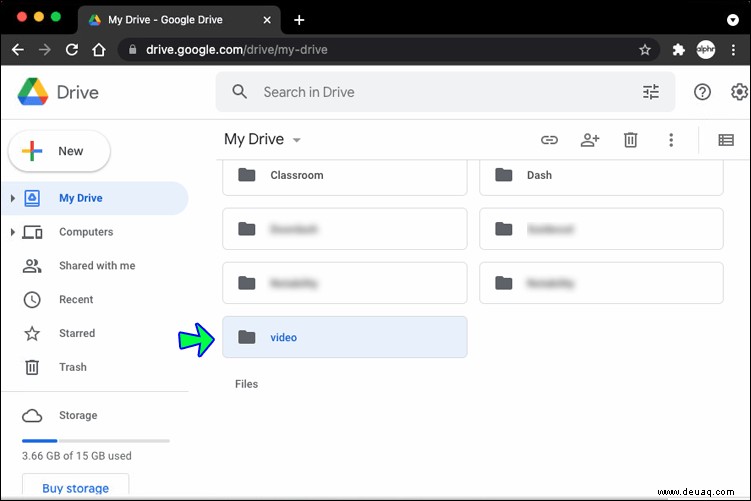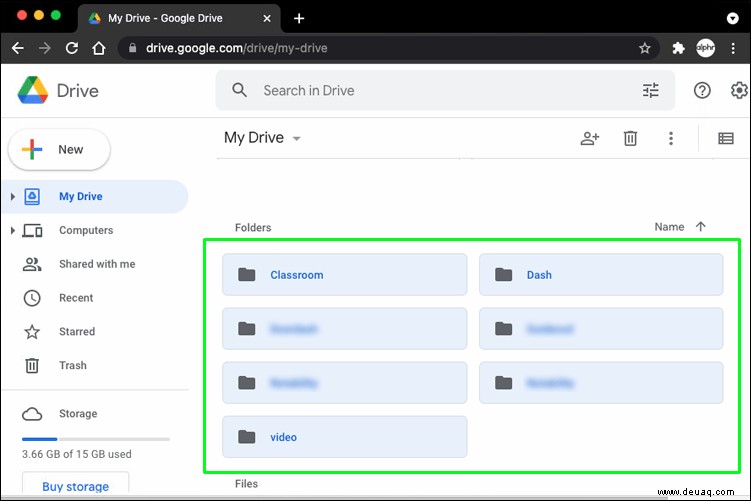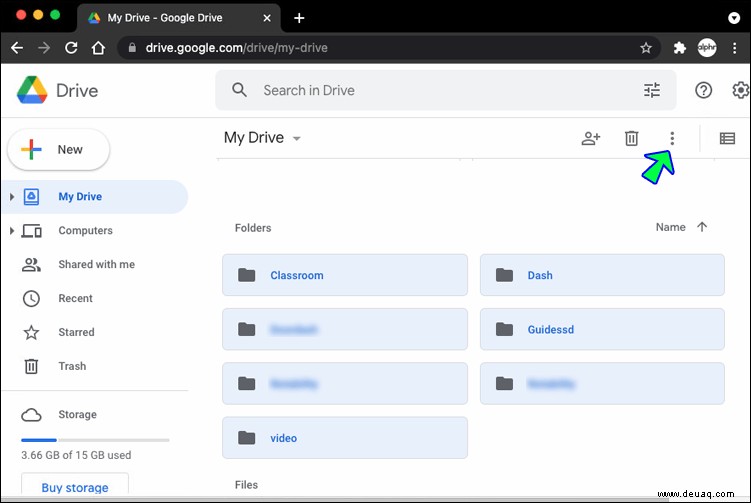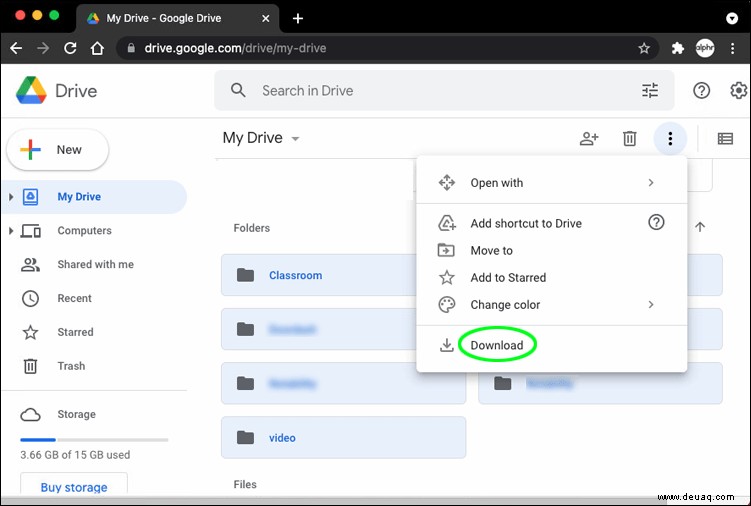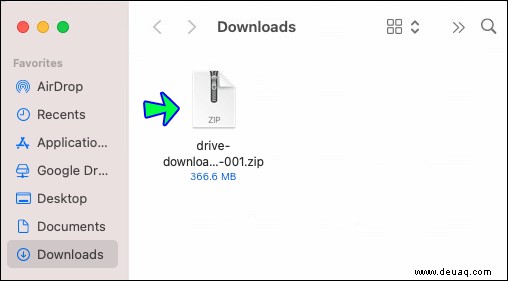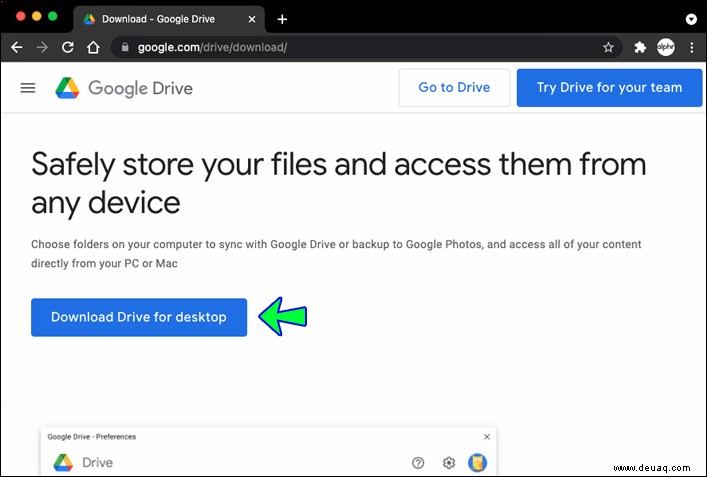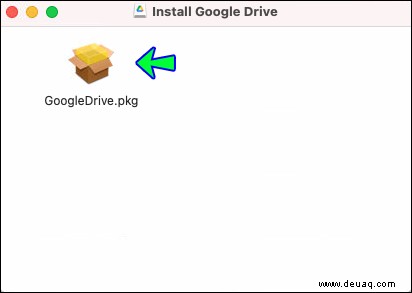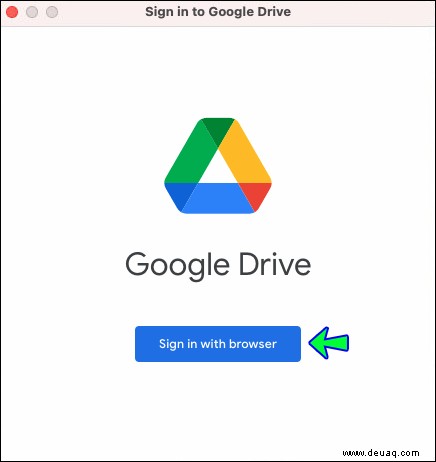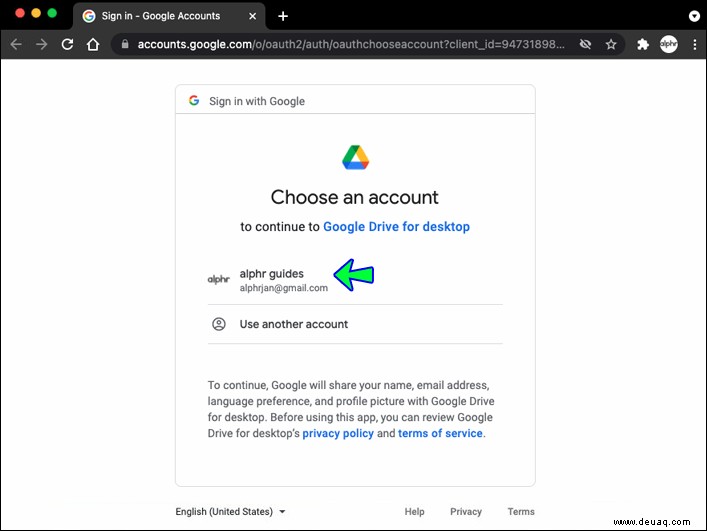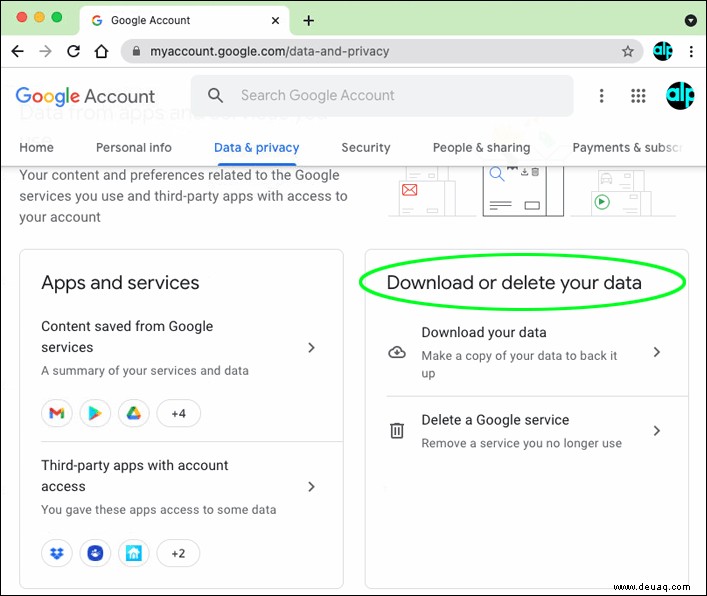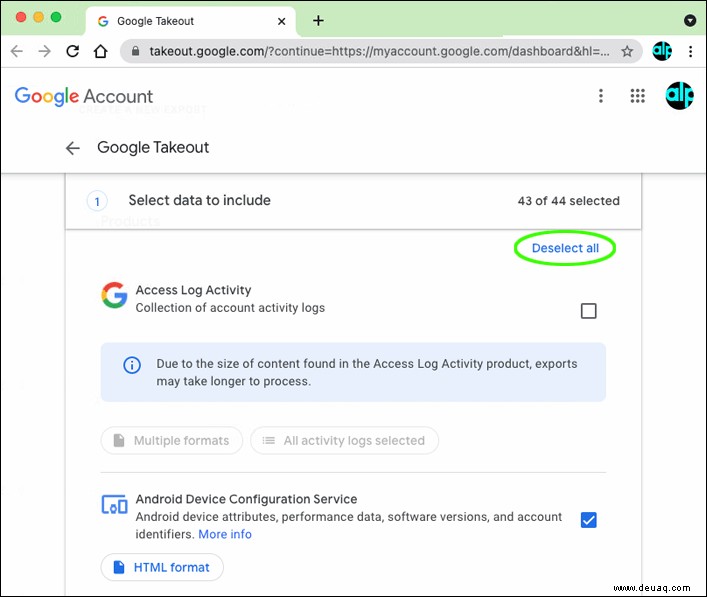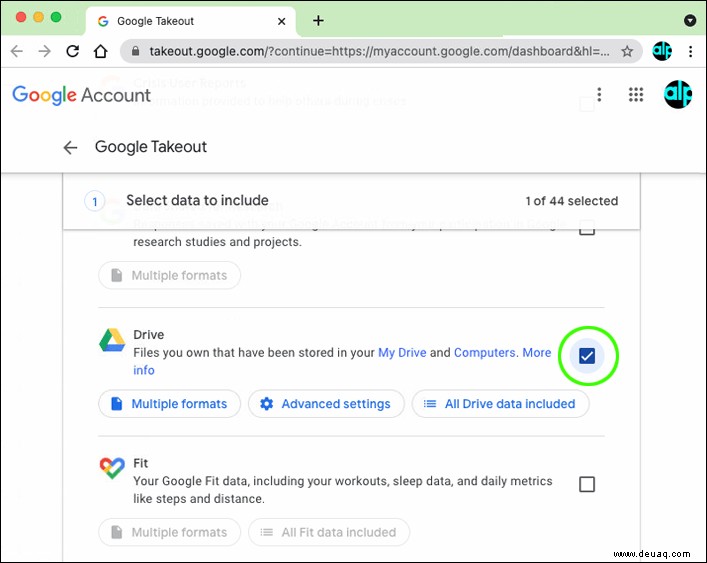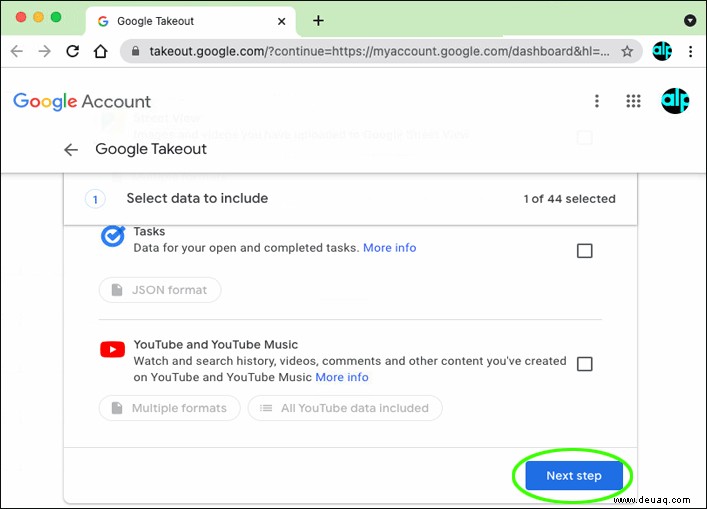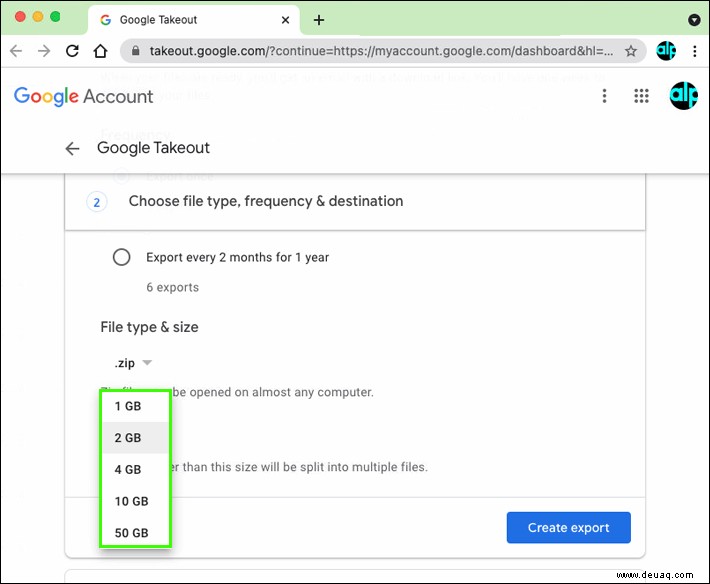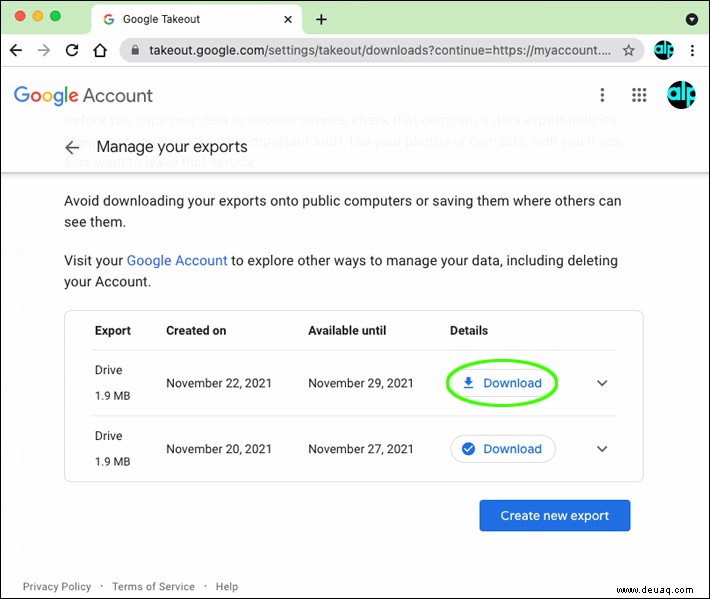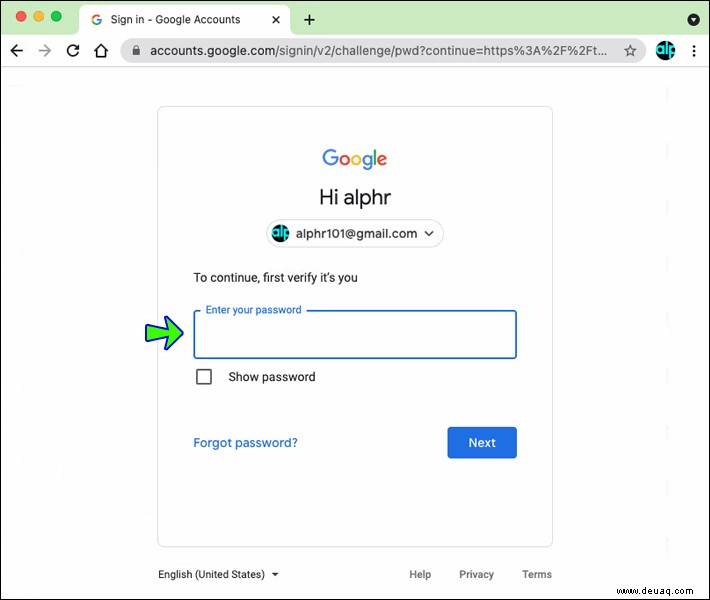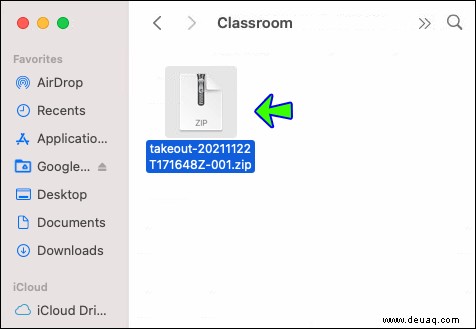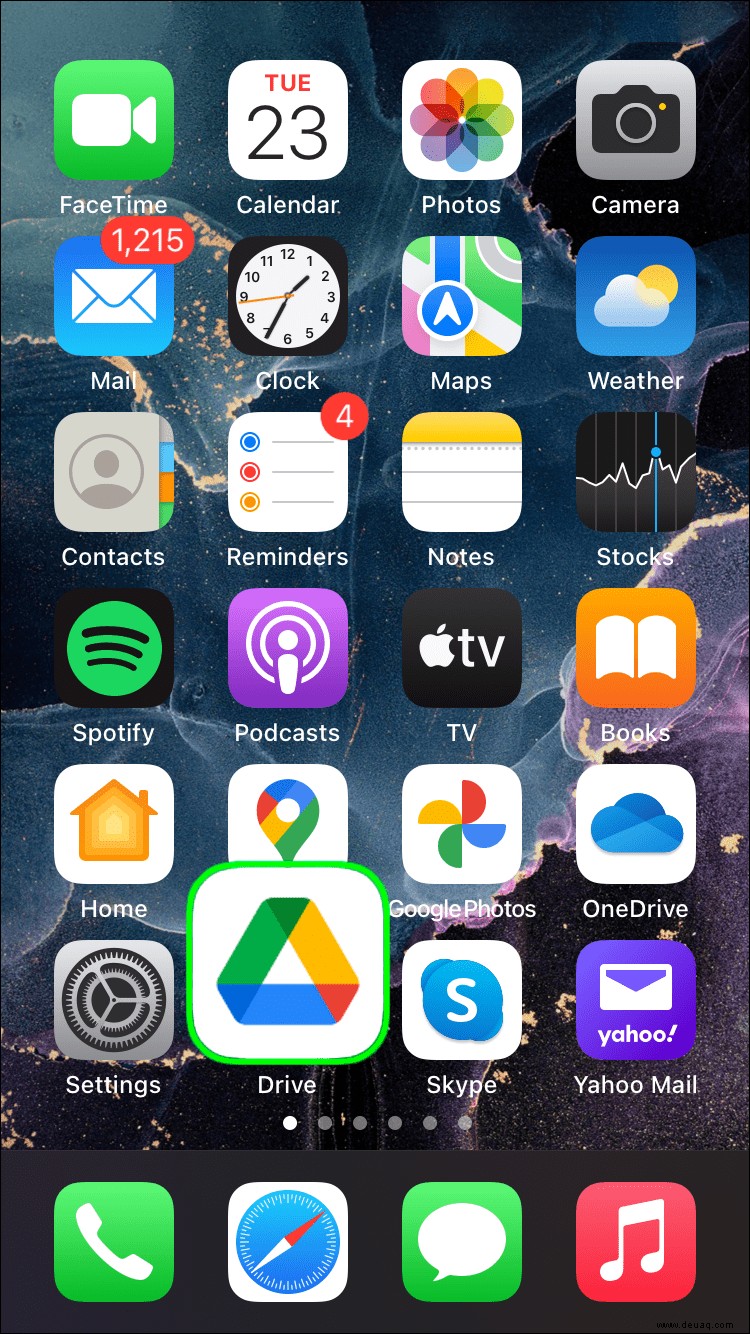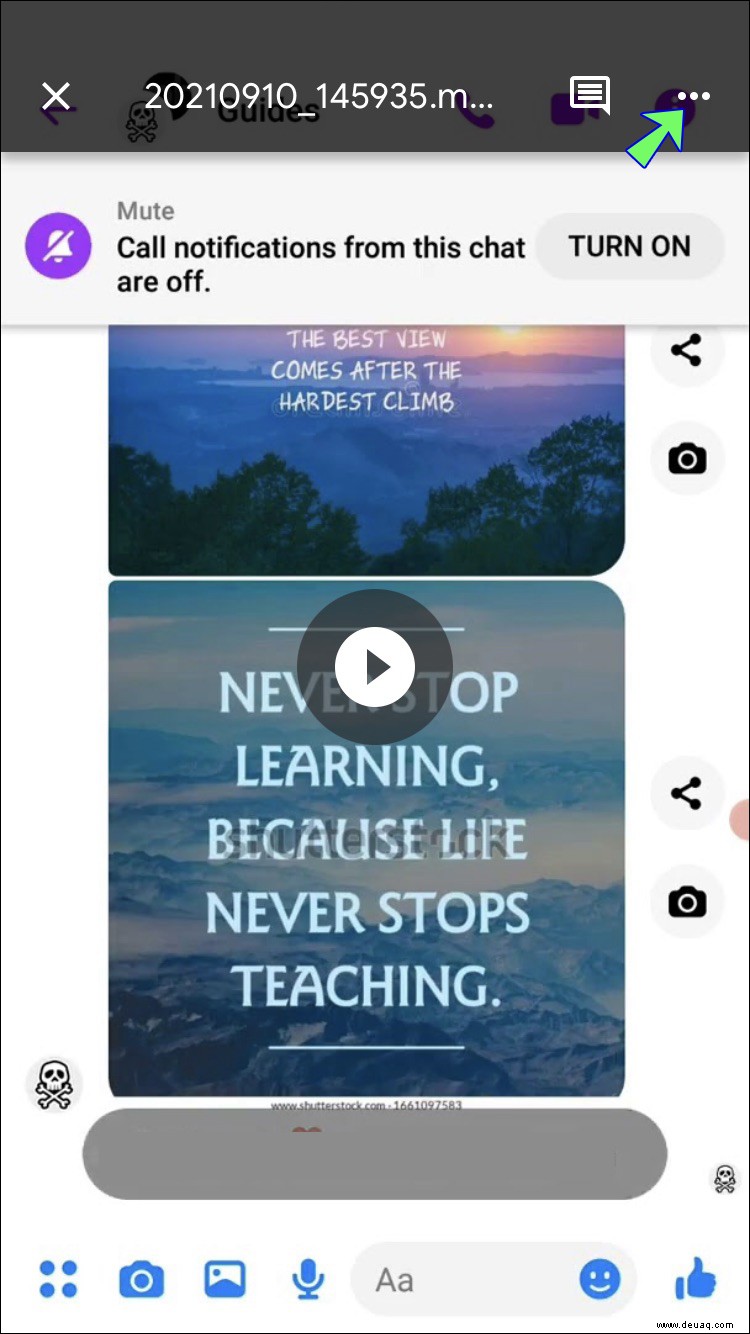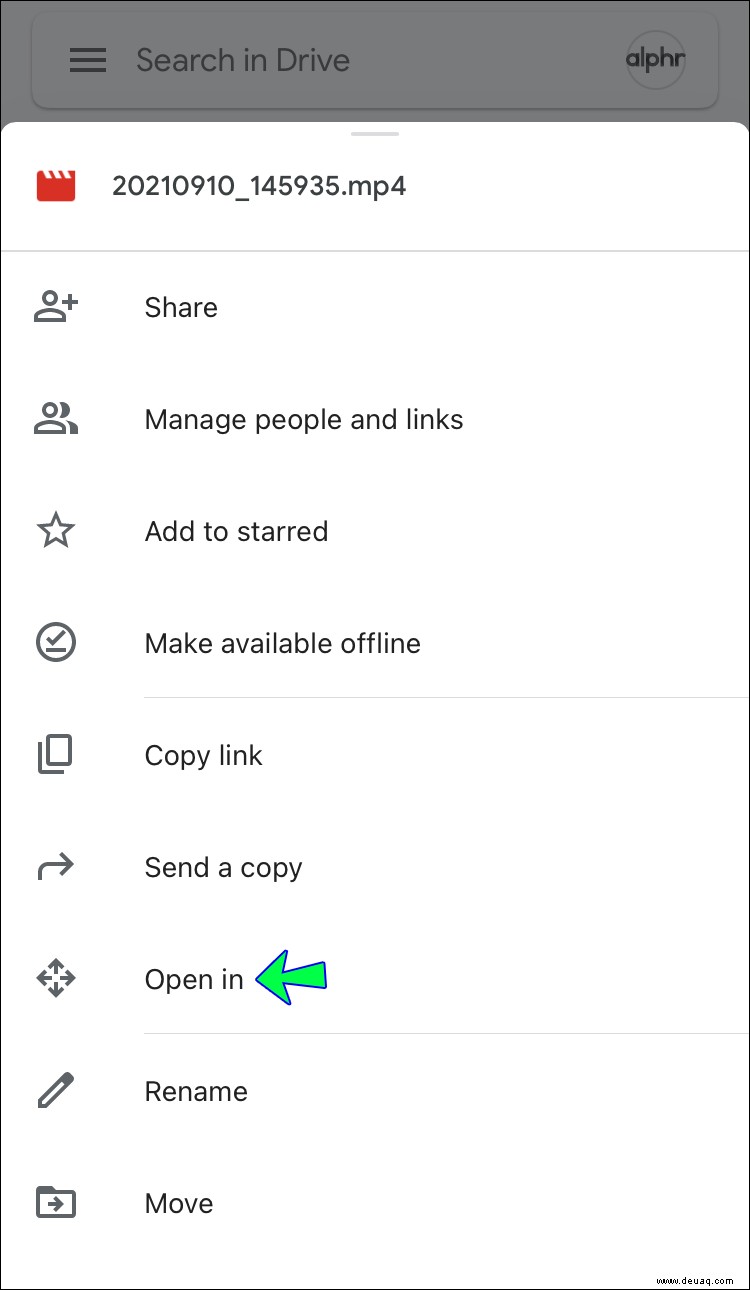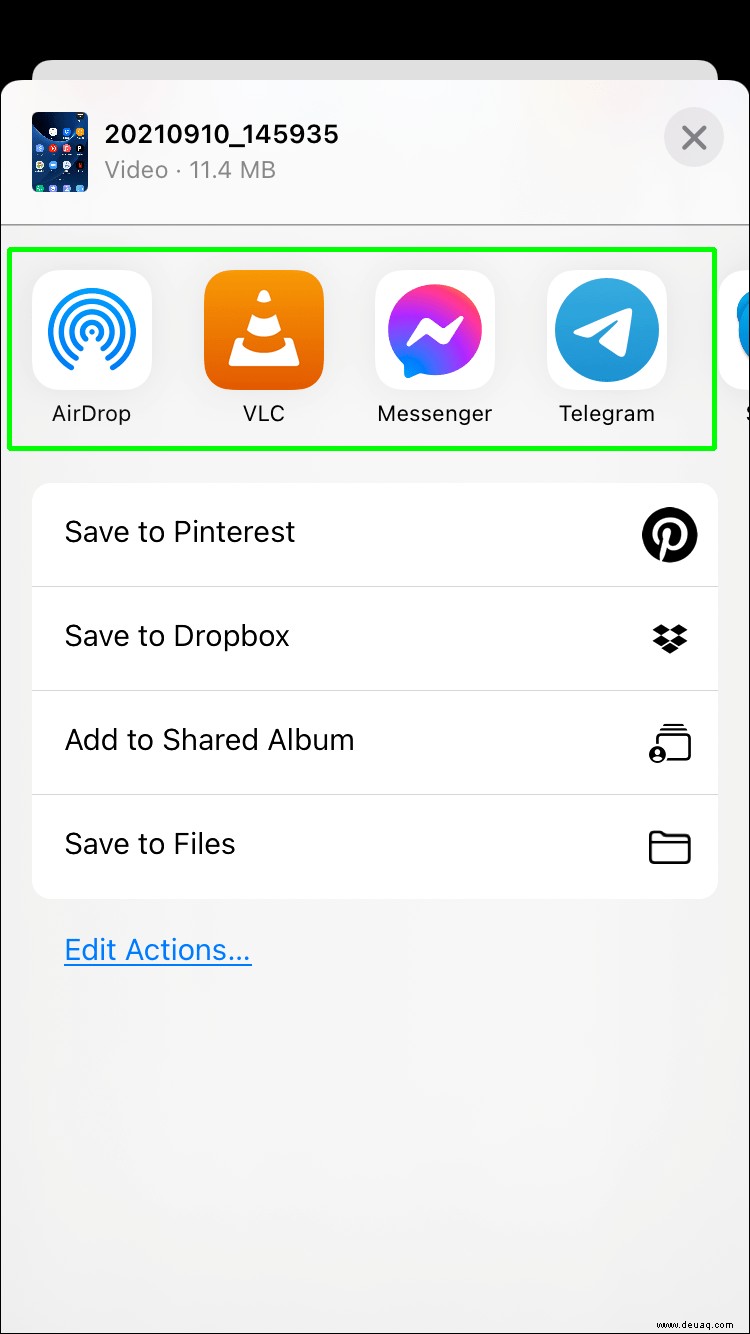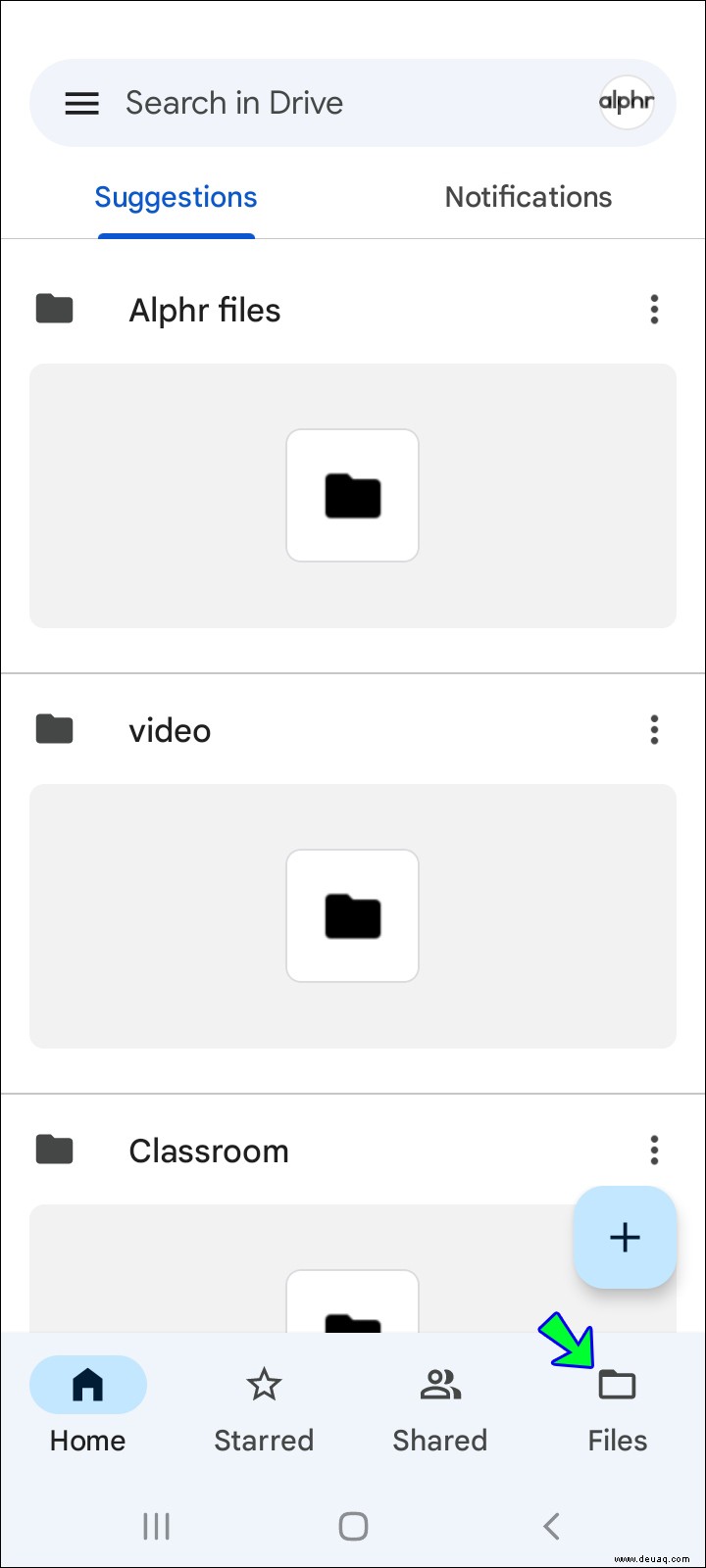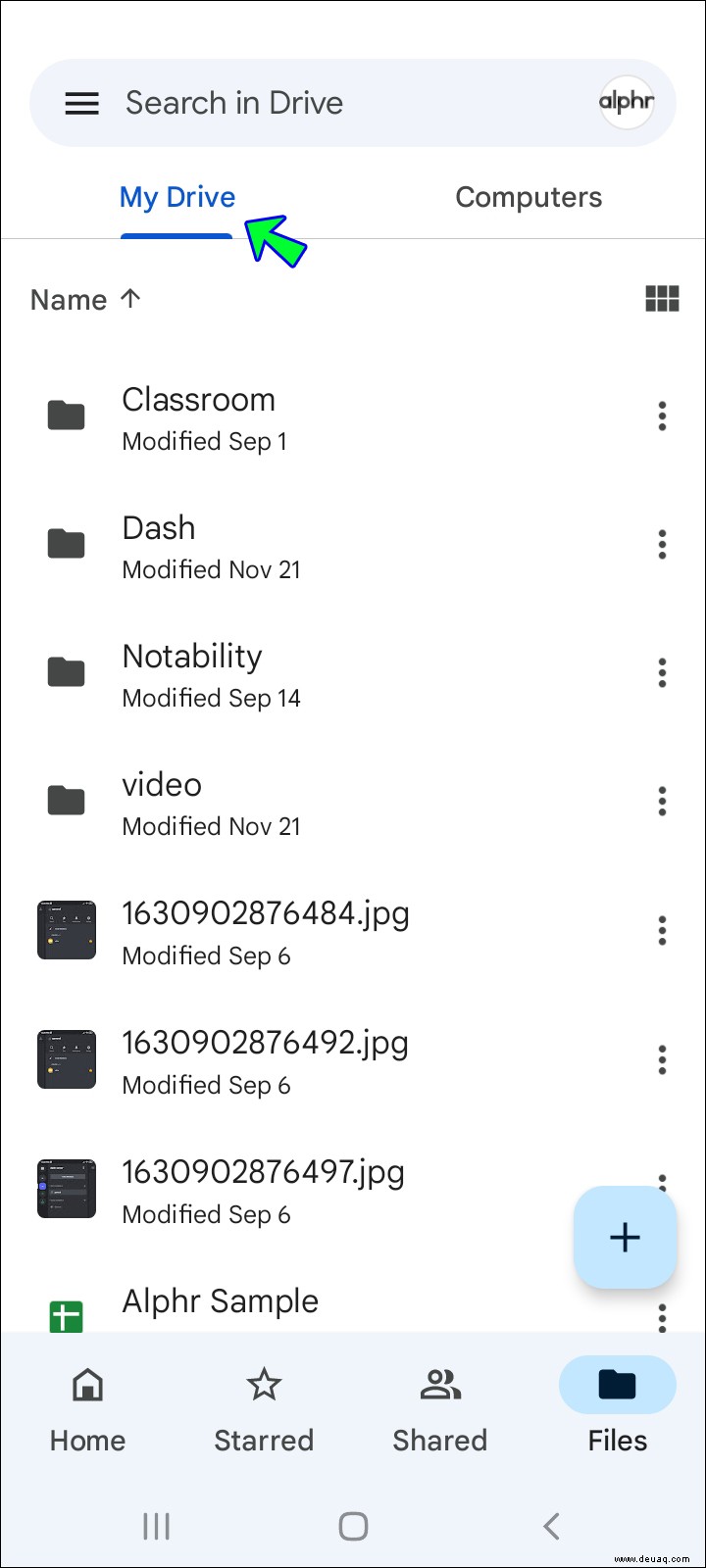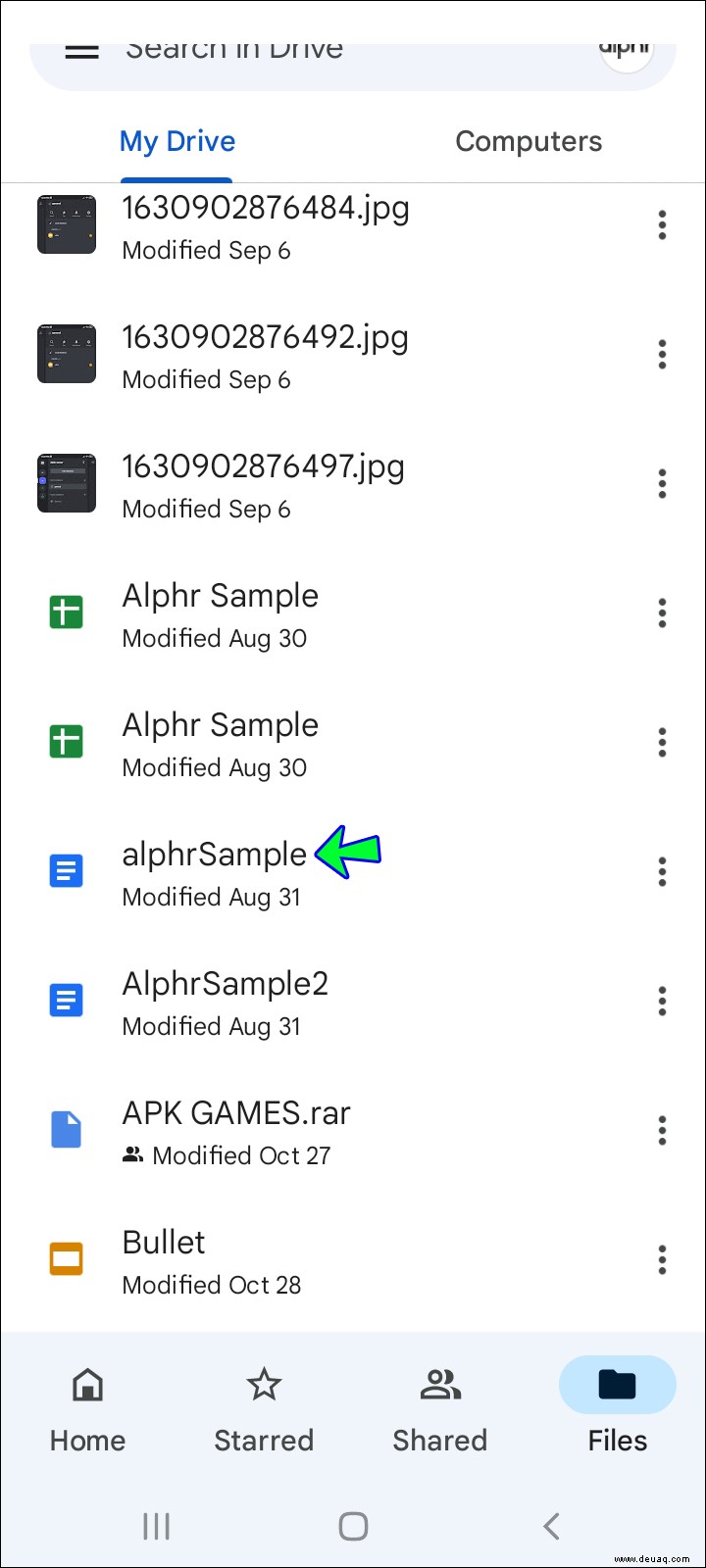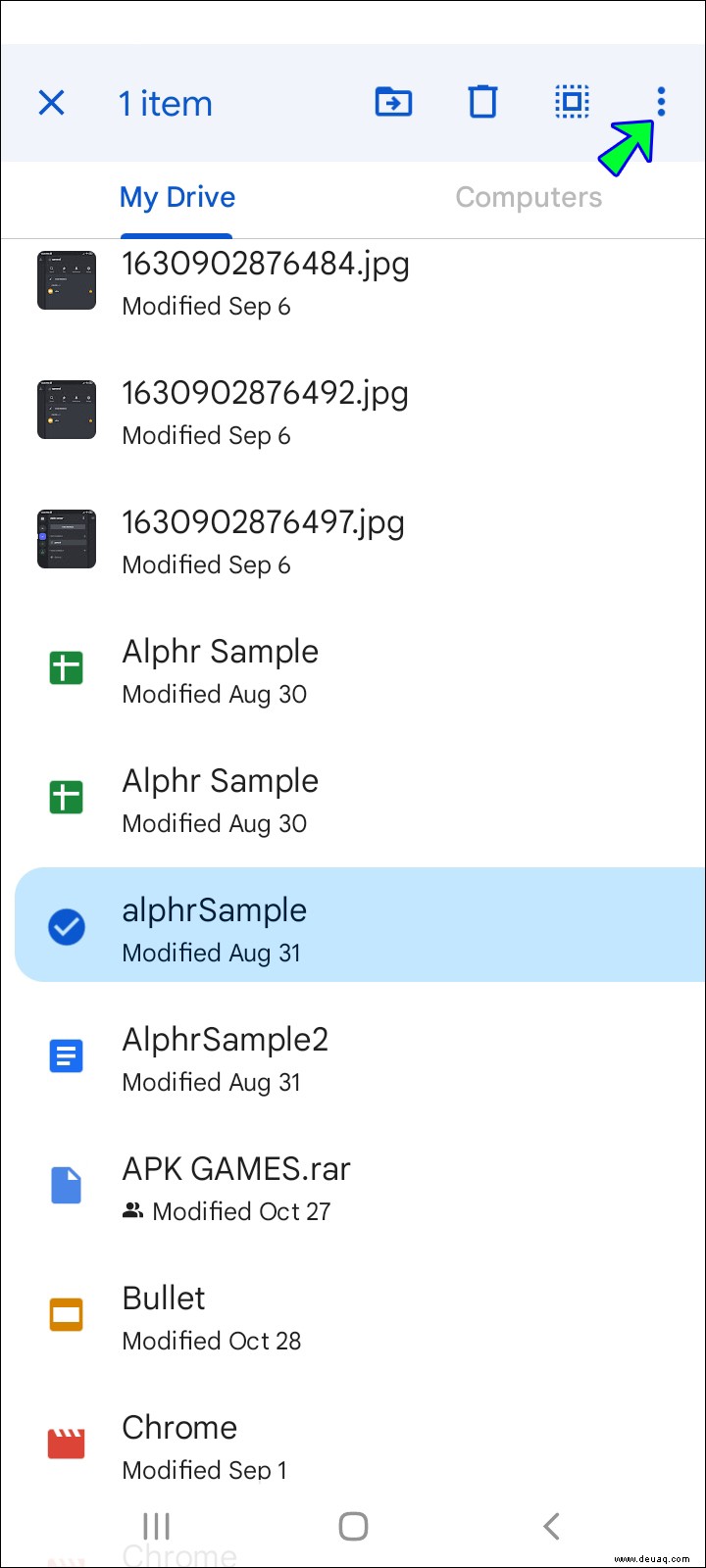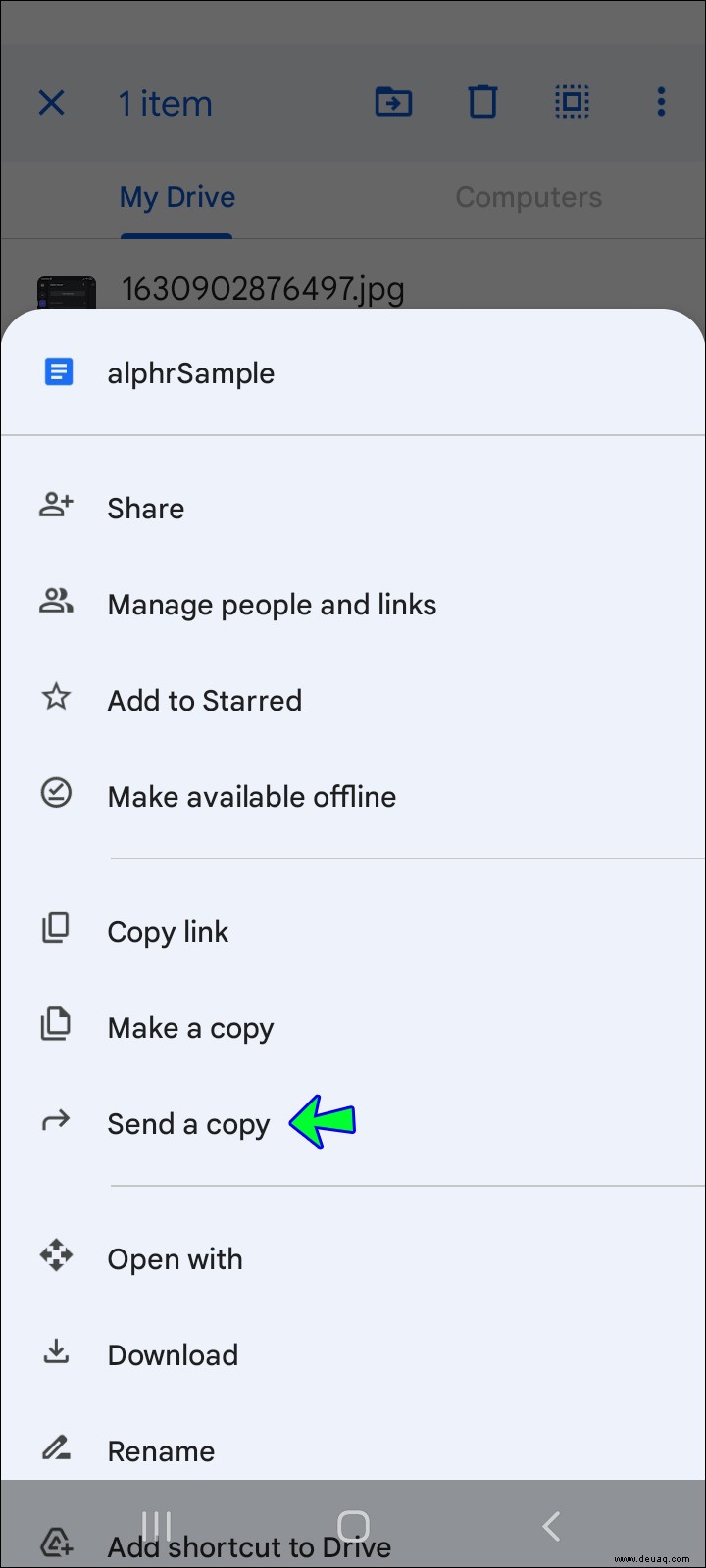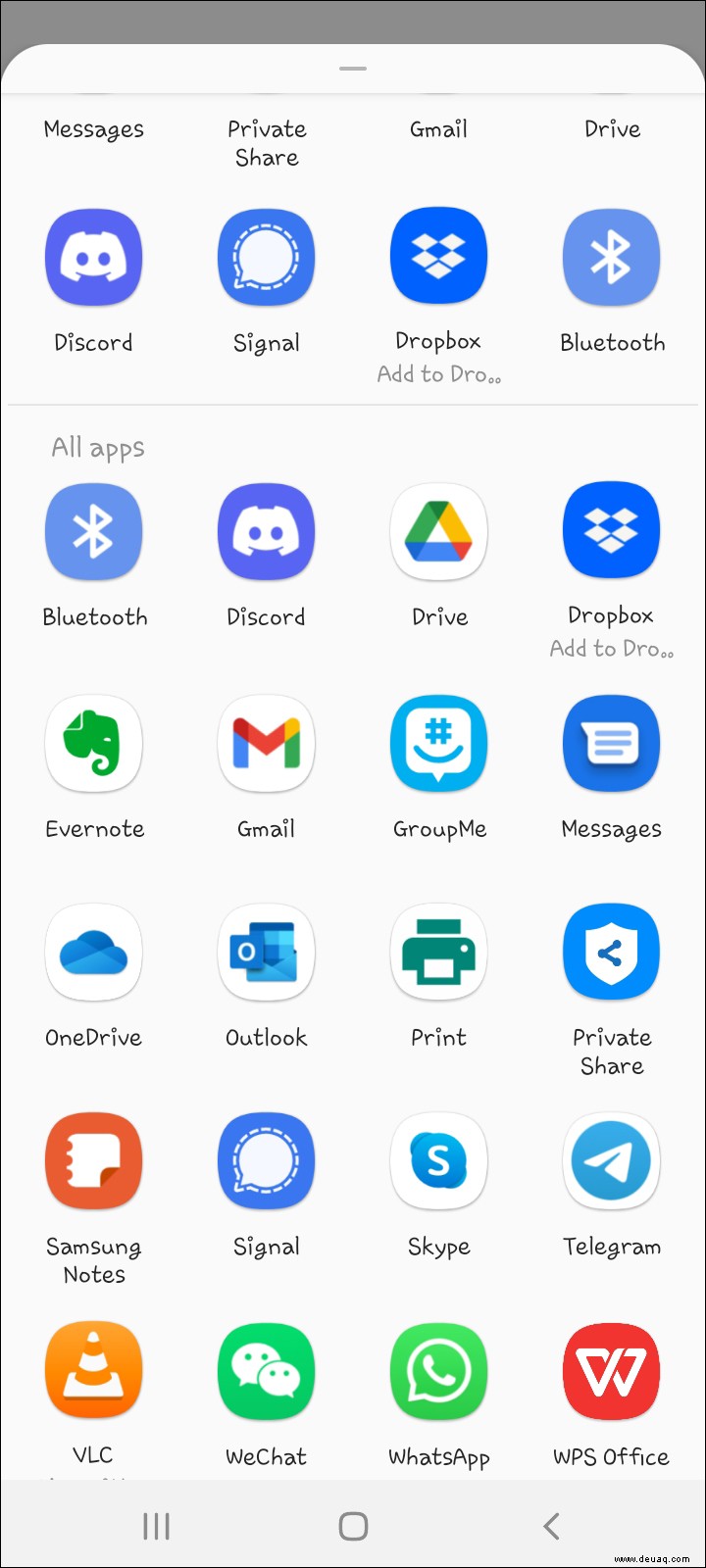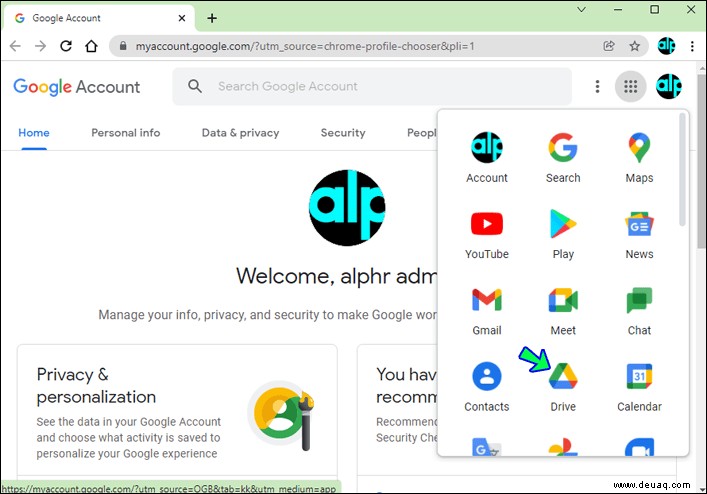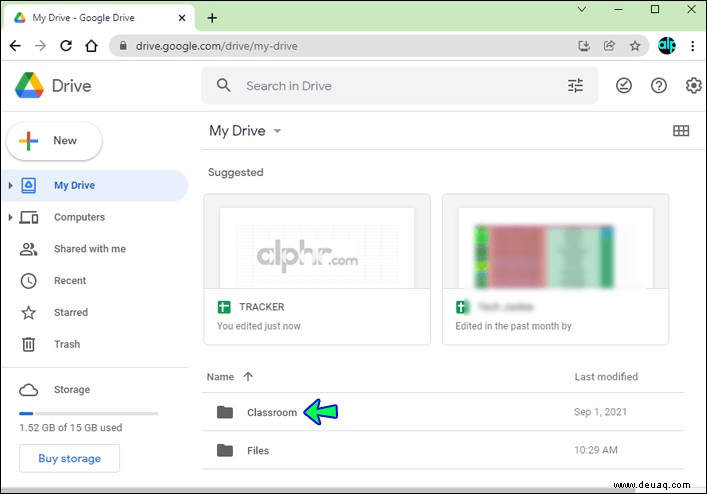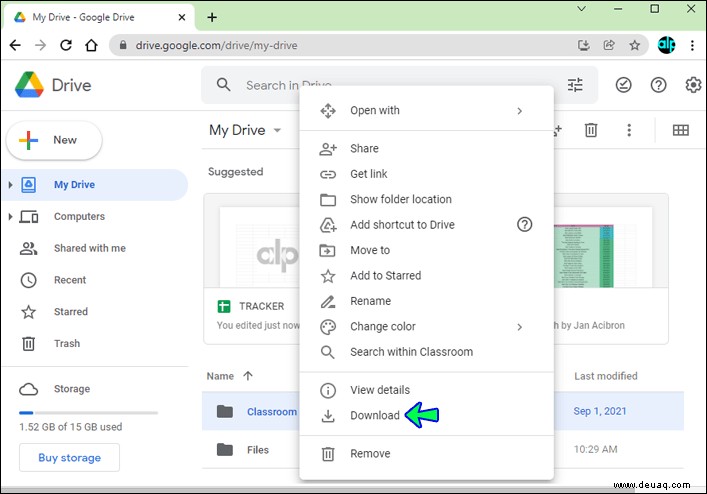Das Herunterladen all Ihrer Dateien von Google Drive kann sehr mühsam sein. Während das Abrufen einzelner Dateien von Google Drive unkompliziert ist, kann das Herunterladen aller Dateien äußerst zeitaufwändig und unbequem sein. Sie möchten alle Ihre Dateien von Google Drive herunterladen, aber nicht jede Datei einzeln auswählen, um dies zu tun.

Glücklicherweise gibt es einige Möglichkeiten, alle Ihre Dateien von Google Drive abzurufen, ohne Stunden mit dem Vorgang zu verbringen. In diesem Artikel zeigen wir Ihnen, wie Sie dies auf verschiedenen Geräten tun können.
So laden Sie alle Dateien von Google Drive auf einen Windows-PC herunter
Es gibt drei einfache Möglichkeiten, alle Ihre Dateien von Google Drive auf Ihren Windows-PC herunterzuladen.
Sie können Ihre Dateien direkt von der Google Drive-Website herunterladen.
Verwenden Sie Google Backup and Sync, um Ihre Google Drive-Dateien mit Ihrem Computer zu verbinden.
Laden Sie alle Ihre Google Drive-Daten als Google-Archiv herunter.
Wenn Ihr Google Drive-Konto über mehr als 5 GB Daten verfügt, sollten Sie Ihr Google Drive-Konto mit dem kostenlosen Backup-and-Sync-Tool von Google mit Ihrem Computer synchronisieren.
Google Drive
Öffnen Sie Ihren Browser und suchen Sie nach Google Drive. Wenn Sie bereits angemeldet sind, befinden Sie sich auf der Seite von Google Drive. Wenn nicht, müssen Sie sich zuerst anmelden. Befolgen Sie von hier aus die folgenden Schritte:
Klicken Sie auf eine Datei oder einen Ordner, um sie auszuwählen.
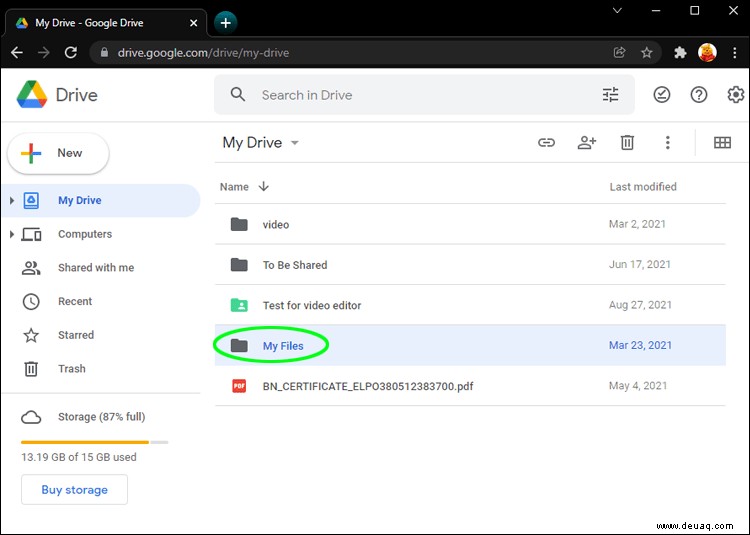 Um alles auszuwählen, drücken Sie Strg+A. Alles sollte blau werden.
Um alles auszuwählen, drücken Sie Strg+A. Alles sollte blau werden.
Klicken Sie oben rechts auf die drei horizontalen Punkte.
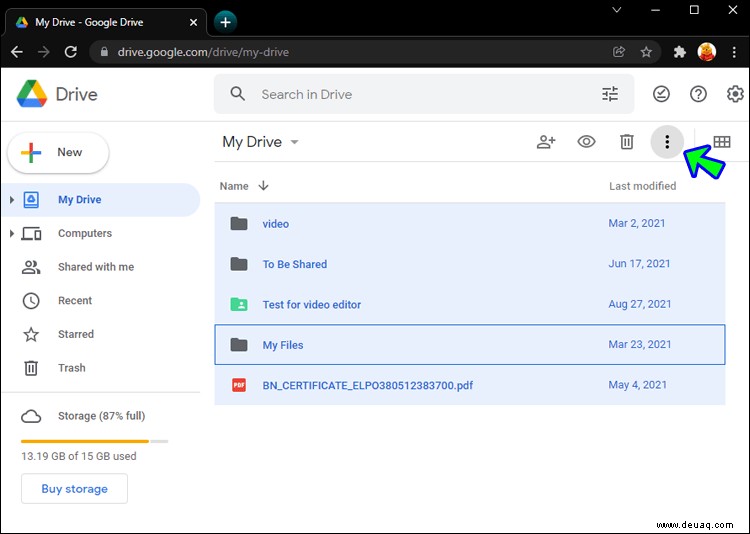 Ein Dropdown-Menü erscheint, wählen Sie „Herunterladen“.
Ein Dropdown-Menü erscheint, wählen Sie „Herunterladen“.
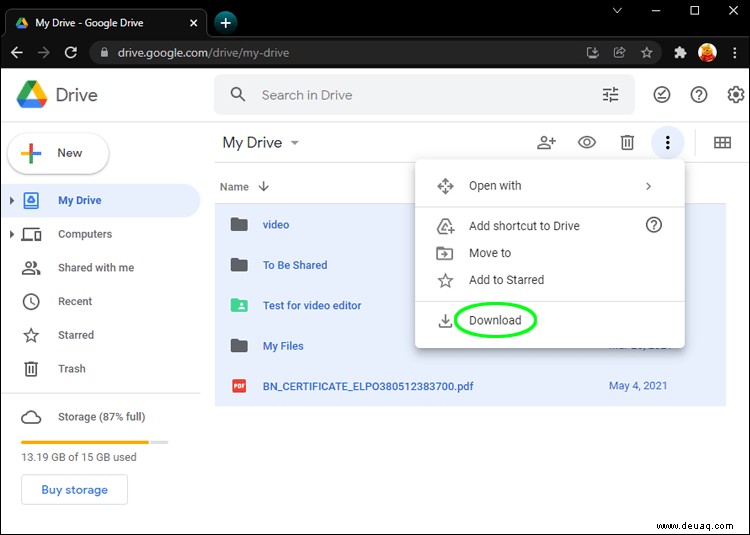 Die Dateien werden von Google Drive in einen ZIP-Ordner komprimiert.
Die Dateien werden von Google Drive in einen ZIP-Ordner komprimiert.
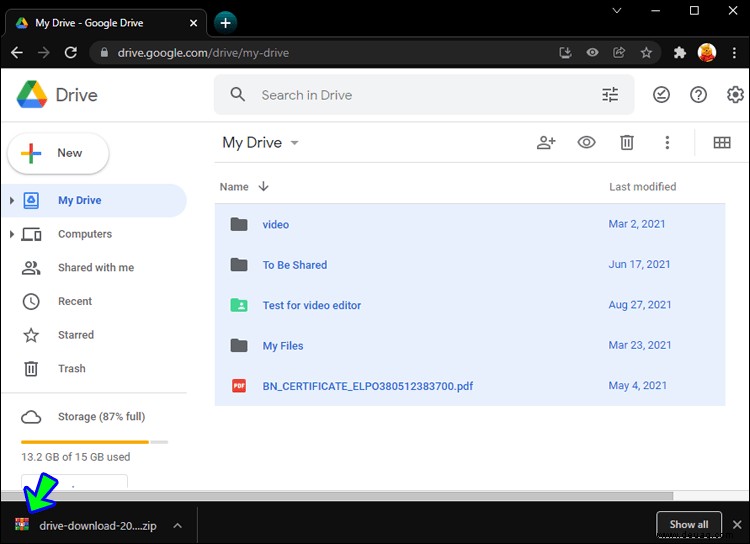 Warten Sie, bis der Download abgeschlossen ist. Sobald die Dateien heruntergeladen sind, gehen Sie zu Ihrem Downloads-Ordner und entpacken Sie sie, um sie anzuzeigen.
Warten Sie, bis der Download abgeschlossen ist. Sobald die Dateien heruntergeladen sind, gehen Sie zu Ihrem Downloads-Ordner und entpacken Sie sie, um sie anzuzeigen.
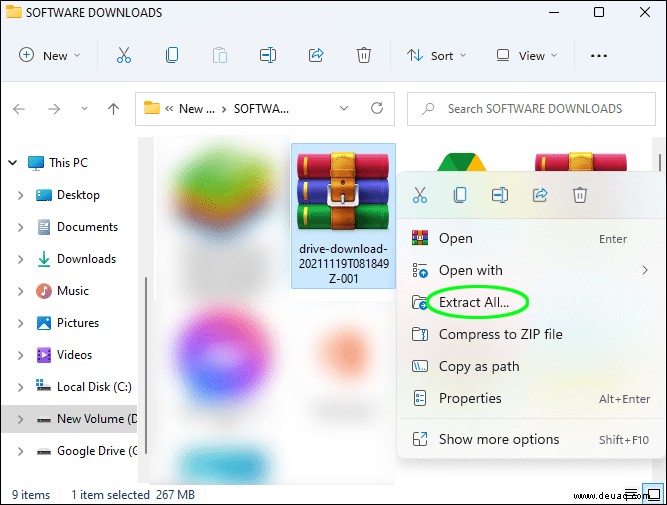
Sicherung und Synchronisierung
Öffnen Sie Ihren Browser und öffnen Sie die Backup and Sync-Website. Sie können die Seite "Sicherung und Synchronisierung" verwenden, um Daten zwischen Ihrem Computer und Ihrem Google Drive-Konto zu synchronisieren, sodass Sie alle Ihre Google Drive-Informationen auf Ihren PC herunterladen können.
Der größte Vorteil dieser Methode besteht darin, dass alle Änderungen, die Sie in Google Drive vornehmen, automatisch im Backup-and-Sync-Programm Ihres Computers gespiegelt werden.
Nach dem Laden der Website sind die Schritte wie folgt:
Klicken Sie auf „Herunterladen“
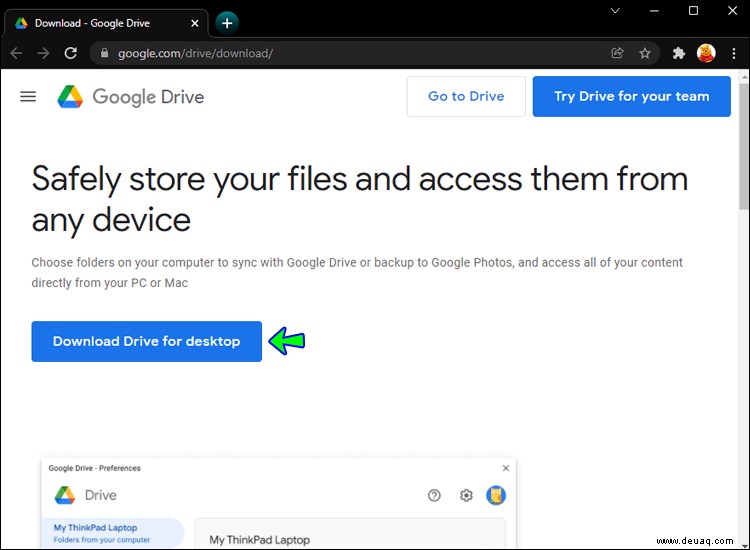 Wenn Sie dazu aufgefordert werden, klicken Sie auf „Zustimmen und herunterladen“, um mit dem Herunterladen der Setup-Datei zu beginnen.
Doppelklicken Sie auf die Setup-Datei und klicken Sie dann auf „Ja“, wenn Sie dazu aufgefordert werden. Wenn die Installation abgeschlossen ist, klicken Sie auf „Schließen“.
Wenn Sie dazu aufgefordert werden, klicken Sie auf „Zustimmen und herunterladen“, um mit dem Herunterladen der Setup-Datei zu beginnen.
Doppelklicken Sie auf die Setup-Datei und klicken Sie dann auf „Ja“, wenn Sie dazu aufgefordert werden. Wenn die Installation abgeschlossen ist, klicken Sie auf „Schließen“.
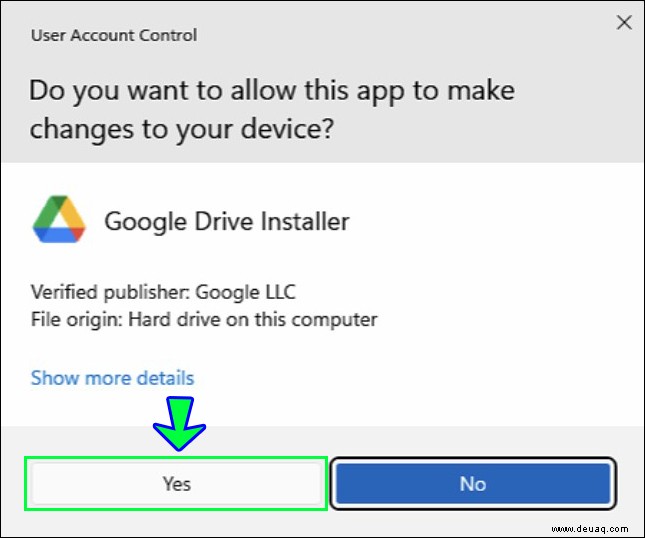 Warten Sie, bis der Anmeldebildschirm für Backup and Sync angezeigt wird.
Melden Sie sich bei Ihrem Google-Konto an.
Warten Sie, bis der Anmeldebildschirm für Backup and Sync angezeigt wird.
Melden Sie sich bei Ihrem Google-Konto an.
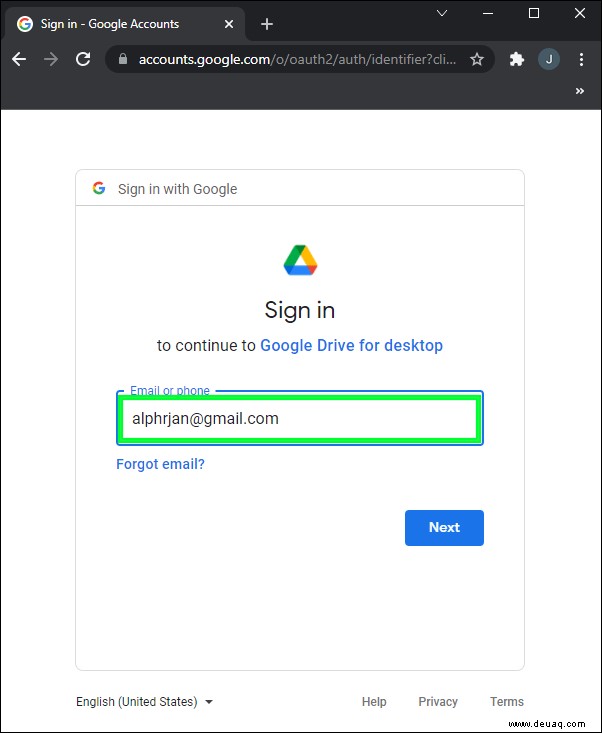 Sie haben die Möglichkeit, Dateien und Ordner von Ihrem Computer auf Ihr Google Drive hochzuladen. Wenn Sie dies nicht möchten, deaktivieren Sie alle Kontrollkästchen.
Sie haben die Möglichkeit, Dateien und Ordner von Ihrem Computer auf Ihr Google Drive hochzuladen. Wenn Sie dies nicht möchten, deaktivieren Sie alle Kontrollkästchen.
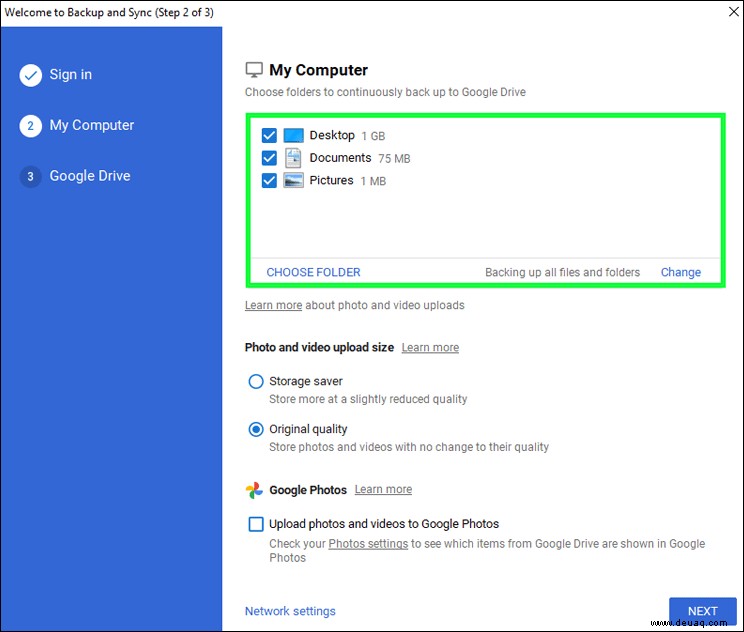 Klicken Sie auf „Weiter“.
Klicken Sie auf „Weiter“.
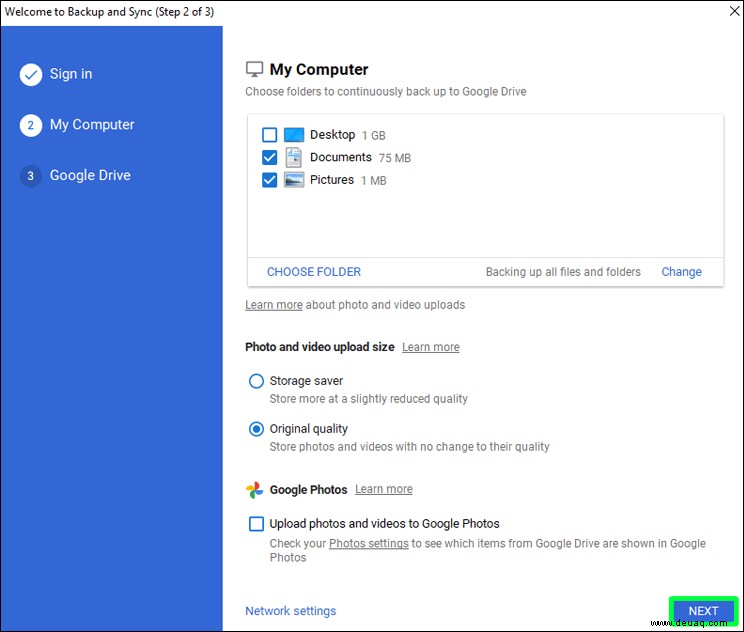 Wenn Sie dazu aufgefordert werden, klicken Sie auf „VERSTANDEN“. Dadurch gelangen Sie zur Google Drive-Downloadseite, auf der Sie auswählen können, welche Google Drive-Dateien auf Ihrem PC gespeichert werden sollen.
Wenn Sie dazu aufgefordert werden, klicken Sie auf „VERSTANDEN“. Dadurch gelangen Sie zur Google Drive-Downloadseite, auf der Sie auswählen können, welche Google Drive-Dateien auf Ihrem PC gespeichert werden sollen.
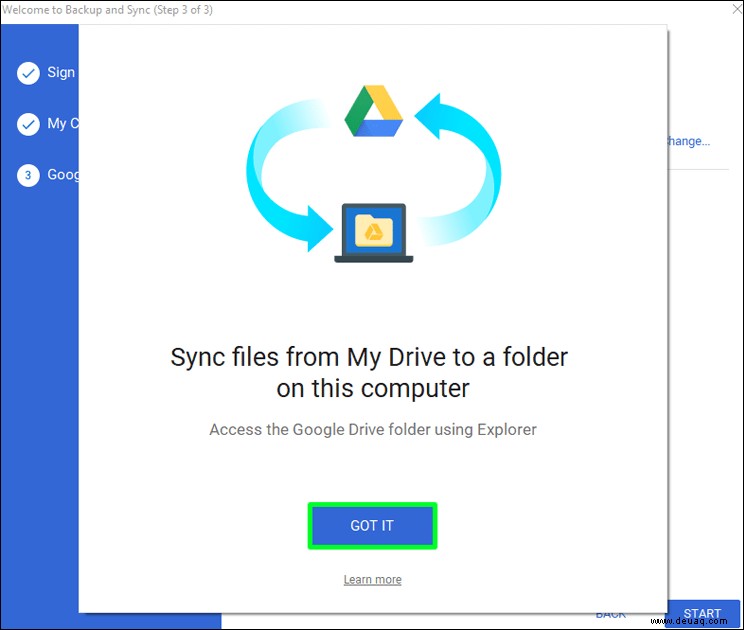 Wählen Sie oben im Fenster die Option "Alles in "Meine Ablage" synchronisieren". Alles auf Ihrem Google Drive wird auf Ihren Computer heruntergeladen.
Wählen Sie oben im Fenster die Option "Alles in "Meine Ablage" synchronisieren". Alles auf Ihrem Google Drive wird auf Ihren Computer heruntergeladen.
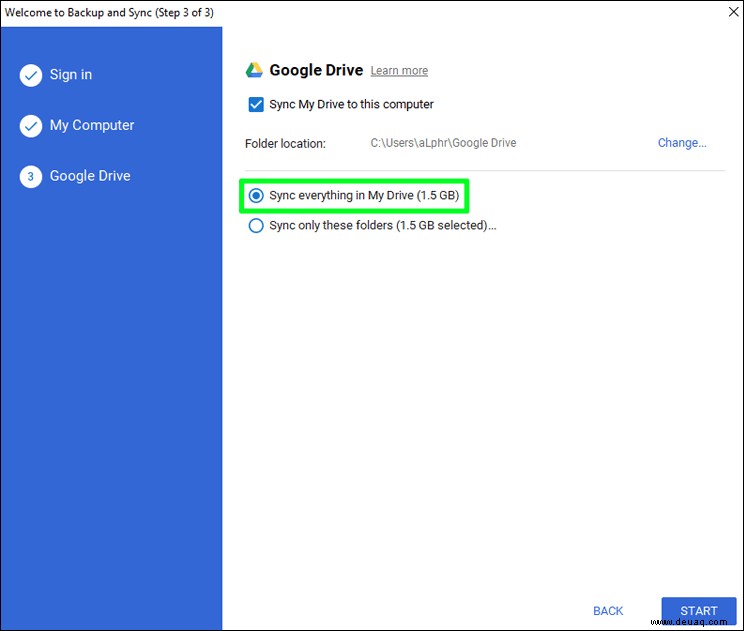 Klicken Sie auf „Start“.
Klicken Sie auf „Start“.
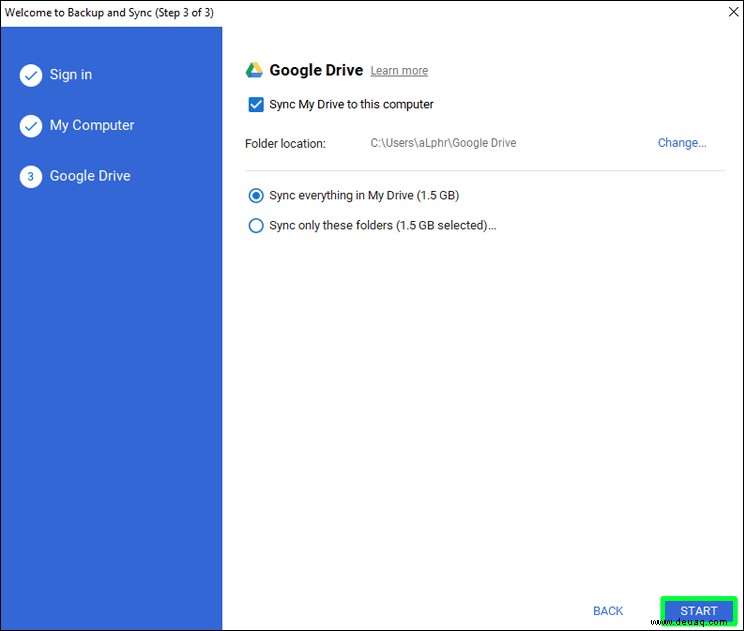
Seien Sie geduldig, da dieser Vorgang je nach Größe Ihrer Google Drive-Dateien eine Weile dauern kann.
Wenn Sie fertig sind, greifen Sie auf Ihre Dateien im „Google Drive“-Ordner auf Ihrem Computer zu, indem Sie das Backup-and-Sync-Symbol auswählen und dann auf das Ordnersymbol im oberen rechten Teil des Backup-and-Sync-Menüs klicken.
Google-Archiv
Um ein Archiv von Google herunterzuladen, melden Sie sich bei Ihrem Google-Konto an. Öffnen Sie die Google-Kontoseite und führen Sie diese Schritte aus:
Öffnen Sie „Einstellungen.“
Wählen Sie unter „Daten &Datenschutz“ „Ihre Daten herunterladen oder löschen“.
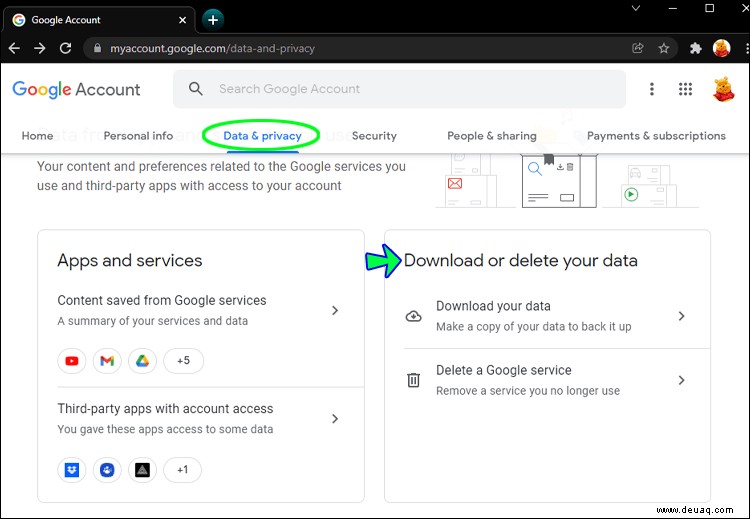 Klicken Sie unten auf der Seite auf „EINEN NEUEN EXPORT ERSTELLEN“.
Klicken Sie unten auf der Seite auf „EINEN NEUEN EXPORT ERSTELLEN“.
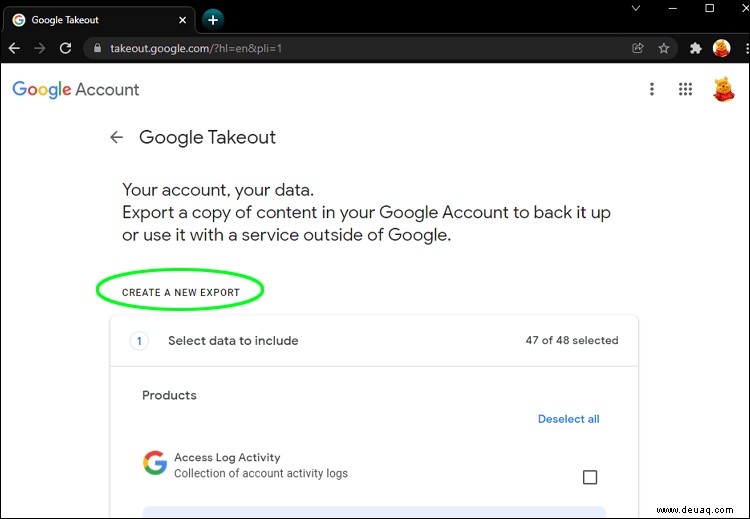 Wählen Sie „Alle abwählen“.
Wählen Sie „Alle abwählen“.
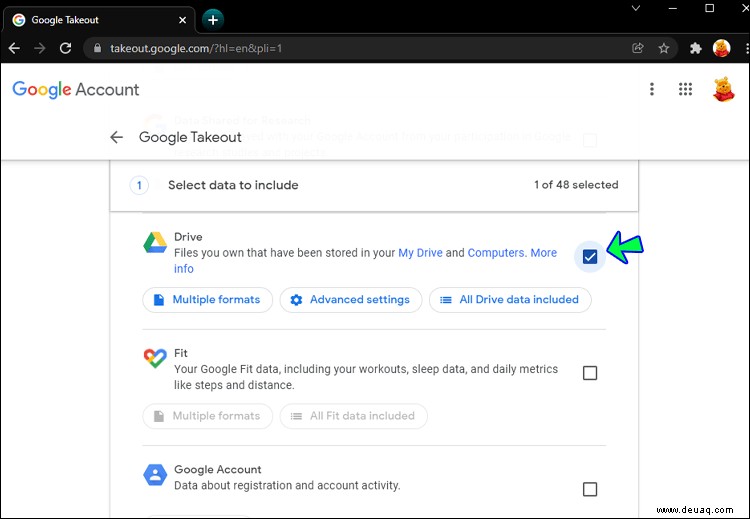 Scrollen Sie zum Ende der Seite und aktivieren Sie das Kontrollkästchen neben "Drive".
Scrollen Sie zum Ende der Seite und aktivieren Sie das Kontrollkästchen neben "Drive". - Dieses Feld wird blau und zeigt damit an, dass Ihre Google Drive-Dateien heruntergeladen werden. Sie können dem Archiv auch beliebige andere Google-Elemente hinzufügen, indem Sie das Kästchen daneben aktivieren.
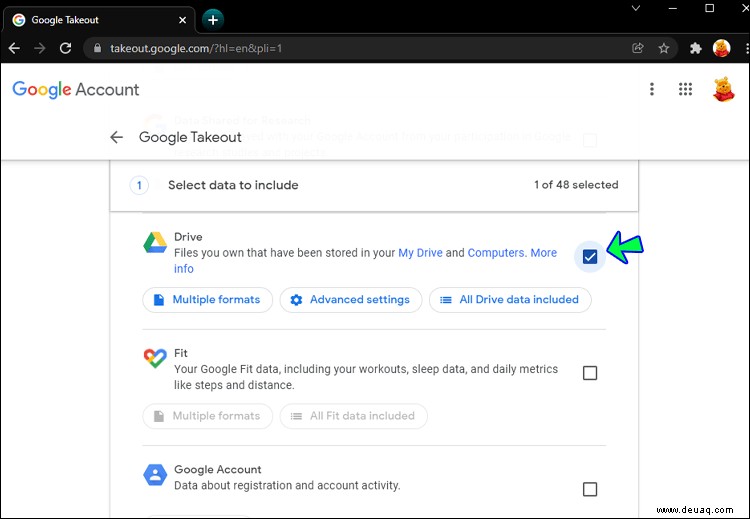
Klicken Sie auf „Nächster Schritt“.
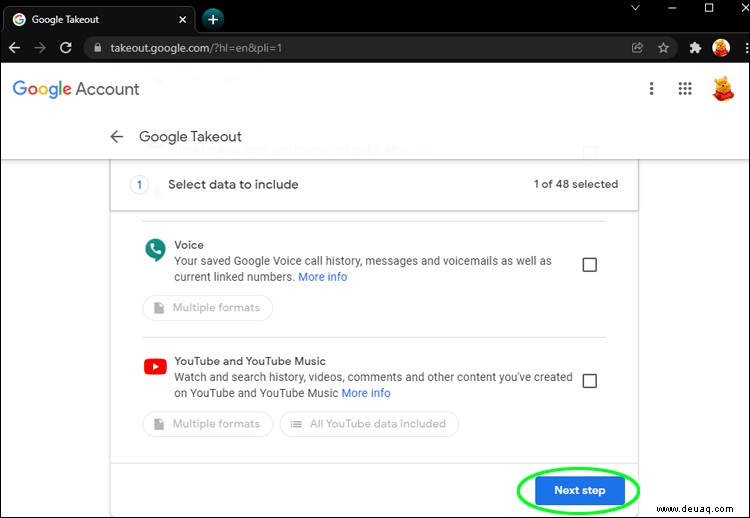 Wählen Sie eine Dateigröße für Ihren Export. Wählen Sie im Dropdown-Feld „Exportgröße“ eine Größe aus, die der Größe Ihres Google Drive-Downloads entspricht (oder diese überschreitet). Wenn die Größe Ihres Google Drive das Limit überschreitet, wird es als zahlreiche ZIP-Dateien heruntergeladen.
Wählen Sie eine Dateigröße für Ihren Export. Wählen Sie im Dropdown-Feld „Exportgröße“ eine Größe aus, die der Größe Ihres Google Drive-Downloads entspricht (oder diese überschreitet). Wenn die Größe Ihres Google Drive das Limit überschreitet, wird es als zahlreiche ZIP-Dateien heruntergeladen.
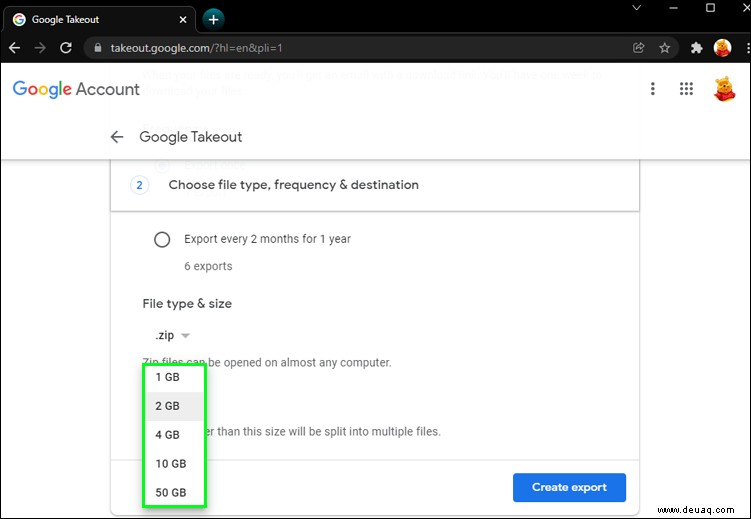 Wählen Sie unten auf der Seite „Export erstellen“, um den Download zu starten.
Wählen Sie unten auf der Seite „Export erstellen“, um den Download zu starten.
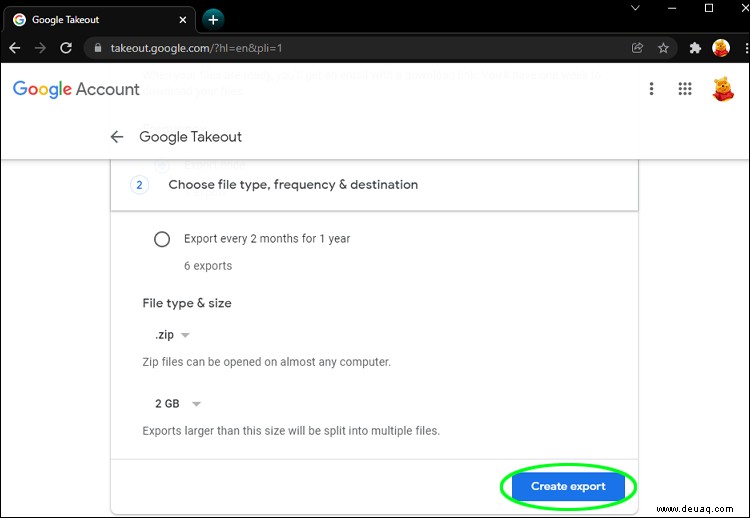 Sobald das Archiv erstellt ist, erscheint ein Pop-up. Klicken Sie hier auf „Download“.
Sobald das Archiv erstellt ist, erscheint ein Pop-up. Klicken Sie hier auf „Download“.
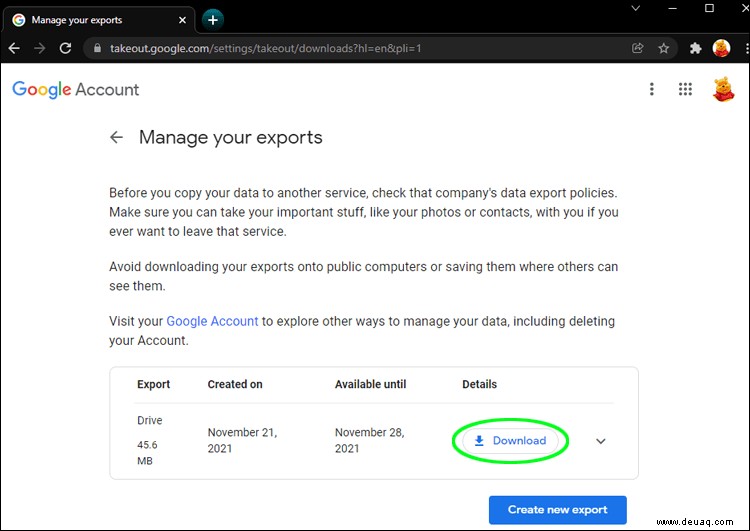 Geben Sie das Google-Passwort ein, wenn Sie dazu aufgefordert werden. Dadurch wird der Download der Archivdatei auf Ihren PC gestartet.
Geben Sie das Google-Passwort ein, wenn Sie dazu aufgefordert werden. Dadurch wird der Download der Archivdatei auf Ihren PC gestartet.
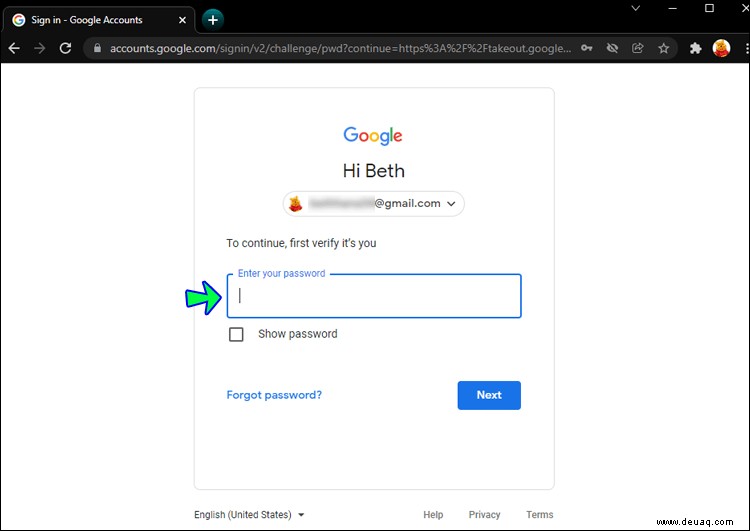 Extrahieren Sie die Dateien, sobald der Download abgeschlossen ist.
Extrahieren Sie die Dateien, sobald der Download abgeschlossen ist.
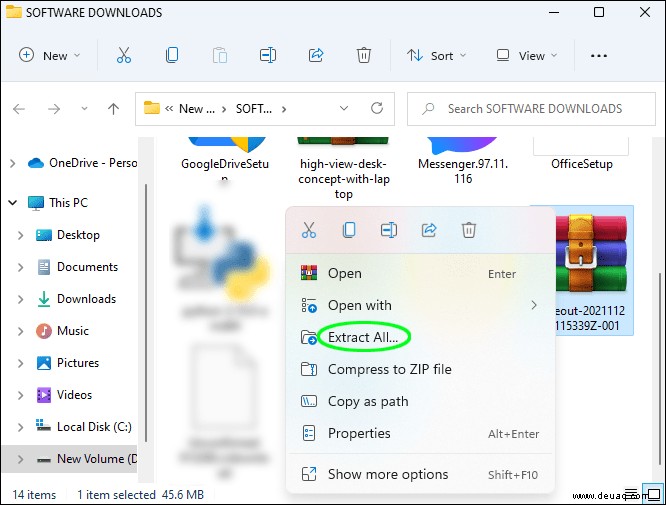
So laden Sie alle Dateien von Google Drive auf einen Mac herunter
Es gibt auch drei Optionen, um alle Ihre Dateien von Google Drive auf Ihren Mac-Computer herunterzuladen. Die Schritte variieren nur geringfügig.
Google Drive
Starten Sie Ihren Browser und geben Sie „Google Drive“ in die Suchleiste ein. Wenn Sie bereits angemeldet sind, werden Sie zur Google Drive-Seite weitergeleitet. Wenn nicht, müssen Sie sich zuerst anmelden. Gehen Sie von hier aus wie folgt vor:
Um eine Datei oder einen Ordner auszuwählen, klicken Sie einfach darauf.
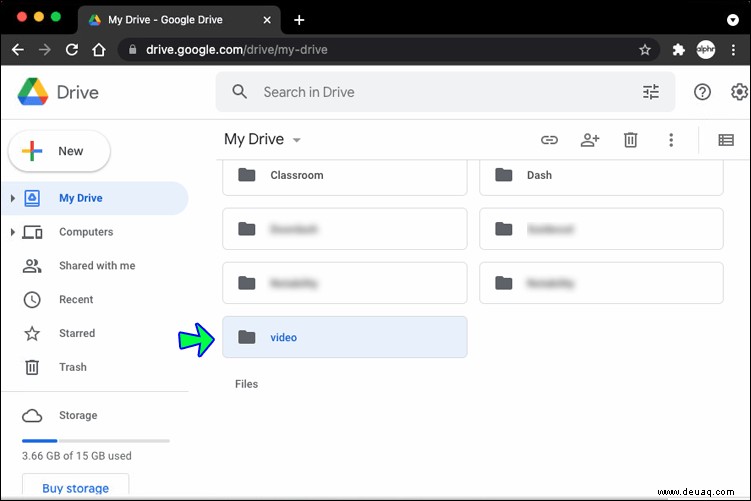 Verwenden Sie Befehlstaste +A, um alles auszuwählen. Alles sollte blau hervorgehoben werden.
Verwenden Sie Befehlstaste +A, um alles auszuwählen. Alles sollte blau hervorgehoben werden.
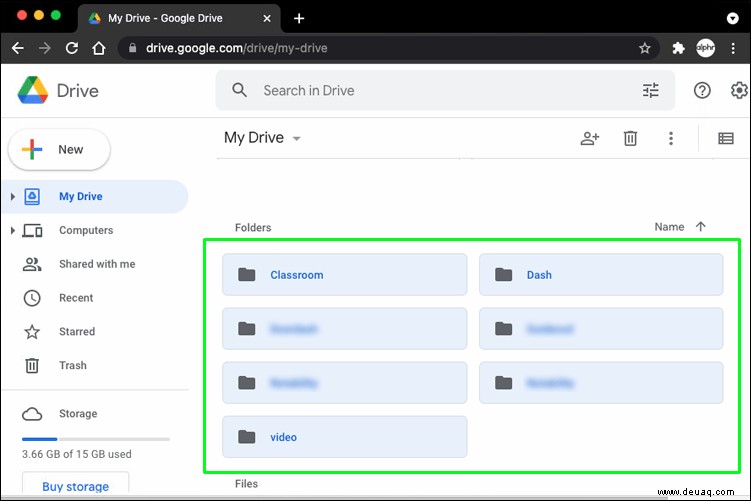 Klicken Sie auf die drei horizontalen Punkte oben rechts auf der Seite.
Klicken Sie auf die drei horizontalen Punkte oben rechts auf der Seite.
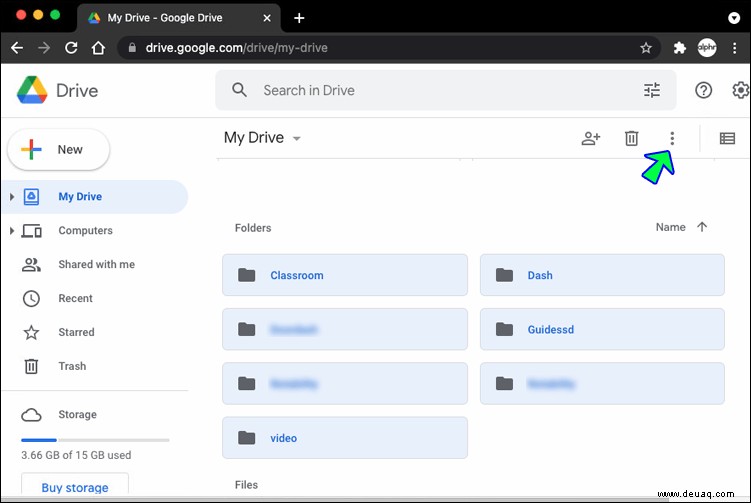 Wählen Sie „Herunterladen“ aus dem Dropdown-Menü.
Wählen Sie „Herunterladen“ aus dem Dropdown-Menü.
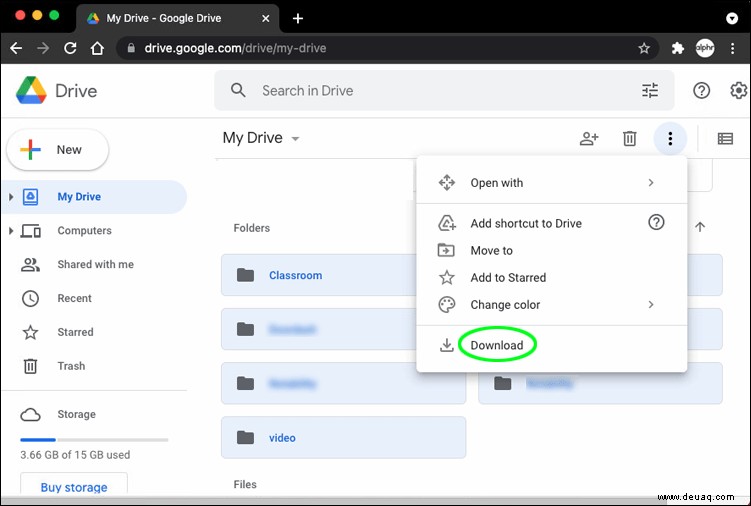 Google Drive komprimiert die Dateien in einen ZIP-Ordner.
Warten Sie, bis der Inhalt Ihres Google Drive vollständig heruntergeladen ist. Navigieren Sie nach dem Herunterladen der Dateien zu Ihrem Downloads-Ordner und entpacken Sie sie, um sie anzuzeigen.
Google Drive komprimiert die Dateien in einen ZIP-Ordner.
Warten Sie, bis der Inhalt Ihres Google Drive vollständig heruntergeladen ist. Navigieren Sie nach dem Herunterladen der Dateien zu Ihrem Downloads-Ordner und entpacken Sie sie, um sie anzuzeigen.
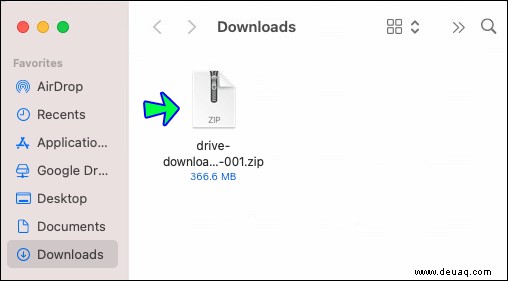
Sicherung und Synchronisierung
Starten Sie Ihren Browser und gehen Sie zur Seite Backup and Sync. Gehen Sie nach dem Laden der Webseite folgendermaßen vor:
Klicken Sie auf die Schaltfläche „Herunterladen“.
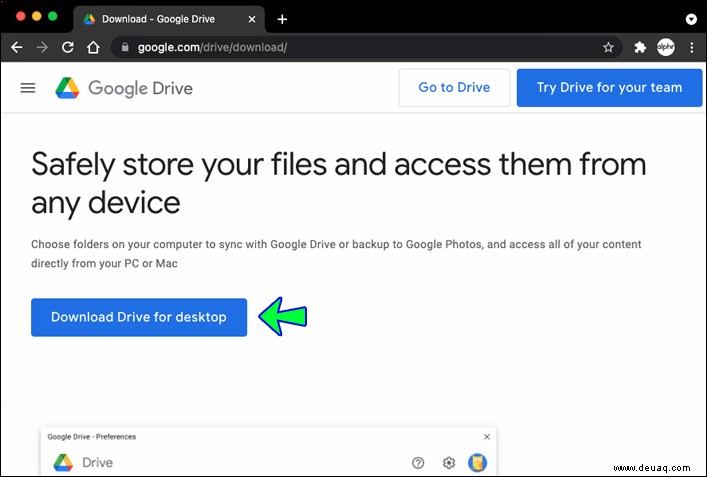 Wenn Sie dazu aufgefordert werden, klicken Sie auf „Zustimmen und herunterladen“, um mit dem Herunterladen der Installationsdatei zu beginnen.
Doppelklicken Sie auf die Setup-Datei, bestätigen Sie die Installation, falls Sie dazu aufgefordert werden, und ziehen Sie dann das Backup and Sync-Symbol auf die Verknüpfung des Ordners „Programme“, um die Installation abzuschließen.
Wenn Sie dazu aufgefordert werden, klicken Sie auf „Zustimmen und herunterladen“, um mit dem Herunterladen der Installationsdatei zu beginnen.
Doppelklicken Sie auf die Setup-Datei, bestätigen Sie die Installation, falls Sie dazu aufgefordert werden, und ziehen Sie dann das Backup and Sync-Symbol auf die Verknüpfung des Ordners „Programme“, um die Installation abzuschließen.
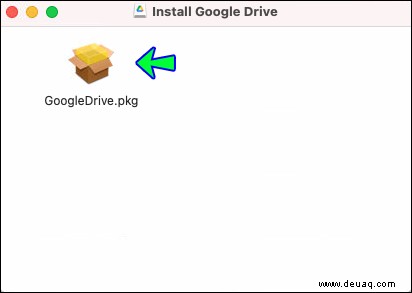 Warten Sie, bis der Anmeldebildschirm von Backup and Sync angezeigt wird.
Warten Sie, bis der Anmeldebildschirm von Backup and Sync angezeigt wird.
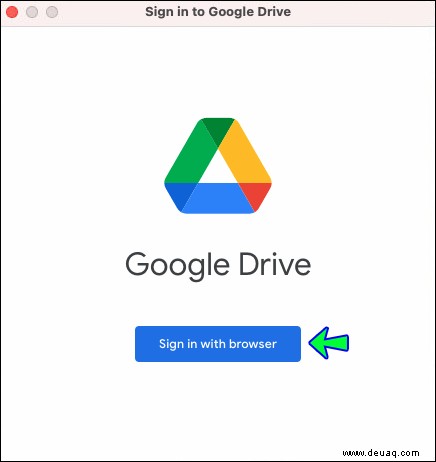 Melden Sie sich mit Ihrem Google-Konto an.
Melden Sie sich mit Ihrem Google-Konto an.
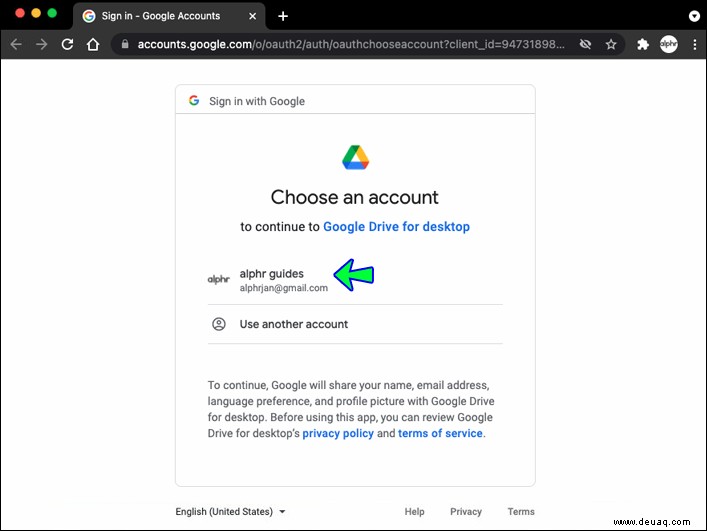 Sie können Dateien und Ordner von Ihrem Computer auf Ihr Google Drive-Konto hochladen. Deaktivieren Sie alle Kontrollkästchen, wenn Sie dies nicht möchten.
Wählen Sie „Weiter.“
Wenn Sie dazu aufgefordert werden, wählen Sie „VERSTANDEN“. Dadurch gelangen Sie zur Google Drive-Downloadseite, auf der Sie auswählen können, welche Google Drive-Dateien auf Ihren Computer heruntergeladen werden sollen.
Wählen Sie oben im Fenster die Option „Alles in „Meine Ablage“ synchronisieren“. Der Inhalt Ihres Google Drive wird auf Ihren Computer heruntergeladen.
Drücken Sie „Start.“
Sie können Dateien und Ordner von Ihrem Computer auf Ihr Google Drive-Konto hochladen. Deaktivieren Sie alle Kontrollkästchen, wenn Sie dies nicht möchten.
Wählen Sie „Weiter.“
Wenn Sie dazu aufgefordert werden, wählen Sie „VERSTANDEN“. Dadurch gelangen Sie zur Google Drive-Downloadseite, auf der Sie auswählen können, welche Google Drive-Dateien auf Ihren Computer heruntergeladen werden sollen.
Wählen Sie oben im Fenster die Option „Alles in „Meine Ablage“ synchronisieren“. Der Inhalt Ihres Google Drive wird auf Ihren Computer heruntergeladen.
Drücken Sie „Start.“
Google-Archiv
Melden Sie sich bei Ihrem Google-Konto an, um ein Archiv herunterzuladen. Öffnen Sie die Google-Kontoseite und führen Sie diese Schritte aus:
Gehen Sie zu „Einstellungen.“
Wählen Sie unter „Daten &Datenschutz“ die Option „Daten herunterladen oder löschen“.
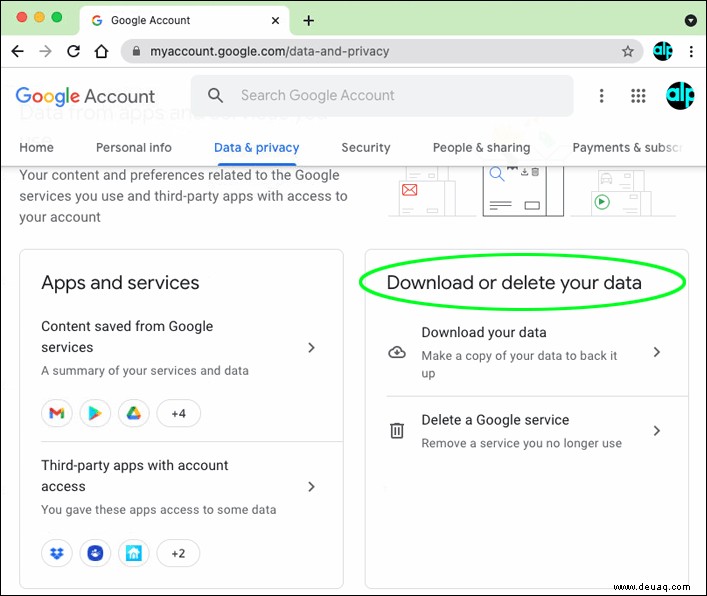 Klicken Sie unten auf der Seite auf „Neuen Export erstellen.“
Drücken Sie „Alle abwählen“.
Klicken Sie unten auf der Seite auf „Neuen Export erstellen.“
Drücken Sie „Alle abwählen“.
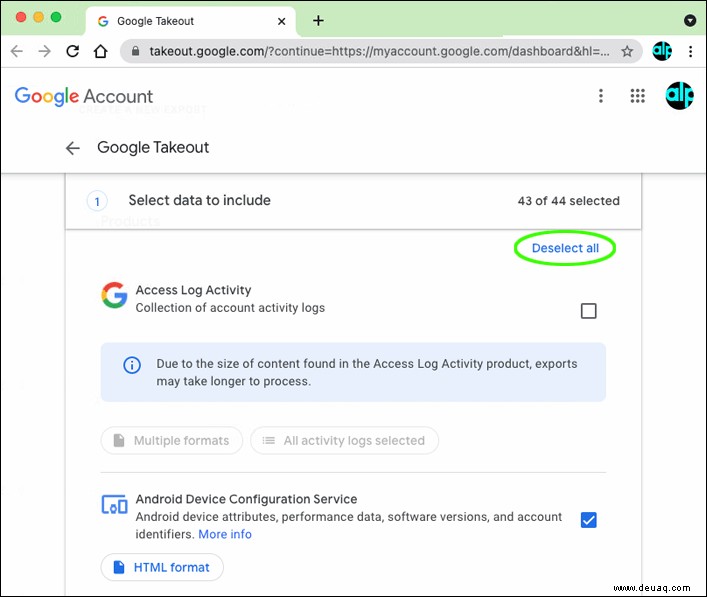 Scrollen Sie ganz nach unten auf der Seite und aktivieren Sie das Kontrollkästchen „Drive“.
Scrollen Sie ganz nach unten auf der Seite und aktivieren Sie das Kontrollkästchen „Drive“.
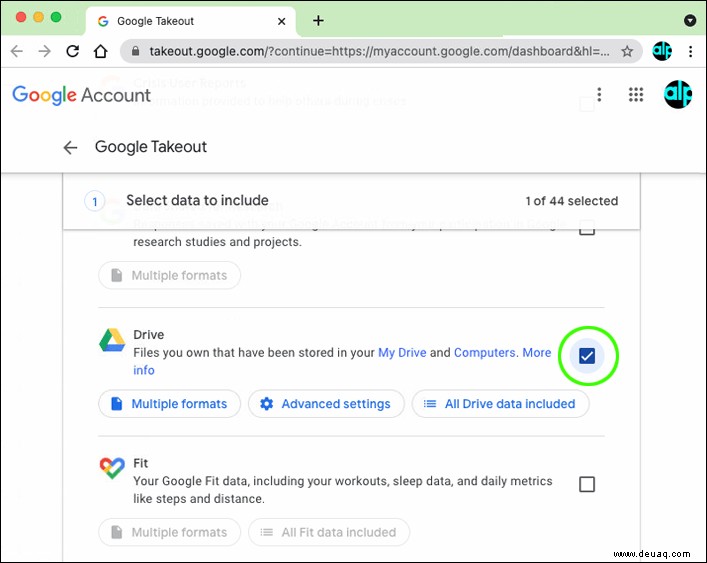 Wählen Sie „Nächster Schritt“.
Wählen Sie „Nächster Schritt“.
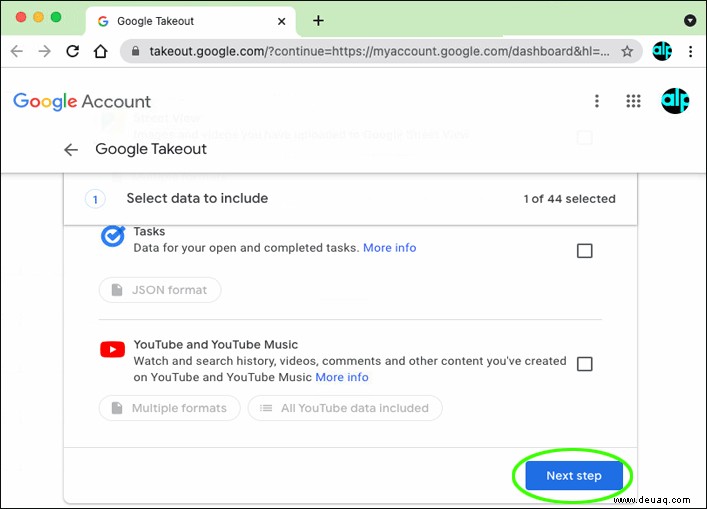 Wählen Sie die Dateigröße.
Wählen Sie die Dateigröße.
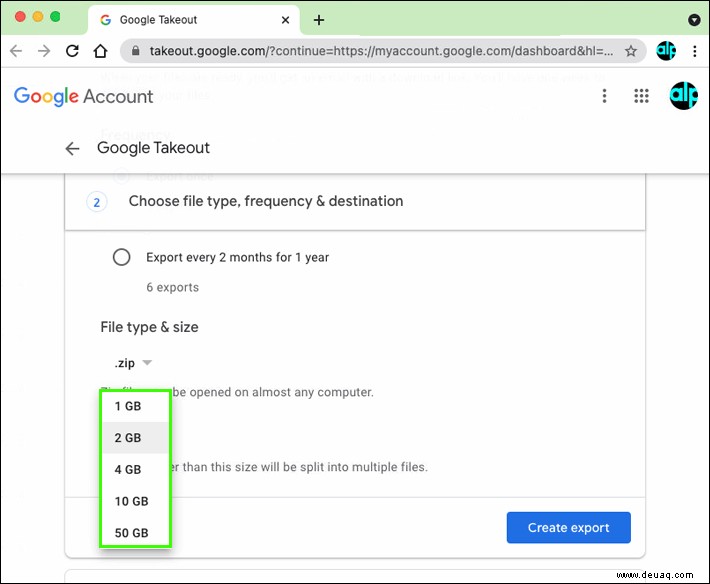 Wählen Sie im Popup „Export erstellen“ und dann „Herunterladen“.
Wählen Sie im Popup „Export erstellen“ und dann „Herunterladen“.
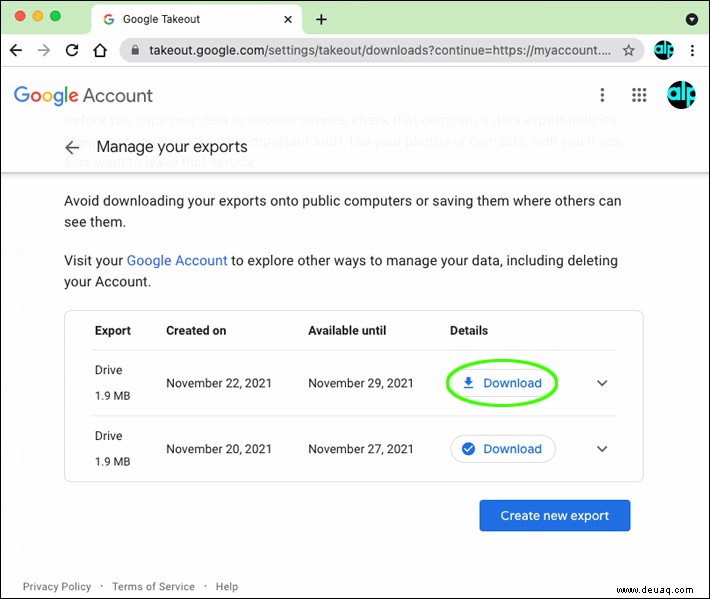 Geben Sie das Passwort Ihres Google-Kontos ein.
Geben Sie das Passwort Ihres Google-Kontos ein.
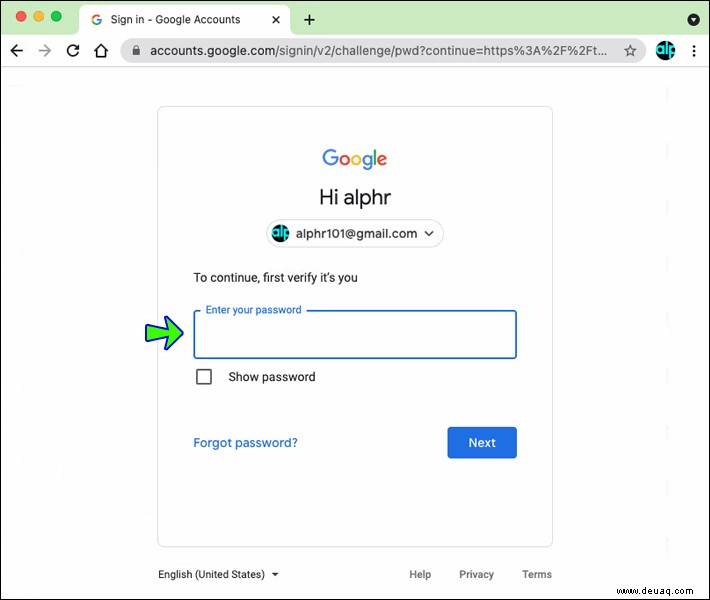 Extrahieren Sie die Dateien, um darauf zuzugreifen.
Extrahieren Sie die Dateien, um darauf zuzugreifen.
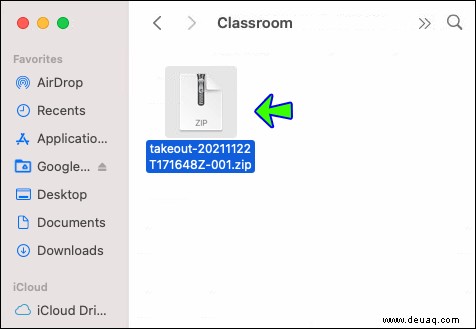
So laden Sie alle Dateien von Google Drive auf ein iPhone herunter
Das Herunterladen von Dateien von Ihrem Google Drive auf Ihr iPhone ist einfach, aber Sie müssen zuerst die Google Drive-App auf Ihrem iPhone installieren. Wenn Sie die Google Drive-App noch nicht auf Ihrem iPhone installiert haben, können Sie sie im App Store herunterladen.
Gehen Sie folgendermaßen vor, um Dateien von Google Drive auf Ihr iPhone herunterzuladen:
Starten Sie auf Ihrem iPhone die Google Drive-App.
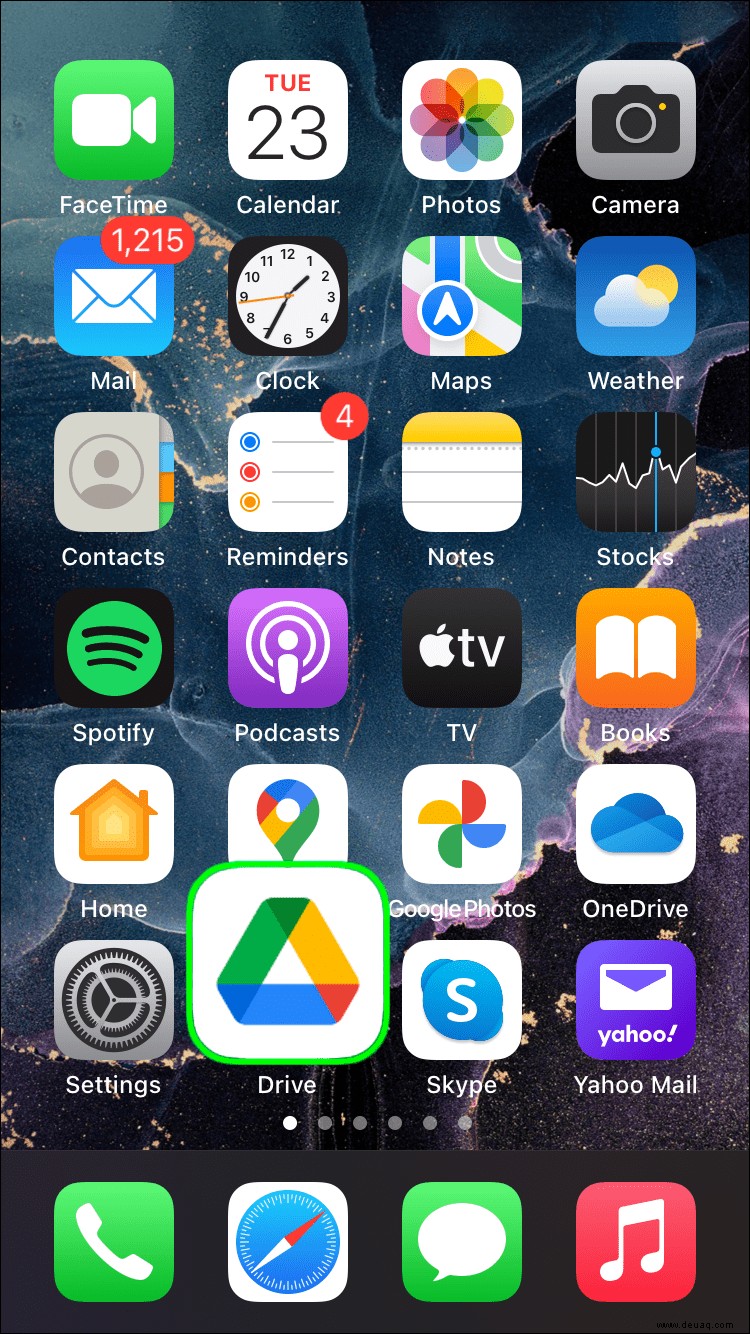 Tippen Sie auf das Menüsymbol rechts neben der Datei, die Sie herunterladen möchten.
Tippen Sie auf das Menüsymbol rechts neben der Datei, die Sie herunterladen möchten.
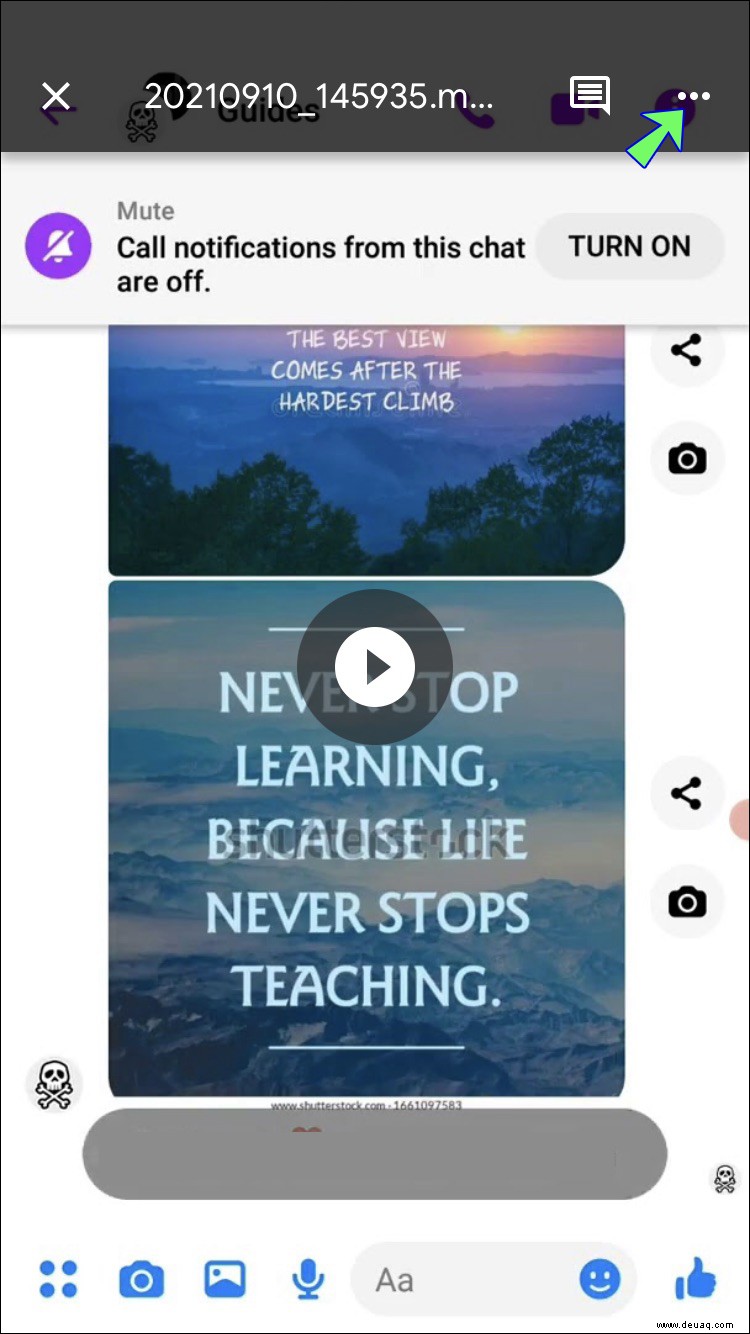 Wählen Sie „Öffnen in“.
Wählen Sie „Öffnen in“.
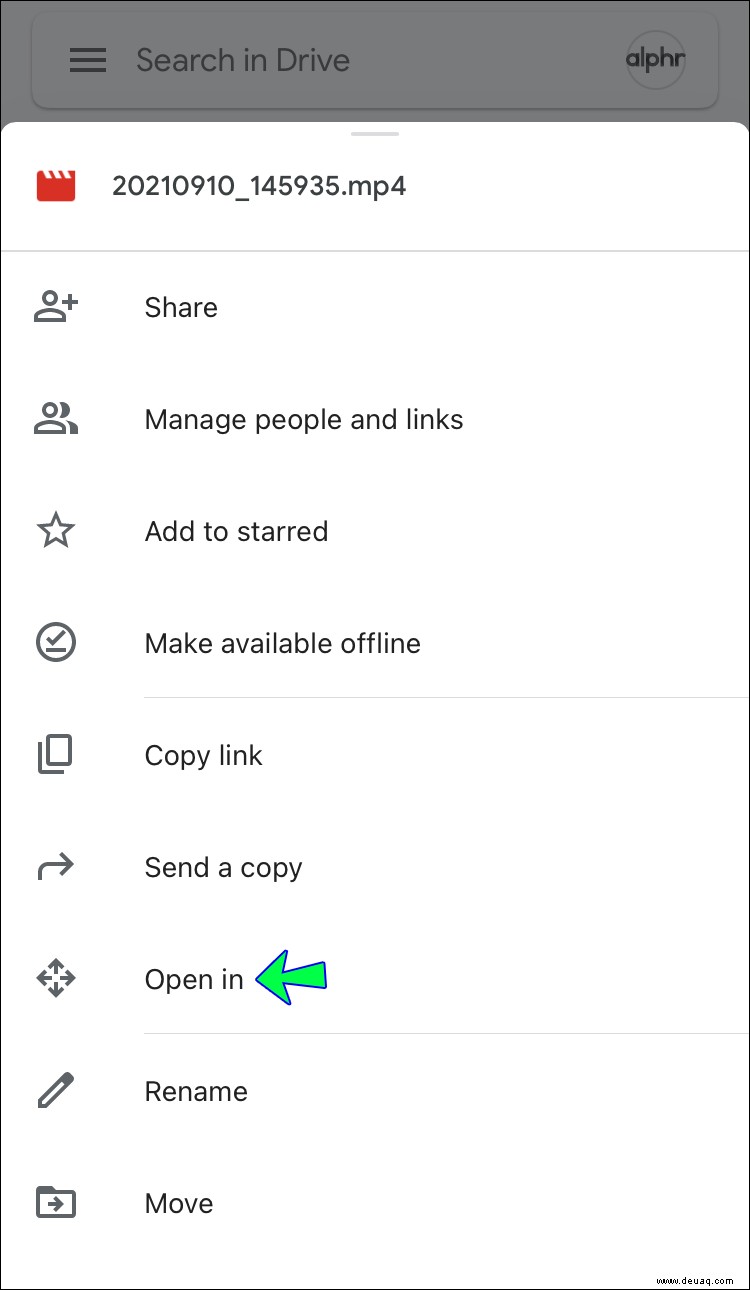 Wählen Sie das Programm, in dem Sie die Datei öffnen möchten, und sie wird auf Ihr Smartphone heruntergeladen.
Wählen Sie das Programm, in dem Sie die Datei öffnen möchten, und sie wird auf Ihr Smartphone heruntergeladen.
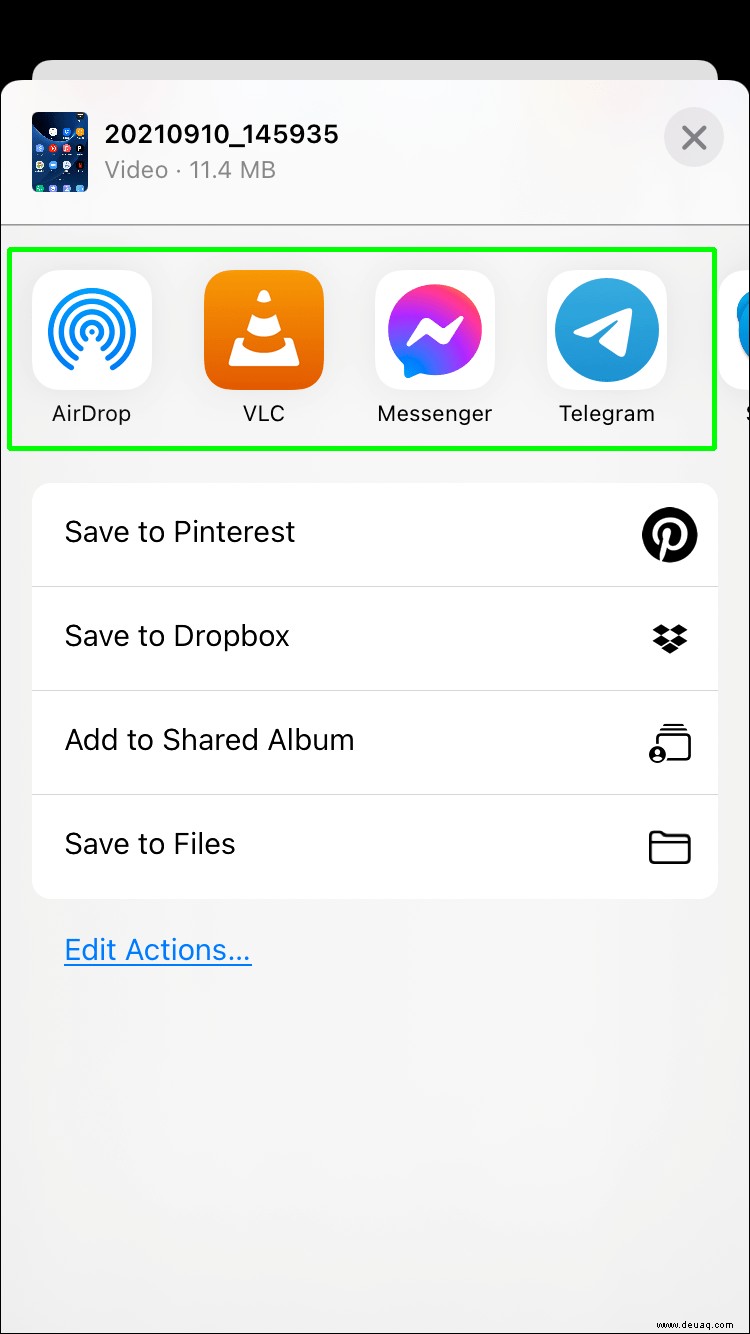
So laden Sie alle Dateien von Google Drive auf ein Android-Gerät herunter
Über die Einstellungs-App Ihres Android-Telefons können Sie genauso auf Ihren Google Drive-Speicher zugreifen wie auf Ihren internen Speicher. Von dort aus können Sie dann Ordner in Ihren internen Speicher kopieren.
Öffnen Sie „Dateien“.
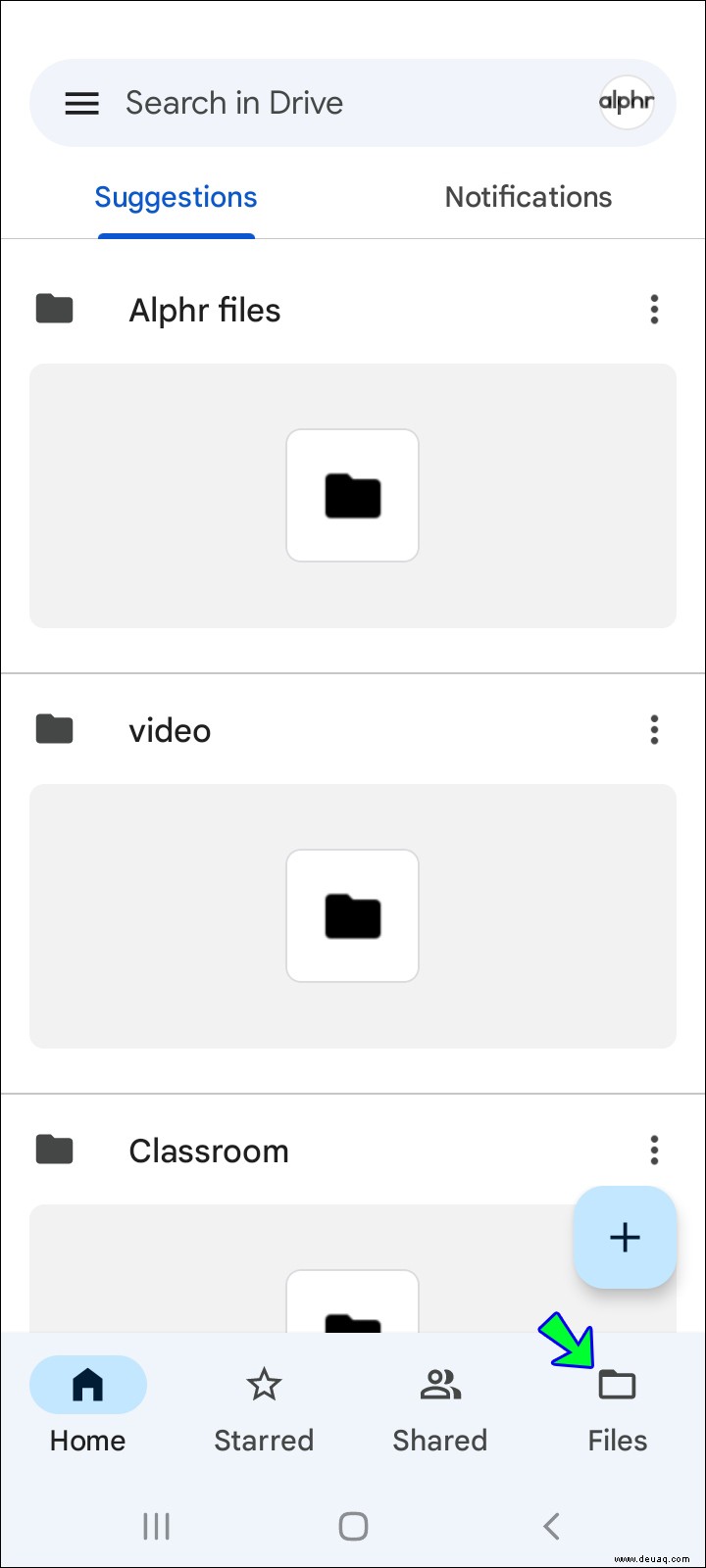 Seitenmenü öffnen.
Wählen Sie „Meine Ablage“.
Seitenmenü öffnen.
Wählen Sie „Meine Ablage“.
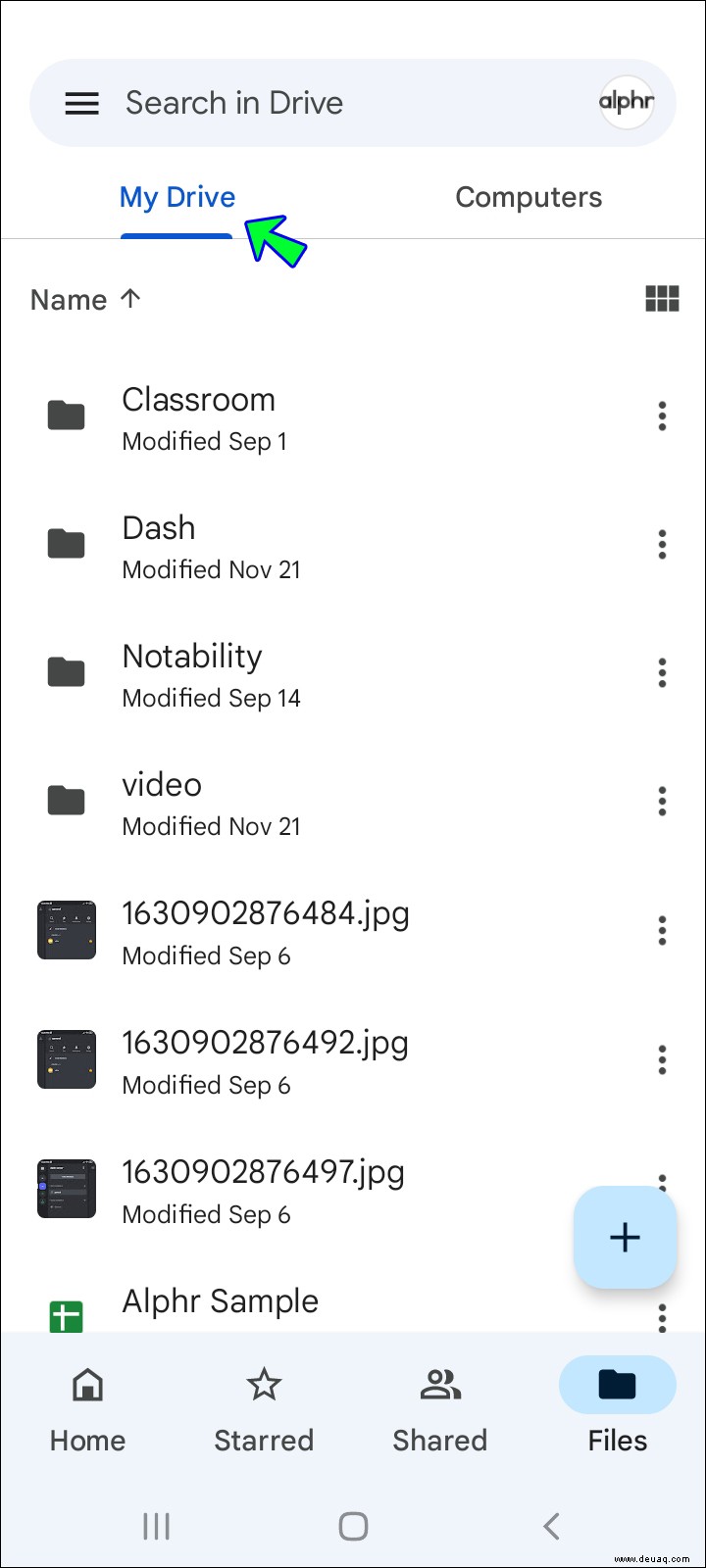 Öffnen Sie den Ordner, in dem Sie die Datei speichern möchten.
Drücken Sie lange auf den Ordner.
Öffnen Sie den Ordner, in dem Sie die Datei speichern möchten.
Drücken Sie lange auf den Ordner.
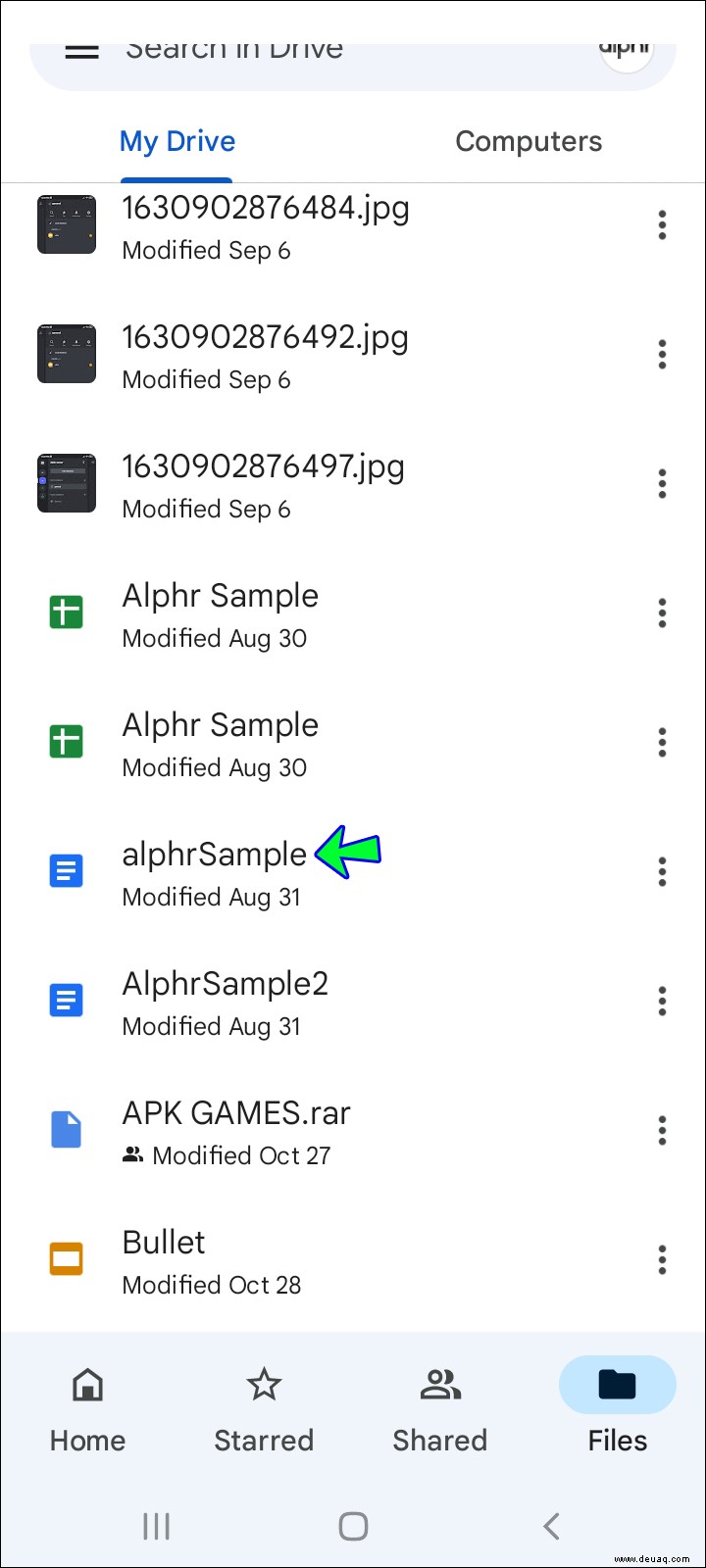 Klicken Sie auf die Schaltfläche mit den drei Punkten in der oberen rechten Ecke.
Klicken Sie auf die Schaltfläche mit den drei Punkten in der oberen rechten Ecke.
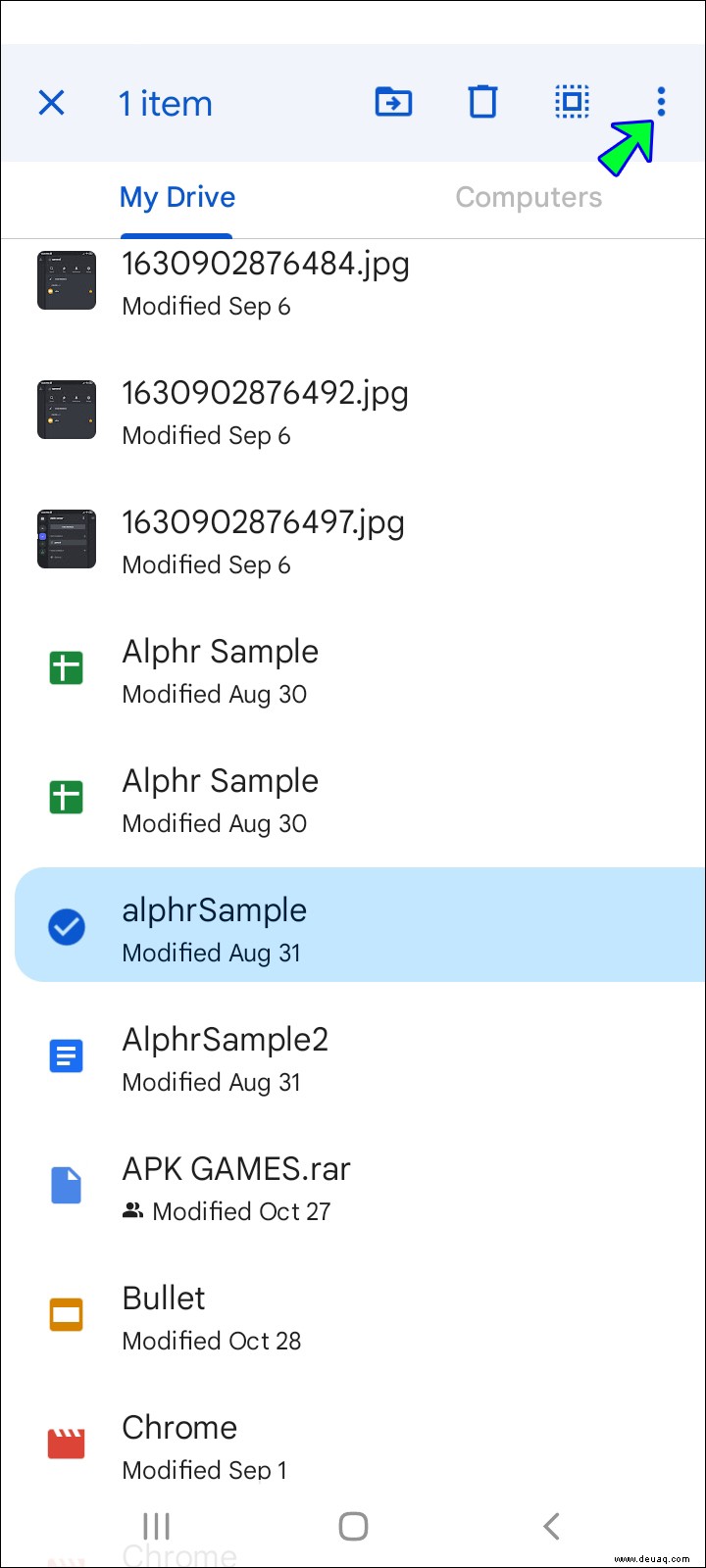 Klicken Sie auf „Kopieren nach…“
Klicken Sie auf „Kopieren nach…“
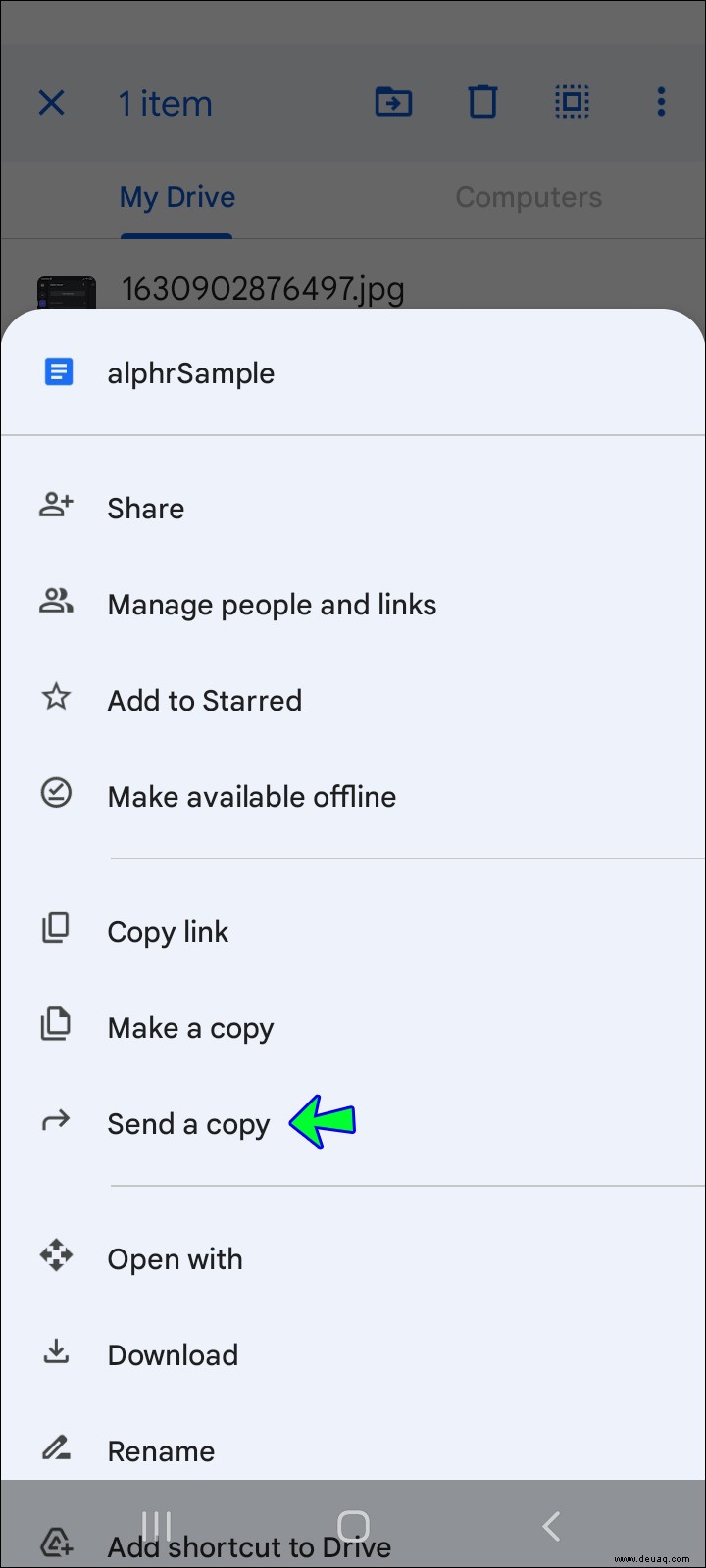 Wählen Sie den Ort, an dem Sie es auf Ihrem Telefon speichern möchten.
Wählen Sie den Ort, an dem Sie es auf Ihrem Telefon speichern möchten.
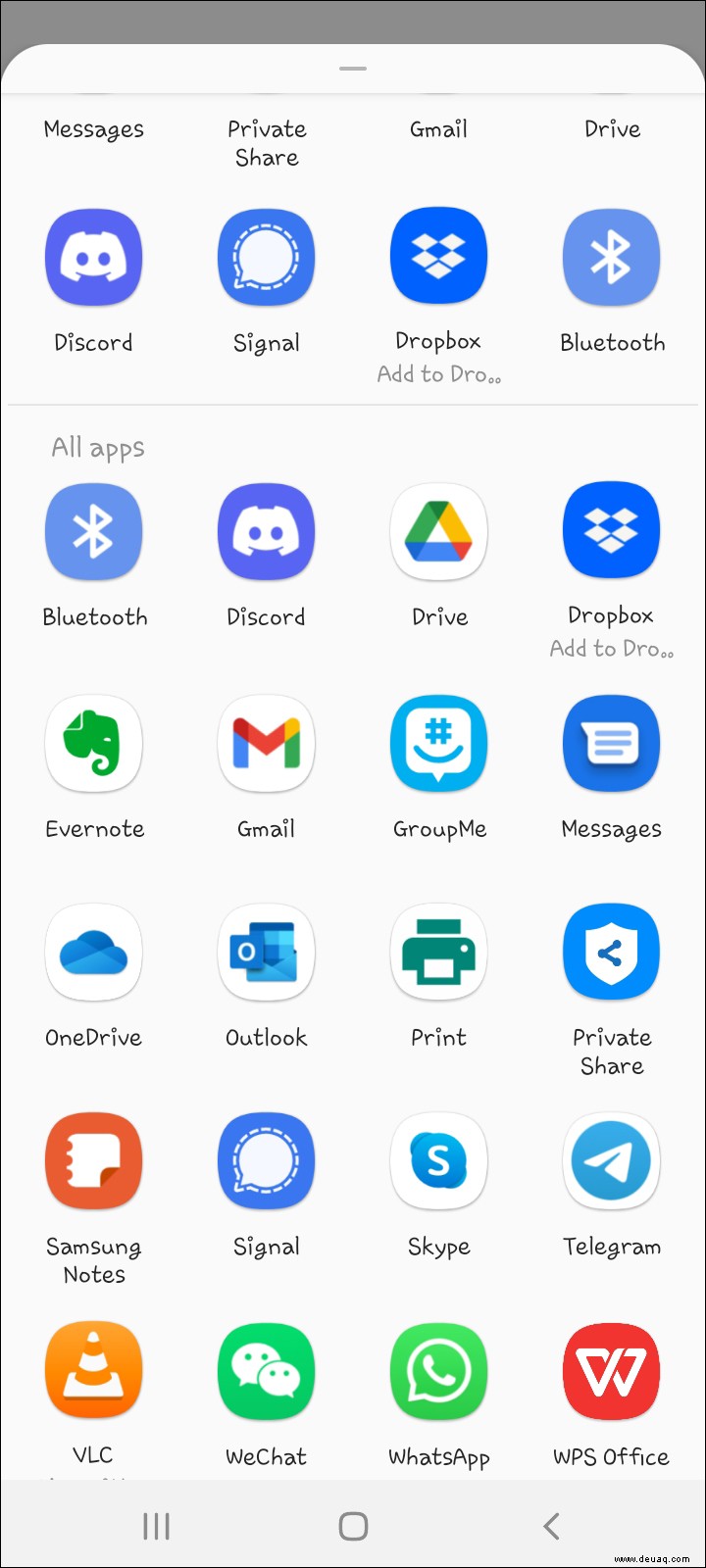 Drücken Sie unten rechts auf die Schaltfläche „Kopieren“.
Drücken Sie unten rechts auf die Schaltfläche „Kopieren“.
So laden Sie alle Dateien aus einem bestimmten Google Drive-Ordner herunter
Es ist einfach, einen Ordner von Ihrem Google Drive herunterzuladen, und die Methode ist die gleiche, egal ob Sie einen PC oder einen Mac verwenden.
Melden Sie sich bei Ihrem Google-Konto an und öffnen Sie Google Drive auf Ihrem Computer.
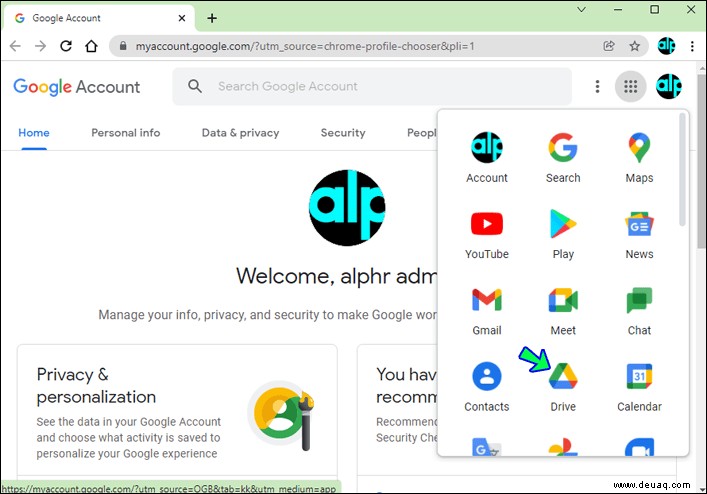 Gehen Sie zum Abschnitt „Ordner“ und wählen Sie den Ordner aus, den Sie herunterladen möchten.
Gehen Sie zum Abschnitt „Ordner“ und wählen Sie den Ordner aus, den Sie herunterladen möchten.
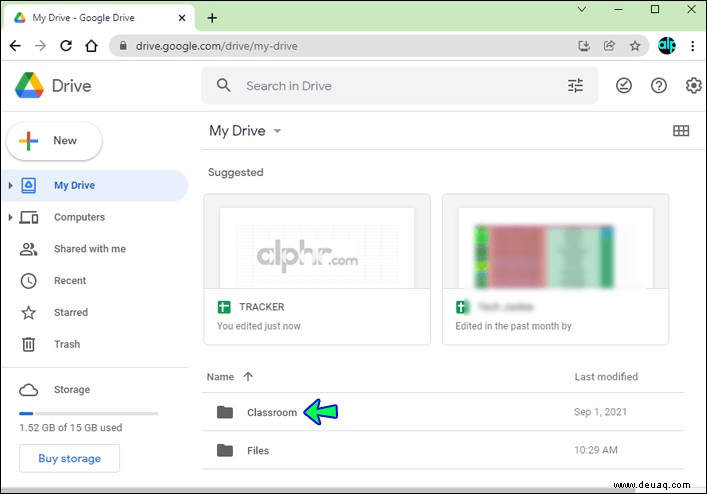 Klicken Sie mit der rechten Maustaste auf den Ordner und wählen Sie unten „Herunterladen“.
Klicken Sie mit der rechten Maustaste auf den Ordner und wählen Sie unten „Herunterladen“.
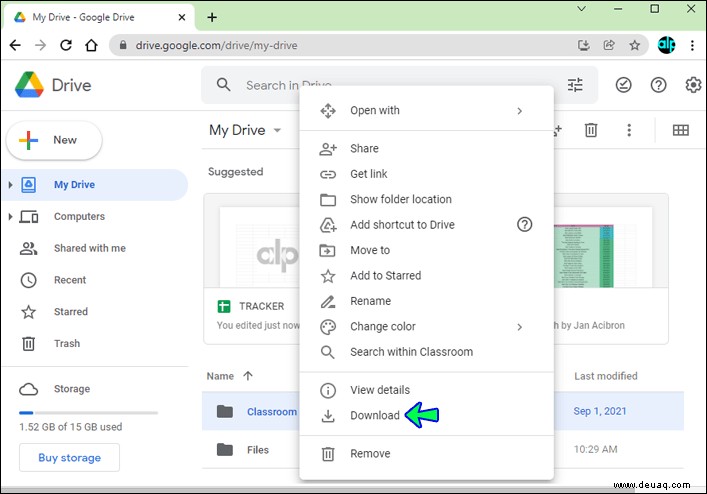
Offline auf Ihre Dateien zugreifen
Es gibt viele Gründe, warum Sie möglicherweise Dateien von Ihrem Google Drive auf Ihren PC oder Ihr Telefon herunterladen müssen. Auf diese Weise können Sie jederzeit ohne Internetverbindung darauf zugreifen. Oder Sie haben sich entschieden, Ihr Google-Konto zu löschen und möchten alle Ihre Dateien, bevor Sie es schließen. In jedem Fall hilft Ihnen die Verwendung einer dieser Methoden dabei, alle Ihre Dateien schnell und sicher zu erhalten.
Haben Sie jemals alle Ihre Dateien von Ihrem Google Drive heruntergeladen? Hatten Sie dabei Schwierigkeiten? Lass es uns im Kommentarbereich unten wissen!