Wenn Sie Google Chrome starten, haben Sie möglicherweise die Option „Leseliste“ auf der rechten Seite der Lesezeichenleiste bemerkt. Diese Funktion ist eine neue Schaltfläche, die dennoch einige Leute stören kann, die diesen Platz in ihrer Lesezeichenleiste lieber verwenden würden, um andere Seiten für einen einfachen Zugriff mit Lesezeichen zu versehen.
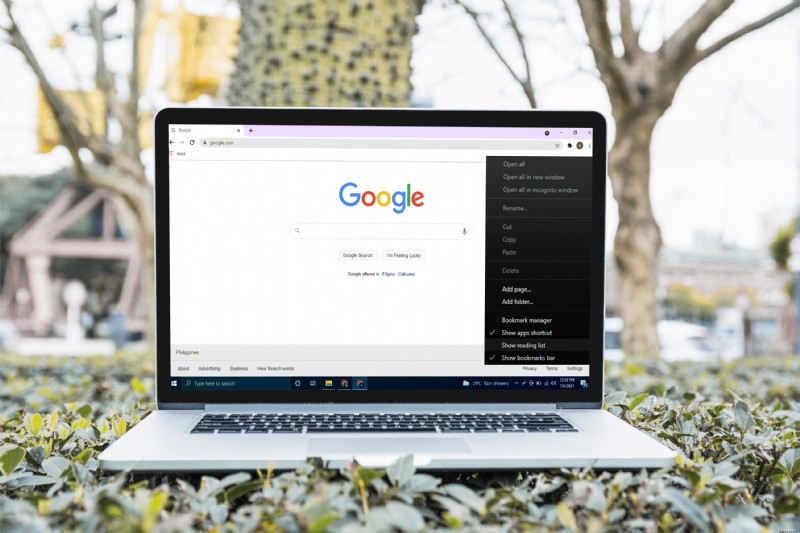
Wenn Sie Ihrer Lesezeichenleiste gespeicherte Seiten und Websites hinzufügen möchten, um den Zugriff zu erleichtern, ist Ihnen zweifellos die Leseliste am rechten Ende der Leiste aufgefallen. Während diese Funktion einige Leute vielleicht nicht stört, mögen andere die Tatsache nicht, dass sie zu viel Platz in ihrer Lesezeichenleiste einnimmt.
Wenn Sie es lieber entfernen möchten, machen Sie sich keine Sorgen. Es sind nur ein paar Schritte erforderlich, um diese Funktion zu deaktivieren. So wird's gemacht:
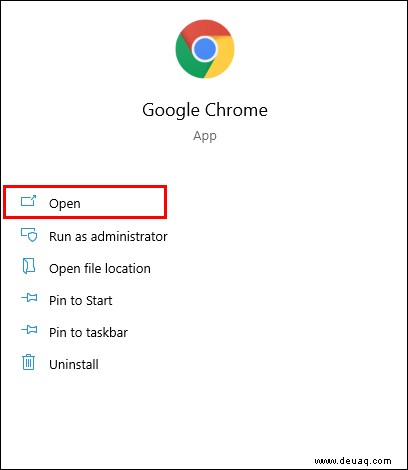
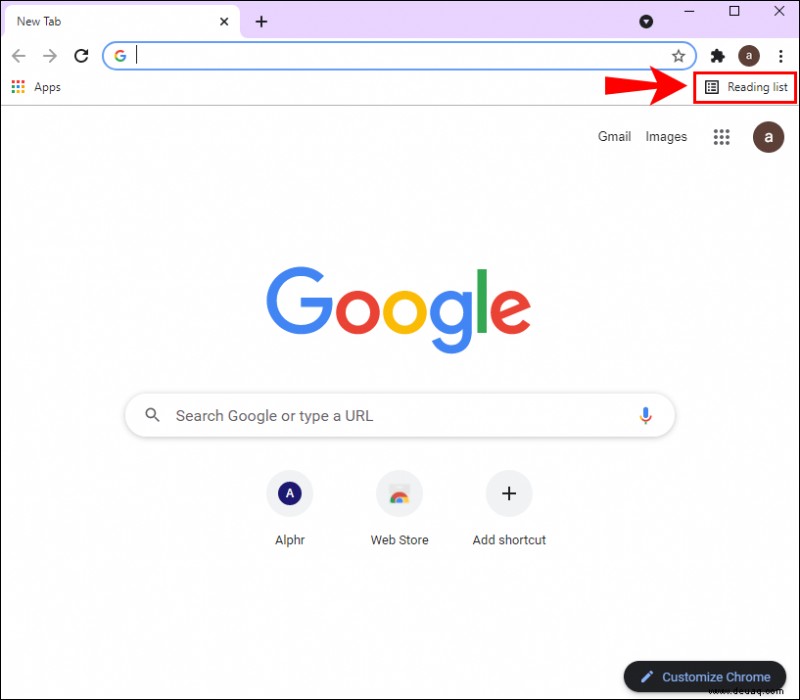
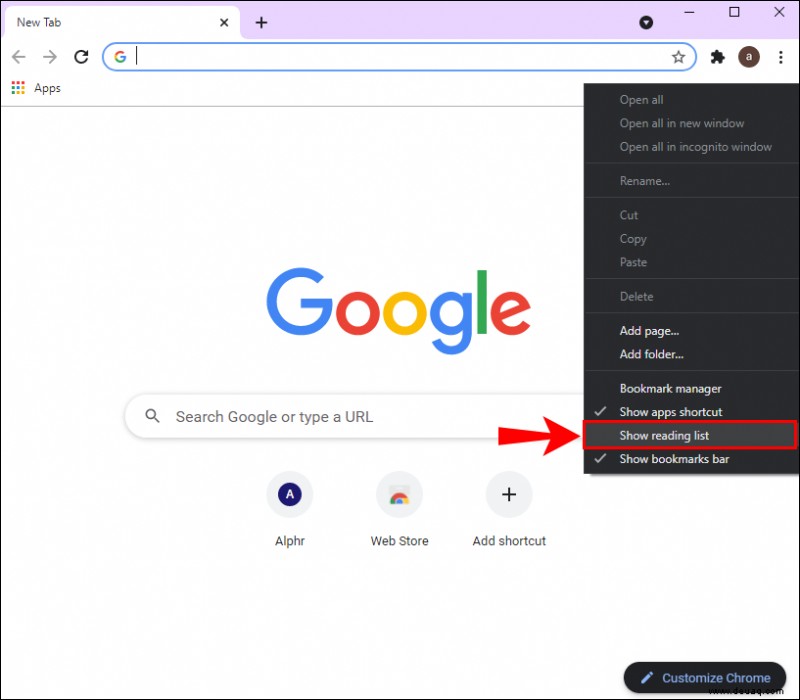
Das ist alles dazu. Wenn Sie Ihre Meinung ändern, können Sie sie genauso schnell wiederherstellen. Außer diesmal müssen Sie mit der rechten Maustaste auf eine leere Stelle in der Lesezeichenleiste klicken und dann die Option „Leseliste anzeigen“ im Dropdown-Menü aktivieren.
Wie funktioniert die Leseliste?
Die Leseliste von Google Chrome dient gleichzeitig als Lesezeichenfunktion. Wenn du etwas siehst, das dich vielleicht interessieren könnte, aber im Moment keine Zeit zum Lesen hast, kannst du es in deiner Leseliste speichern.
Alles, was Sie tun müssen, um eine Seite in Ihrer Leseliste zu speichern, ist auf das Sternsymbol in der oberen rechten Ecke Ihres Bildschirms zu klicken. Google Chrome lässt Sie dann zwischen „Lesezeichen hinzufügen“ oder „Zur Leseliste hinzufügen“ wählen. Sobald Sie die zweite Option gewählt haben, finden Sie alle Ihre gespeicherten Seiten, wenn Sie auf der rechten Seite der Lesezeichenleiste auf „Leseliste“ klicken.
Darüber hinaus wird Ihre Leseliste in zwei Kategorien unterteilt:„Ungelesen“ und „Gelesene Seiten“. Wenn Sie eine Seite aus Ihrer Leseliste entfernen möchten, klicken Sie einfach mit der rechten Maustaste darauf und wählen Sie „Löschen“. Außerdem können Sie die Option „Als gelesen markieren“ auswählen, wenn Sie eine bestimmte Seite fertig gelesen haben.
Leseliste in Google Chrome deaktivieren
Wenn Sie die Leseliste von Google Chrome vollständig deaktivieren möchten, sind Sie hier genau richtig. Es kann in ein paar schnellen Schritten erledigt werden, und so geht's:
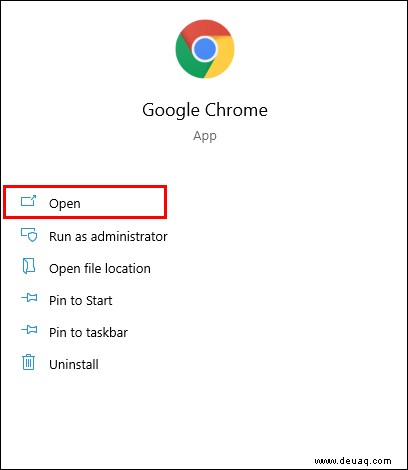
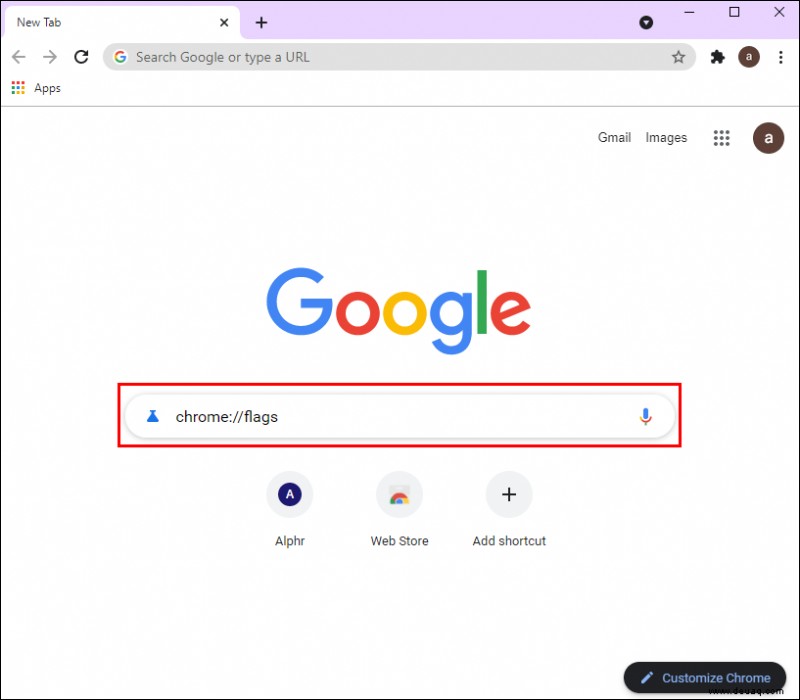
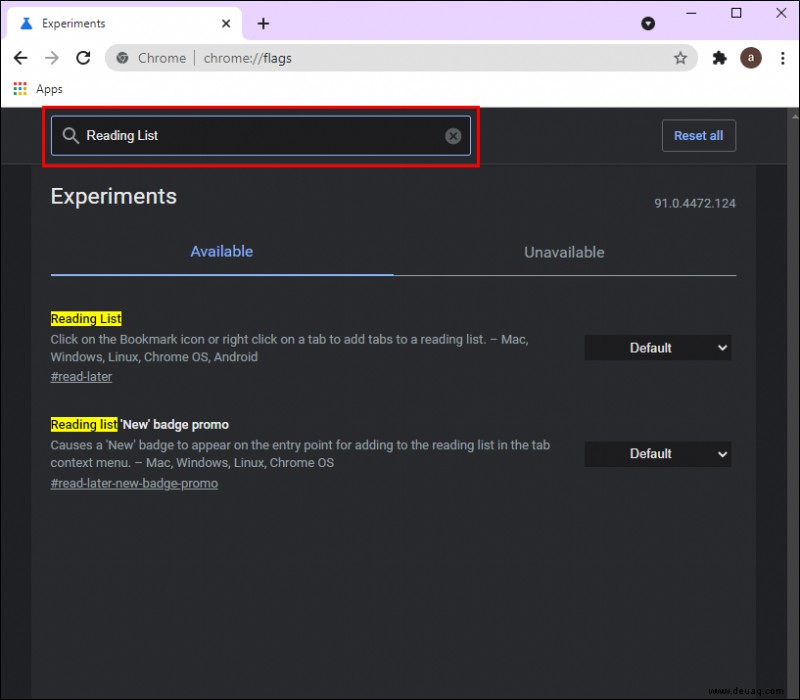
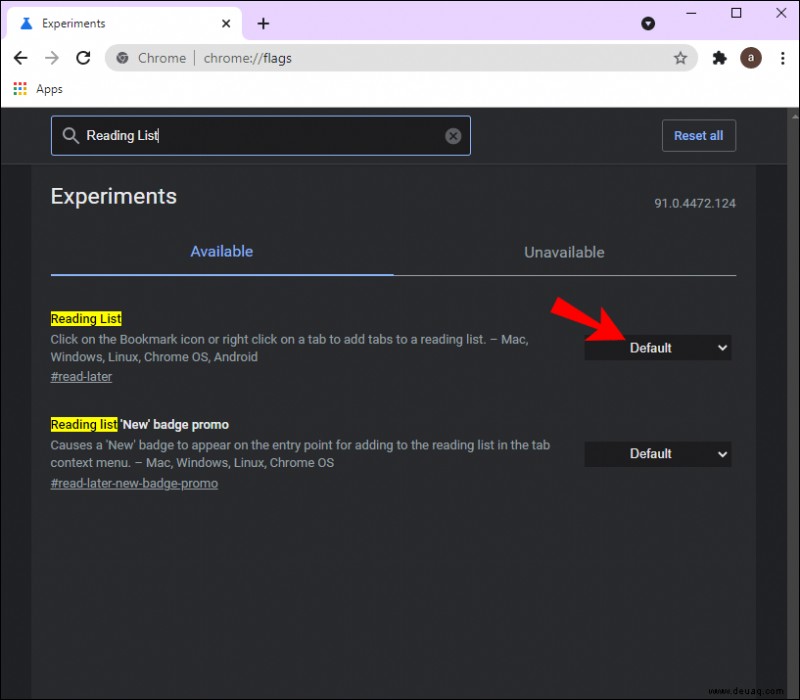
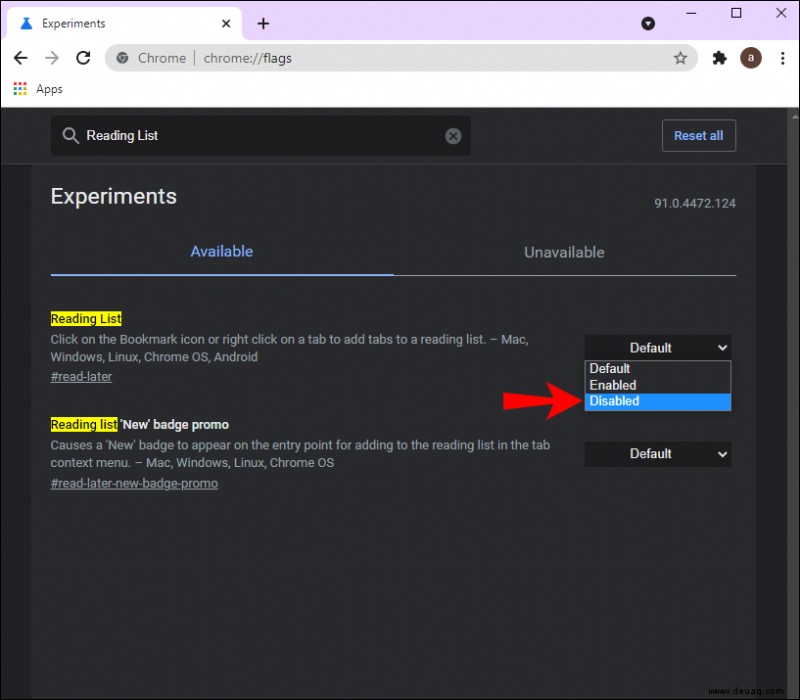
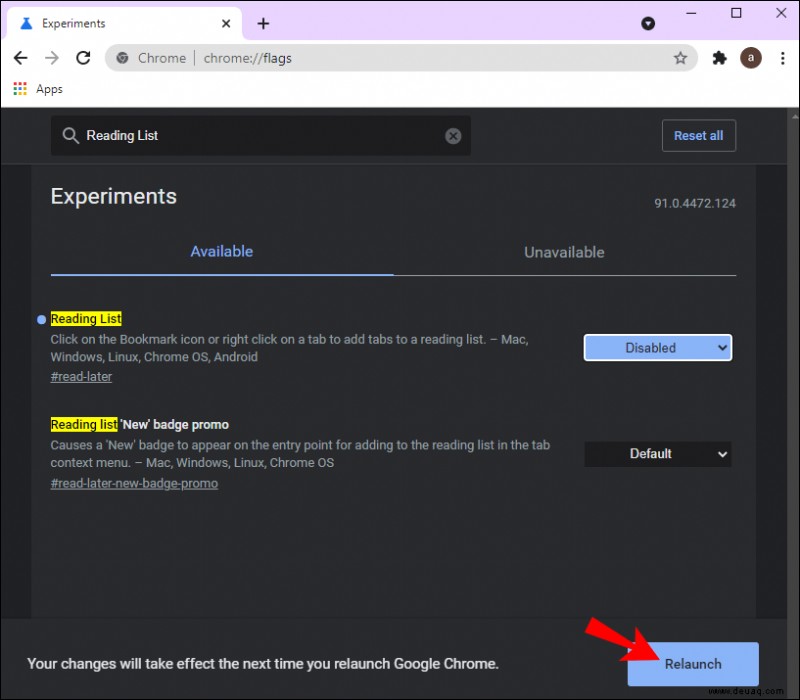
Dadurch wird Google Chrome aktualisiert. Wenn Sie es das nächste Mal öffnen, werden Sie sehen, dass die Schaltfläche „Leseliste“ nicht mehr vorhanden ist. Wenn Sie diese Funktion aktivieren möchten, folgen Sie denselben Schritten und wählen Sie „Aktiviert.“
Die Leselistenfunktion ist auch auf iPhone, iPad und Android-Geräten verfügbar. Wenn Sie Google Chrome auf Ihrem Telefon öffnen und auf die drei Punkte in der unteren rechten Ecke Ihres Bildschirms tippen, wird die Option „Leseliste“ im Popup-Menü angezeigt.
Wenn Sie Safari verwenden, starten Sie es einfach und gehen Sie zum Buchsymbol am unteren Bildschirmrand. Sie finden die Leseliste, wenn Sie oben auf das Brillensymbol tippen.
Während Sie einzelne Elemente aus der Leseliste löschen können, gibt es keine Möglichkeit, sie wie auf einem PC oder Laptop zu deaktivieren. Die einzige Möglichkeit, die Sie haben, besteht darin, alle Daten von Safari oder Google Chrome von Ihrem Telefon zu löschen. Dadurch werden jedoch nur die Elemente gelöscht, die Sie in Ihrer Leseliste gespeichert haben, die Leselistenfunktion selbst wird nicht deaktiviert.
Zusätzliche FAQs
Warum hat Chrome eine Leseliste?
Um Seiten und Websites zu speichern, die Sie in Zukunft lesen möchten, bot Google Chrome früher nur Dienste von Drittanbietern wie „Pocket“ und „Instapaper“ an. Um die Installation dieser Dienste von Drittanbietern zu vermeiden, hat Google Chrome die Leselistenfunktion entwickelt, die auf allen Geräten verfügbar ist.
Es funktioniert im Wesentlichen genauso wie die Lesezeichen-Funktion, außer dass es Ihnen die Möglichkeit gibt, Seiten, die Sie gespeichert haben, in „gelesene“ und „ungelesene“ Kategorien zu organisieren. Es erspart Ihnen auch, viel Zeit zu verschwenden, um die Seite zu suchen und zu finden, die Sie vor langer Zeit lesen wollten.
Wie aktiviere ich die Chrome-Leseliste wieder?
Wenn Sie die Funktion „Leseliste“ aus Google Chrome entfernt haben und sie jetzt wiederherstellen möchten, gibt es eine Möglichkeit, diese Funktion wieder zu aktivieren. Führen Sie die folgenden Schritte aus:
1. Öffnen Sie Google Chrome.
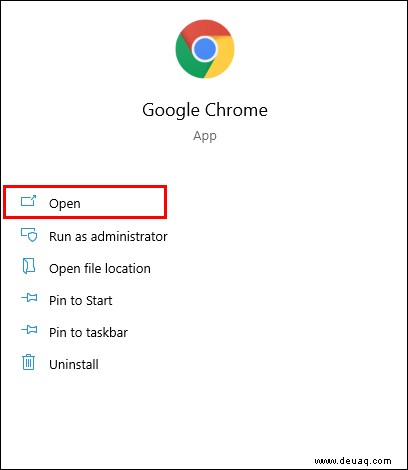
2. Geben Sie „chrome://flags“ in Google ein. Dadurch wird die Seite „Experimente“ geöffnet.
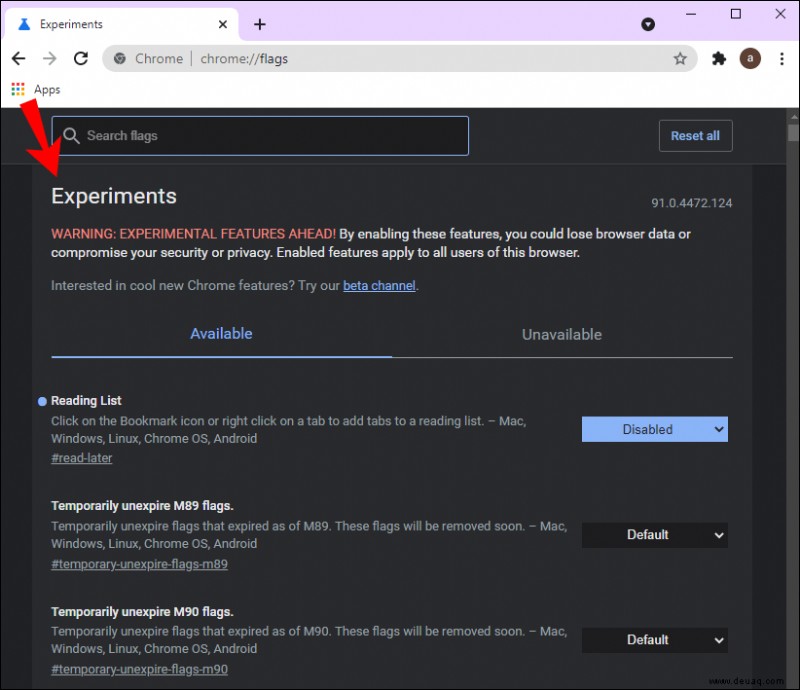
3. Geben Sie im Feld „Suchmarkierungen“ „Leseliste“ ein.
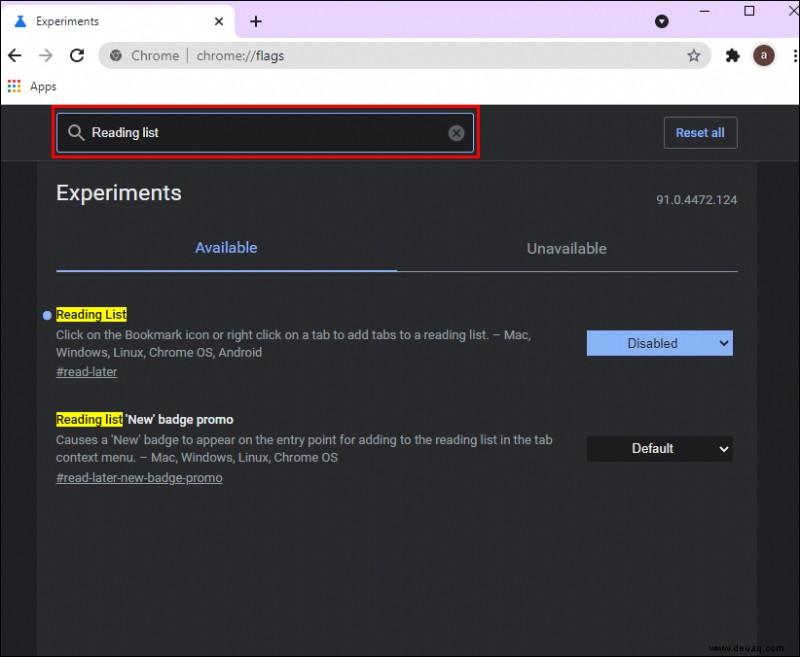
4. Suchen Sie im Menü nach der Leseliste und klicken Sie daneben auf das Kästchen „Deaktiviert“.
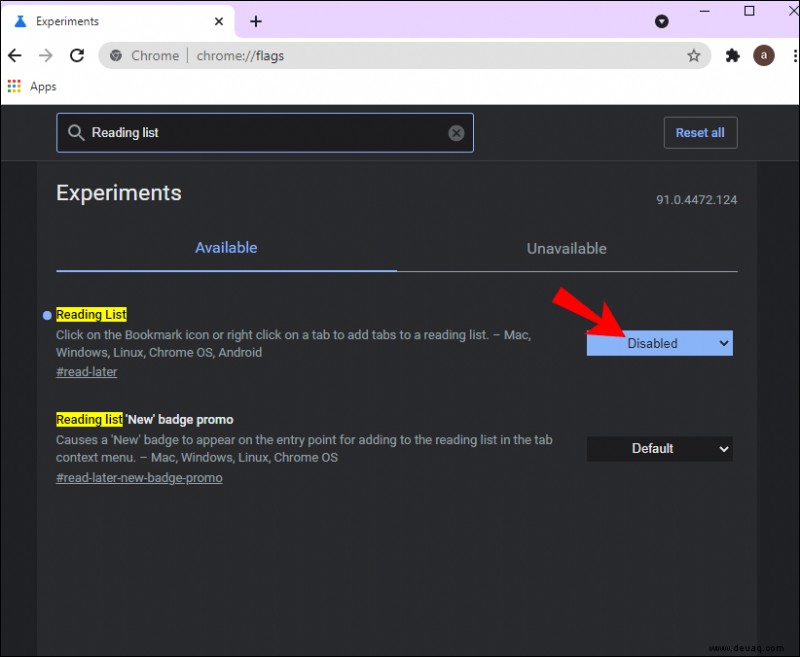
5. Wählen Sie „Aktiviert.“
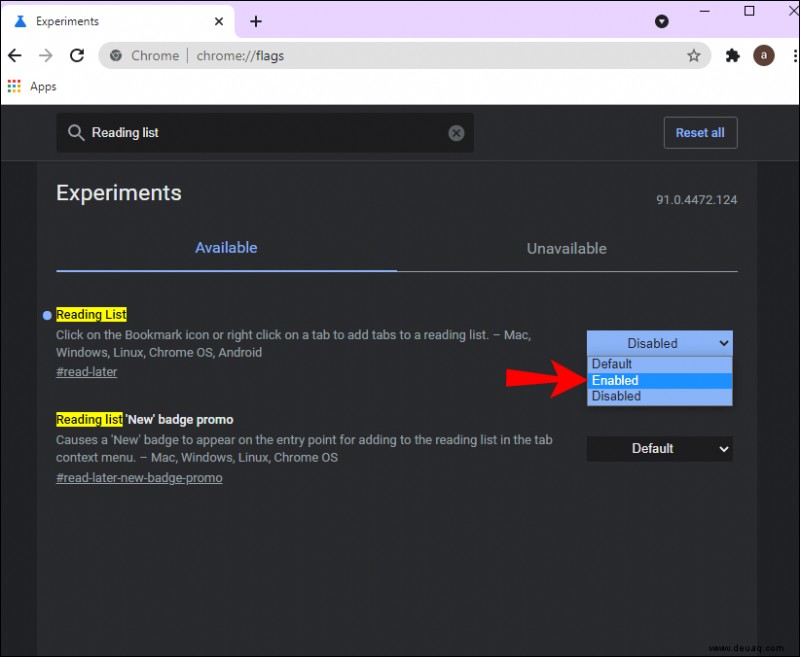
6. Klicken Sie auf die Schaltfläche „Neu starten“.
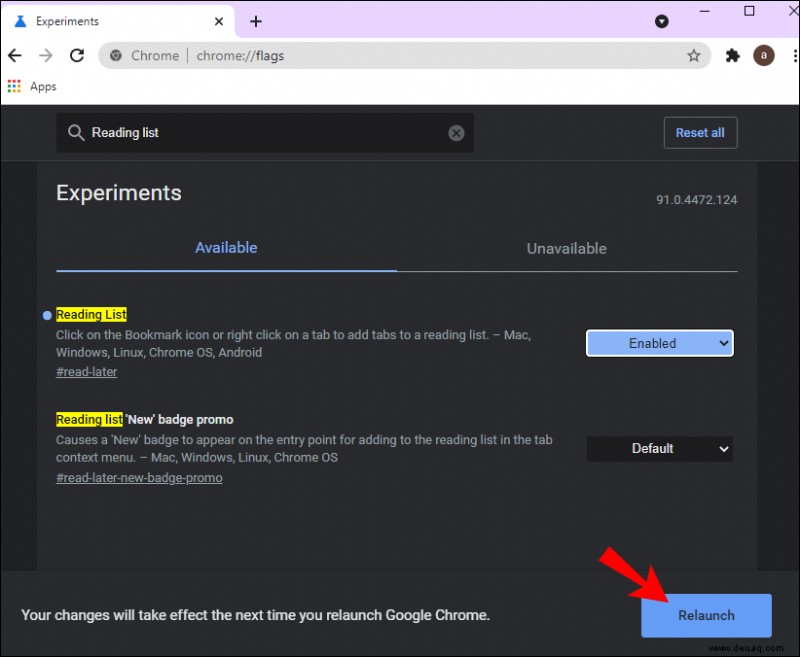
Wenn Sie Google Chrome neu starten, können Sie die Schaltfläche „Leseliste“ auf der rechten Seite der Lesezeichenleiste sehen.
Lassen Sie die Leseliste in Google Chrome verschwinden
Jetzt wissen Sie, wie Sie die Leseliste von Google Chrome auf Ihrem Computer entfernen. Sie wissen auch, wie Sie diese Funktion deaktivieren und aktivieren und wie Sie Seiten zu Ihrer Leseliste auf Ihrem Computer und Ihrem Telefon hinzufügen. Die gute Nachricht ist, dass Sie diese Funktion, selbst wenn Sie sie vollständig deaktivieren, jederzeit wiederherstellen können, wenn Sie Ihre Meinung ändern.
Haben Sie jemals die Leselistenfunktion in Google Chrome entfernt? Haben Sie eine der in diesem Handbuch aufgeführten Methoden verwendet? Lassen Sie es uns im Kommentarbereich unten wissen.