Ähnlich wie andere Textverarbeitungsprogramme verwendet Google Docs Weiß als Standardhintergrundfarbe. Dank der breiten Palette an Anpassungsfunktionen lässt Ihnen das Programm jedoch die Freiheit, mit verschiedenen Schattierungen und Hintergrundfarben herumzuspielen. Wenn Sie während des Vorgangs Ihre Meinung ändern, können Sie es außerdem jederzeit auf Weiß zurücksetzen.
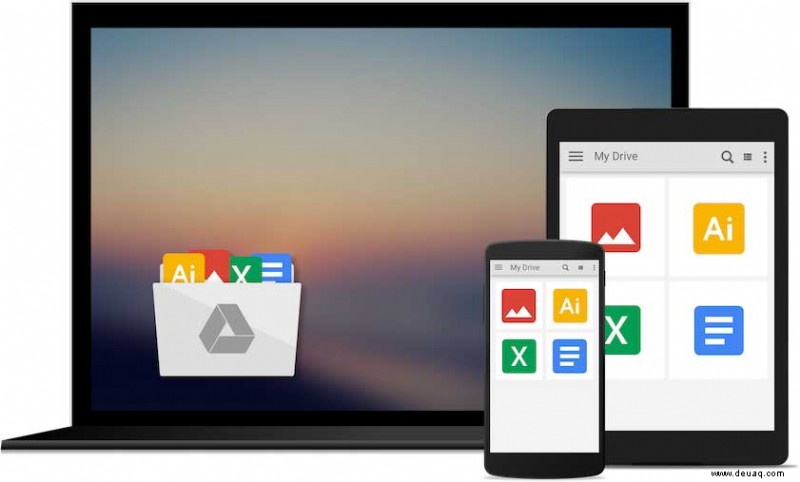
Da es zwei Versionen der Textverarbeitung gibt – ein Online-Tool und eine App für iOS- und Android-Geräte – haben wir Schritte für beide eingefügt. Die Benutzeroberfläche reagiert in beiden Fällen gleichermaßen und verfügt über dieselben Funktionen. Der einzige Nachteil ist, dass Sie den Hintergrund auf einer einzelnen Seite nicht ändern können; Alle Änderungen, die Sie vornehmen, wirken sich auf jede Seite des Dokuments aus. Es gibt jedoch eine Möglichkeit, dieses Problem zu umgehen, und wir haben Anweisungen dafür in einen der Abschnitte aufgenommen.
So entfernen Sie die Hintergrundfarbe in Google Docs auf einem PC
Beginnen wir mit dem Ändern der Hintergrundfarbe in Google Docs. Wenn der von Ihnen gewählte Farbton zu dunkel ist, ist der Text möglicherweise schwer lesbar. Alternativ gefällt Ihnen vielleicht nicht, wie das gesamte Dokument mit der hinzugefügten Farbe aussieht. In beiden Fällen können Sie die Einstellungen auf den standardmäßigen weißen Hintergrund zurücksetzen.
Also, hier ist, wie man es mit der webbasierten Version macht:
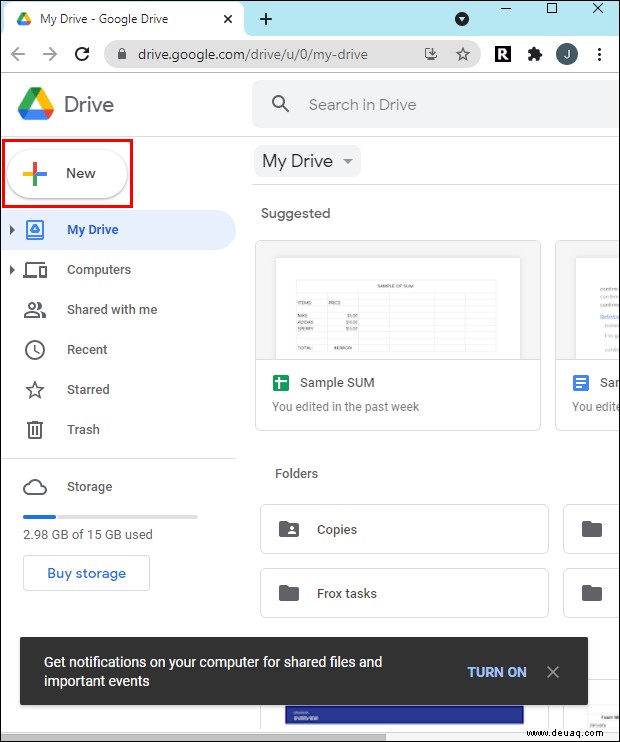
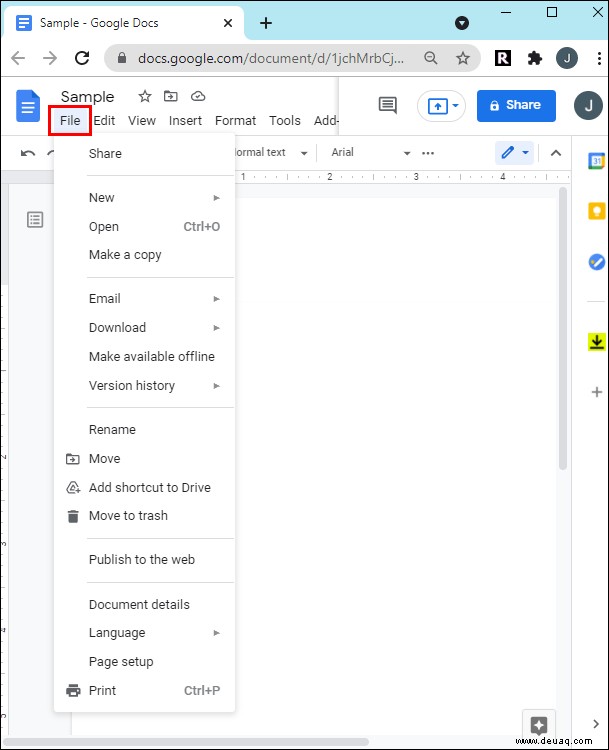
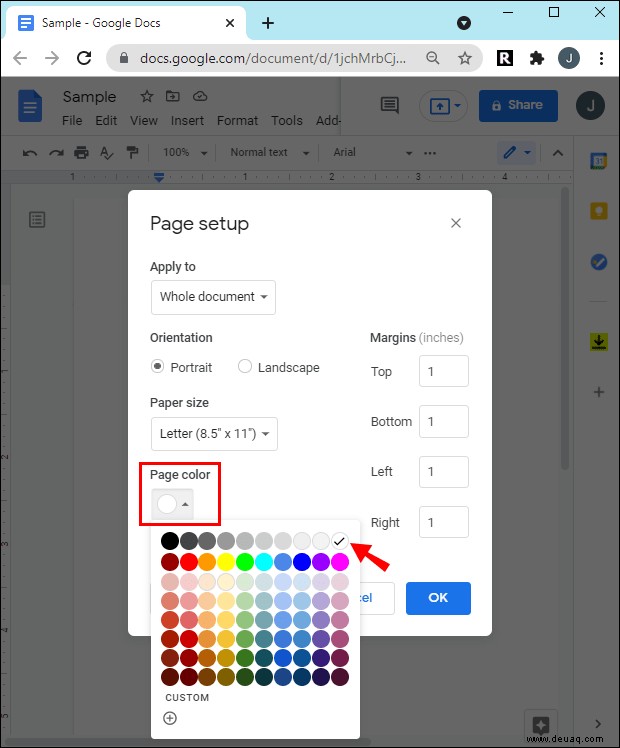
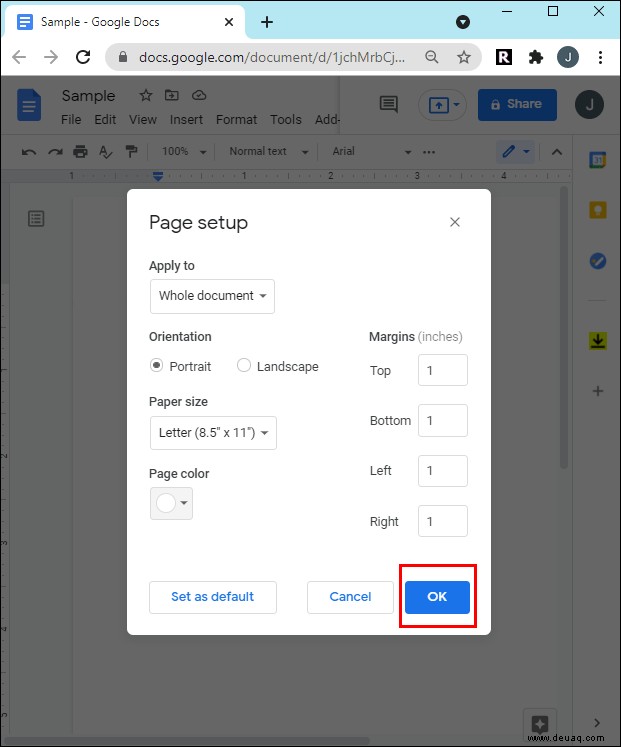
So entfernen Sie die Hintergrundfarbe in Google Docs auf einem Android oder iPhone
Wie bereits erwähnt, können Sie die mobile App verwenden, um das Dokument unterwegs zu bearbeiten. Da die iOS- und Android-Versionen dieselbe Benutzeroberfläche verwenden, gelten die folgenden Schritte in beiden Fällen. So ändern Sie die Hintergrundfarbe in Google Docs mit Ihrem Mobilgerät:
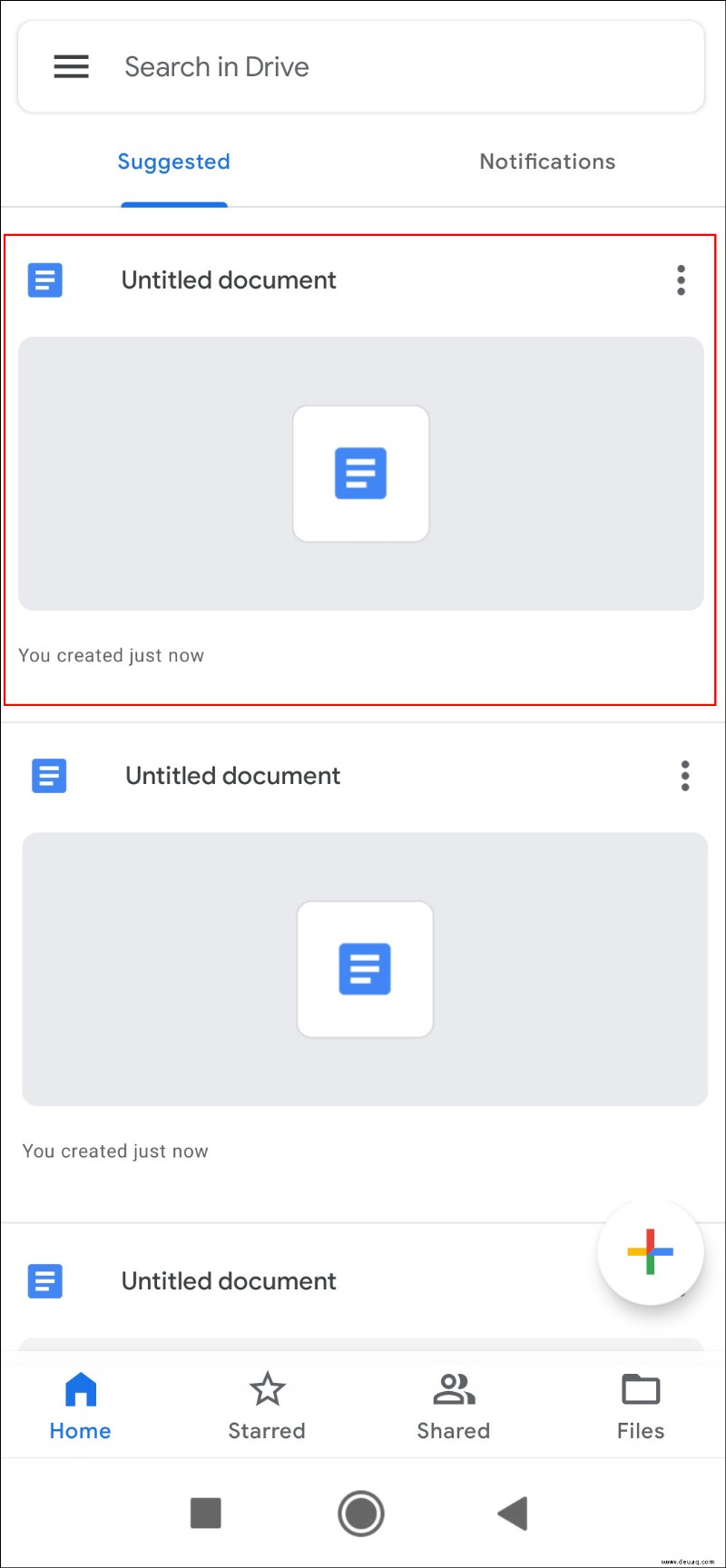
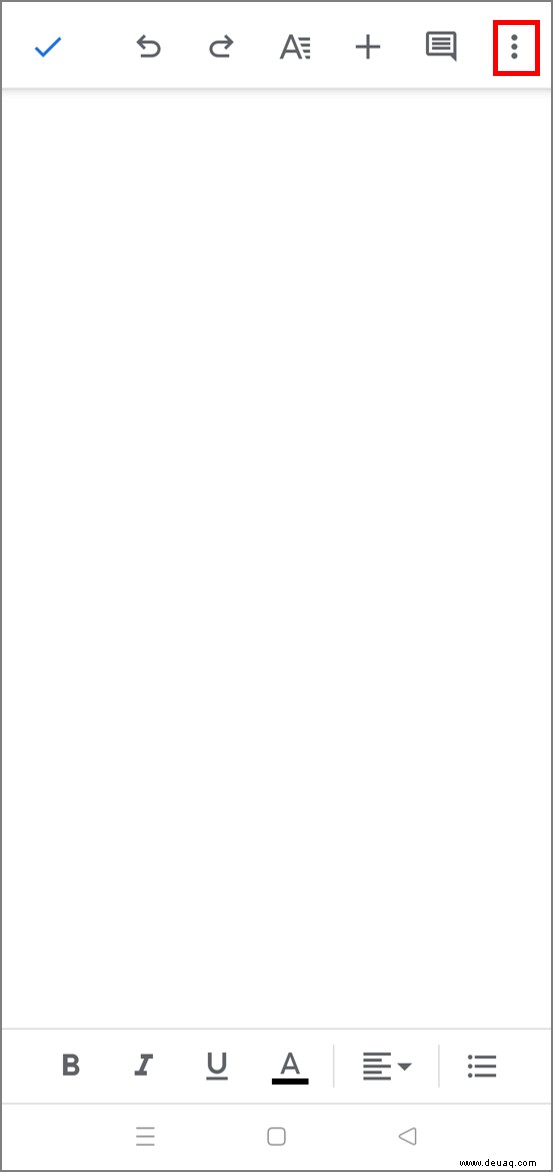
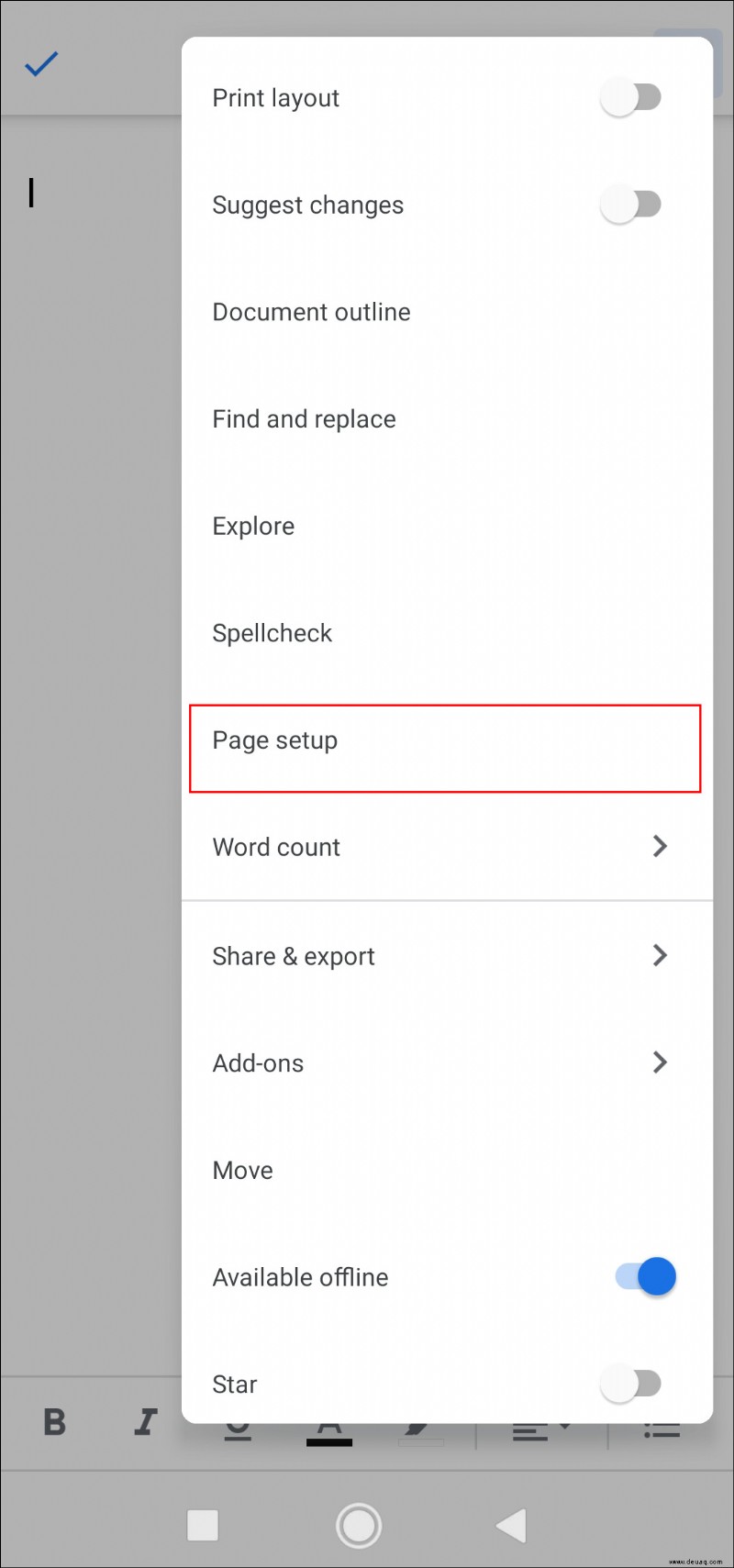
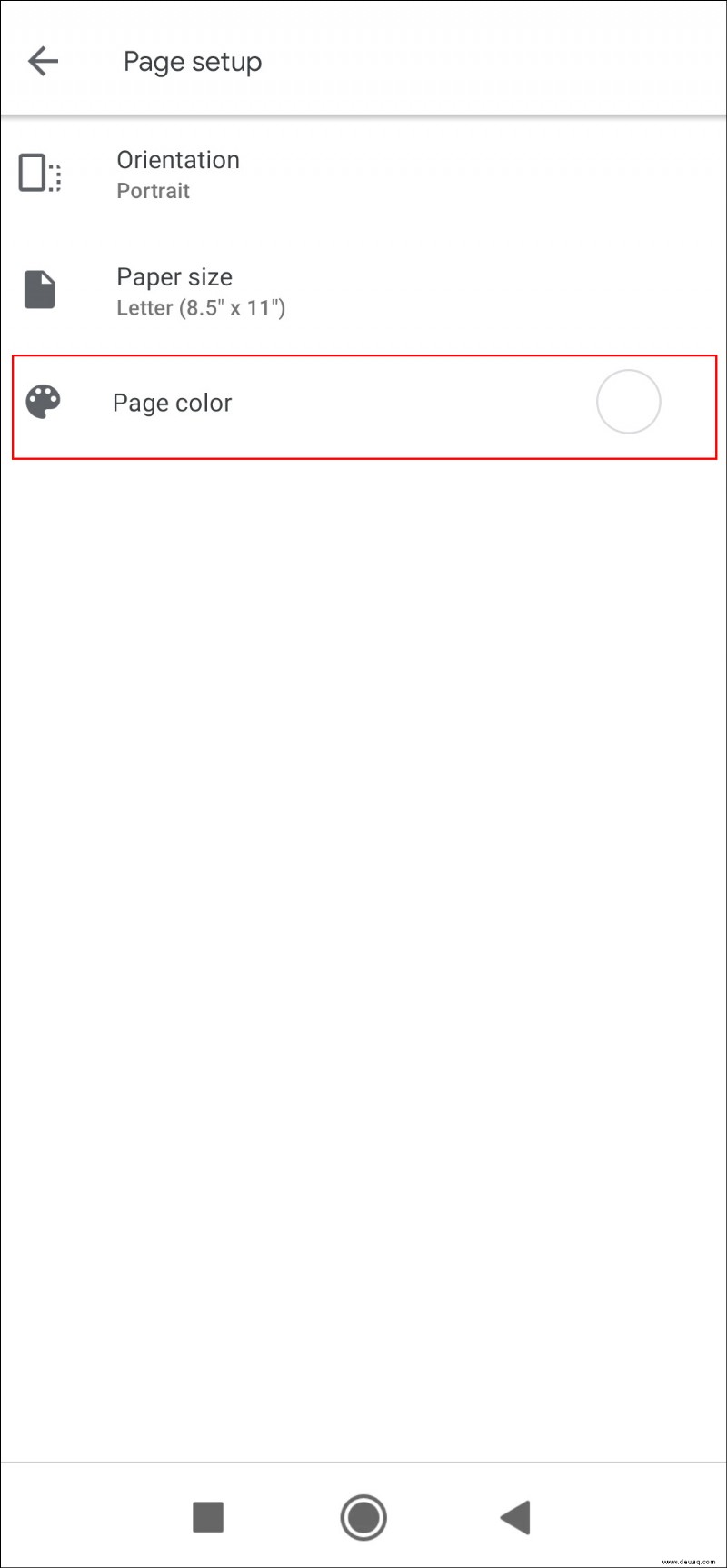
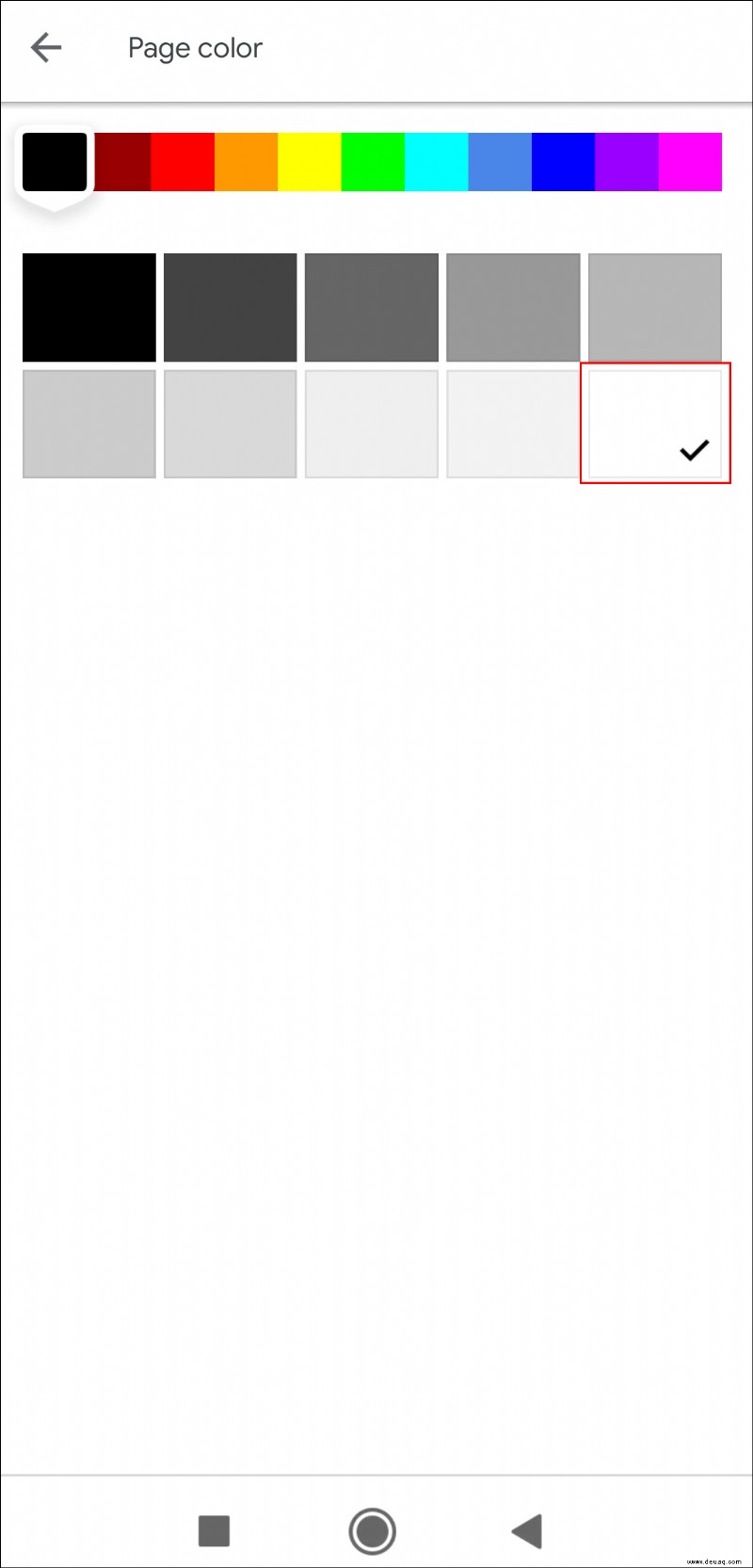
So ändern Sie die Hintergrundfarbe in Google Docs
Während ein weißer Hintergrund als Standard angesehen wird, kann das Hinzufügen eines Farbtupfers zu Ihrem Dokument es ansprechender machen. Wenn Sie Google Docs verwenden, um Werbematerialien wie Flyer oder Broschüren zu erstellen, kann Ihnen die Funktion dabei helfen, einen auffälligen visuellen Effekt zu erzielen. Neben der Bereitstellung einer vielfältigen Farbpalette ermöglicht Google Docs Ihnen auch, einen benutzerdefinierten Farbhintergrund festzulegen. So geht's mit dem Online-Tool:
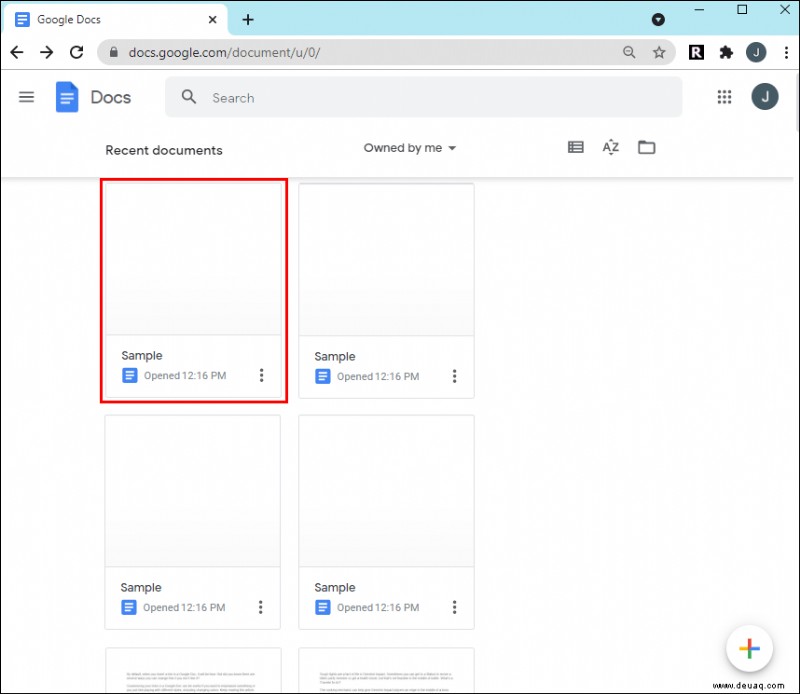
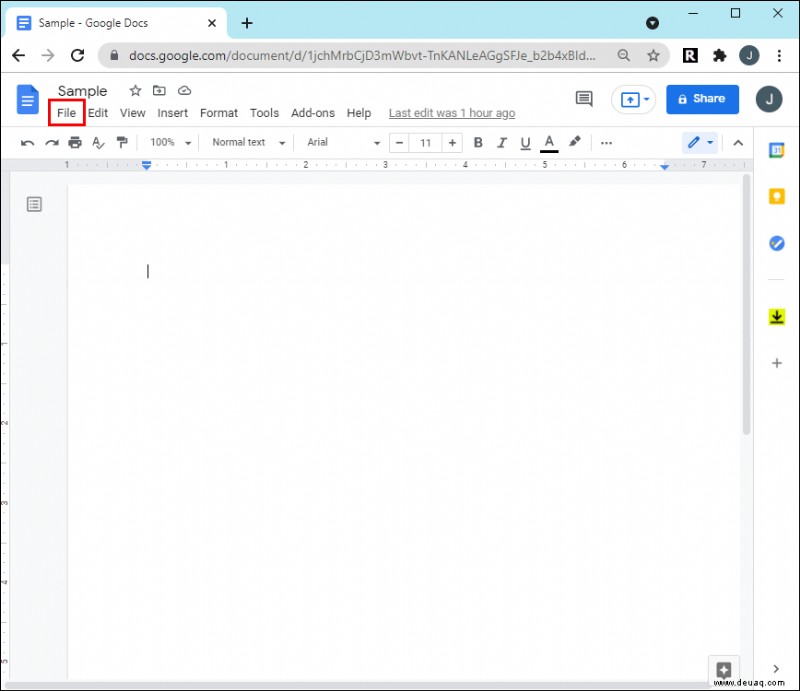
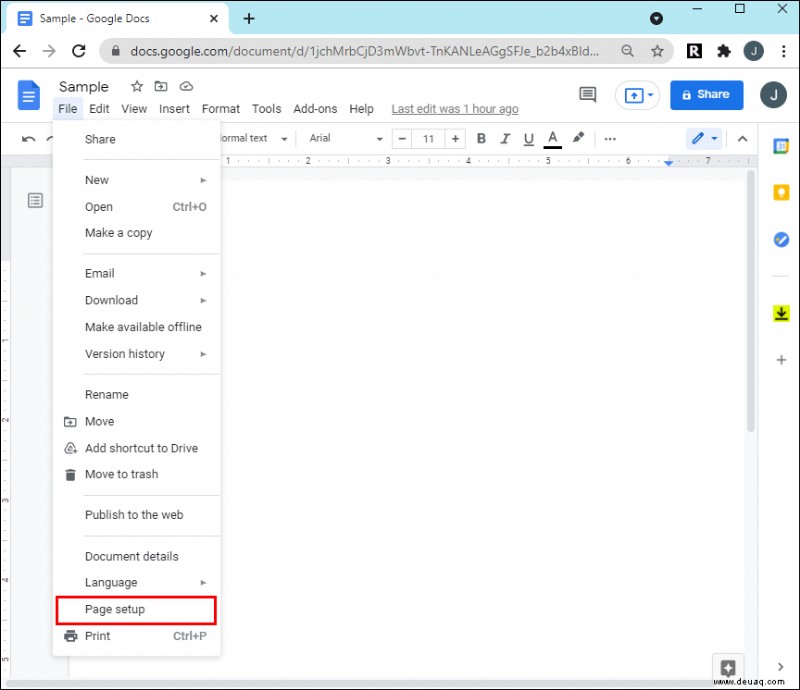
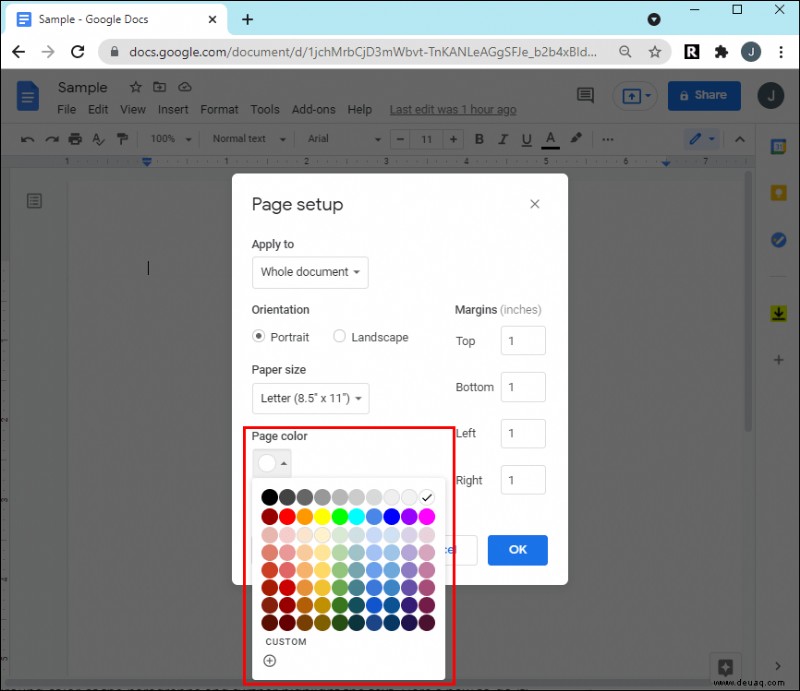
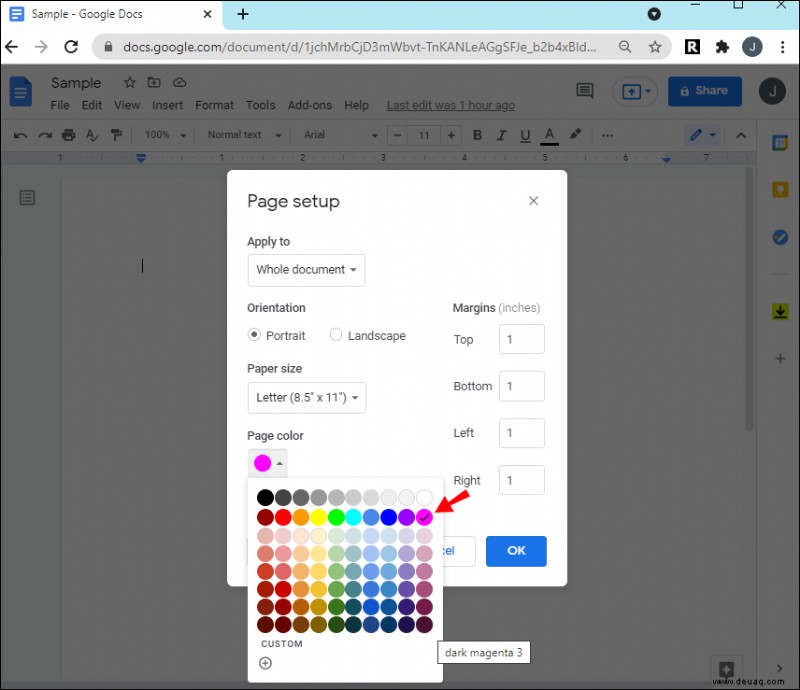
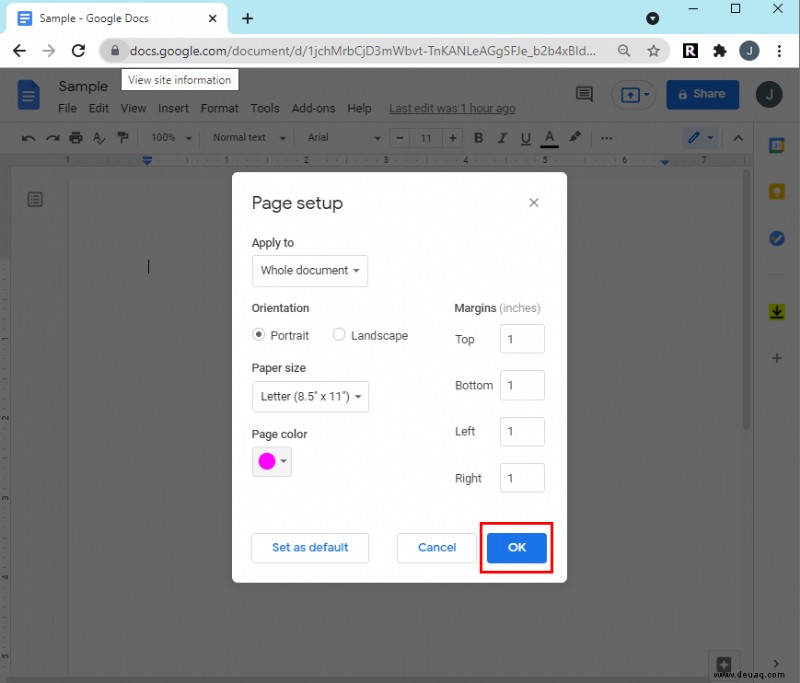
Und so ändern Sie den Hintergrund mit der mobilen App:
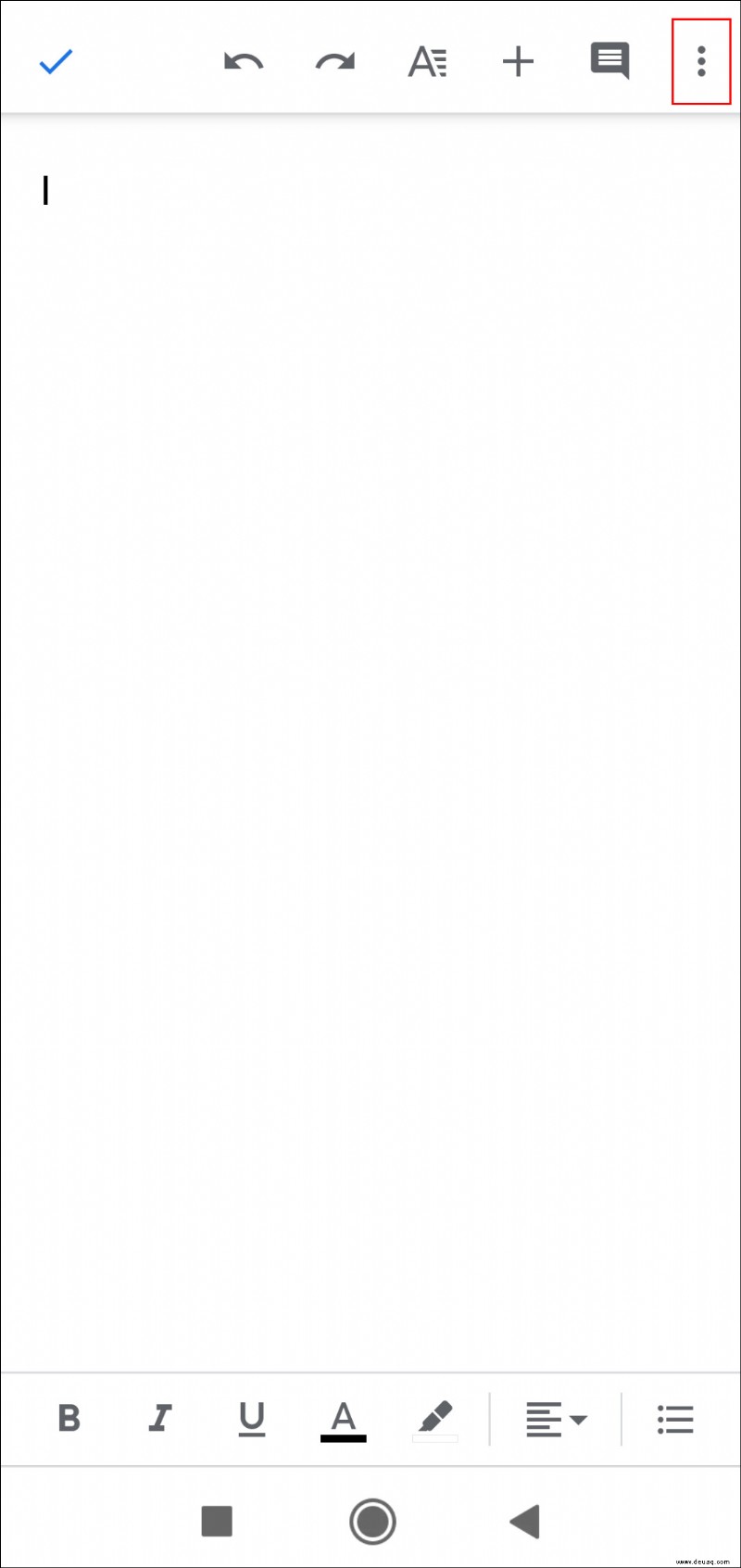
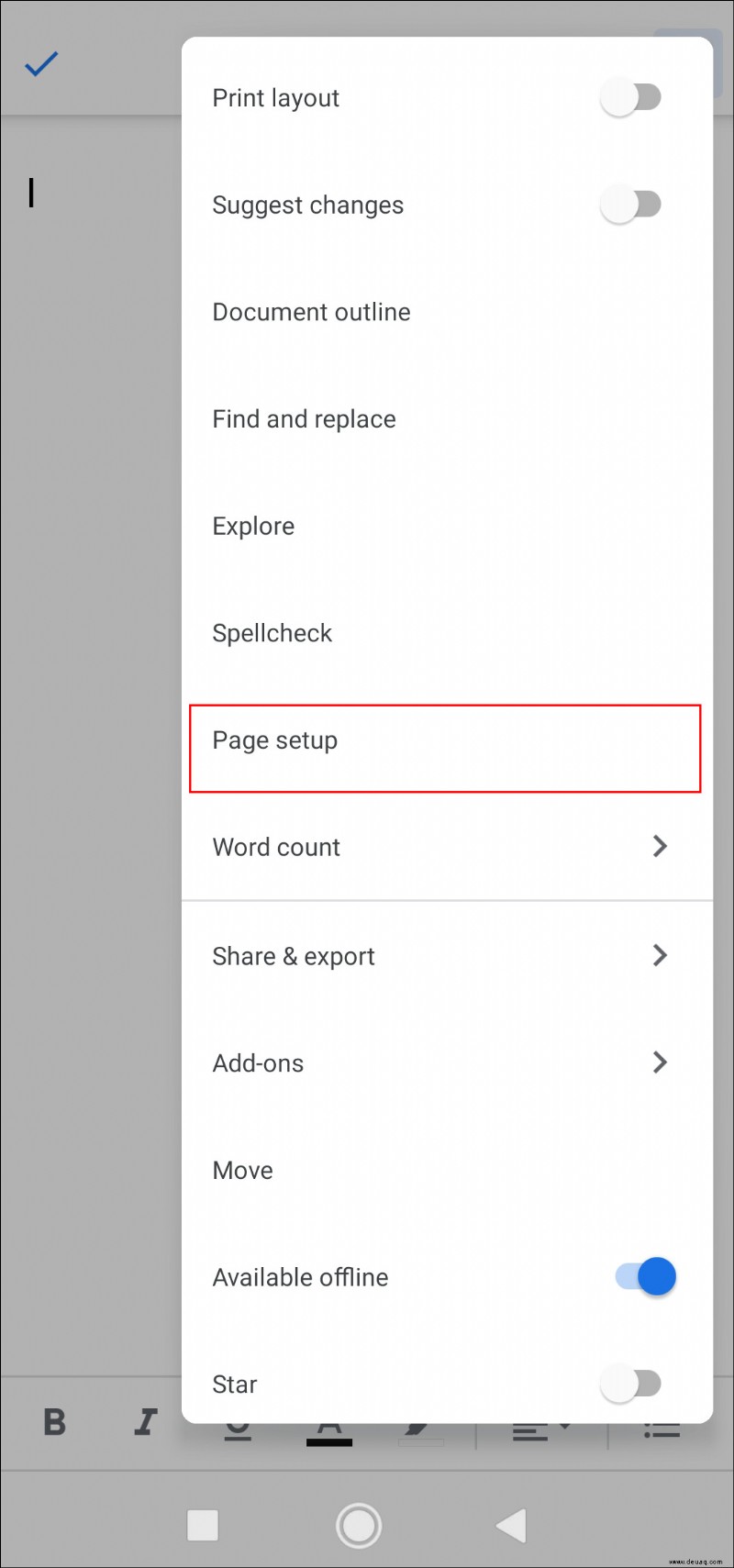
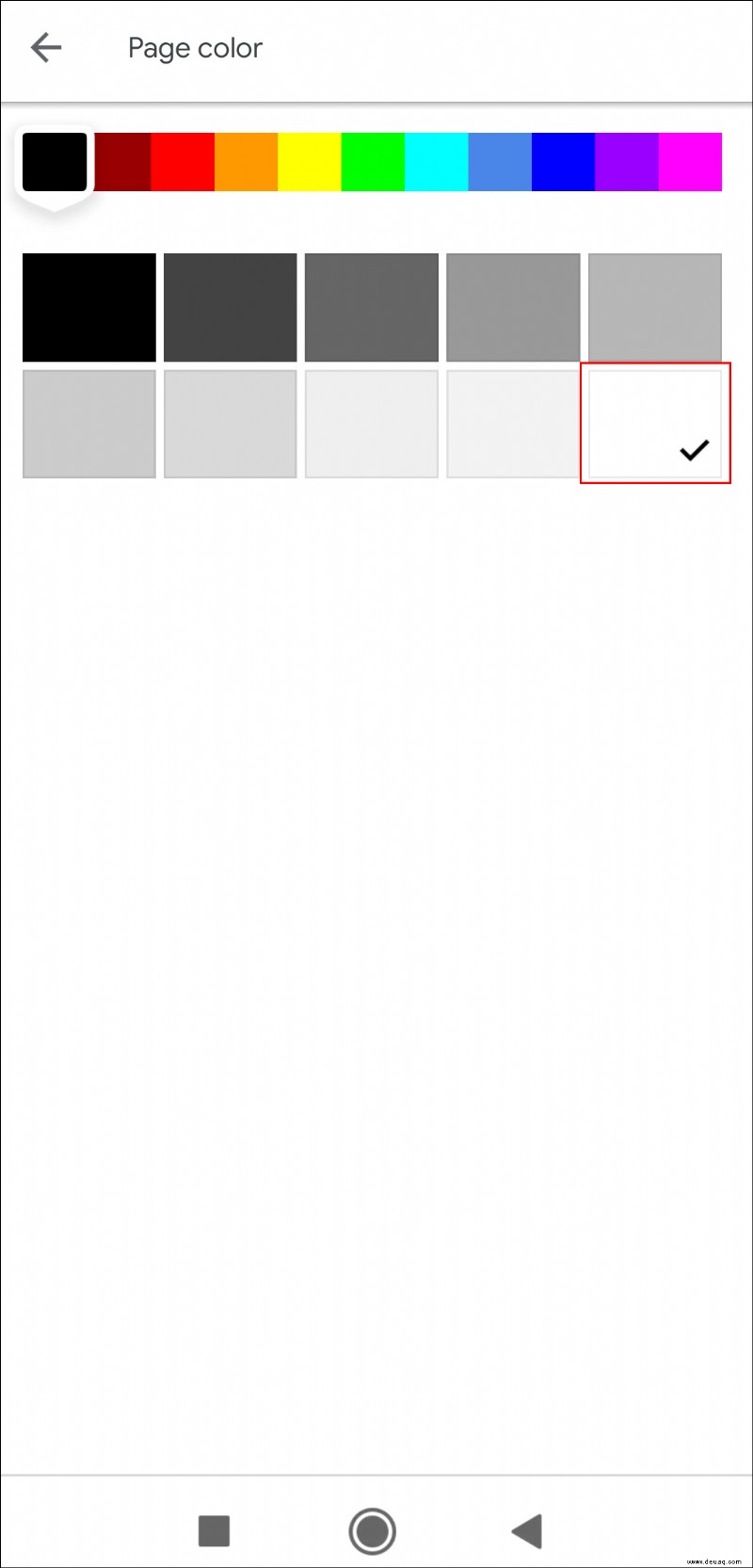
Je nach gewähltem Farbton kann die standardmäßige schwarze Farbe des Textes weniger sichtbar sein. In diesem Fall können Sie die Farbe der Buchstaben anpassen und dabei den neuen Hintergrund beibehalten. Folgendes sollten Sie tun:
Wie man der Seite in Google Docs eine andere Farbe gibt
Leider können Sie den Hintergrund von nur einer Seite in Google Docs nicht ändern. Die Anpassungsfunktion ist in diesem Sinne begrenzt. Es gibt eine alternative Lösung, wenn auch etwas anders als das Ändern der Farbe einer ganzen Seite. Sie können die Hintergrundfarbe der Absätze ändern und den Text weiter hervorheben. So geht's:
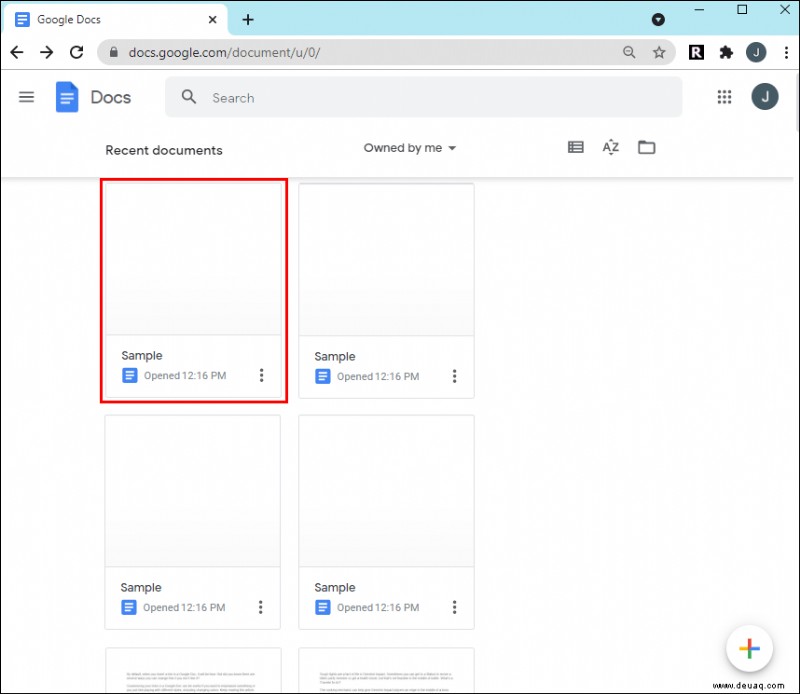
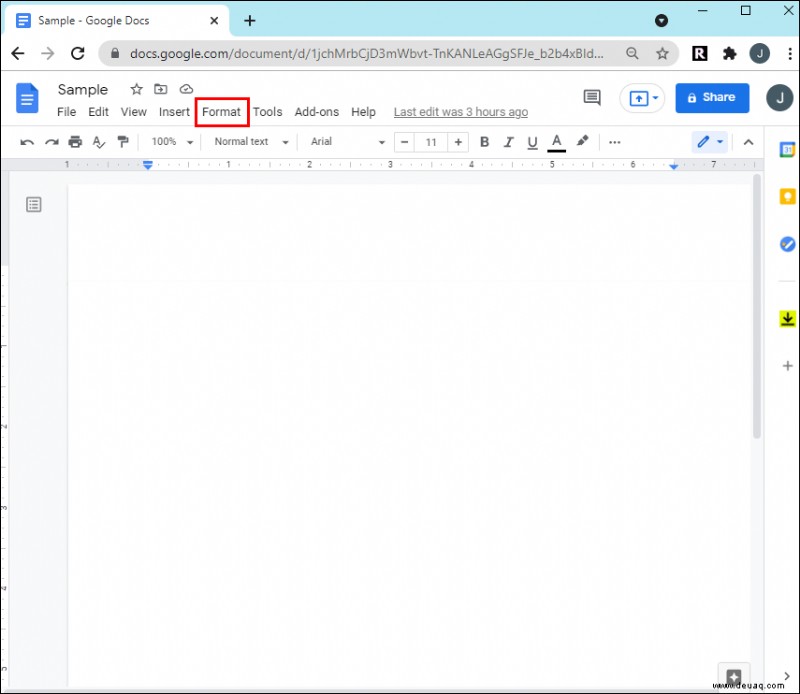
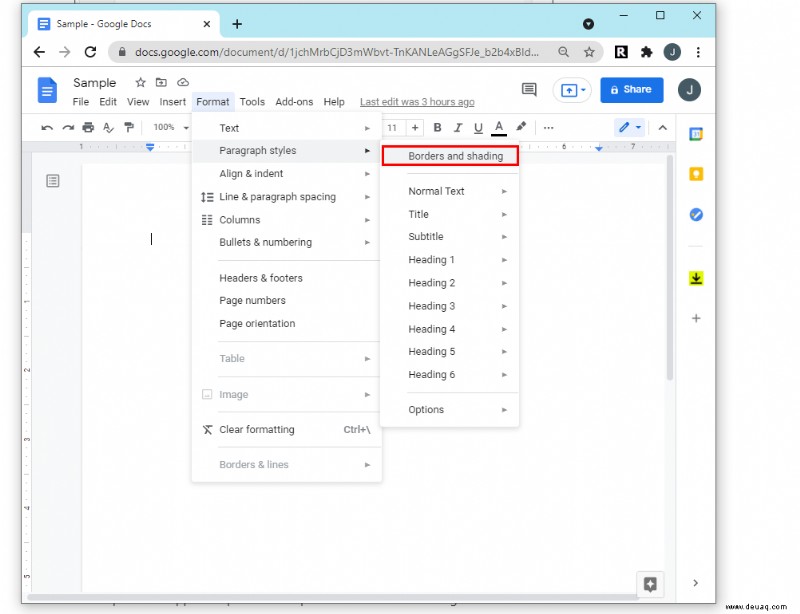
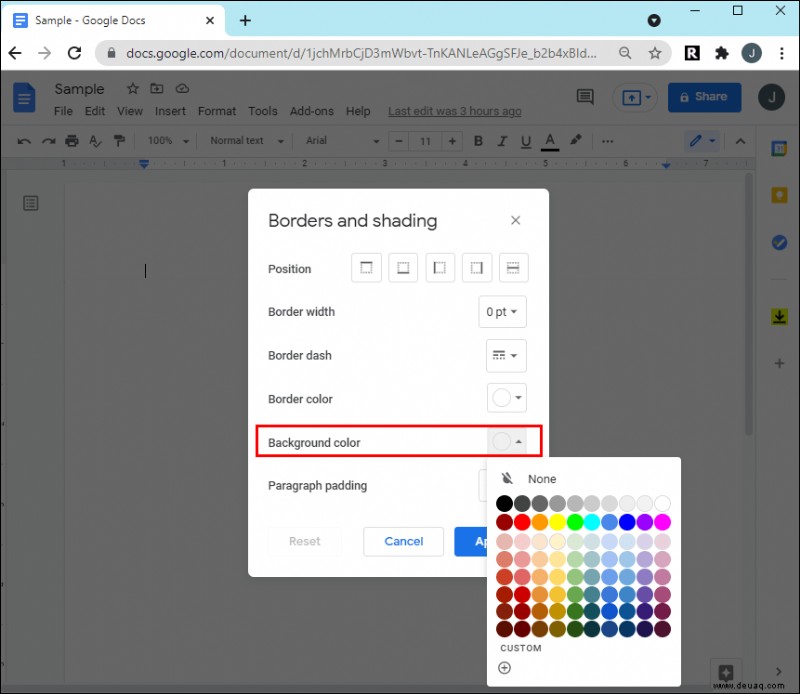
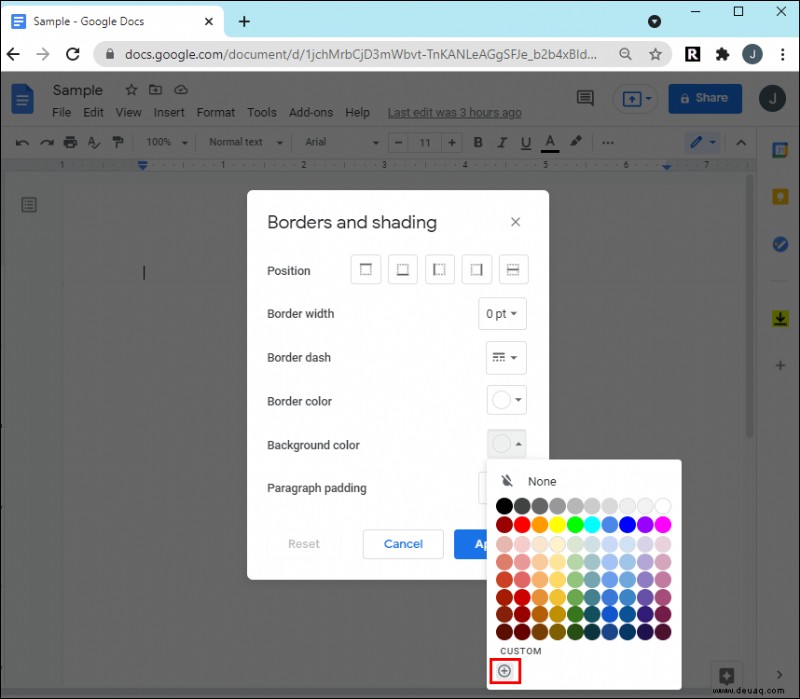
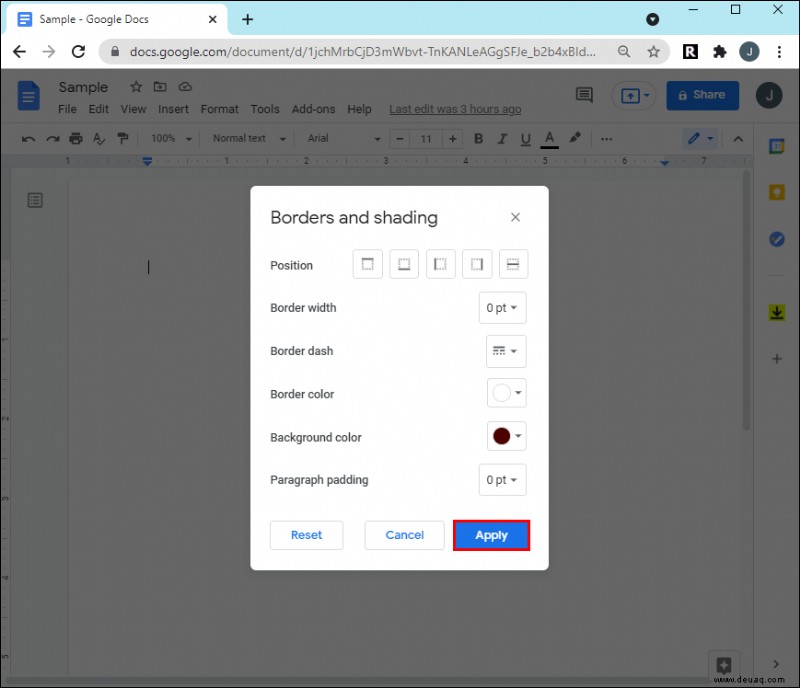
Da dadurch nur der Hintergrund des Absatzes geändert wird, breitet sich die Farbe nicht auf der gesamten Seite aus. Wenn Sie mit weißen Balken an den Seiten des Bildschirms einverstanden sind, versuchen Sie es mit dieser Methode.
Zusätzliche FAQs
Werden meine Seiten mit der von mir gewählten Hintergrundfarbe gedruckt?
Andere Textverarbeitungsprogramme wie Microsoft Word haben Probleme beim Drucken von Dokumenten mit unorthodoxen Hintergrundfarben. Glücklicherweise ist das bei Google Docs kein Problem. Die gedruckte Datei hat dieselbe Hintergrundfarbe wie das digitale Dokument.
Allerdings stimmen die Ausdrucke nicht immer mit der Bildschirmversion überein, vor allem was die Farbgebung betrifft. Wenn Sie mit dem Ergebnis des Dokuments nicht zufrieden sind, gibt es mehrere mögliche Lösungen. Erstens können Sie die Anzeigefarbe Ihres Computers kalibrieren, um der Ausgabefarbe besser zu entsprechen. Windows-PCs verfügen über ein integriertes Tool, mit dem Sie genau das tun können. So geht's:
1. Verwenden Sie die Suchleiste in der unteren linken Ecke des Bildschirms, um das Tool zu finden. Geben Sie „Farbkalibrierung“ oder „Anzeigefarbe kalibrieren“ in das Dialogfeld ein.
2. Befolgen Sie von dort aus die Anweisungen auf dem Bildschirm für eine optimale Farbkalibrierung.
Manchmal wird die glanzlose Farbe durch den Drucker verursacht. Vielleicht möchten Sie das Gerät auch kalibrieren. Normalerweise erhalten Sie die neueste Software von der Website des Herstellers, aber das hängt von der Marke ab. Wenden Sie sich für detaillierte Anweisungen am besten an den Kundensupport.
Schließlich haben Sie möglicherweise Kopierpapier von geringer Qualität. Während der Standardtyp für Textdateien funktionieren kann, ist er möglicherweise unzureichend, wenn Sie visuelle Elemente wie Hintergrundfarben oder Bilder haben. Verwenden Sie stattdessen hellweißes Papier, wenn Ihr Drucker damit kompatibel ist.
Fügen Sie Ihren Dokumenten einen Hauch von Farbe hinzu
Mit Google Docs können Sie Ihr Dokument nach Belieben anpassen. Sie können die Standard- oder eine benutzerdefinierte Farbe als Seitenhintergrund festlegen und sie später entfernen, wenn sie nicht so gut aussieht. Die umfassende Symbolleiste ist super einfach zu navigieren, sodass Sie die Datei mit mehreren Geräten bearbeiten können.
Leider ist es derzeit nicht möglich, nur den Hintergrund einer einzelnen Google Docs-Seite zu ändern. Eine mögliche Problemumgehung besteht darin, den Hintergrund einzelner Absätze zurückzusetzen. Allerdings ist das Ergebnis etwas weniger umfassend. Die gute Nachricht ist, dass Sie keine Probleme beim Drucken haben werden, wenn Sie sich entscheiden, Ihrem Dokument einen Farbtupfer hinzuzufügen.
Ist Google Docs Ihr bevorzugtes Online-Textverarbeitungsprogramm? Wie viel Zeit verbringen Sie mit der Anpassung Ihrer Dokumente? Lassen Sie uns im Kommentarbereich unten wissen, ob es eine andere Möglichkeit gibt, die Hintergrundfarbe einer einzelnen Seite zu ändern.