Die Organisation Ihres Google-Klassenzimmers ist für eine einfachere Navigation und Klassenverwaltung von entscheidender Bedeutung. Wenn Sie wissen, dass Sie eine Klasse nicht mehr verwenden werden, können Sie sie dauerhaft löschen und Speicherplatz in Ihrem virtuellen Klassenzimmer freigeben. Das Löschen einer Klasse ist sowohl in der Desktop- als auch in der mobilen Version von Google Classroom möglich, aber bevor Sie dazu gelangen, müssen Sie einige Maßnahmen ergreifen.
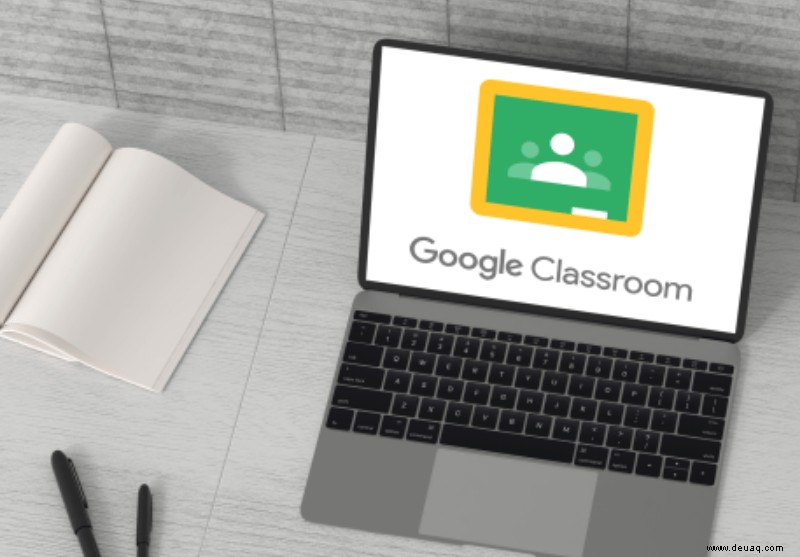
Wenn Sie erfahren möchten, wie Sie eine Klasse in Google Classroom löschen, sind Sie hier genau richtig. In diesem Artikel wird erläutert, wie das geht und welche Schritte Sie vor dem Löschen befolgen müssen.
So löschen Sie eine Klasse in Google Classroom in der Android-App
Wenn Sie ein Android-Benutzer sind, wird es Sie freuen zu wissen, dass das Löschen einer Klasse in der mobilen App möglich ist. Wenn Sie unterwegs sind und das virtuelle Klassenzimmer neu organisieren möchten, ist dies ganz einfach über Ihr Android-Gerät möglich. Aber bevor Sie einen Kurs löschen, müssen Sie ihn archivieren.
Führen Sie die folgenden Schritte aus, um einen Google Classroom-Kurs in Ihrer Android-App zu löschen:
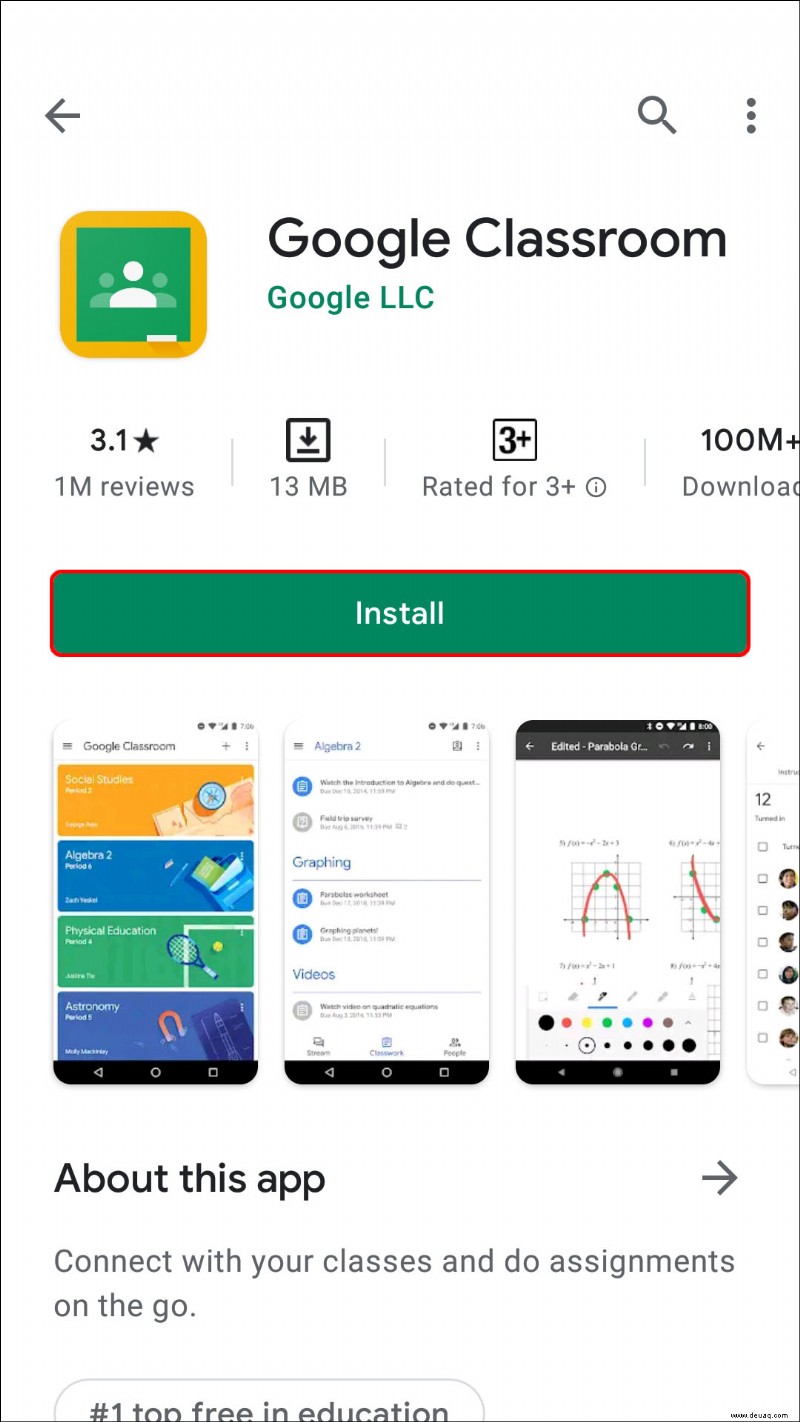
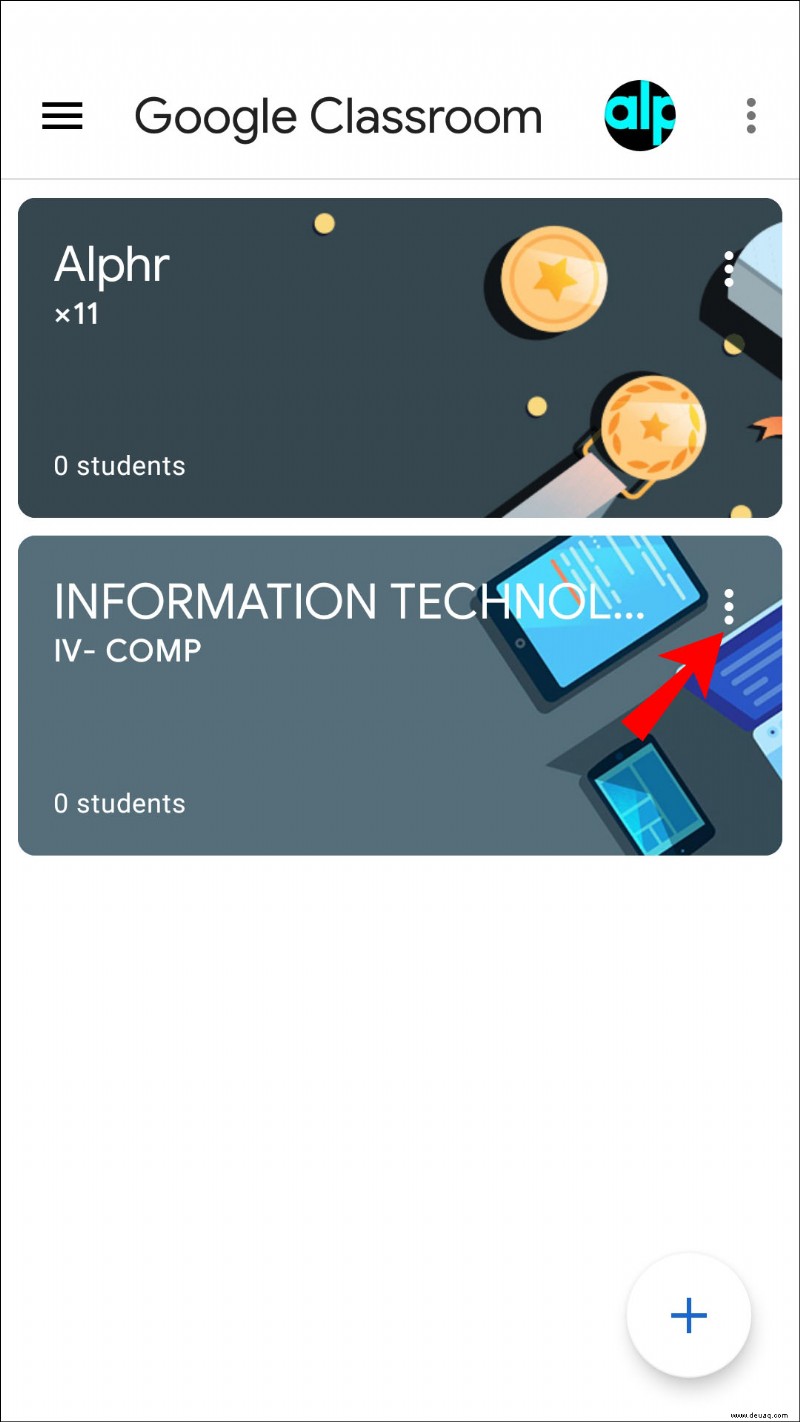
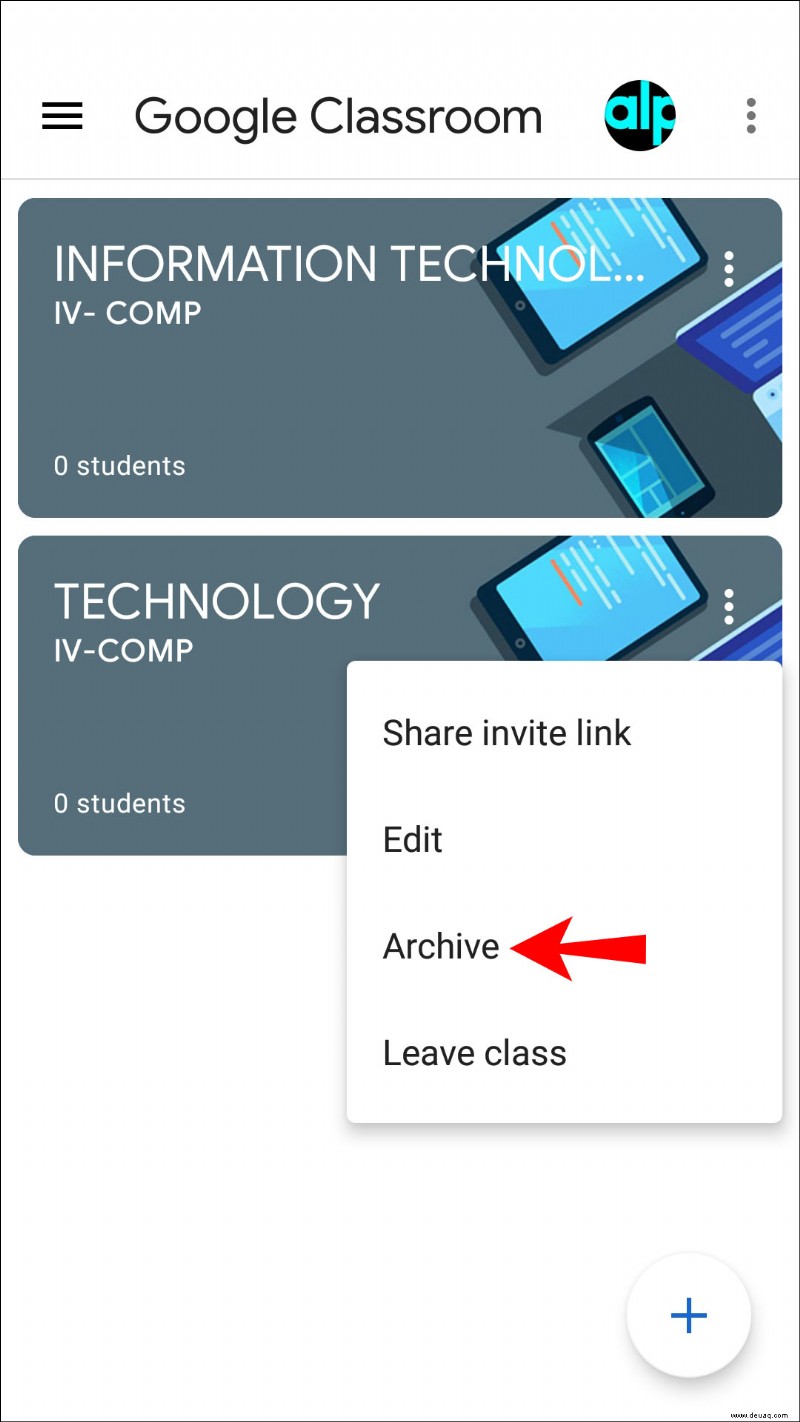
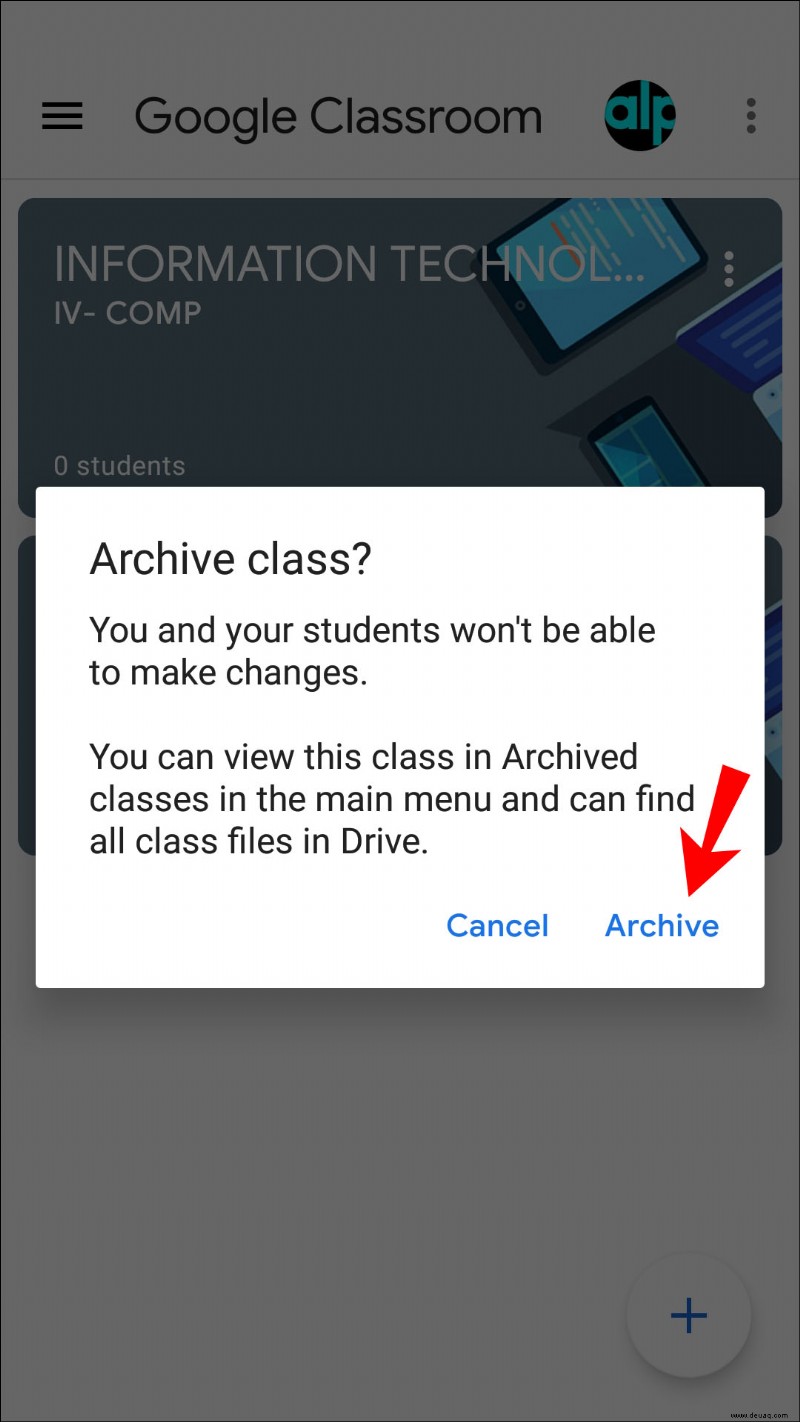
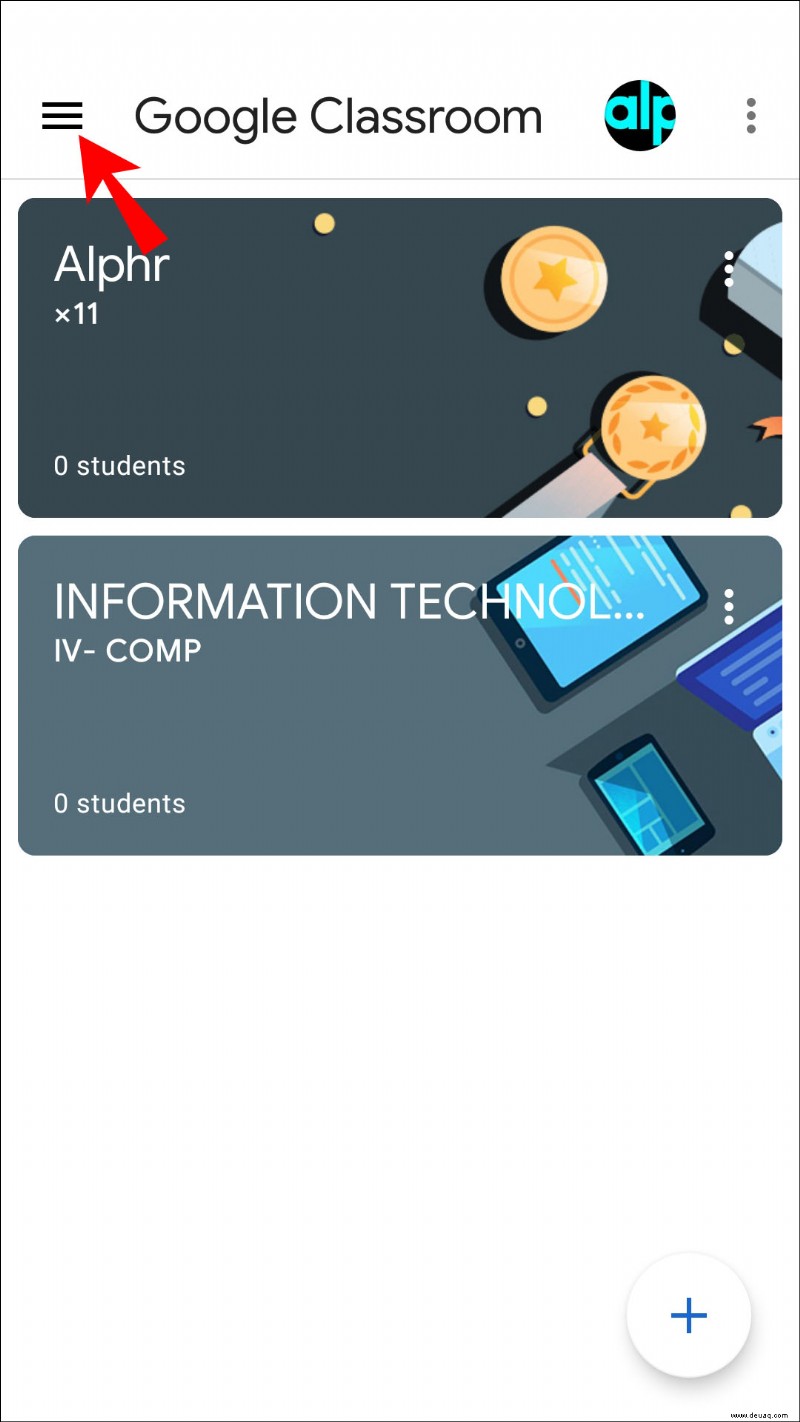
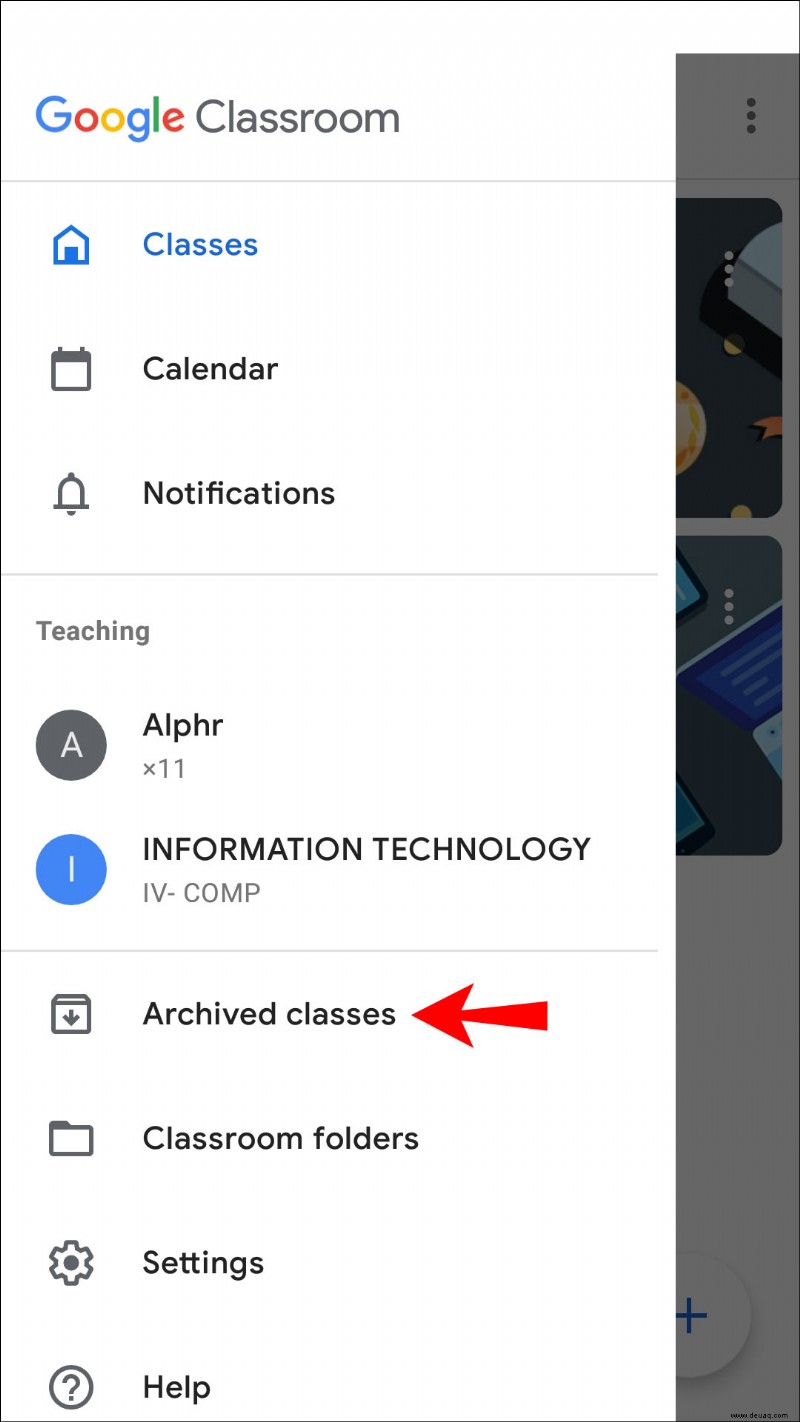
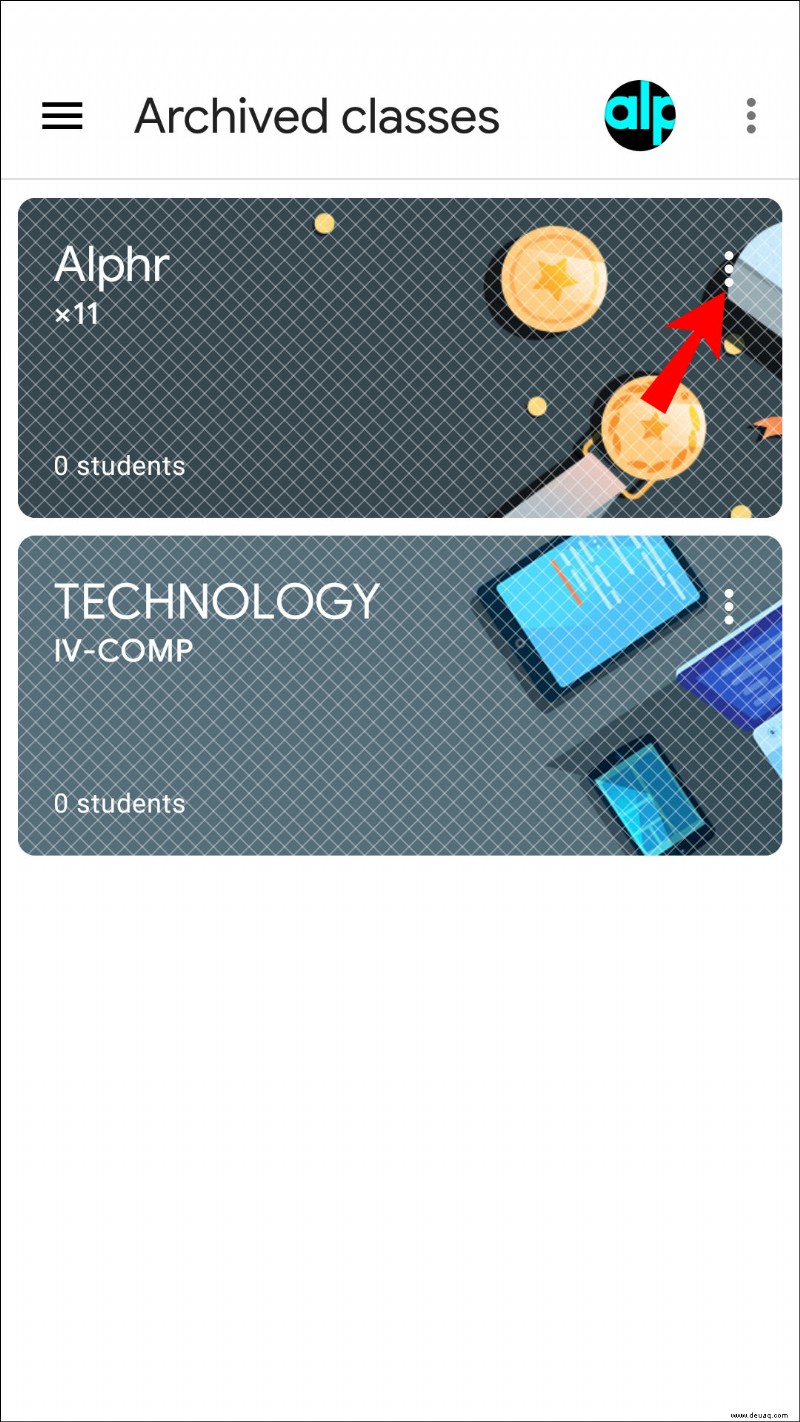
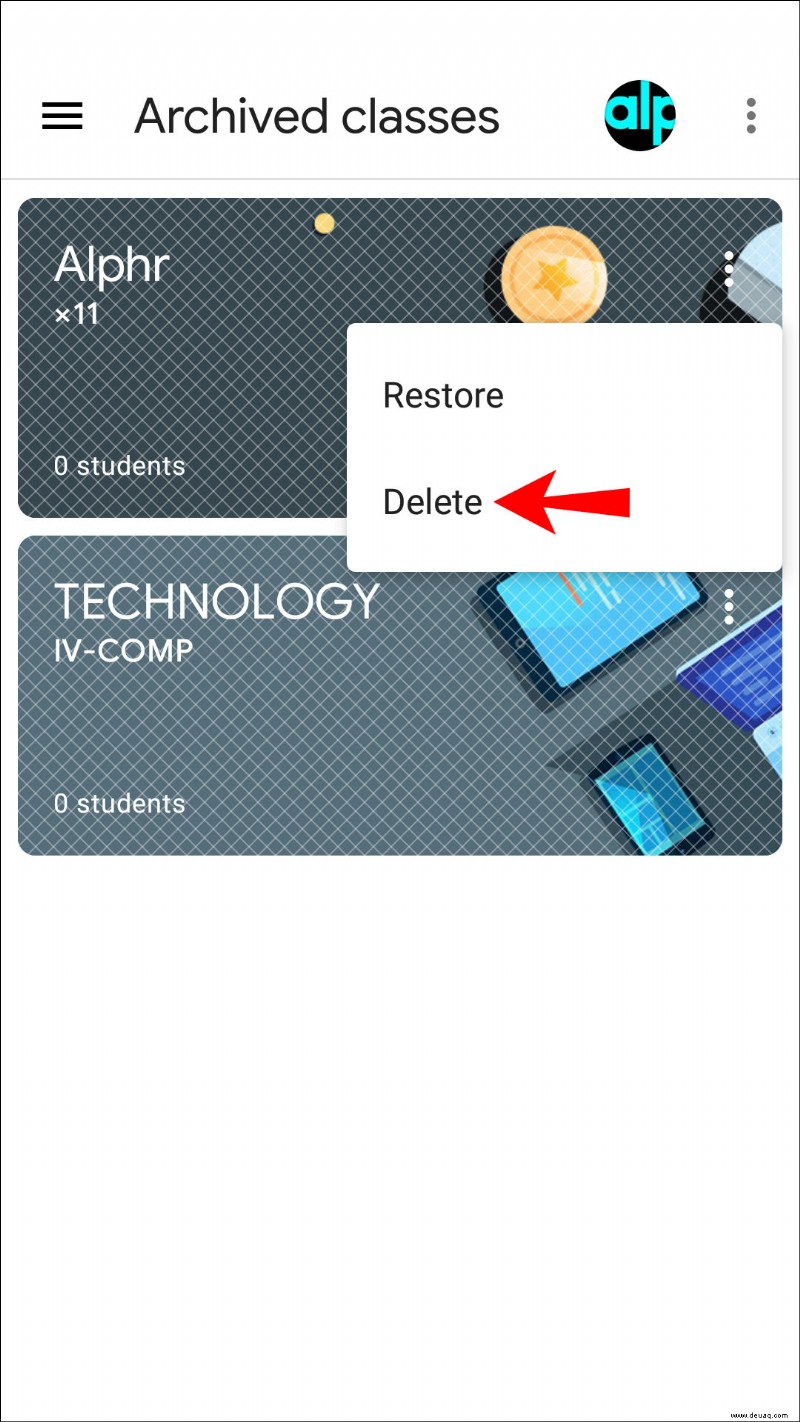
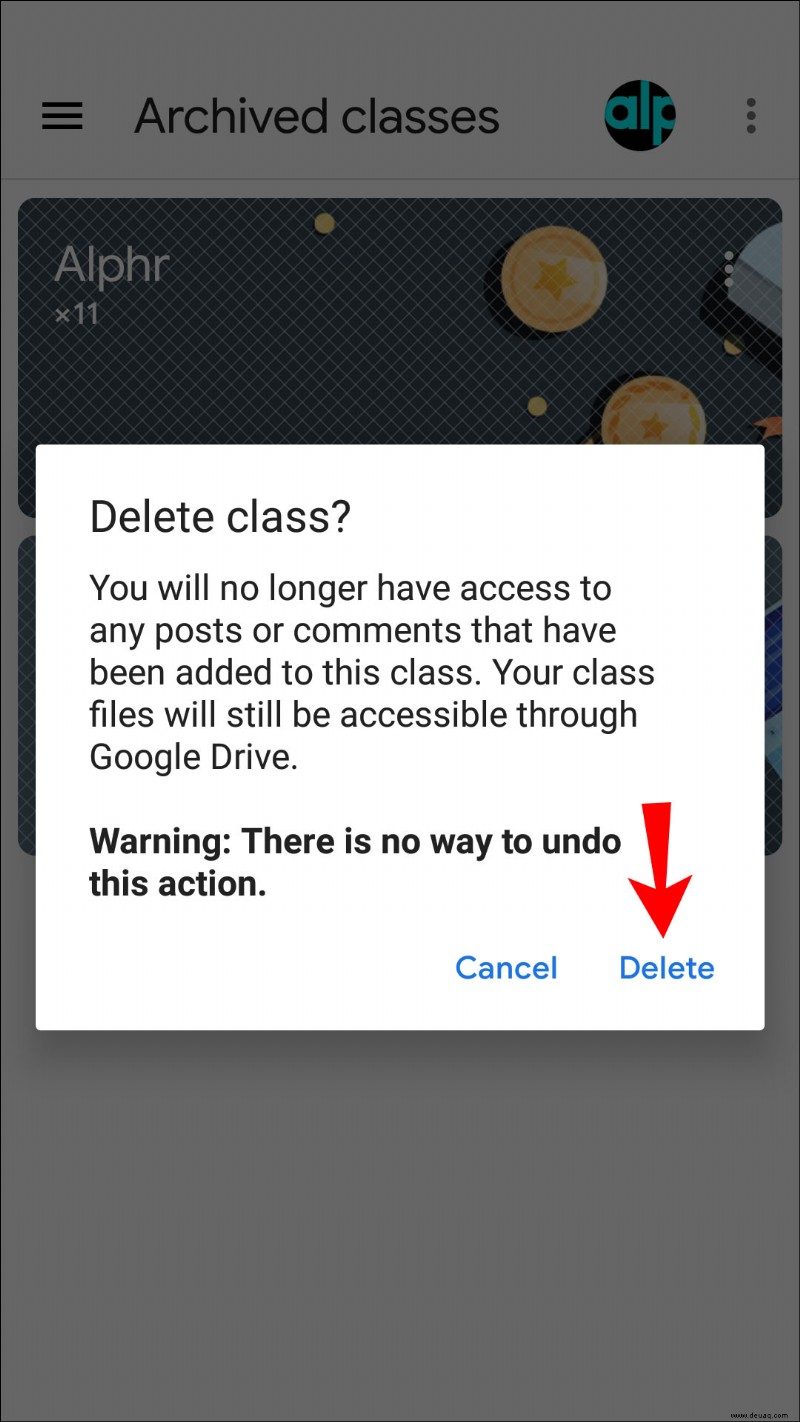
Beachten Sie, dass das Löschen einer Klasse in Google Classroom nicht rückgängig gemacht werden kann. Sobald Sie auf „Löschen“ klicken, können Sie nicht mehr auf Beiträge oder Kommentare zu diesem Kurs zugreifen. Sie haben jedoch weiterhin Zugriff auf die Kursdateien im Drive-Ordner.
Beachten Sie außerdem, dass nur Grundschullehrer eine Klasse löschen können.
So löschen Sie eine Klasse in Google Classroom in der iPhone-App
iPhone-Nutzer können die Google Classroom Mobile App verwenden, um Klassen zu verwalten. Auch wenn es auf Ihrem Telefon schwieriger erscheinen mag, hat Google hervorragende Arbeit geleistet, indem es die iPhone-App benutzerfreundlich gestaltet hat.
Bevor Sie einen Kurs löschen, müssen Sie ihn archivieren. Wenn Sie dies nicht tun, ist die Option zum Löschen einer Klasse nicht verfügbar. Indem Sie es archivieren, verschieben Sie es in einen separaten Ordner, und Ihre Schüler können weiterhin darauf zugreifen und das Unterrichtsmaterial anzeigen.
Folgen Sie dieser Anleitung, um einen Google Classroom-Kurs mit Ihrem iPhone zu archivieren und zu löschen:
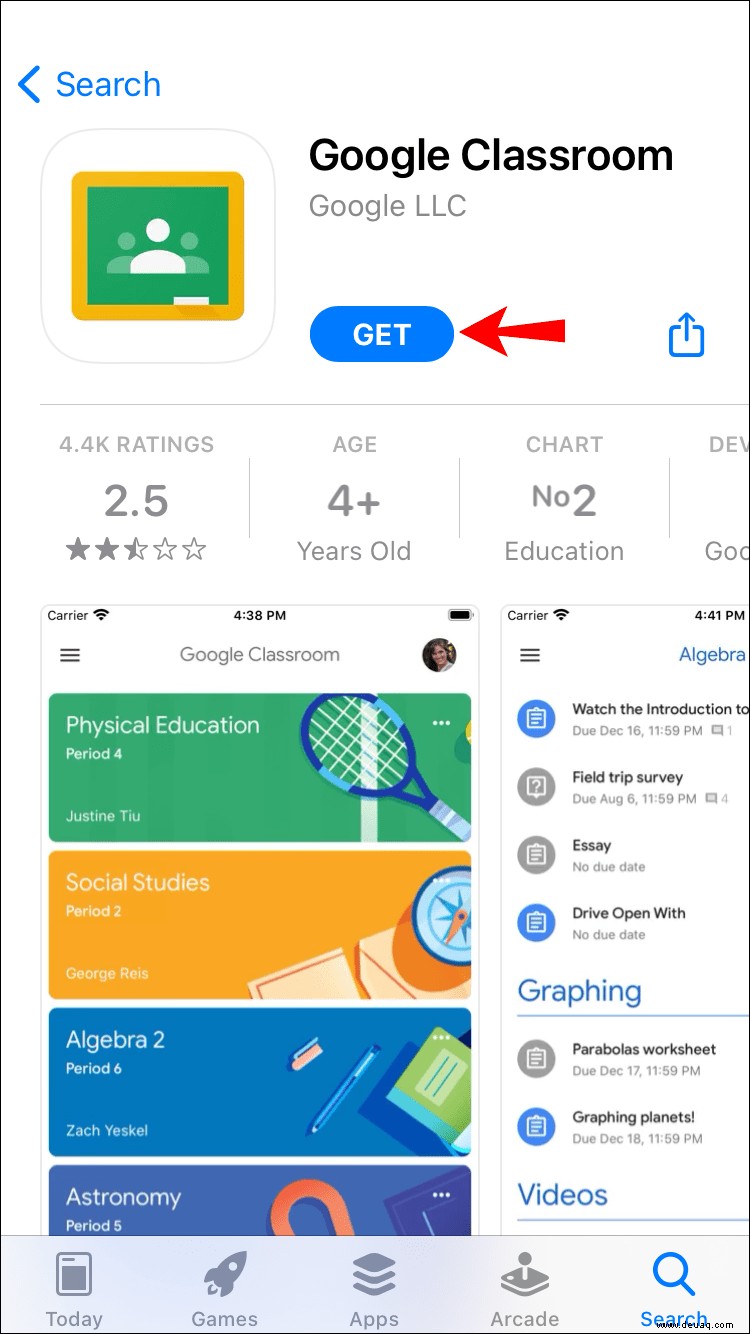
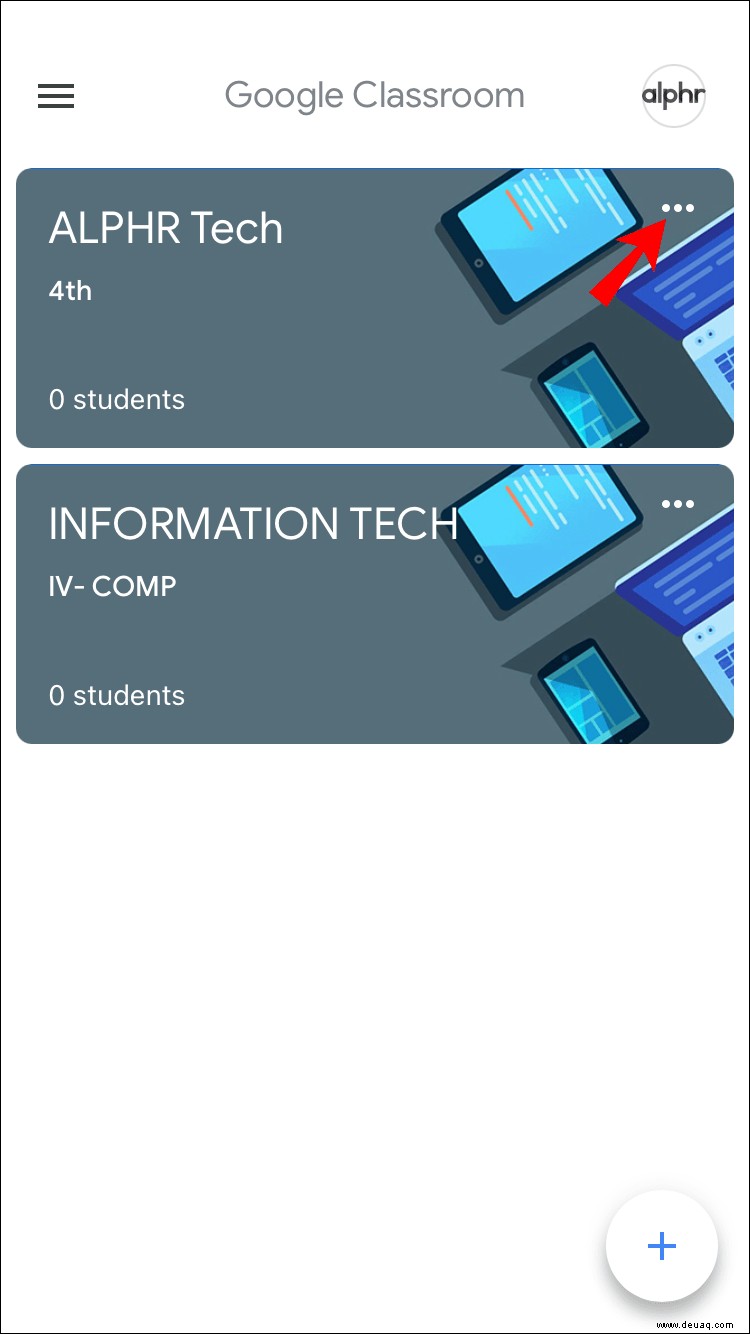
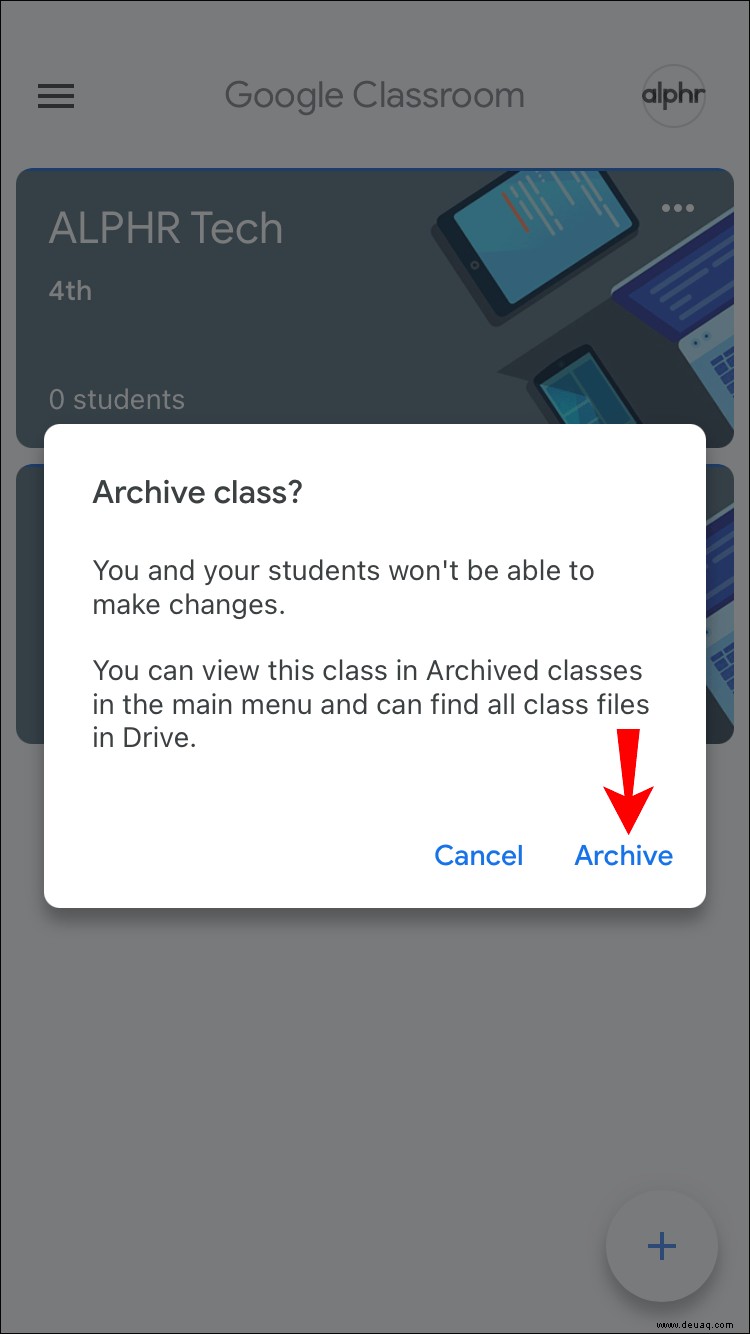
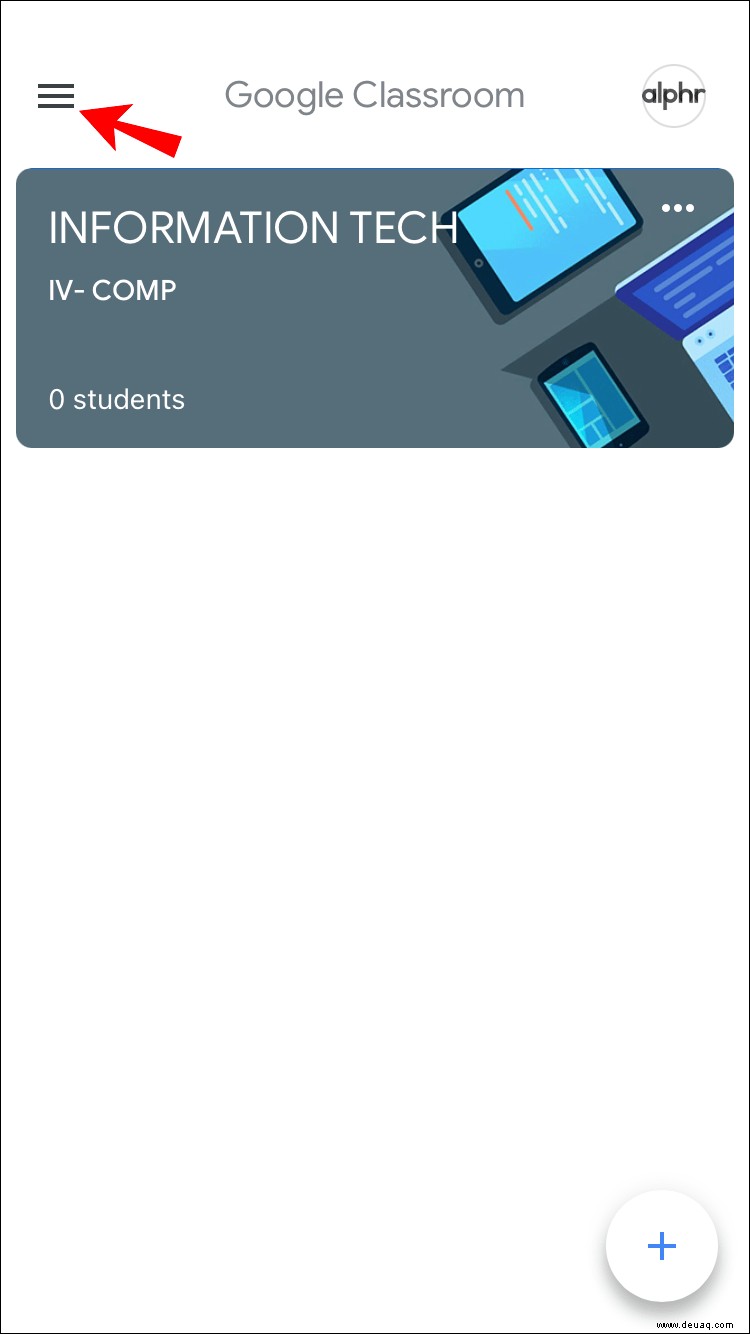
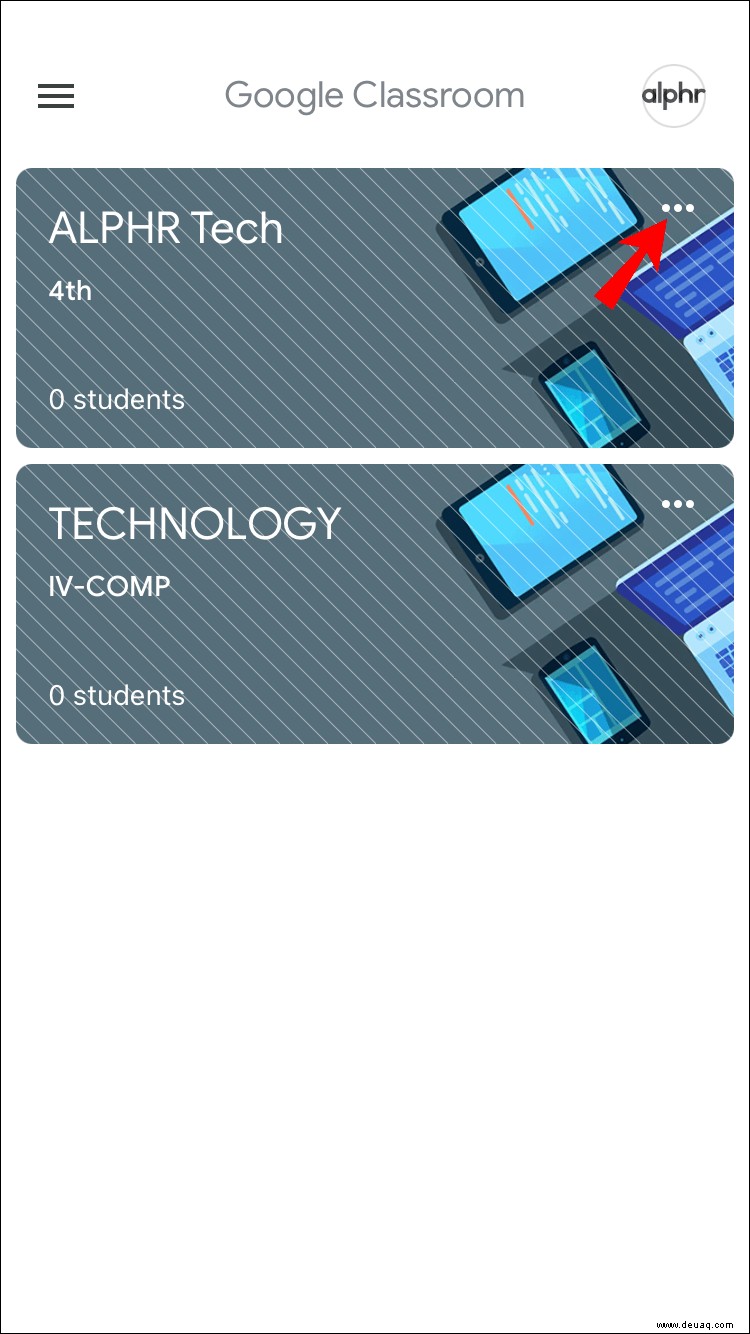
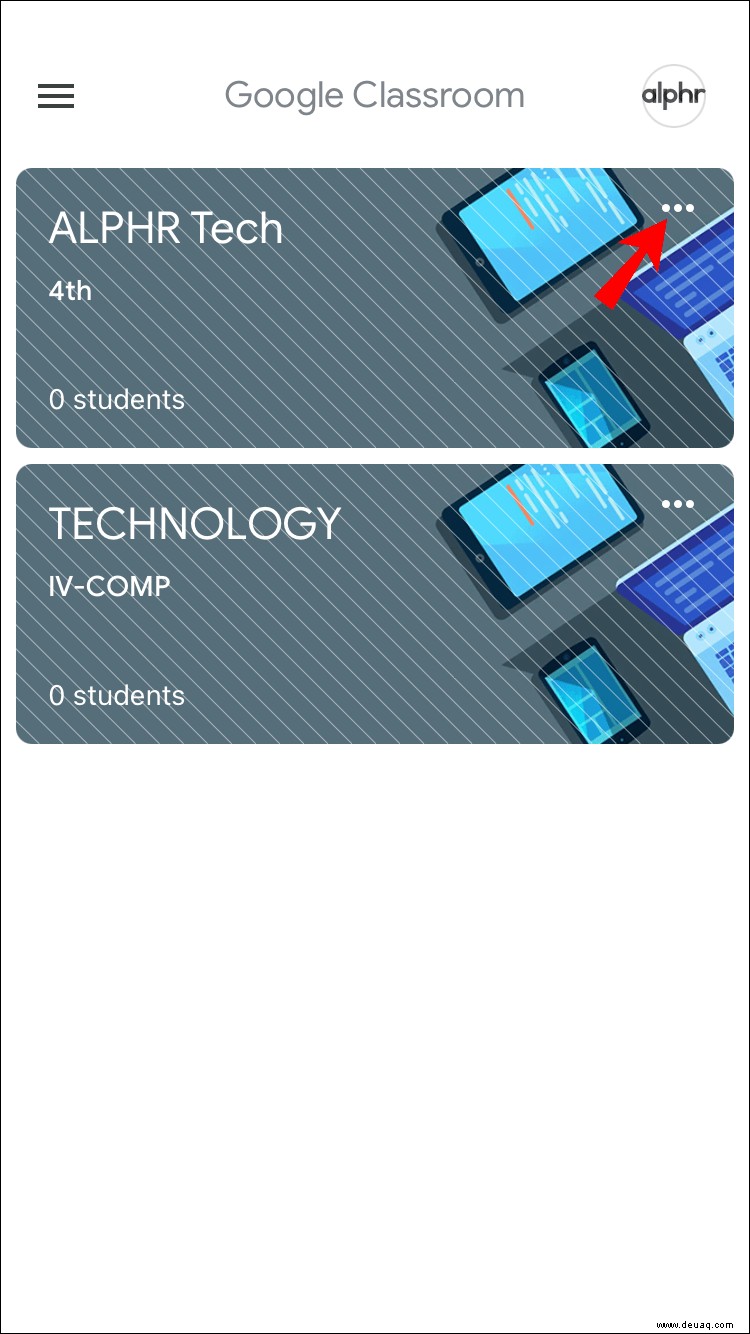
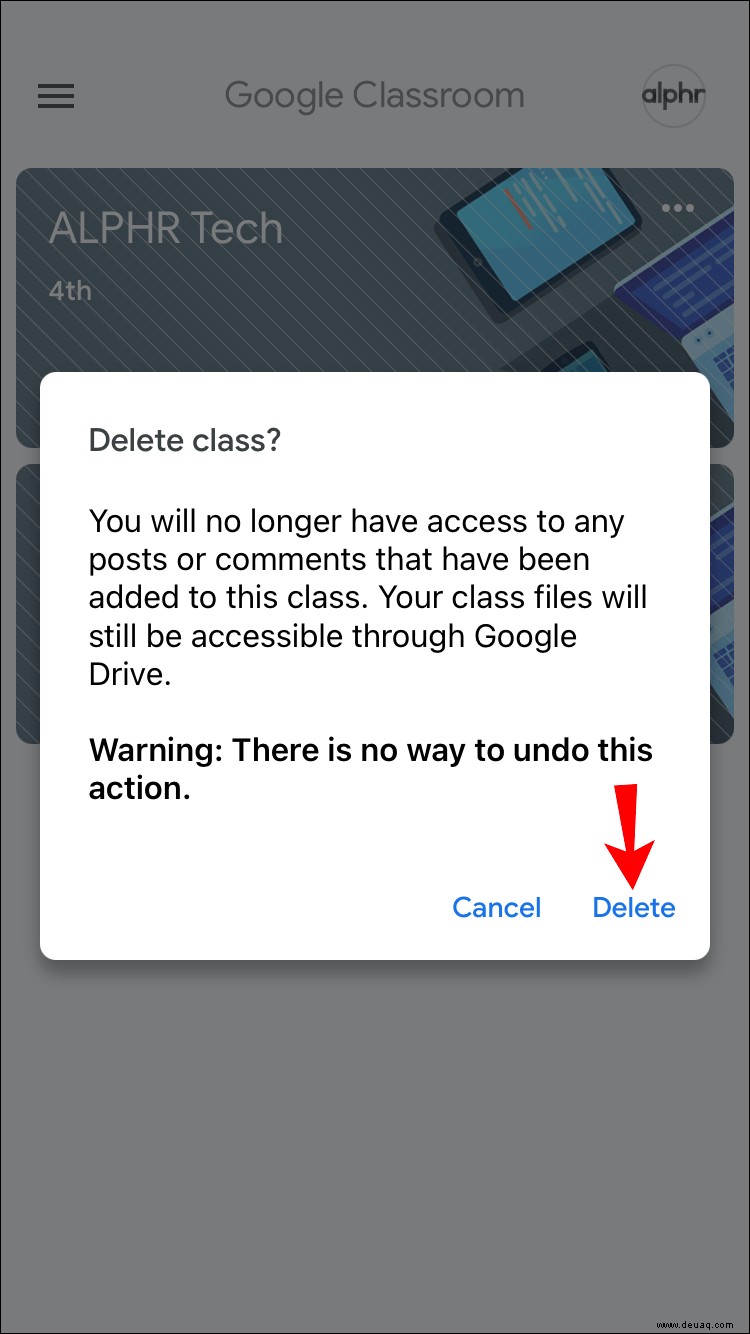
Nachdem Sie einen Kurs gelöscht haben, können Sie und Ihre Kursteilnehmer nicht auf Kursbeiträge oder -kommentare zugreifen, aber Sie können weiterhin auf Kursdateien im Drive-Ordner zugreifen. Sobald Sie eine Klasse gelöscht haben, gibt es keine Möglichkeit, sie wiederherzustellen. Wenn Sie sich nicht sicher sind, ob Sie es in Zukunft benötigen, archivieren Sie es am besten.
So löschen Sie eine Klasse in Google Classroom auf einem PC
Viele bevorzugen aufgrund des größeren Bildschirms und der einfacheren Navigation die Verwendung eines Computers zur Verwaltung ihres Google-Klassenzimmers. Vor dem Löschen müssen Sie die betreffende Klasse archivieren. Auf diese Weise verschieben Sie es in einen separaten Ordner, aus dem Sie es löschen können.
So archivieren und löschen Sie einen Kurs in Google Classroom auf einem PC:
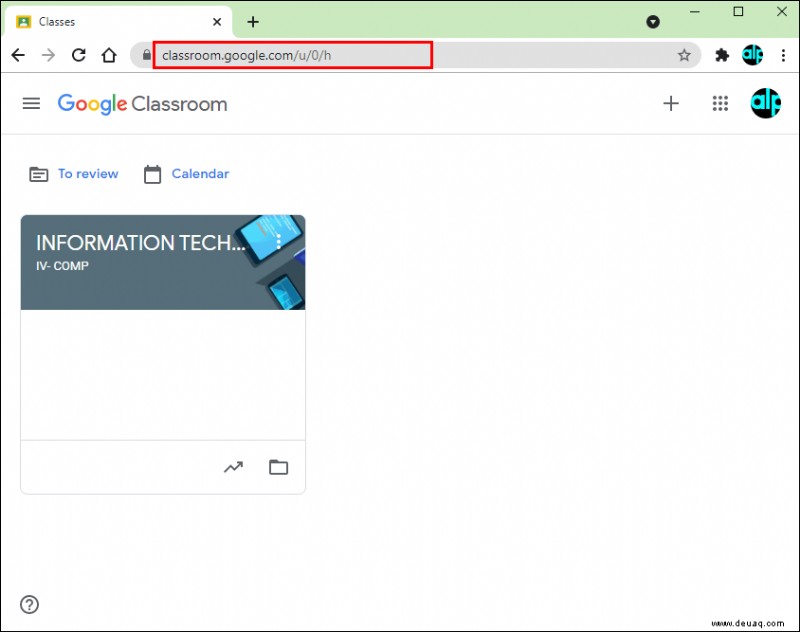
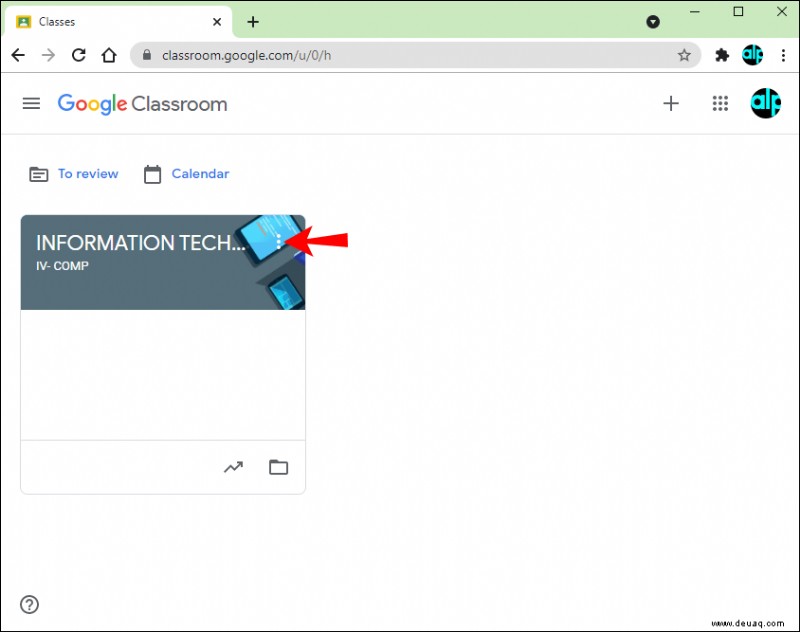
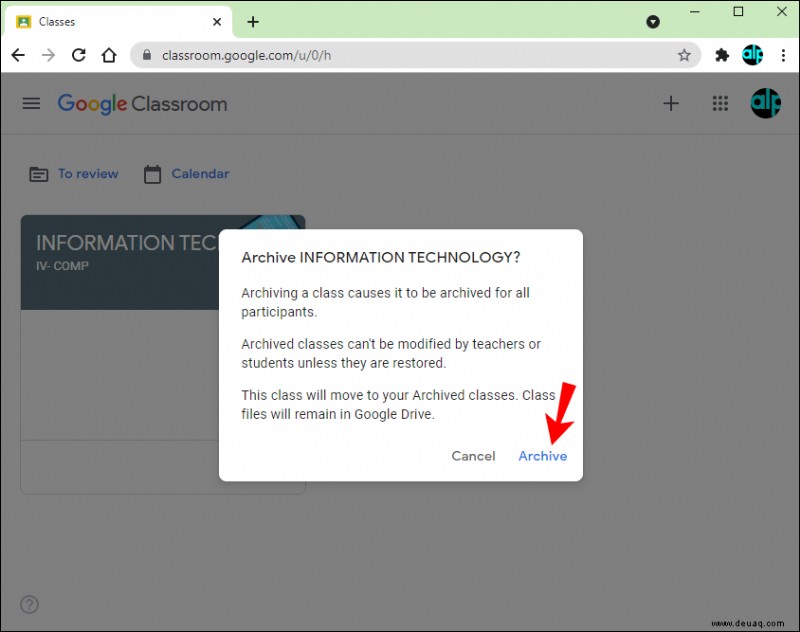
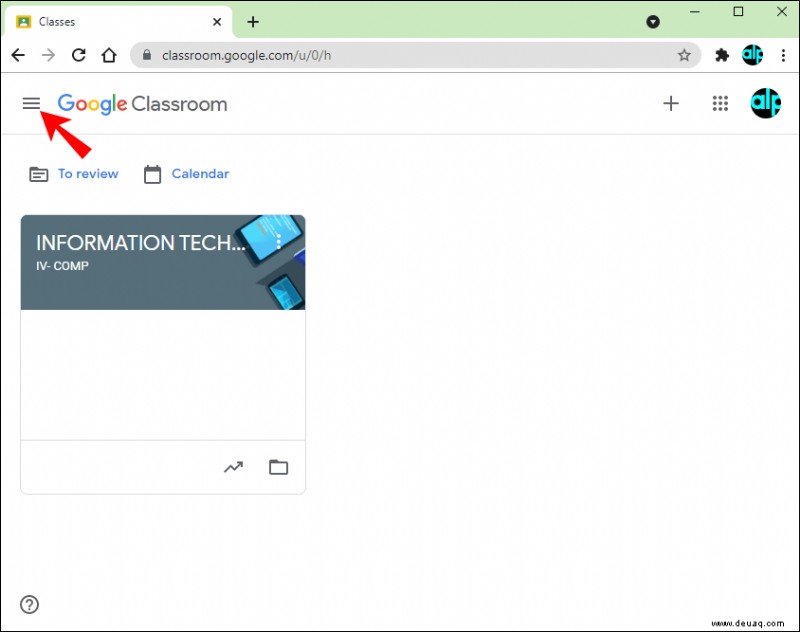
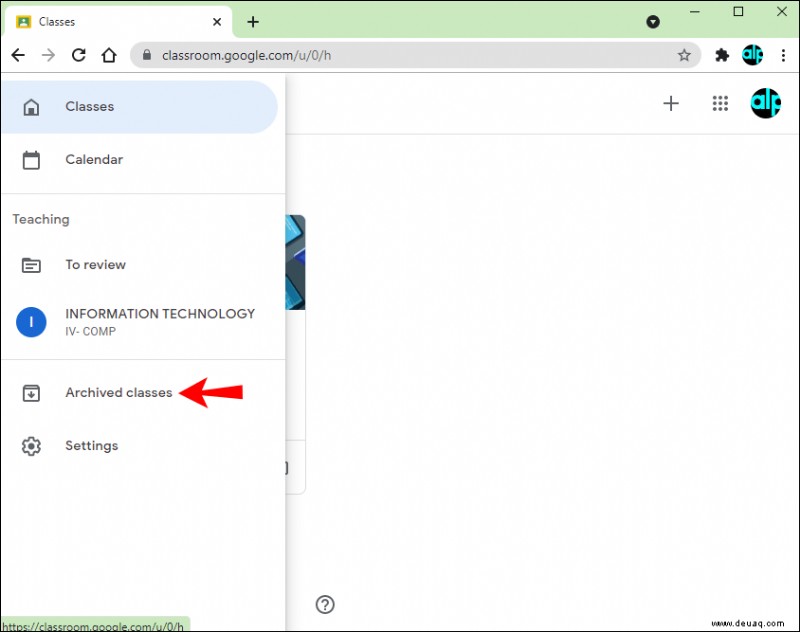
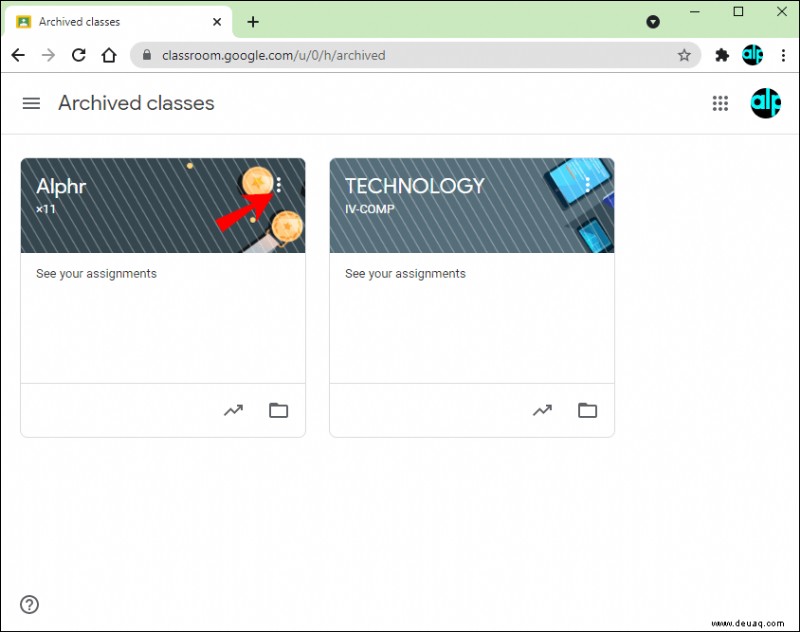
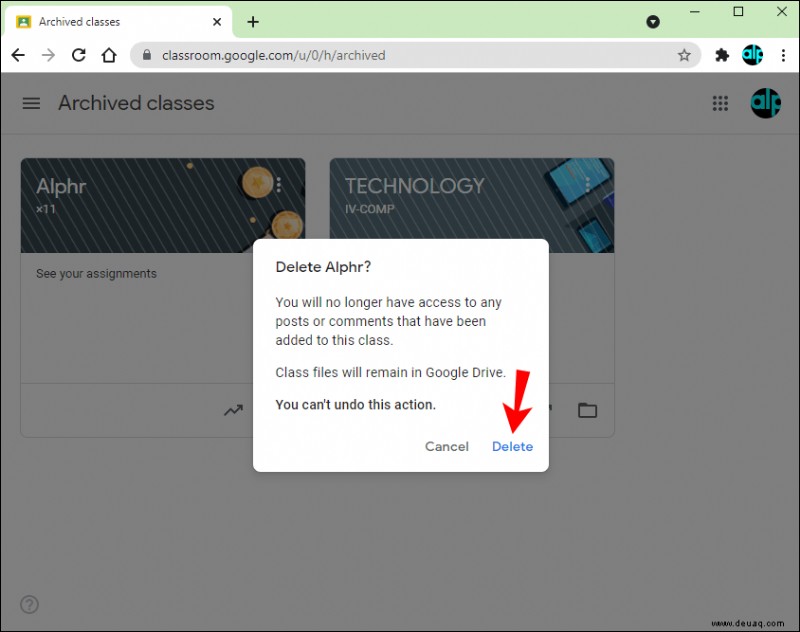
Once you delete a class, there’s no way to undo it. Although you won’t be able to access class posts or comments, you can still view all files in the Drive folder. Note that only primary teachers can delete a class. Co-teachers can only archive it, but they won’t have the option to delete it.
How to Delete a Class in Google Classroom on an iPad
The Google Classroom app is also available on iPads. If you’re using one, you’ll find deleting a class is simple and easy. Similar to other platforms, you’ll first need to archive the class and then delete it.
Follow the steps below to archive and delete a class in Google Classroom on your iPad:
There’s no way to undo deleting a class. Once you delete it, you can’t access any posts or comments related to that class, but you can view the files. Also, you can only delete a class if you’re a primary teacher.
If you don’t see the “Archived classes” folder, it’s most likely because you haven’t archived any. There’s no way to delete a class without archiving it first.
Keep Your Google Classroom Organized
Google Classroom enables you to manage your classes and one of the many options is deleting a class you no longer use. Before deleting it, you’ll need to archive it first. Deleting a class is possible across multiple platforms, but you can only do it if you’re a primary teacher.
We hope this article provided answers on how to delete a class in Google Classroom and offered more information about this popular service.
Do you like using Google Classroom? What’s your favorite class management option? Sagen Sie es uns im Kommentarbereich unten.