Google Classroom ist eines der besten Tools für das Unterrichten von Online-Kursen. Wenn Sie ein Lehrer sind, ist es eine großartige Fähigkeit zu lernen, wie man Aufgaben auf der Plattform verwaltet. Sie können sie nicht nur erstellen, sondern auch Entwurfsversionen speichern, kopieren, für einen späteren Versand planen, auswählen, welche Schüler sie erhalten usw.
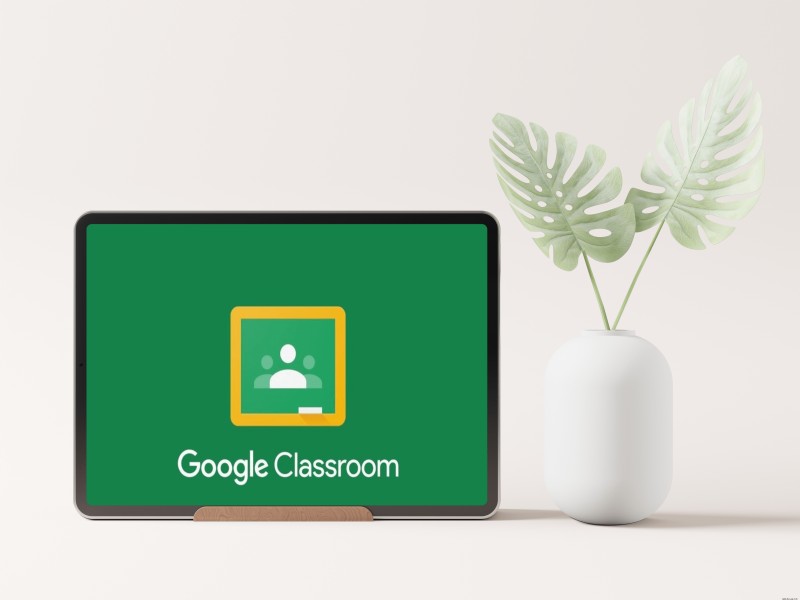
Wenn Sie neu bei Google Classroom sind und sich fragen, wie Sie eine Aufgabe erstellen können, sind Sie hier genau richtig. In diesem Artikel wird erläutert, wie Sie sie allen oder bestimmten Schülern zuweisen, und es werden Tipps und Tricks gegeben, um Google Classroom optimal zu nutzen.
So erstellen Sie eine Aufgabe in Google Classroom für jeden Schüler
Manchmal müssen Sie verschiedene Aufgaben für verschiedene Schüler erstellen. Unabhängig davon, ob Ihre Schüler zusätzliche Hausaufgaben benötigen, eine bessere Note wünschen oder Nachsitzen erhalten haben und eine Unterrichtsstunde nachholen müssen, ist es wichtig zu lernen, wie man Aufgaben für einzelne Schüler erstellt. Glücklicherweise hat Google Classroom den Vorgang vereinfacht.
So erstellen Sie eine Aufgabe in Google Classroom für jeden Schüler auf einem PC
So erstellen Sie eine Aufgabe für einzelne Schüler in Google Classroom:
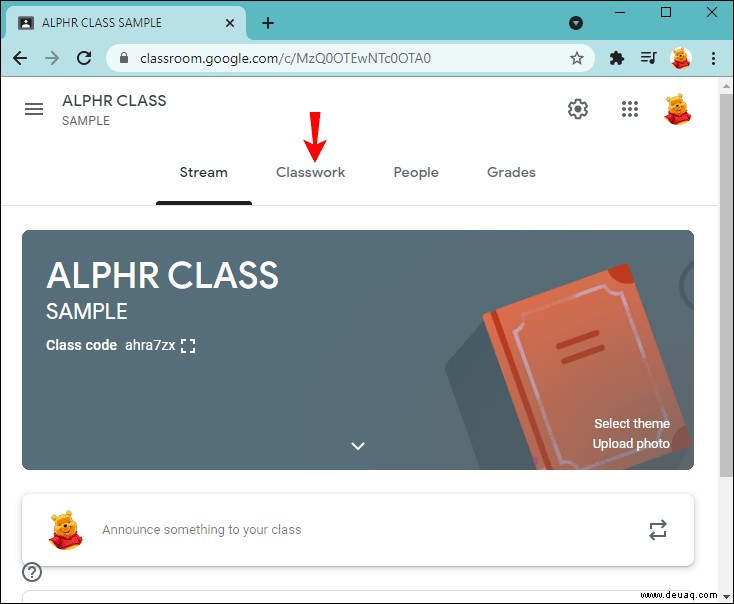
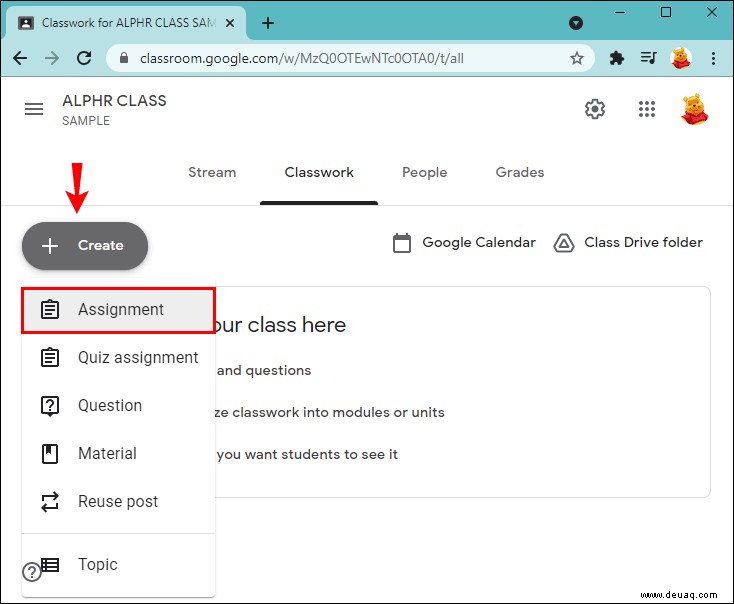
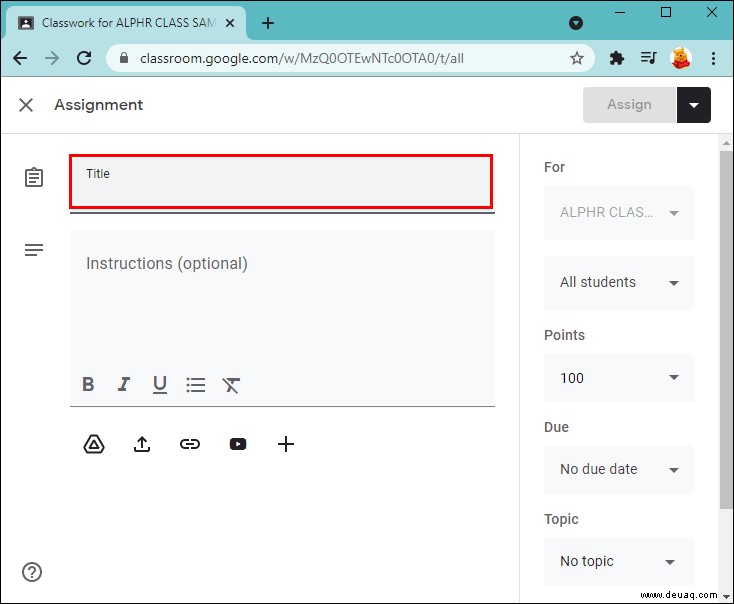
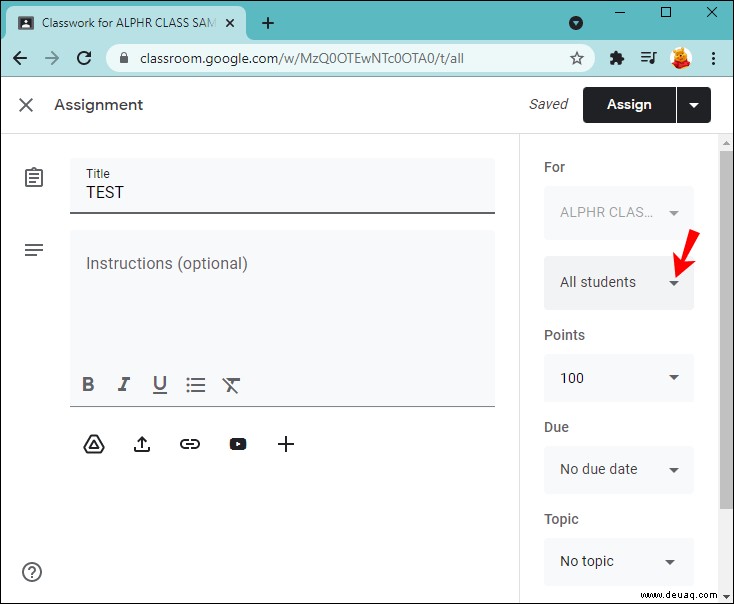
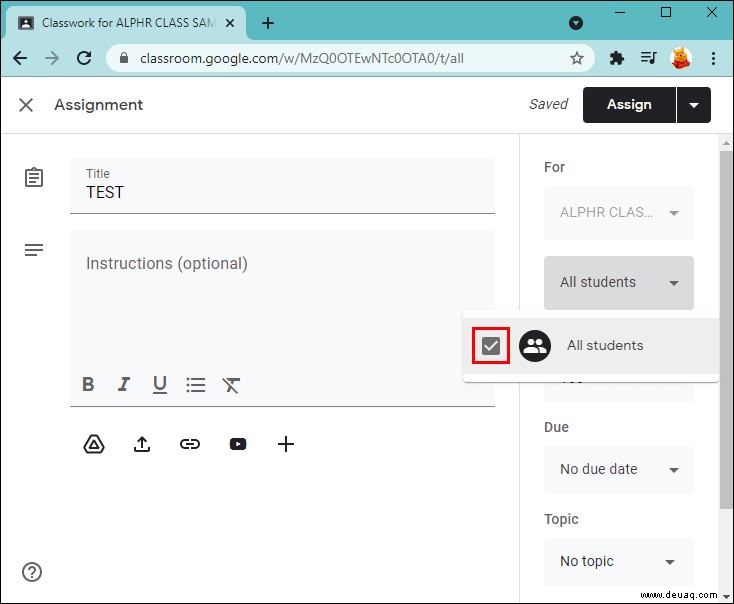
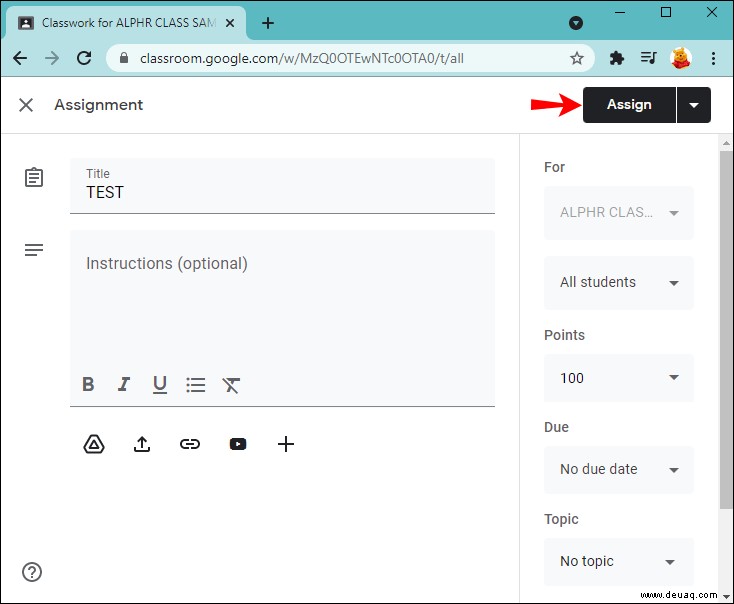
So erstellen Sie eine Aufgabe in Google Classroom für jeden Schüler auf einem Android
Wenn Sie unterwegs sind oder Ihren Computer nicht in der Nähe haben, können Sie die Google Classroom-App auf Ihrem Android-Gerät verwenden. Obwohl Sie vielleicht denken, dass es schwierig ist, auf einem kleineren Bildschirm zu arbeiten, hat Google Classroom hervorragende Arbeit geleistet, um den Prozess schnell und einfach zu gestalten.
Befolgen Sie diese Schritte, um Aufgaben für jeden Schüler auf Ihrem Android-Gerät zu erstellen:
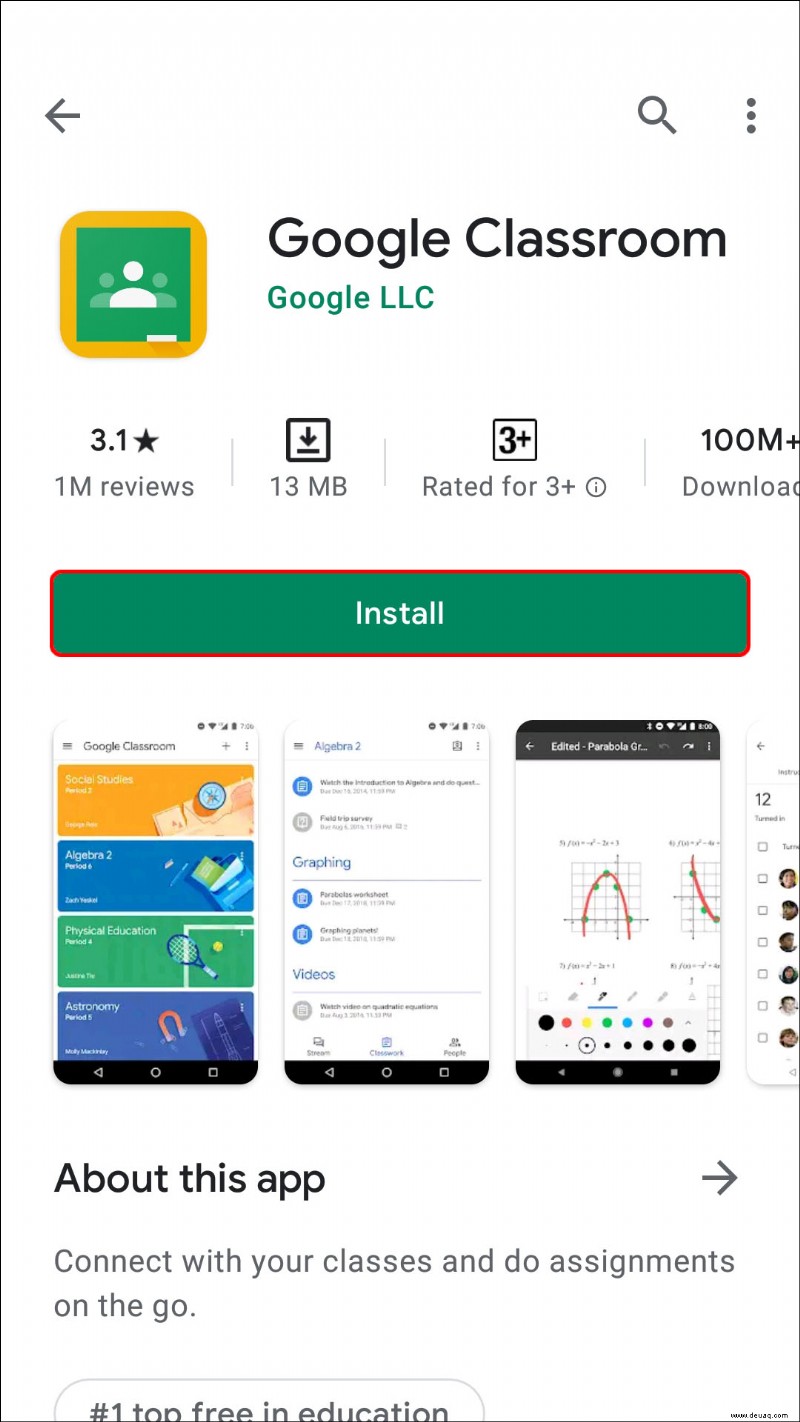
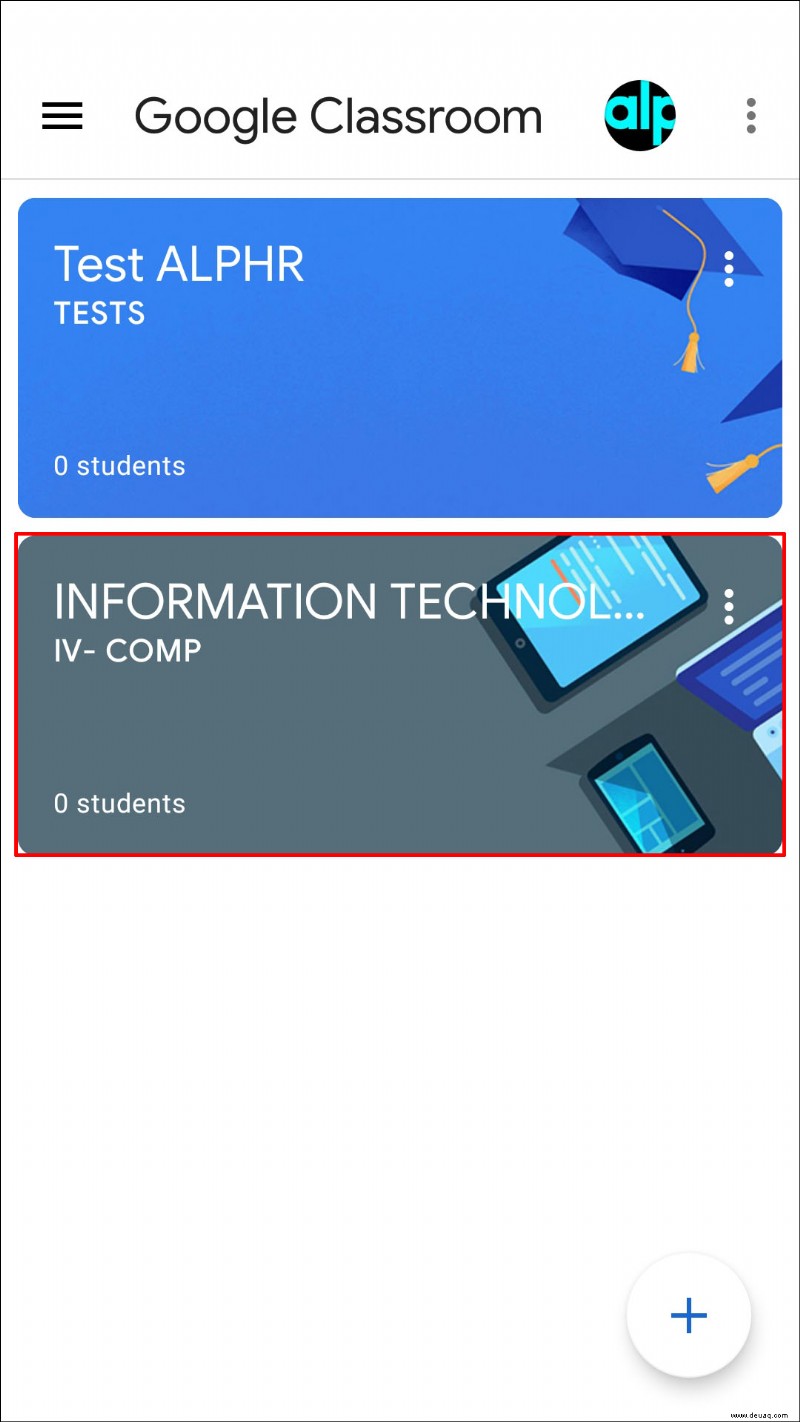
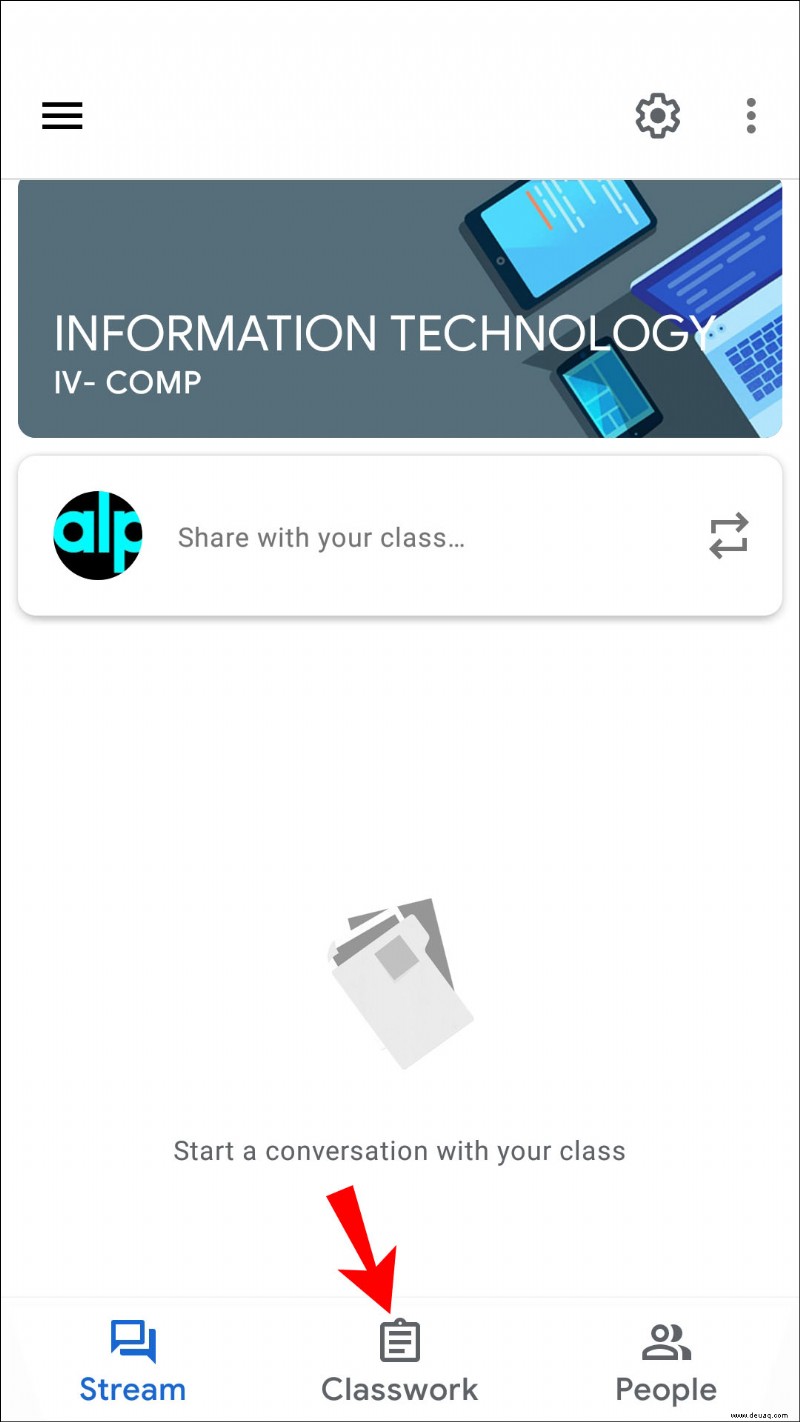
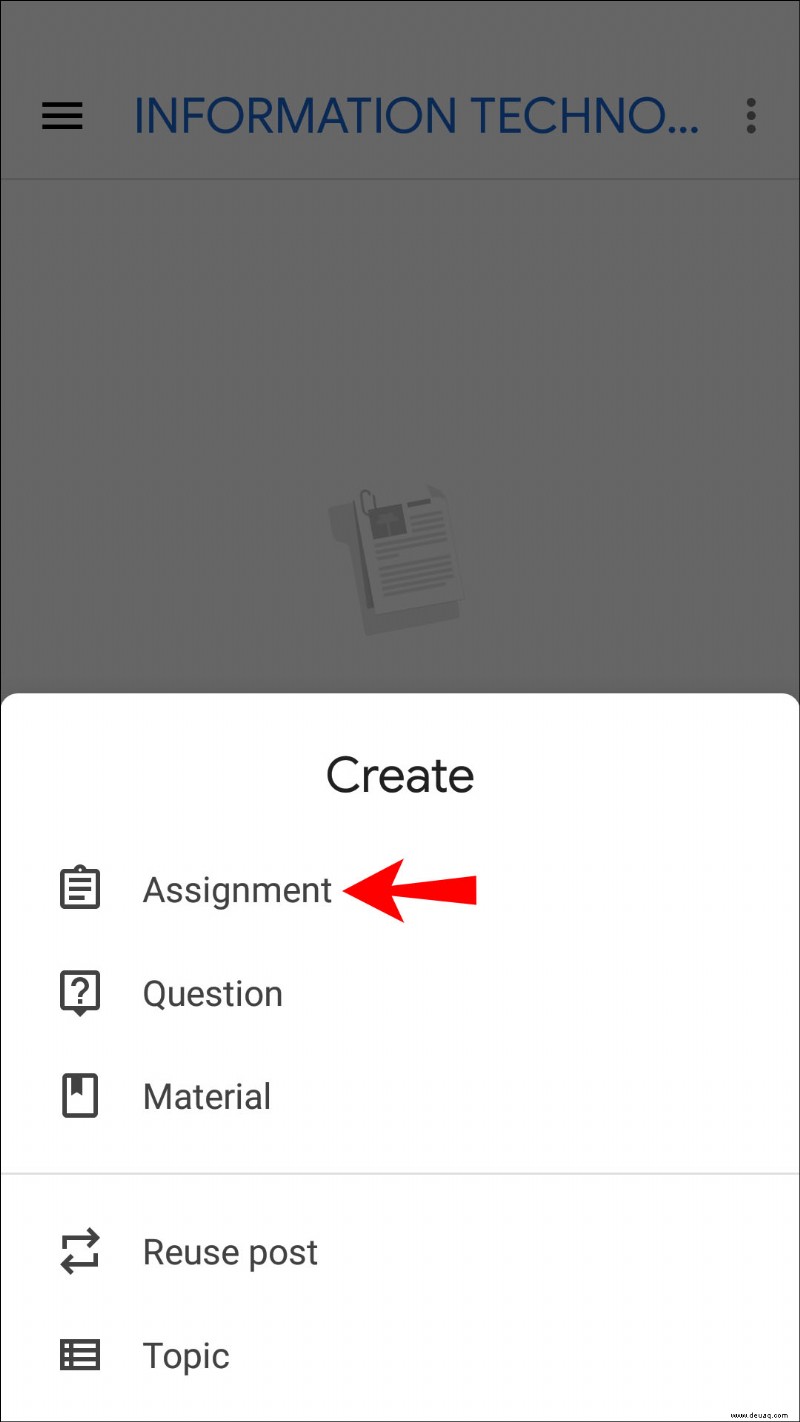
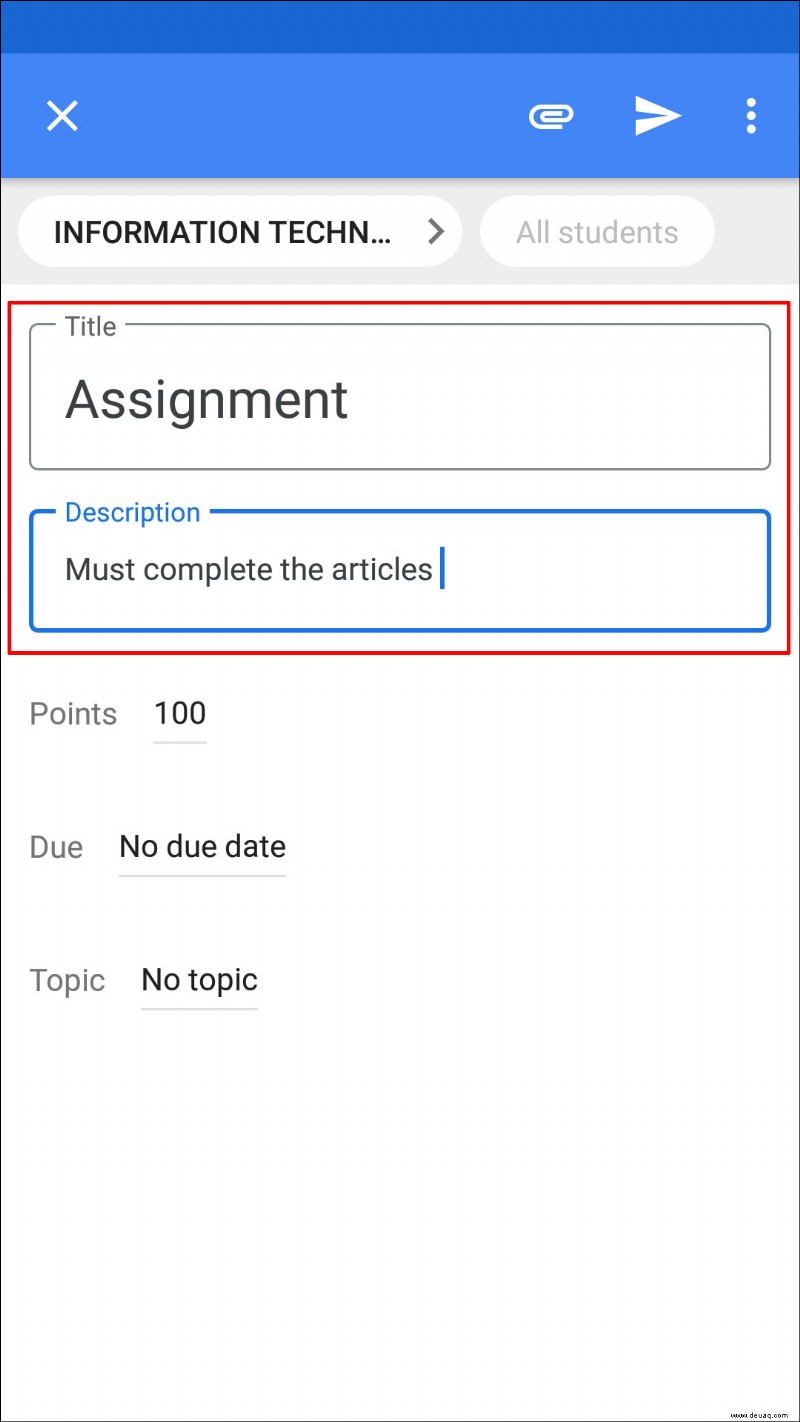
How to Create an Assignment in Google Classroom for Each Student on an iPhone or iPad
The Google Classroom app is also available for iPhone/iPad users. Creating an assignment for each student can be done in several clicks. Follow the instructions below to make an assignment for individual students on your iPhone/iPad:
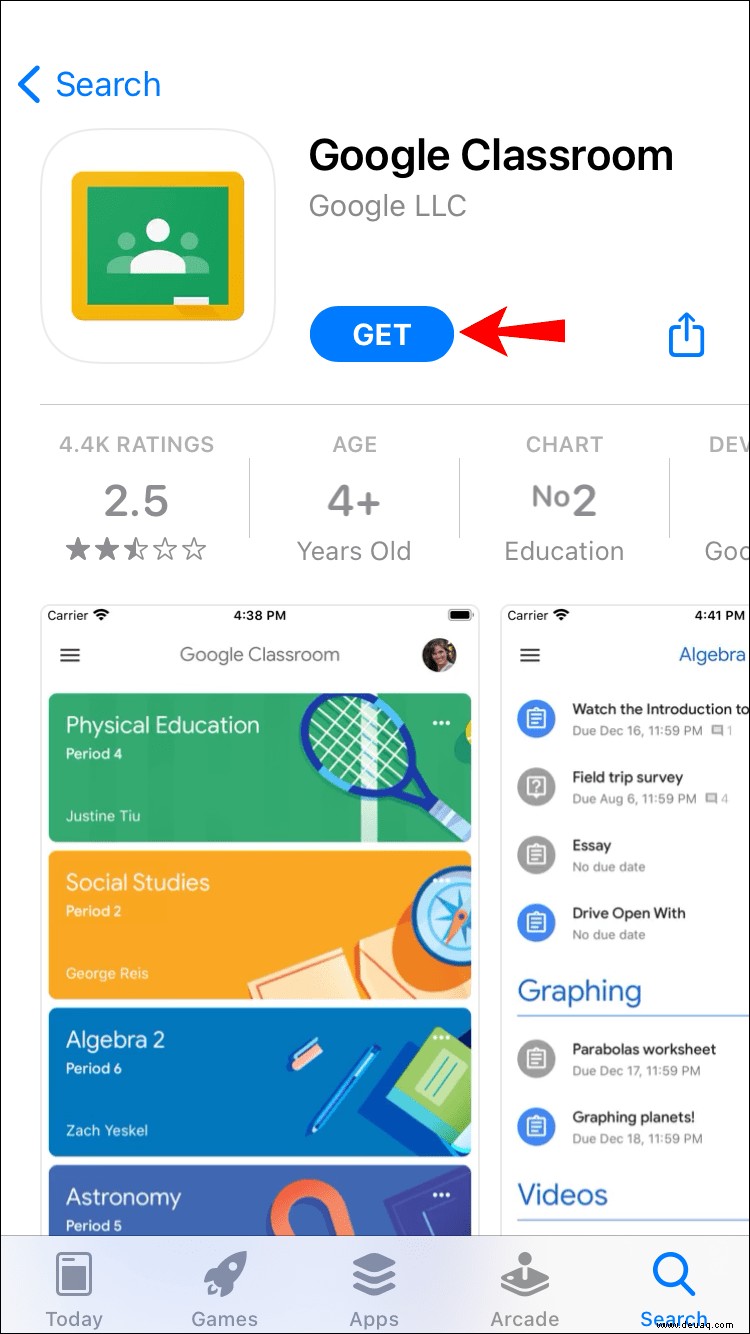
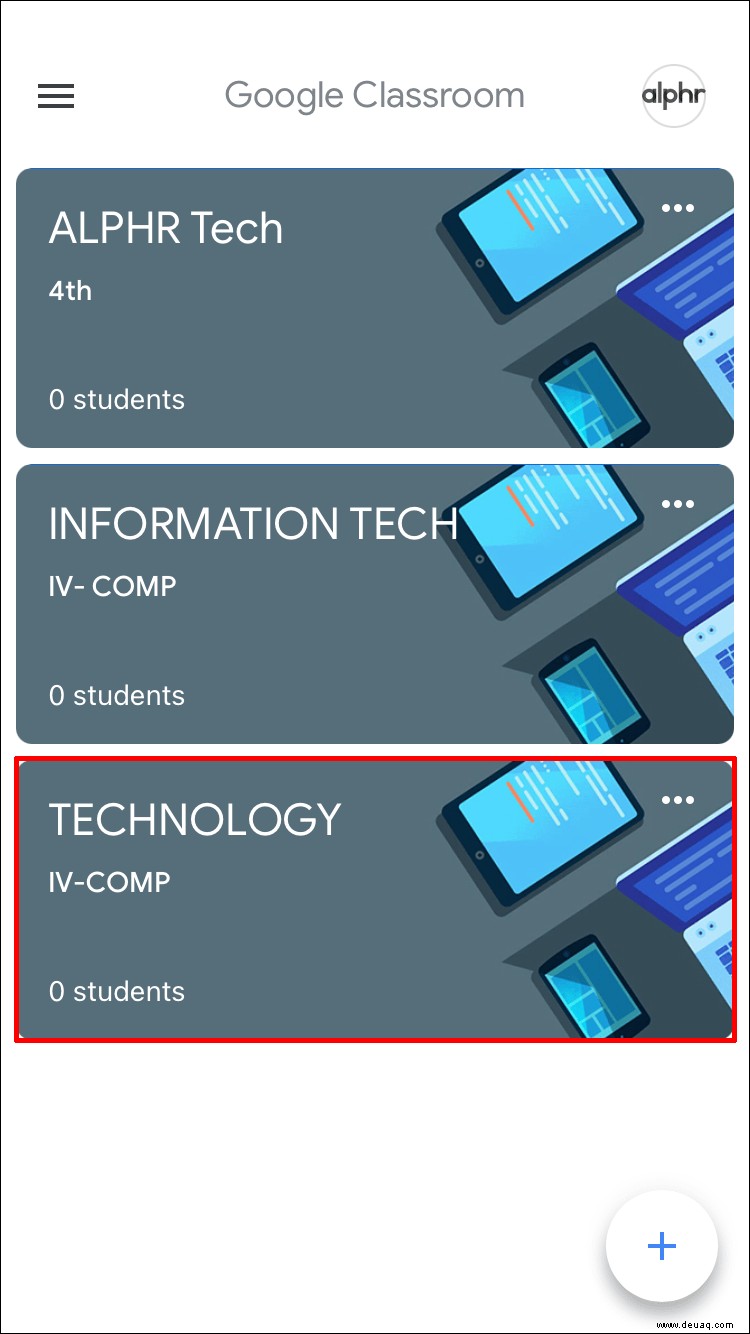
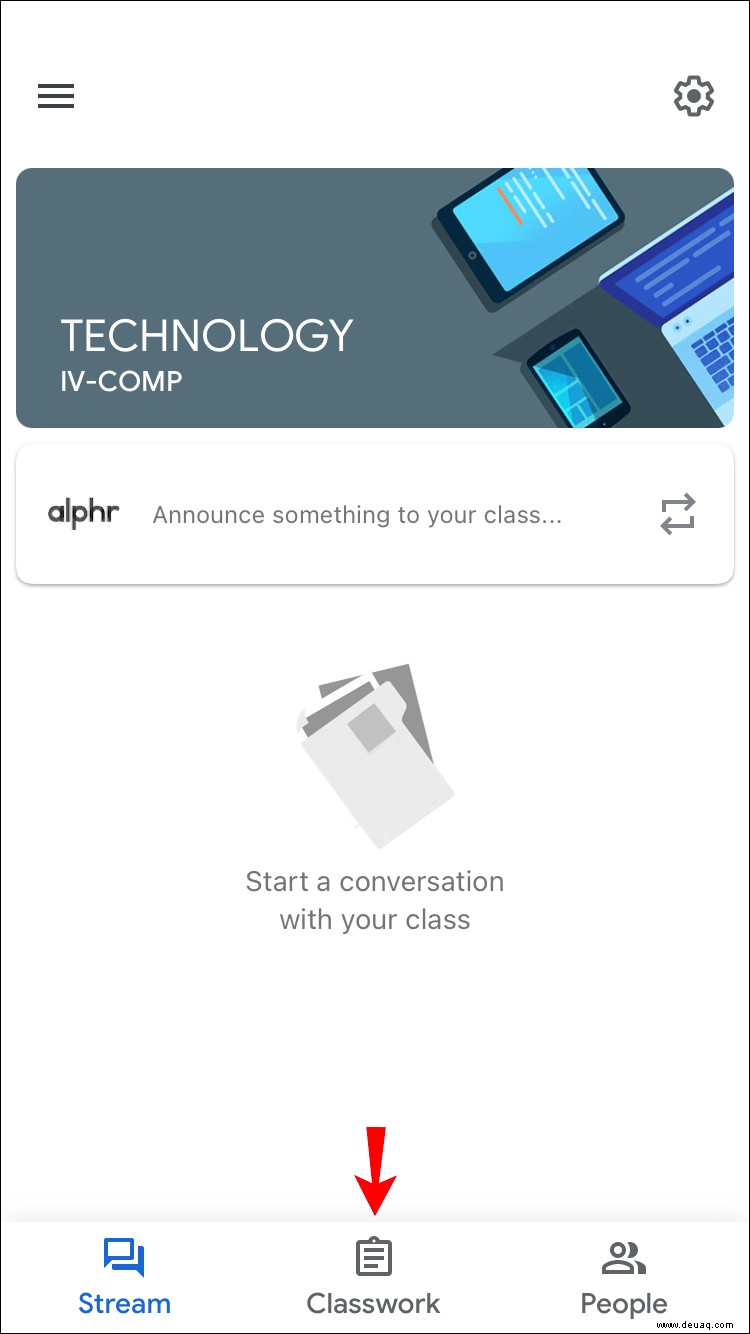
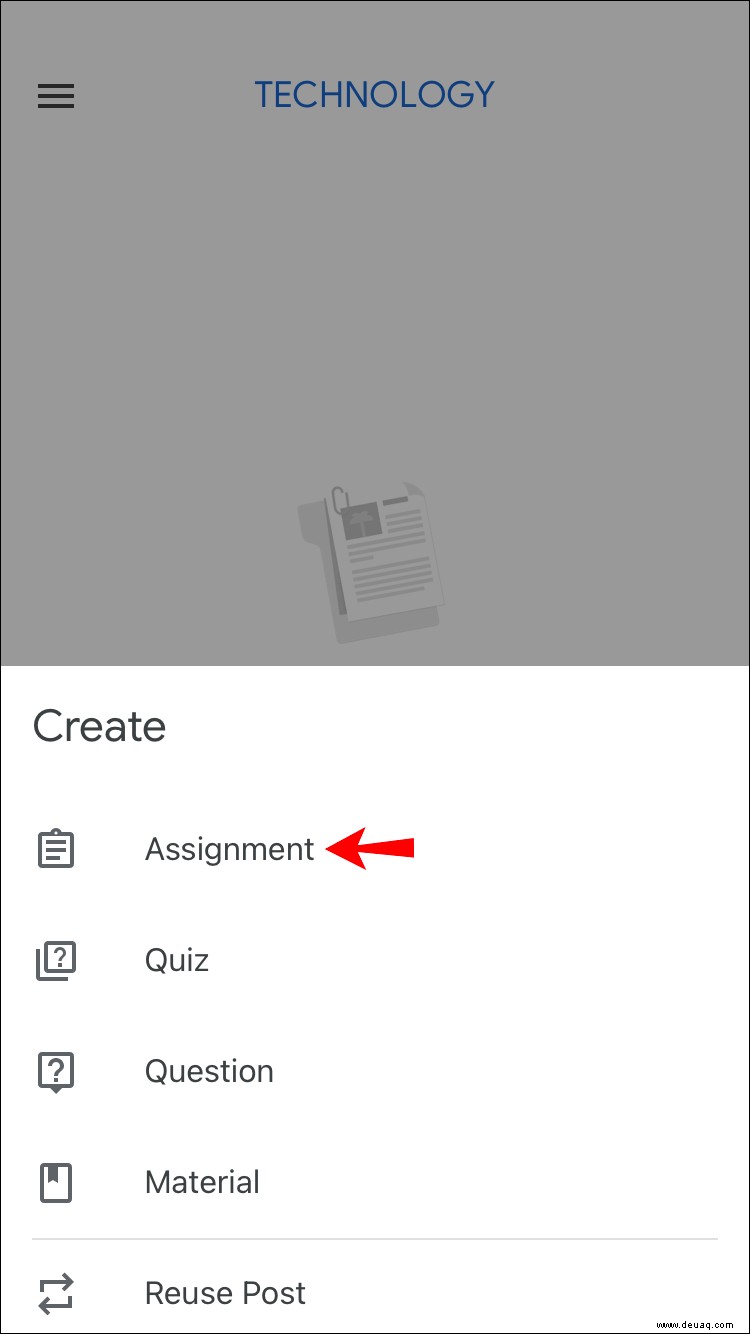
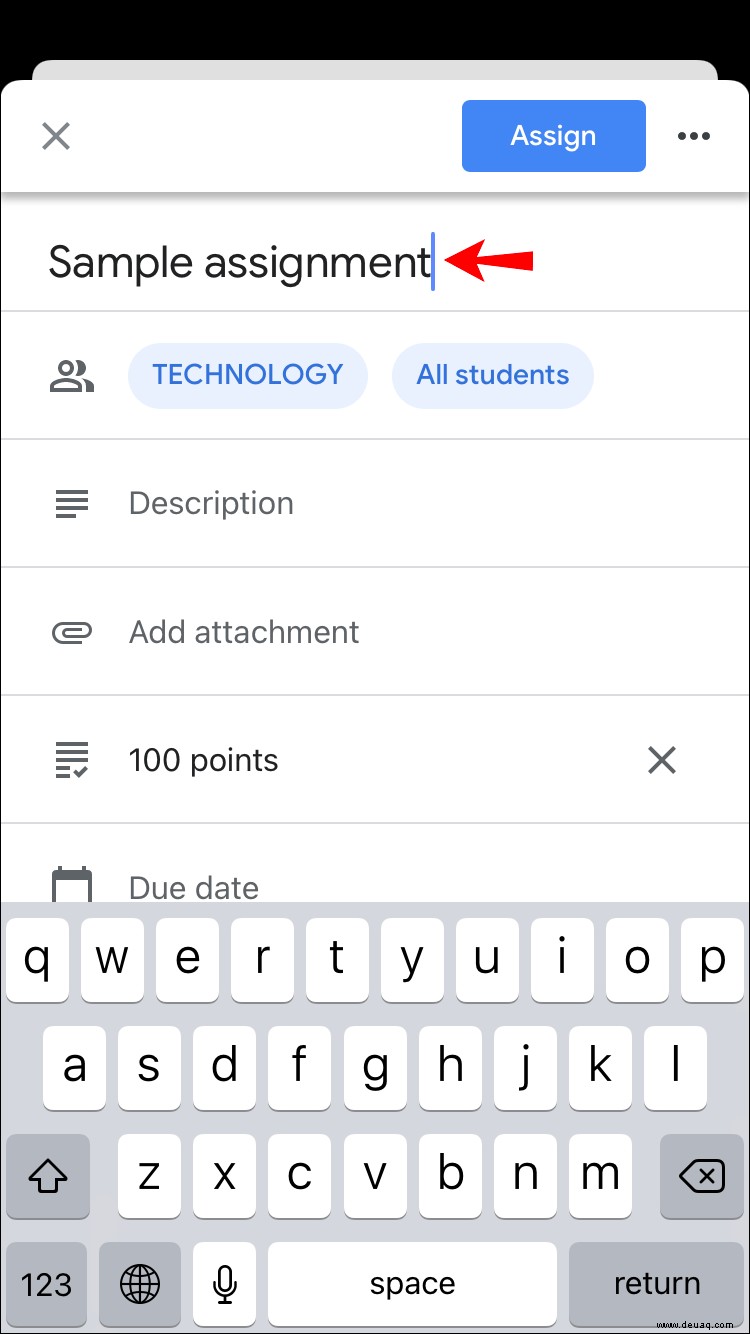
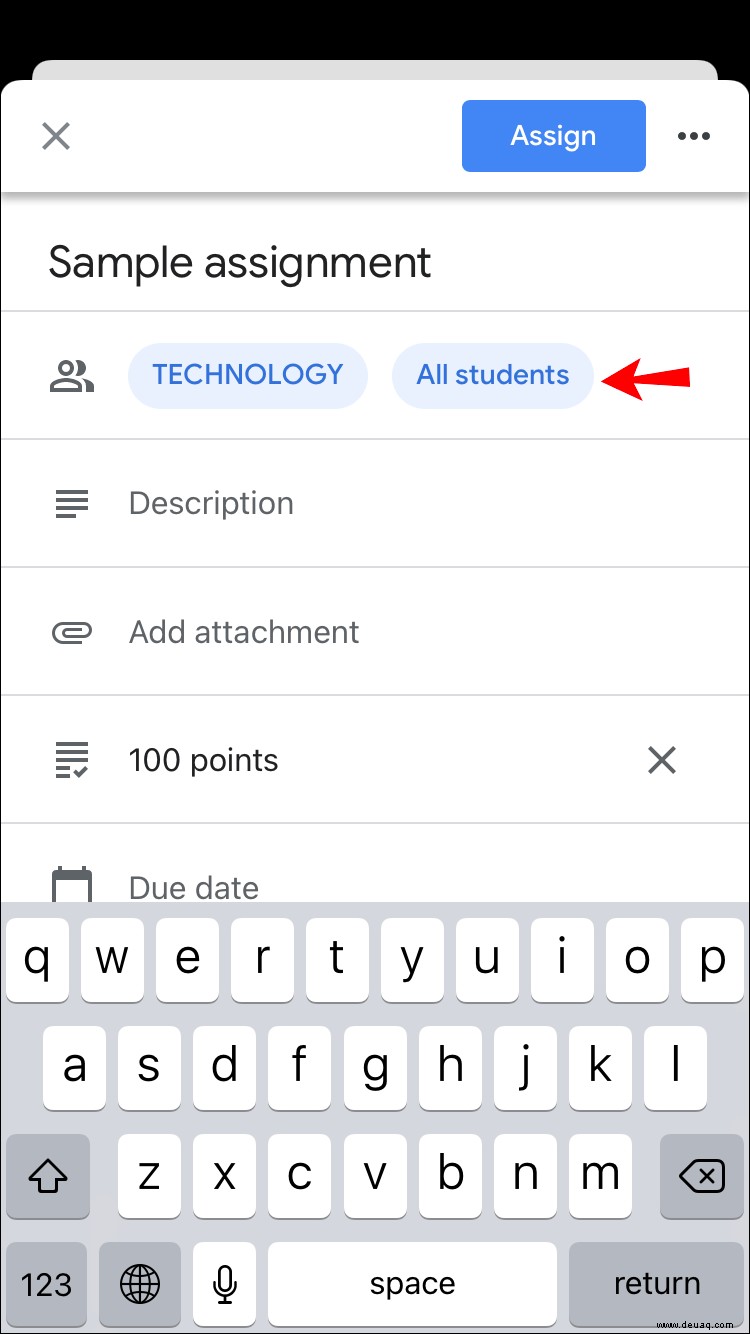
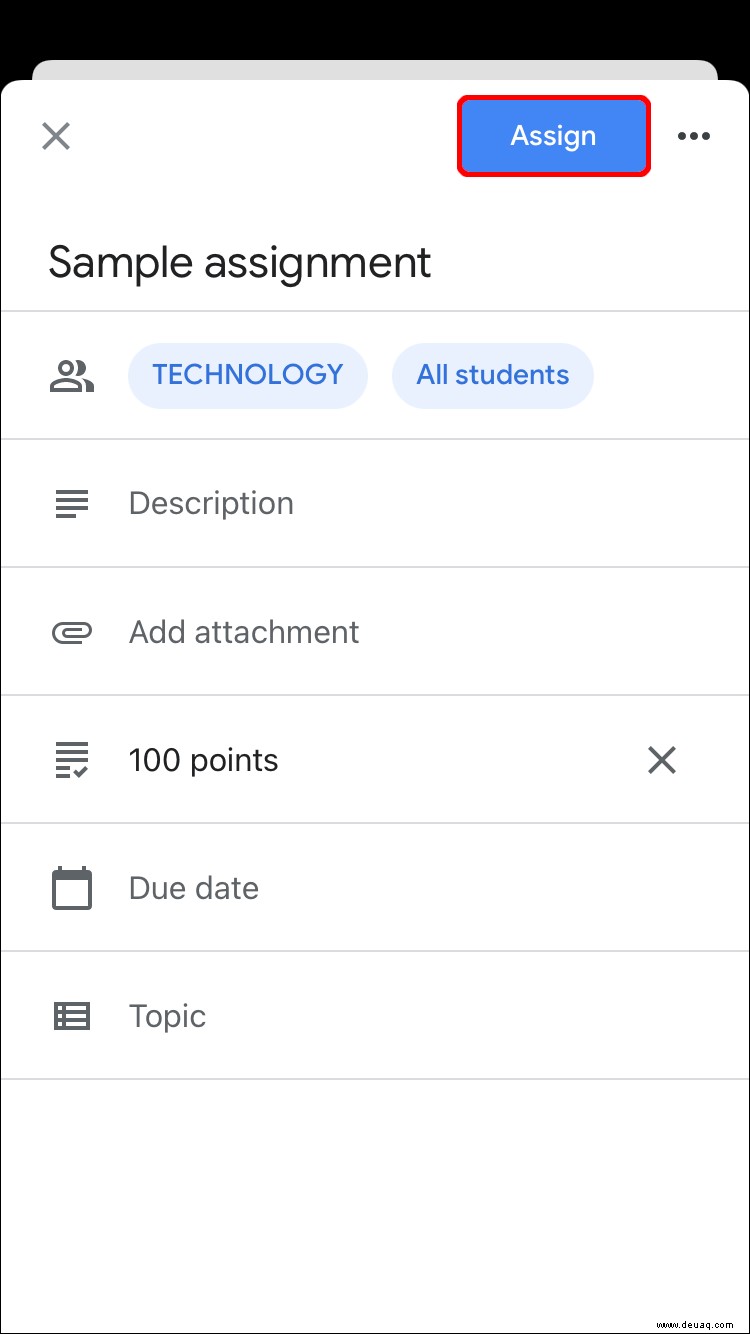
How to Create an Assignment in Google Classroom for All Students
If you’ve prepared one assignment for the whole class, Google Classroom allows you to send it to all students at once. In fact, this is the default option that you can customize if necessary. You can also choose whether you want to save it as a draft, assign it right away, schedule it for later, etc.
How to Create an Assignment in Google Classroom for the Whole Class on a PC
Create an assignment for all students in your class by following the steps below:
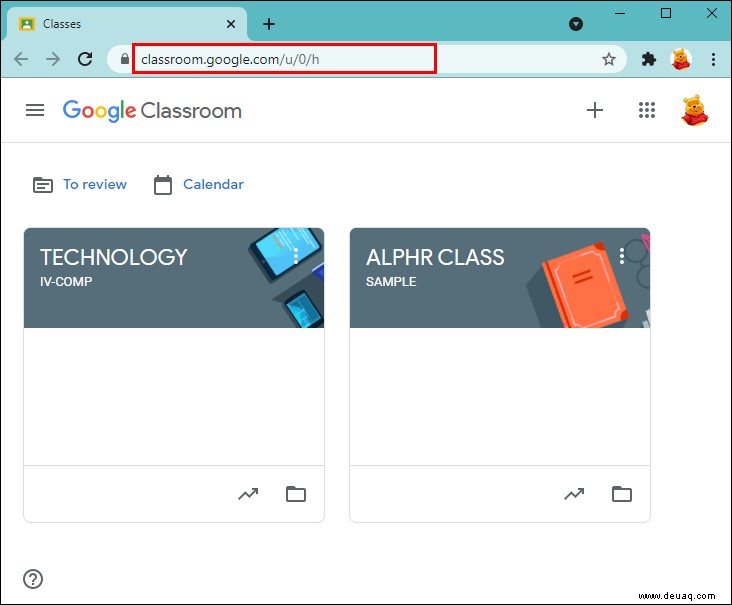
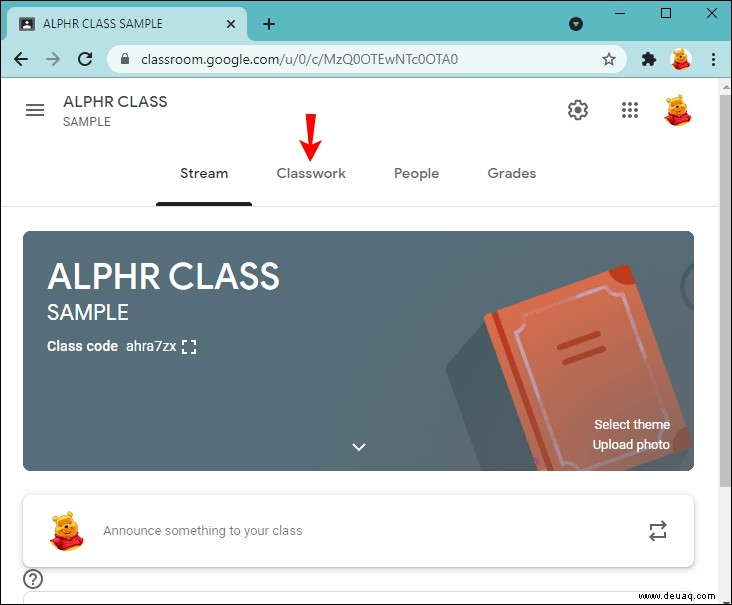
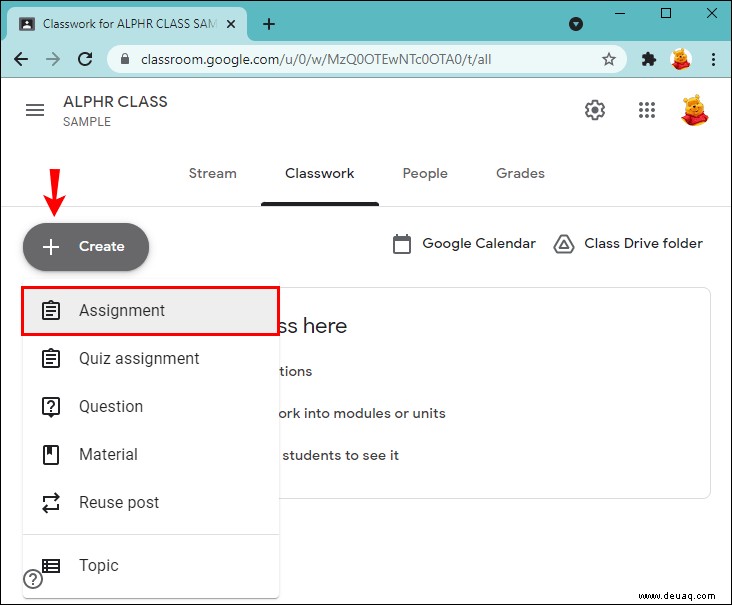
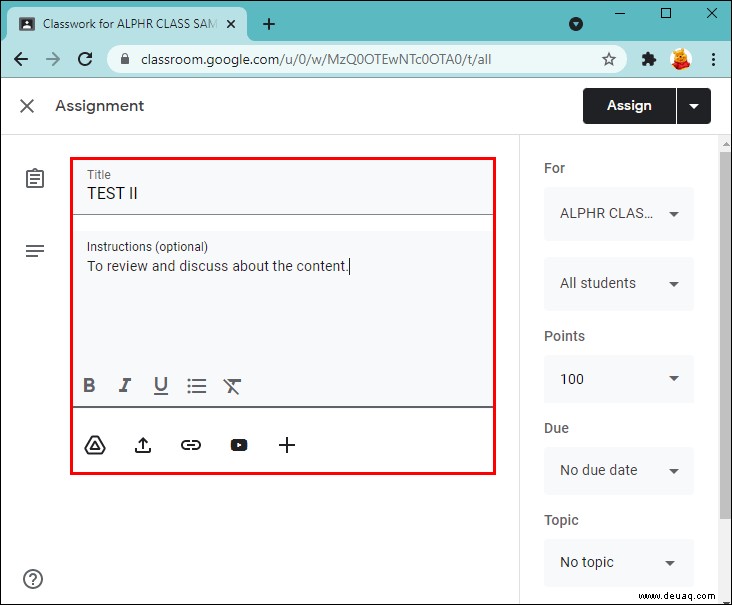
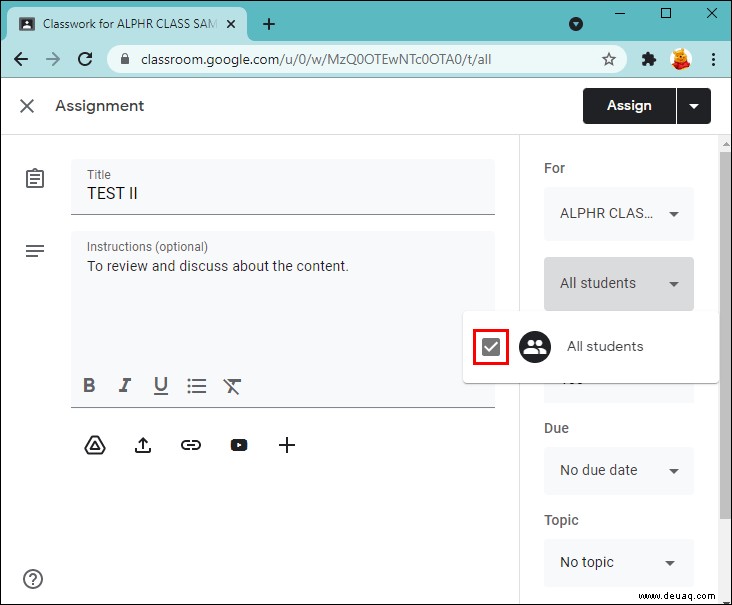
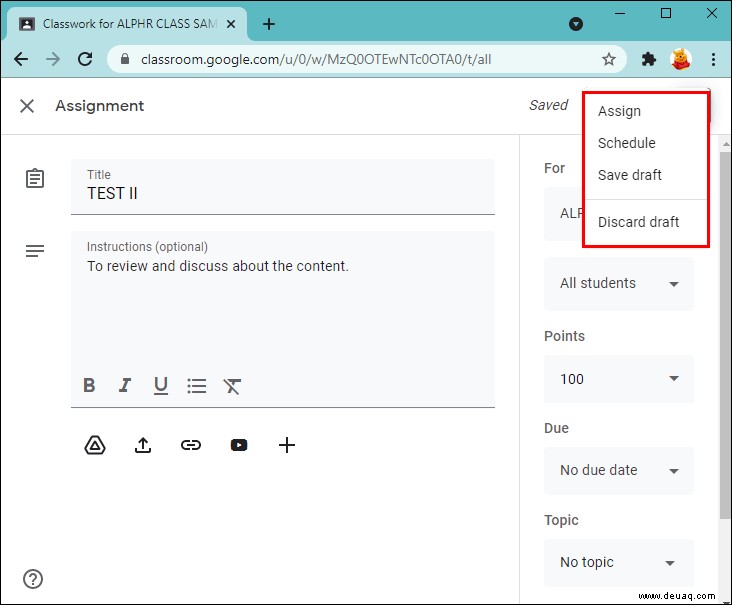
How to Create an Assignment in Google Classroom for the Whole Class on an Android Device
If you’re not near your computer but want to send the assignment to your students, you can use the Google Classroom app for Android. Creating and sending an assignment on your Android is just as easy as doing it on your computer.
Here’s what you need to do:
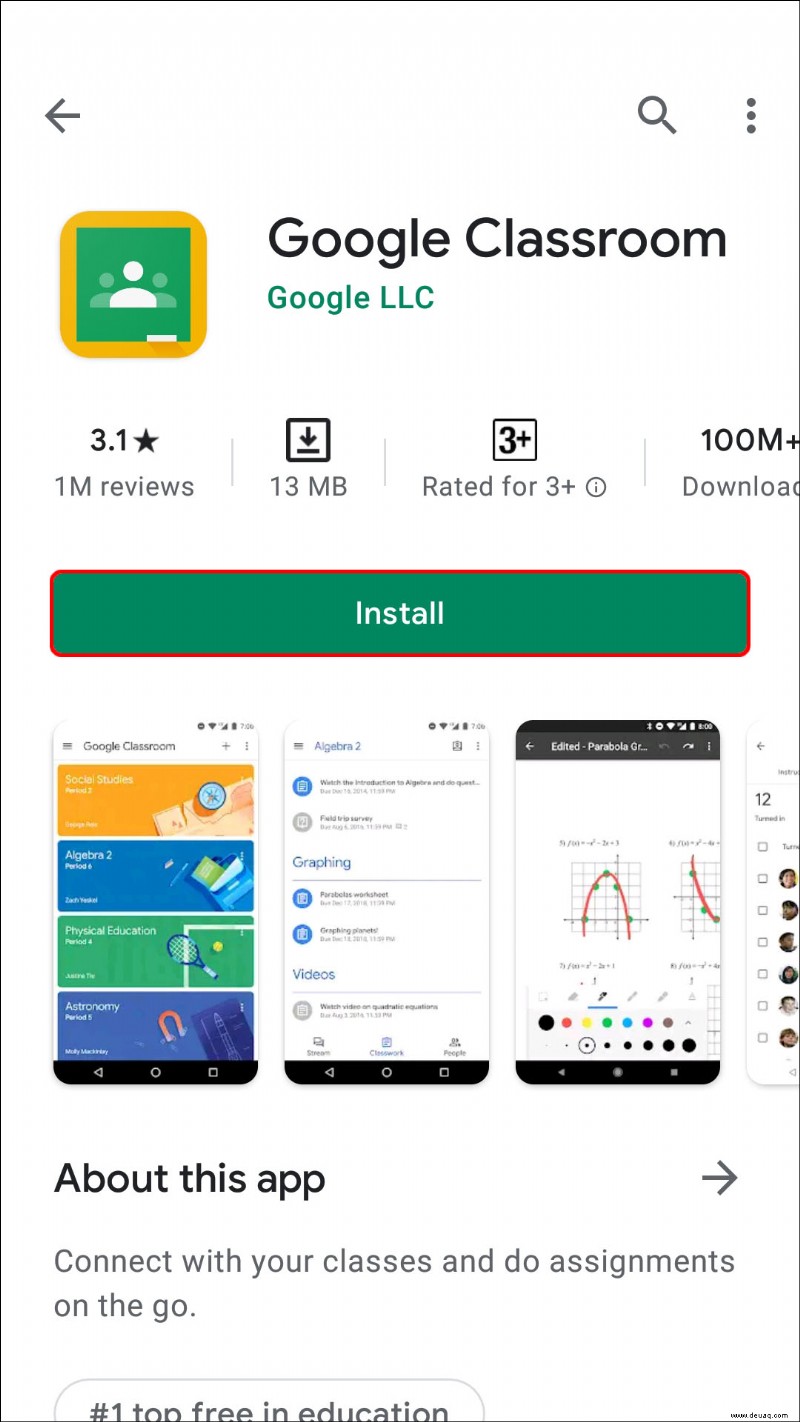
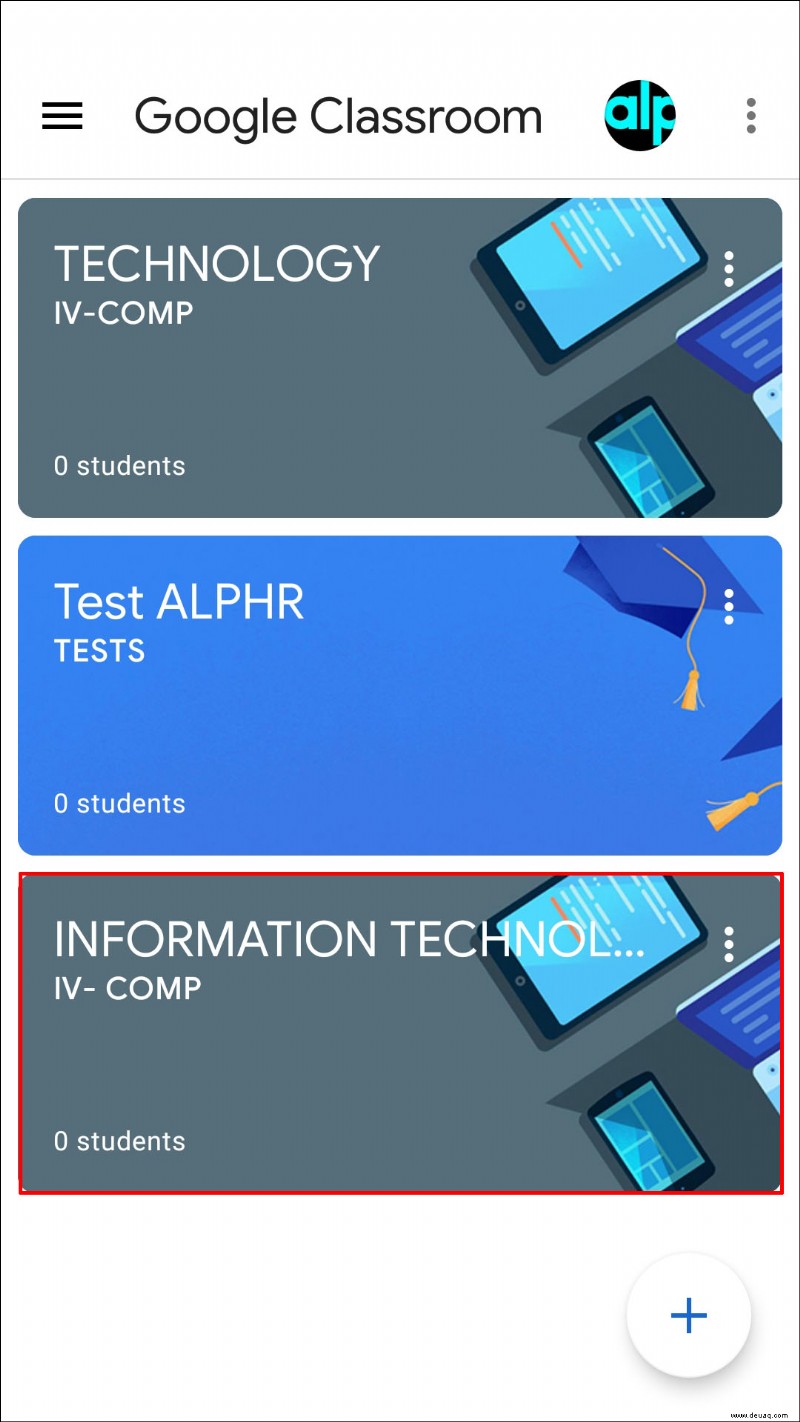
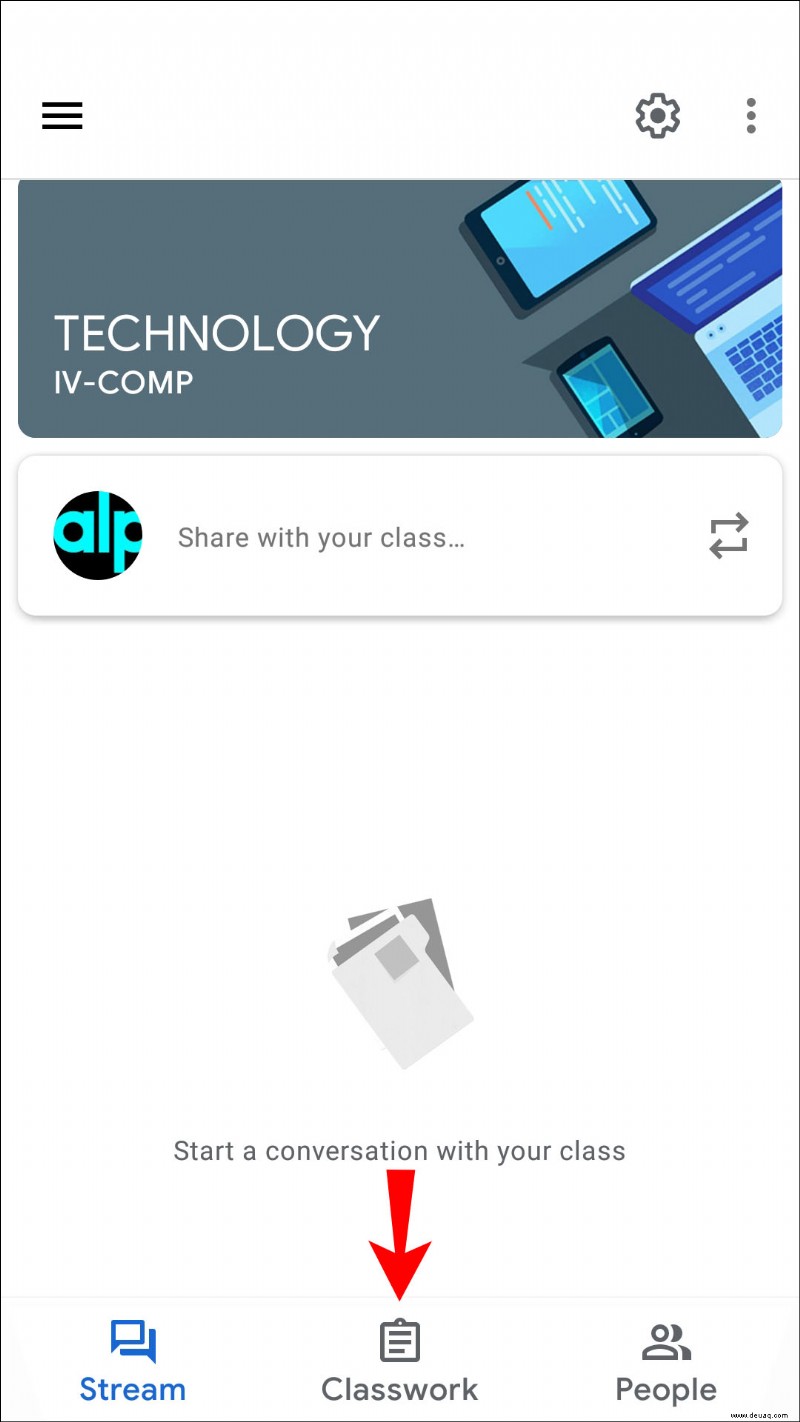
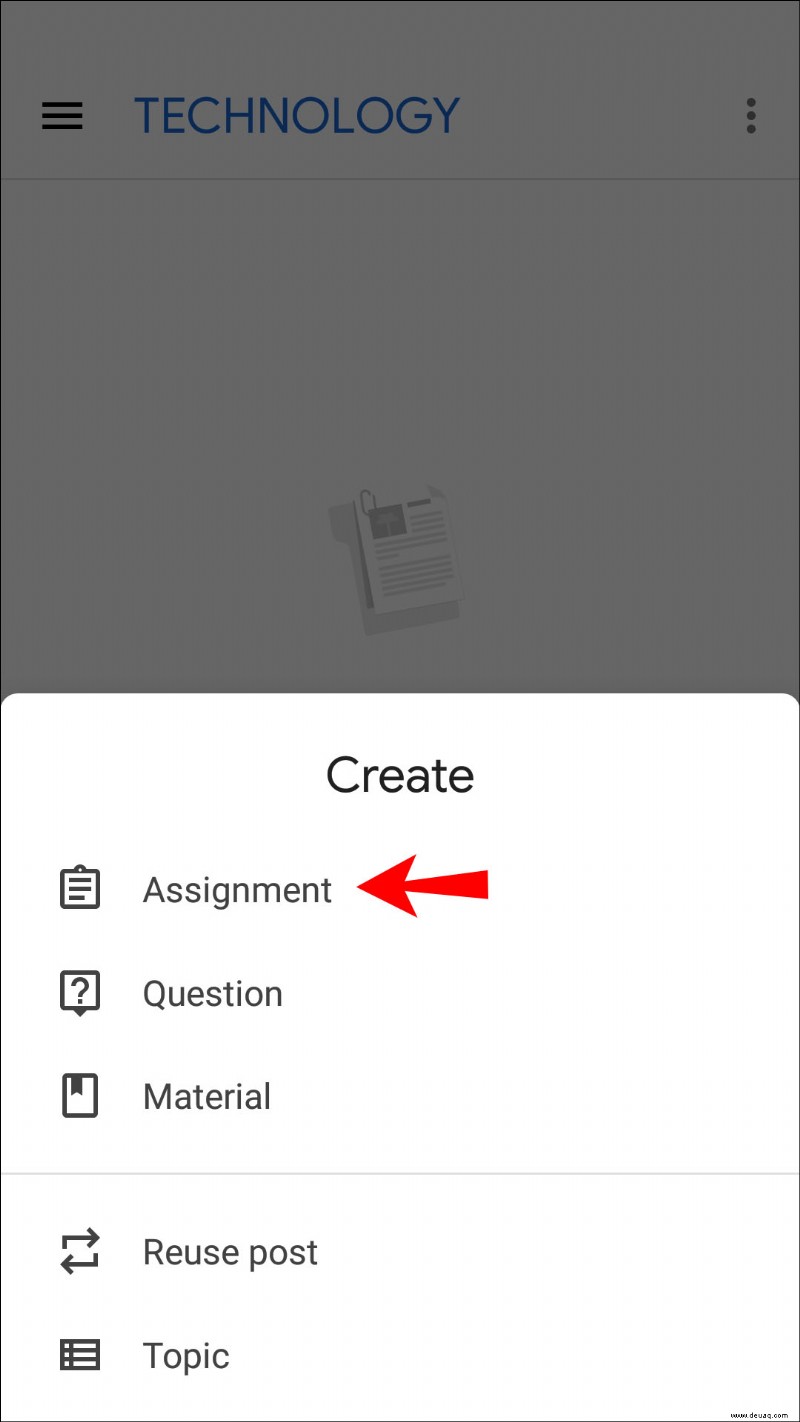
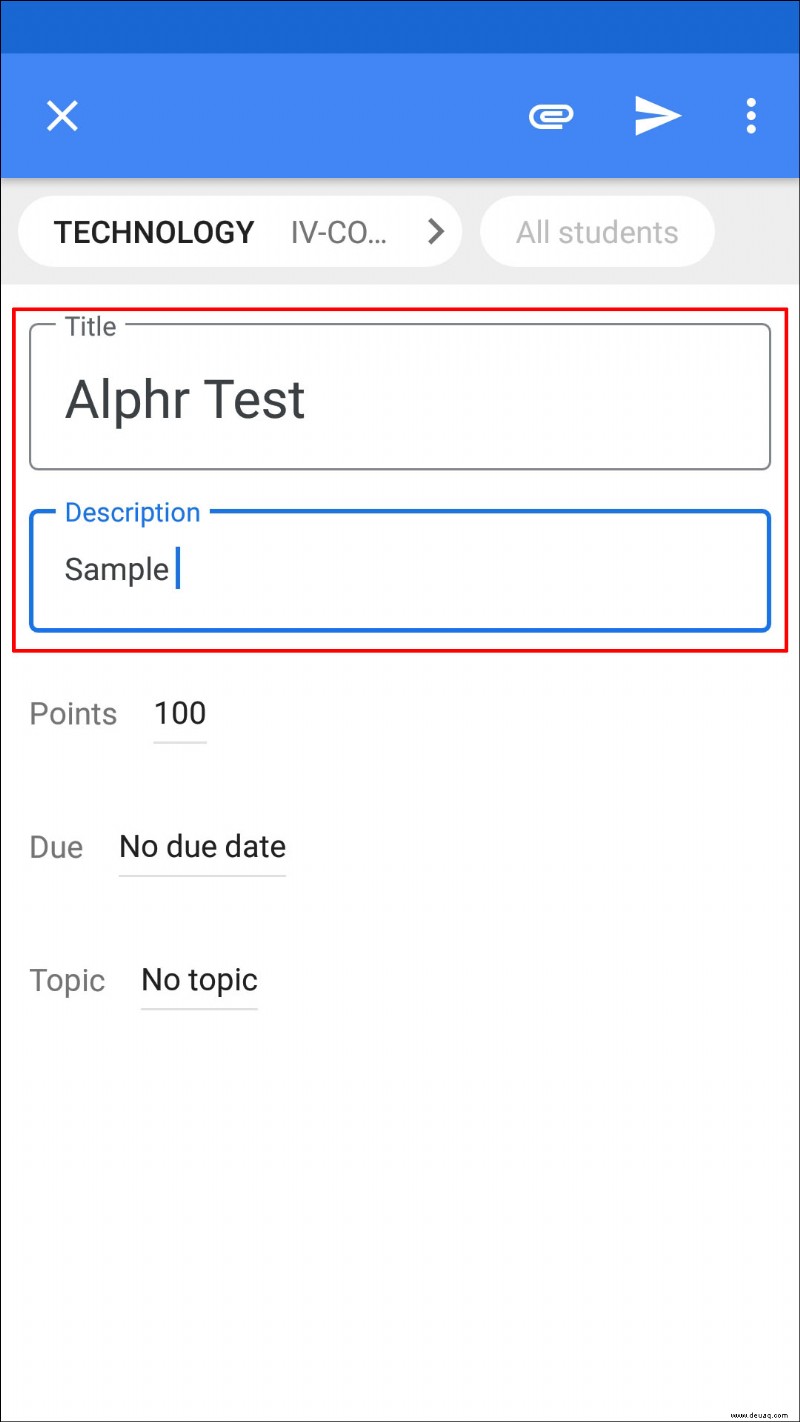
How to Create an Assignment in Google Classroom for the Whole Class on an iPhone
iPhone/iPad users will be happy to know they can download the Google Classroom app from the App Store. Navigating through the app is straightforward, so you can create assignments for all your students even when you’re not at home or near your computer.
Here’s how to make an assignment in Google Classroom for all students on your iPhone/iPad:
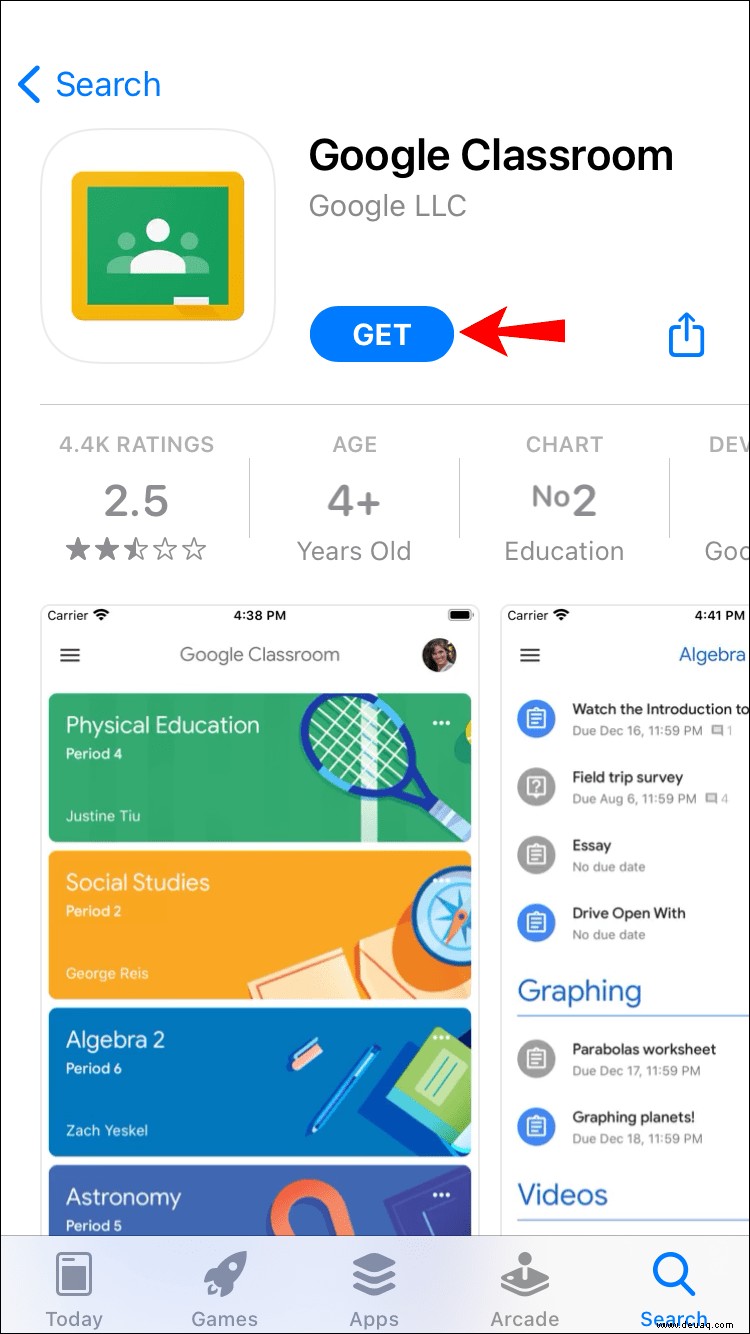
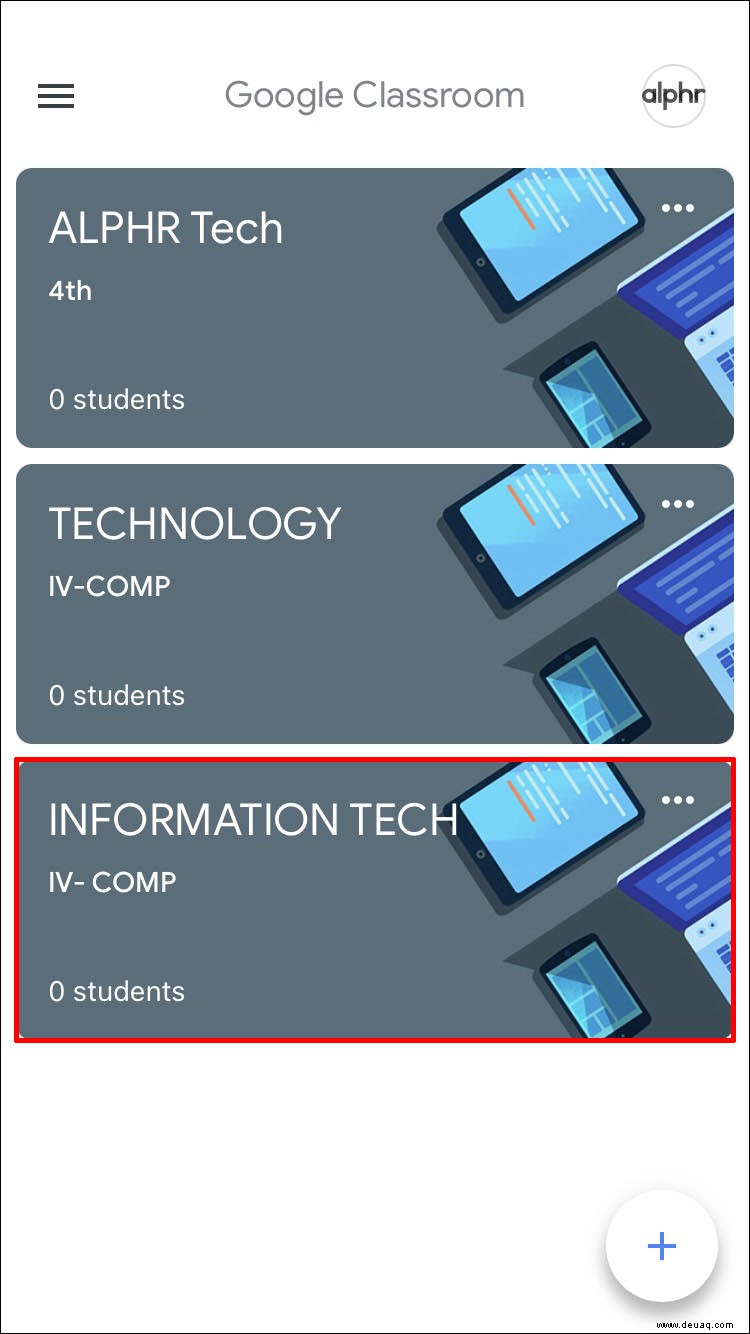
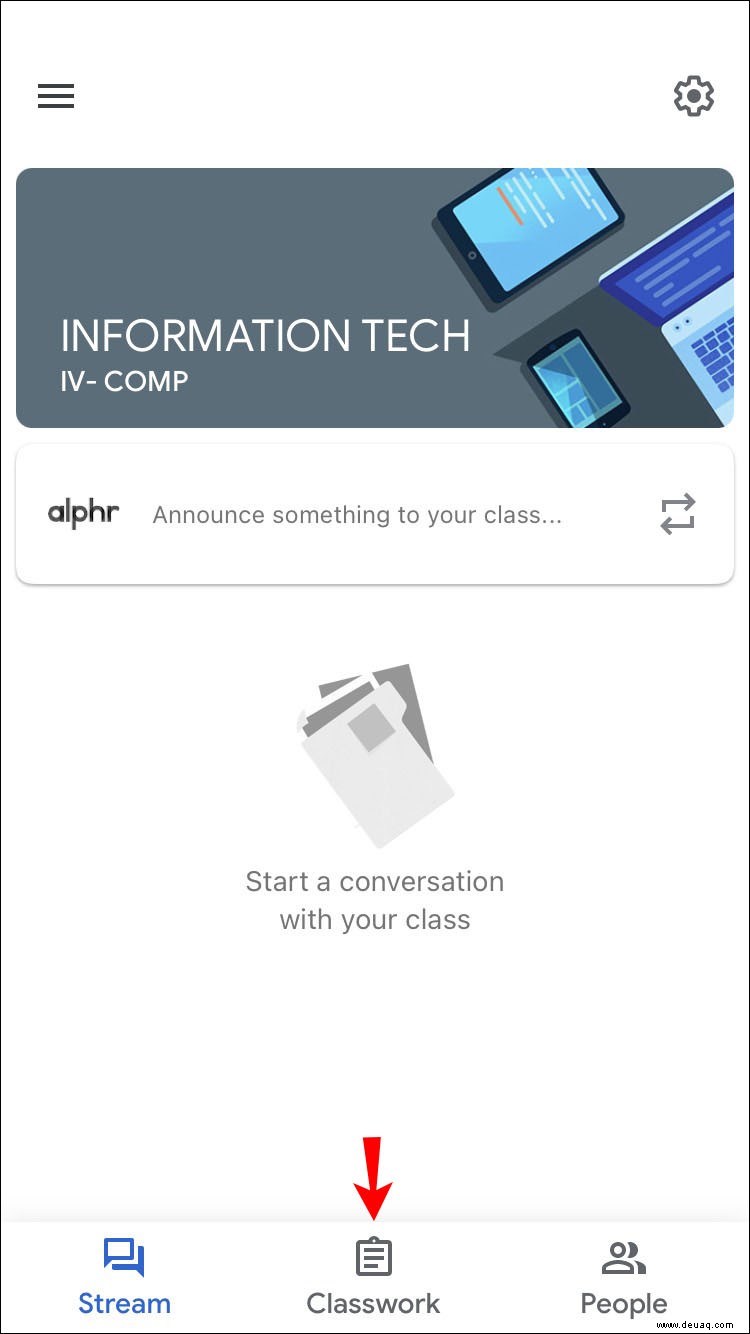
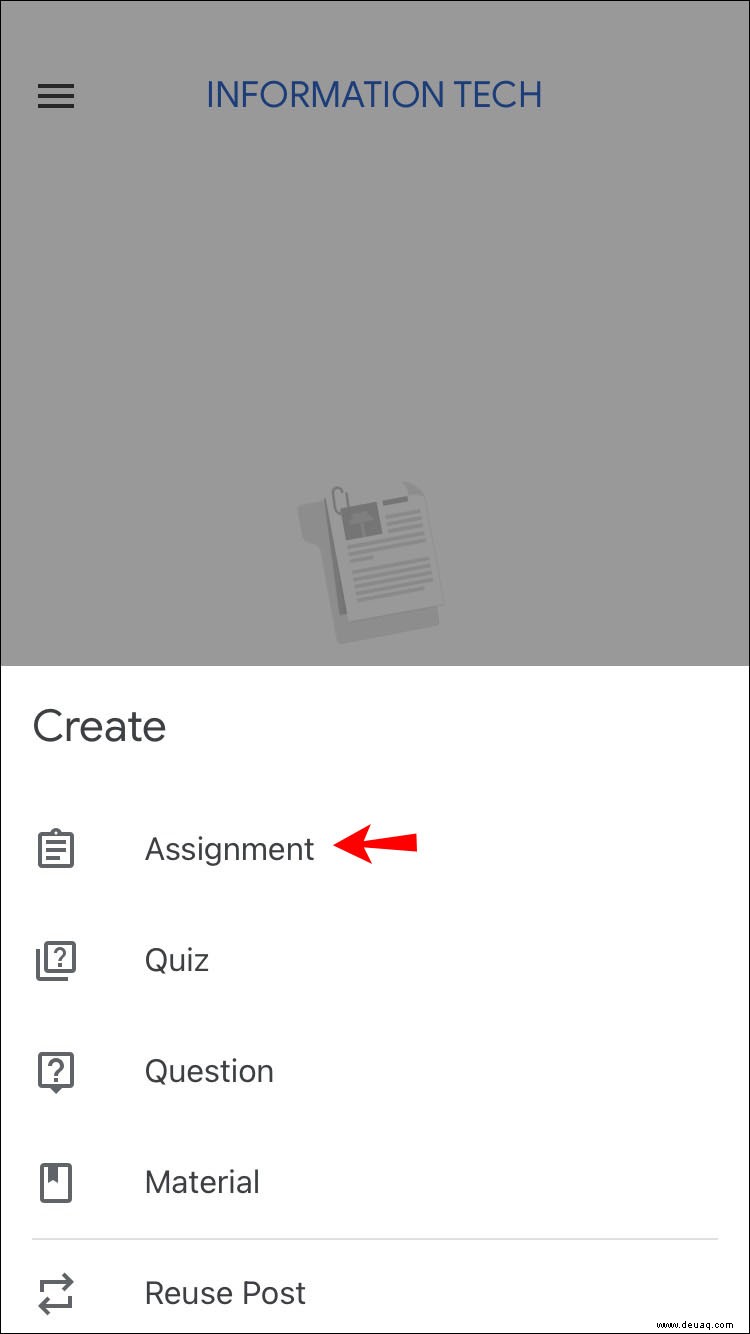
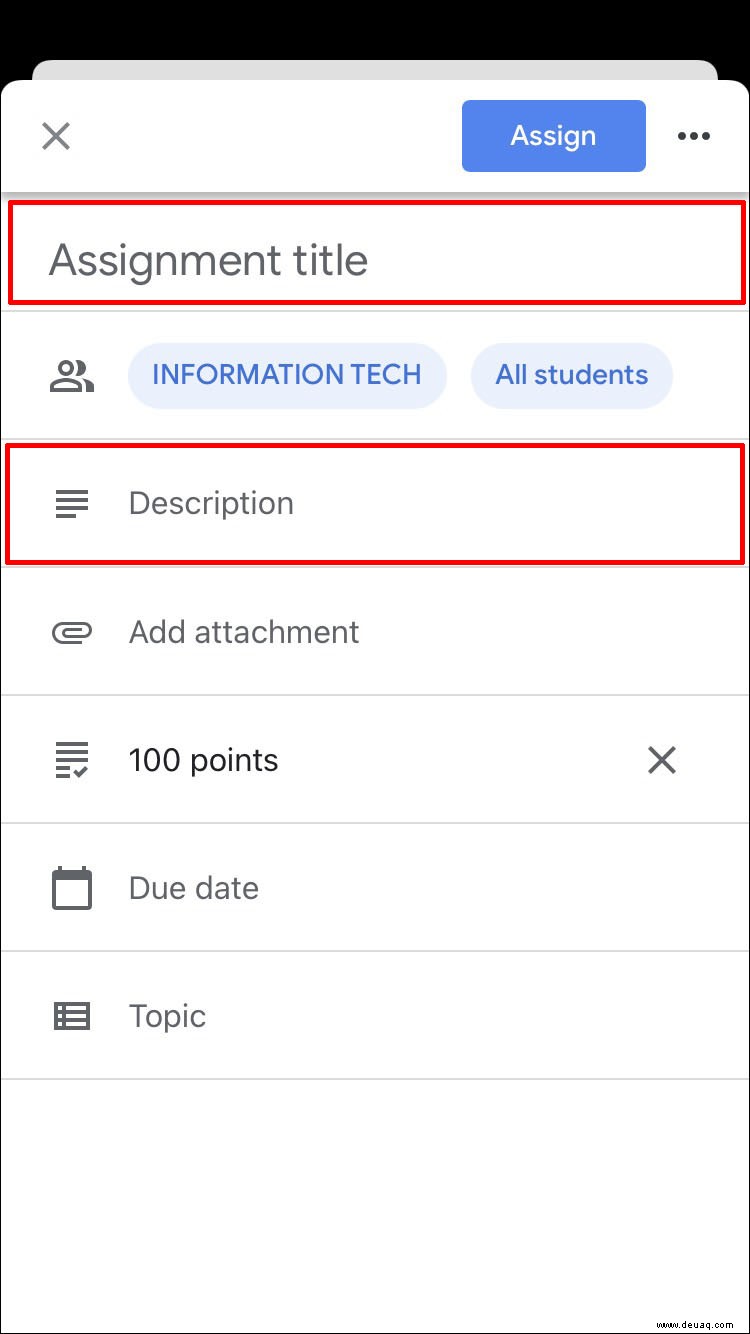
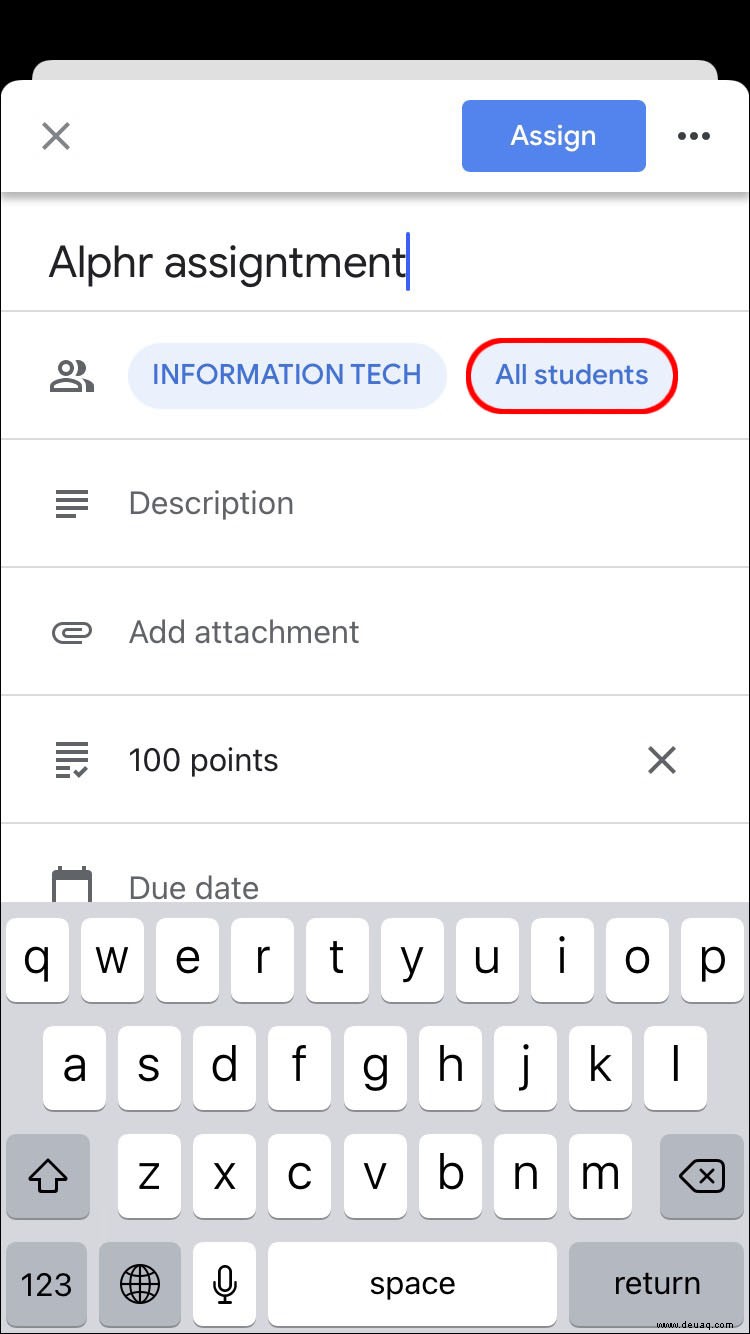
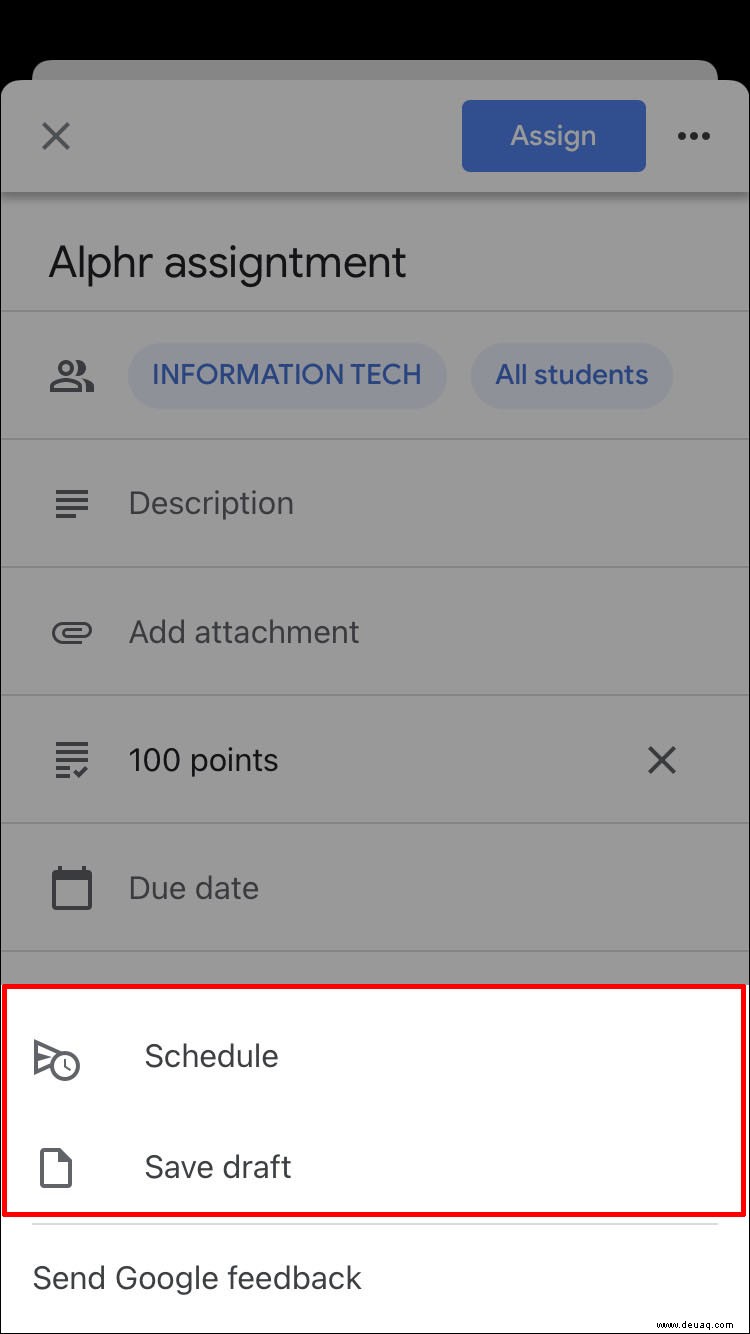
How to Make a Copy of an Assignment in Google Classroom
If you have one assignment for multiple classes or want to use one from previous years, the good news is you don’t have to waste time creating it from scratch. Instead, Google Classroom offers the “Reuse” option that enables you to send an existing assignment to students in other classes.
How to Make a Copy of an Assignment in Google Classroom on a PC
If you’re using a PC and want to create a copy of an existing assignment, here’s what you need to do:
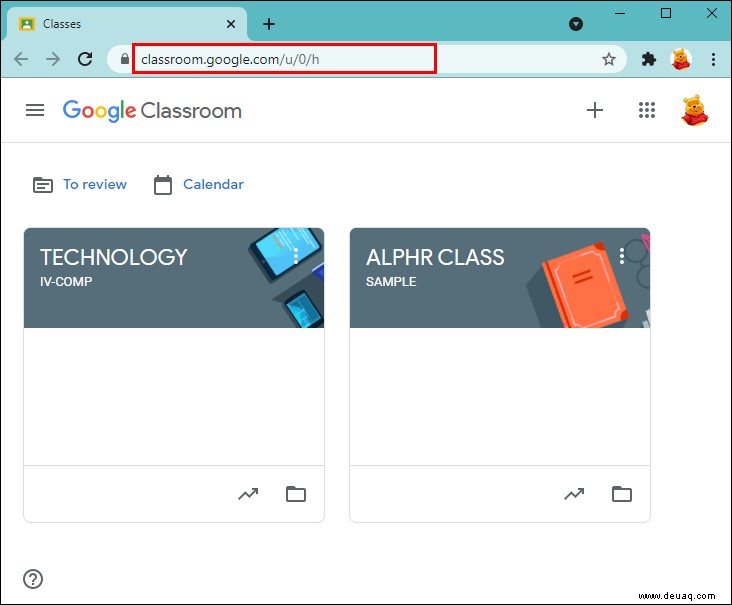
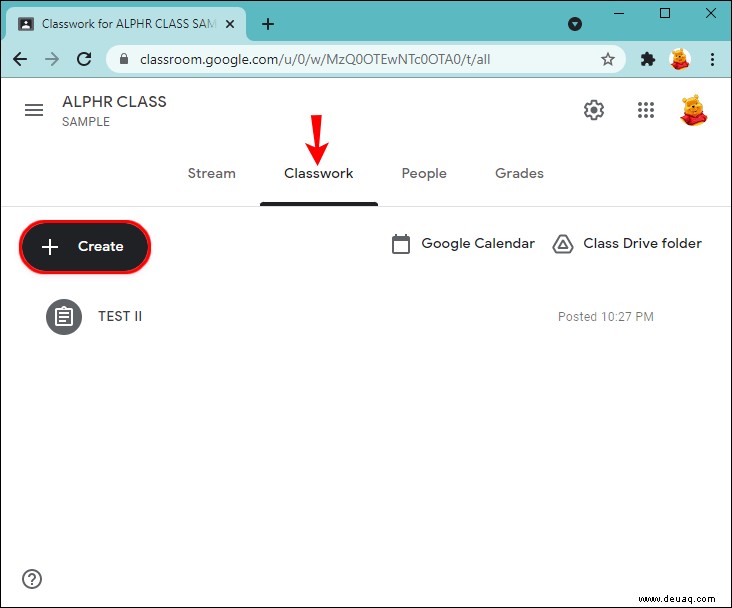
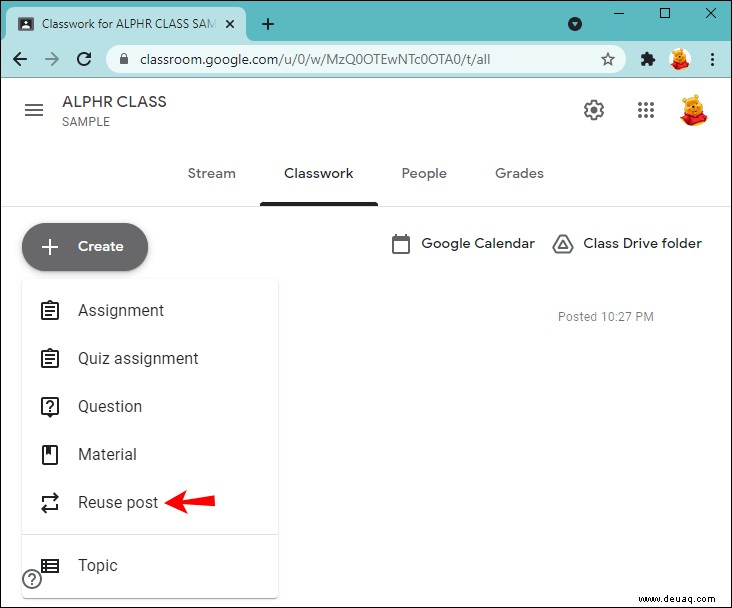
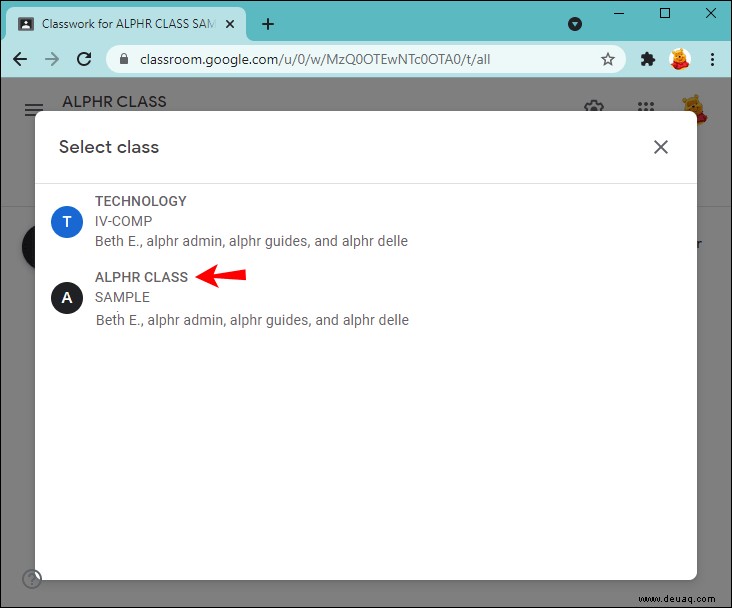
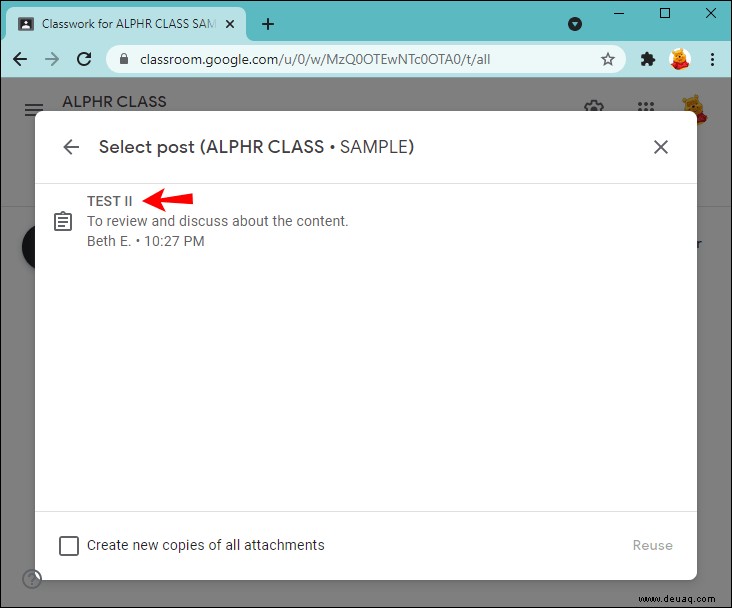
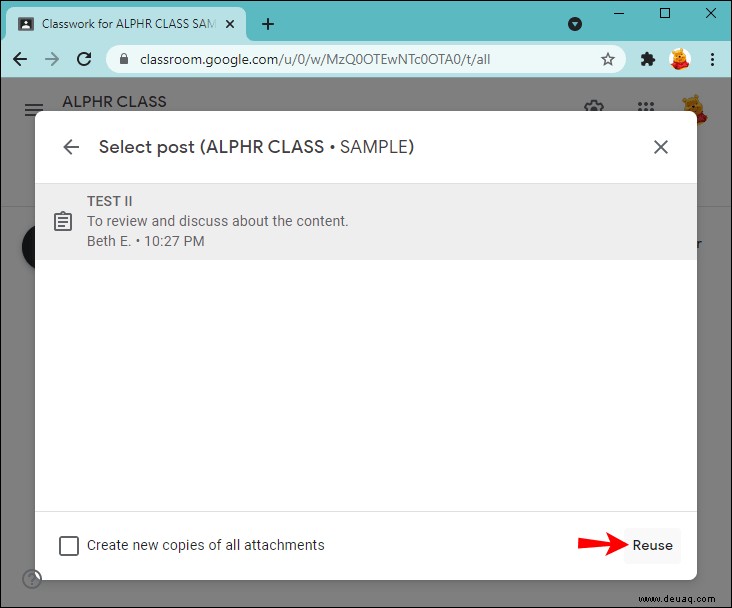
- If you want, you can change information, customize the attachments or instructions.
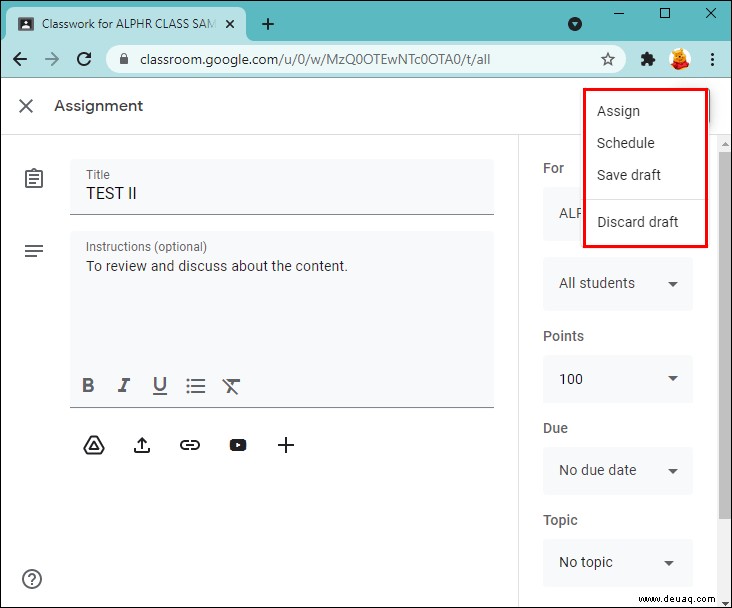
How to Make a Copy of an Assignment in Google Classroom on an Android Device
Google Classroom’s “Reuse” option is perfect for when you’re not near your computer and want to “recycle” an old assignment. The Android app allows you to do this in just a few clicks:
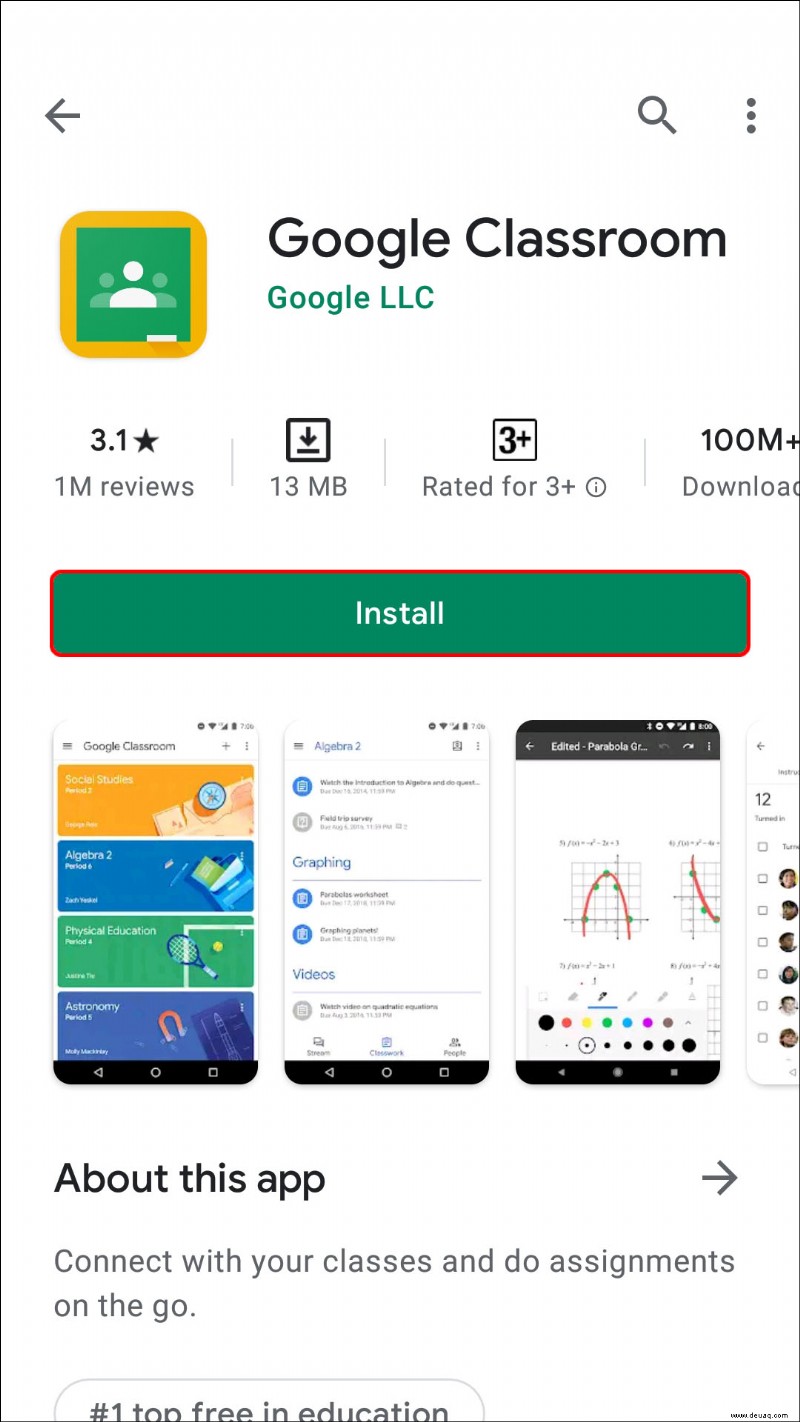
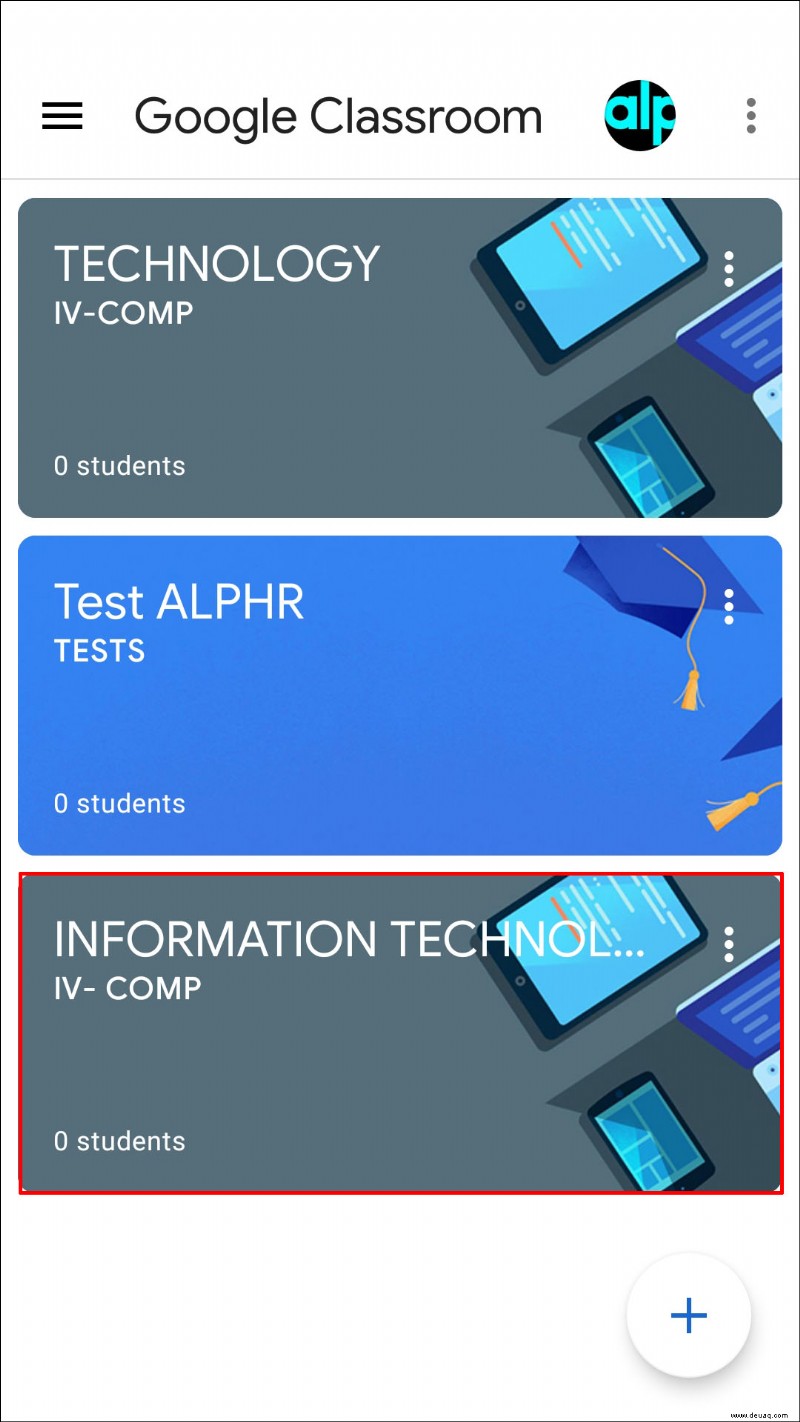
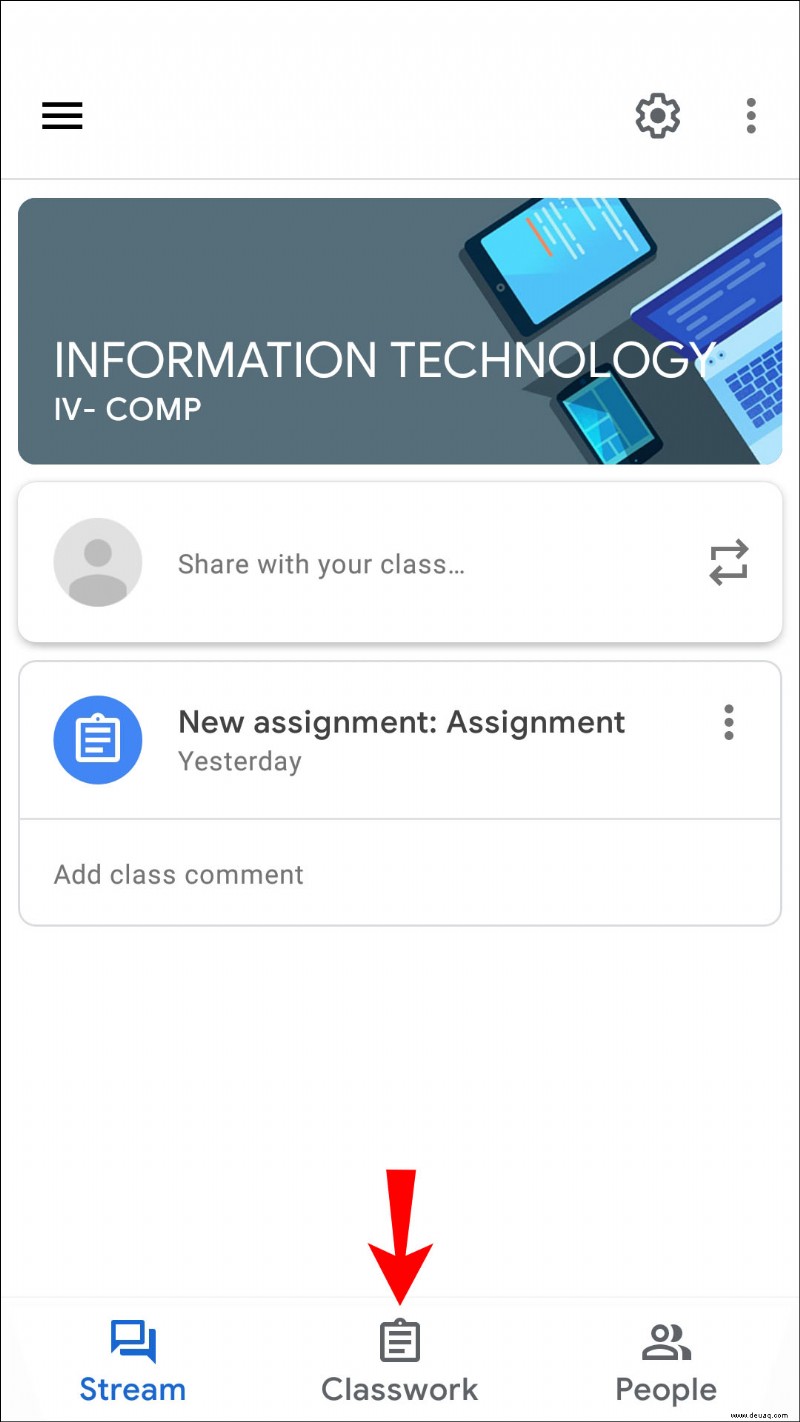
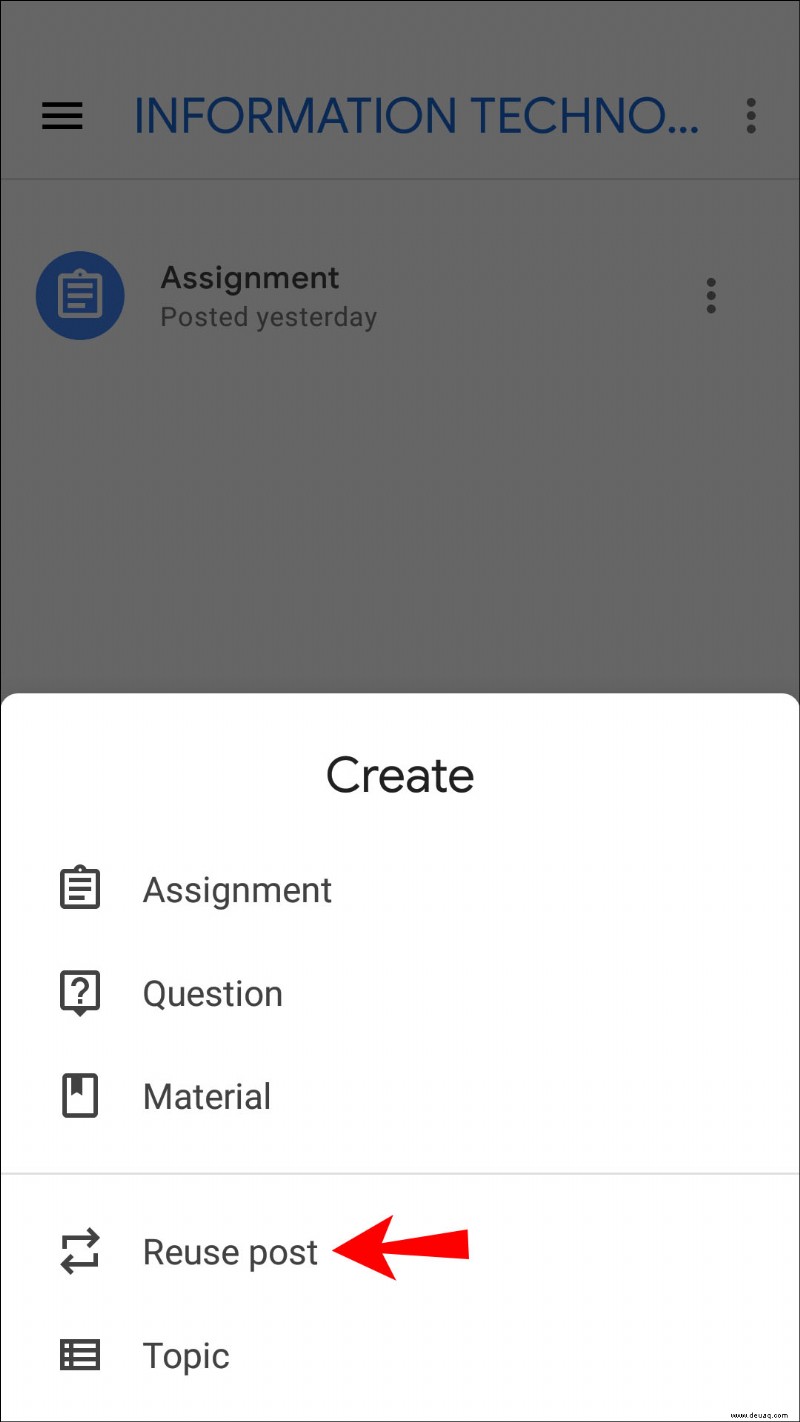
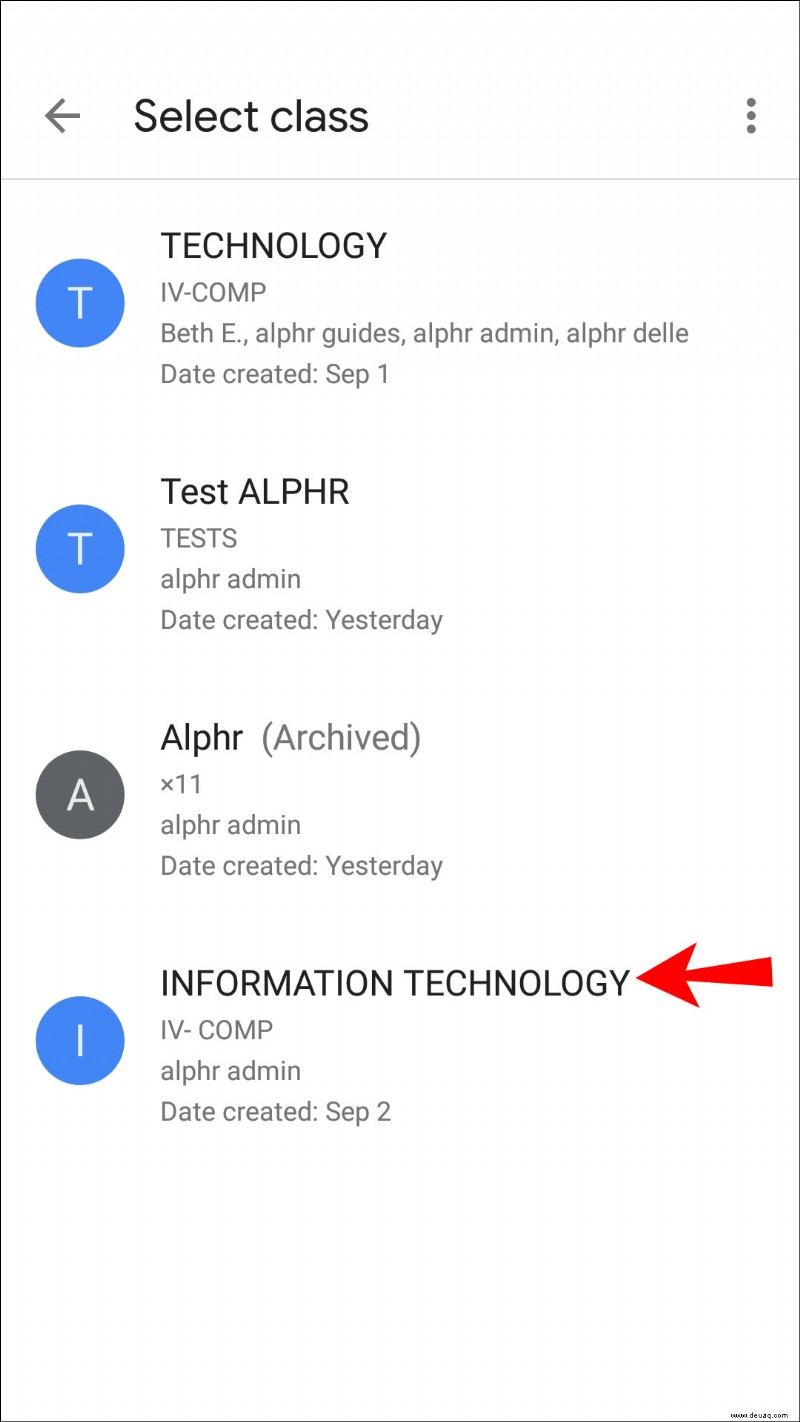
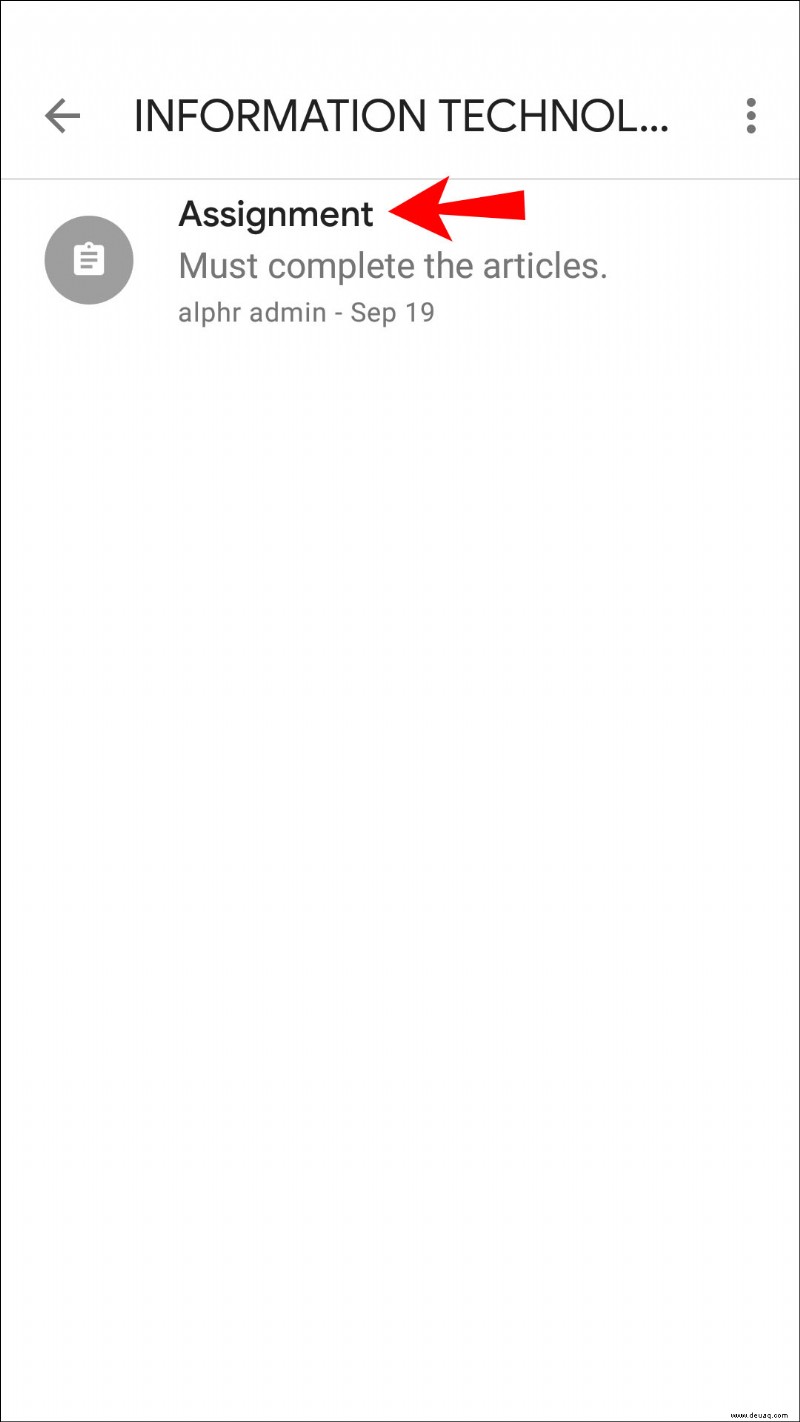
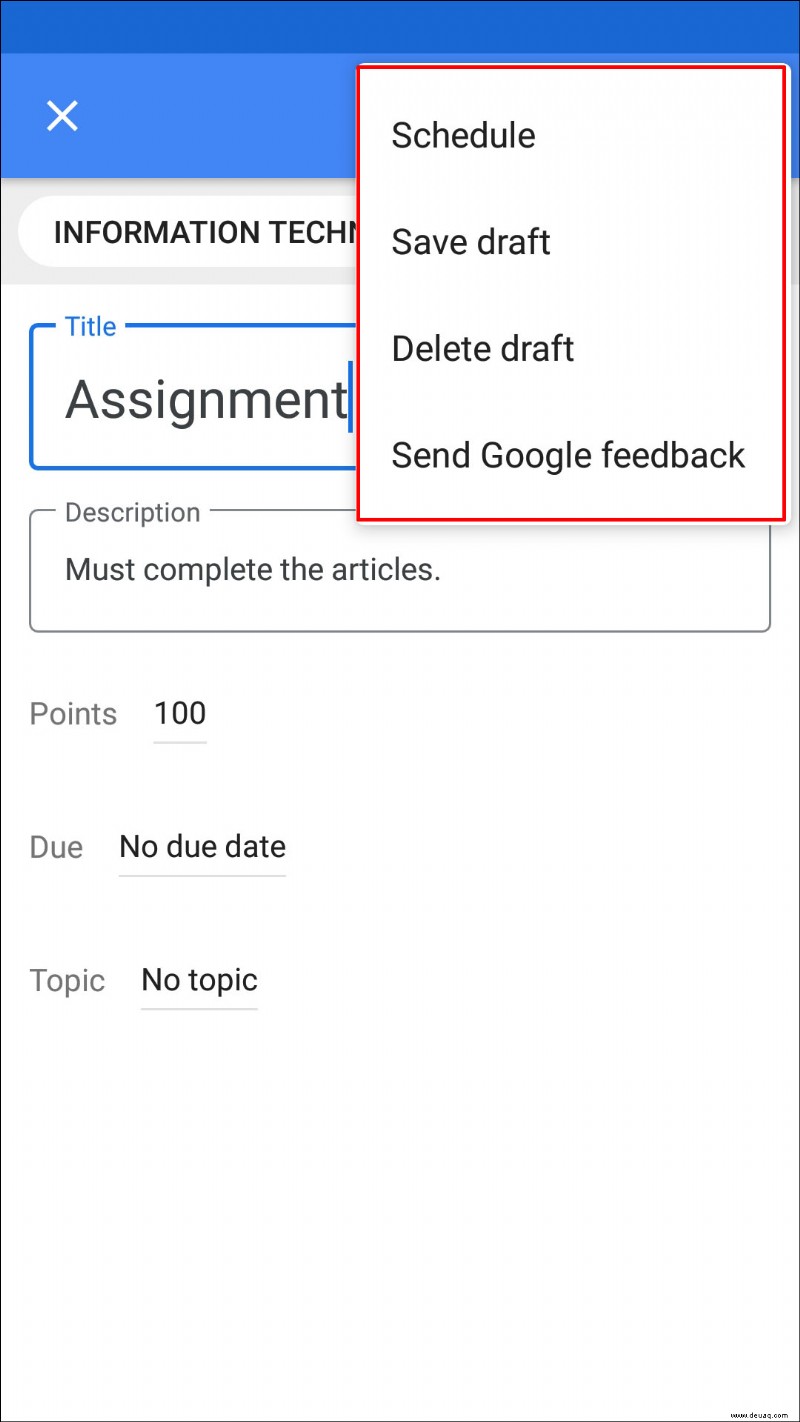
How to Make a Copy of an Assignment in Google Classroom on an iPhone
iPhone/iPad users can copy an existing Google Classroom assignment and share it with a class or save it for later. Follow the steps below to do it:
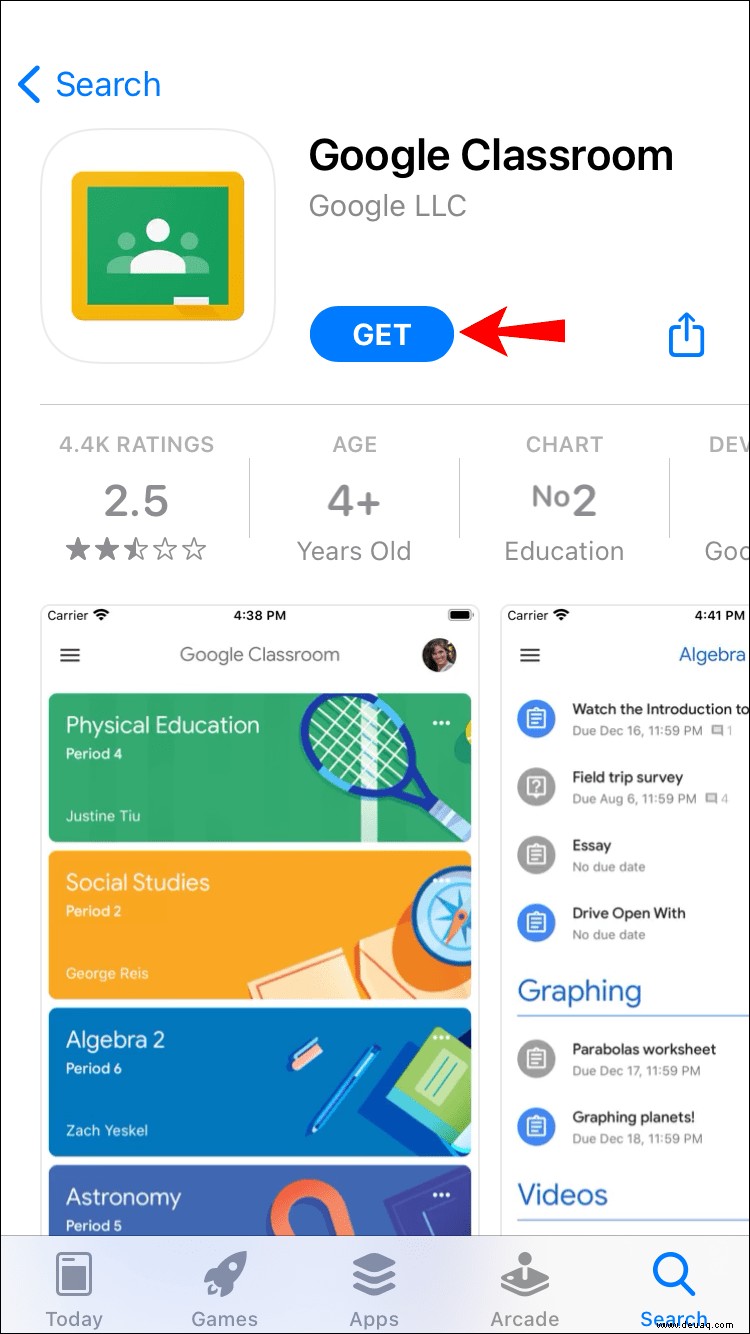
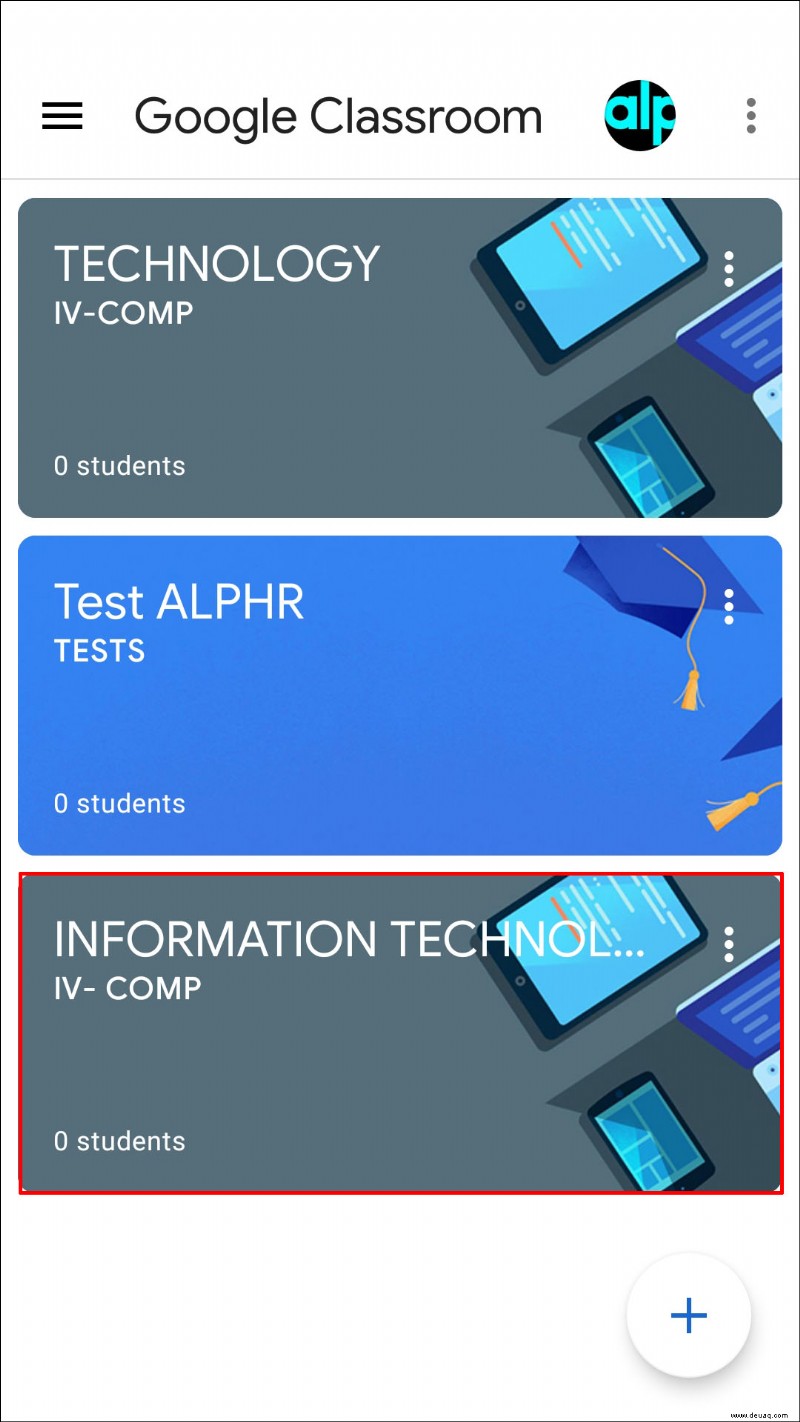
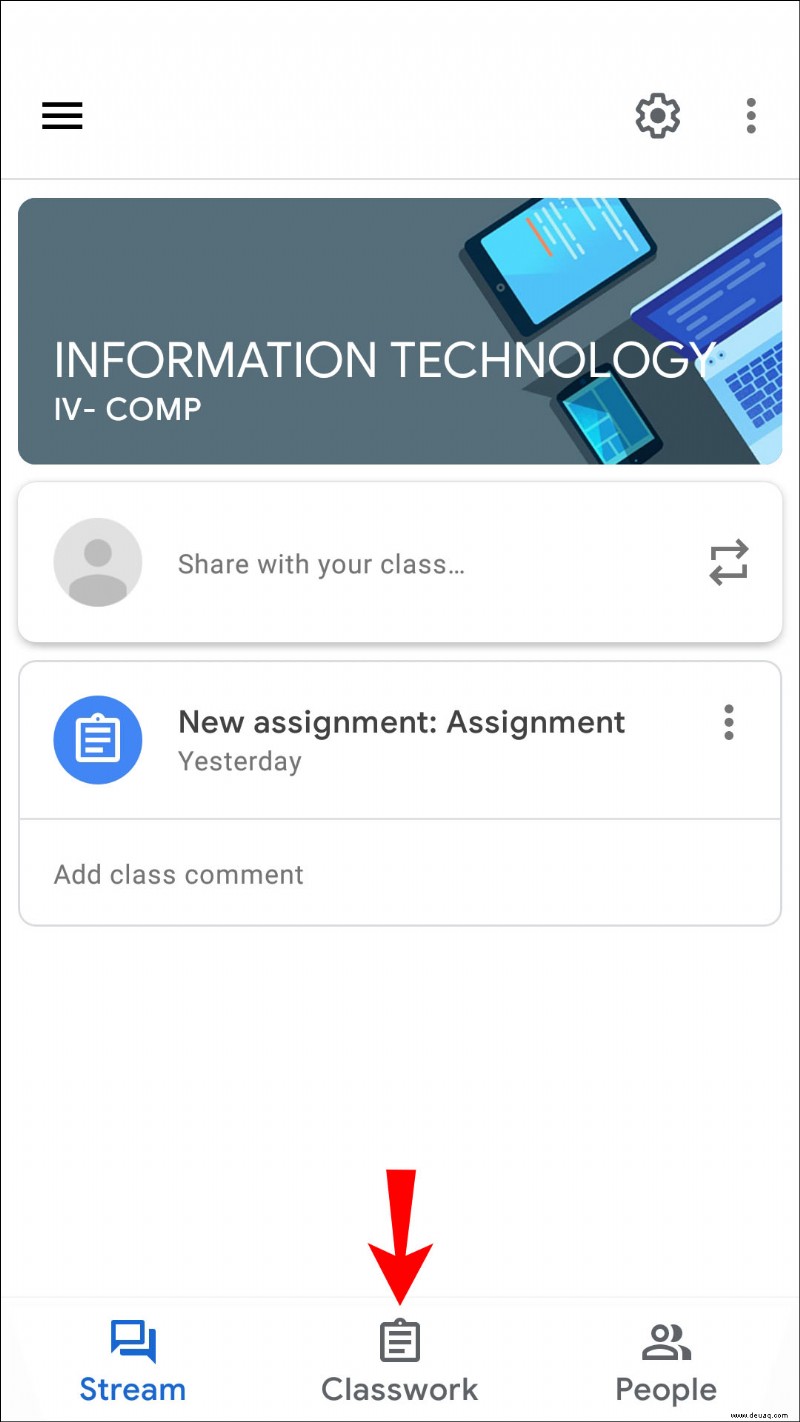
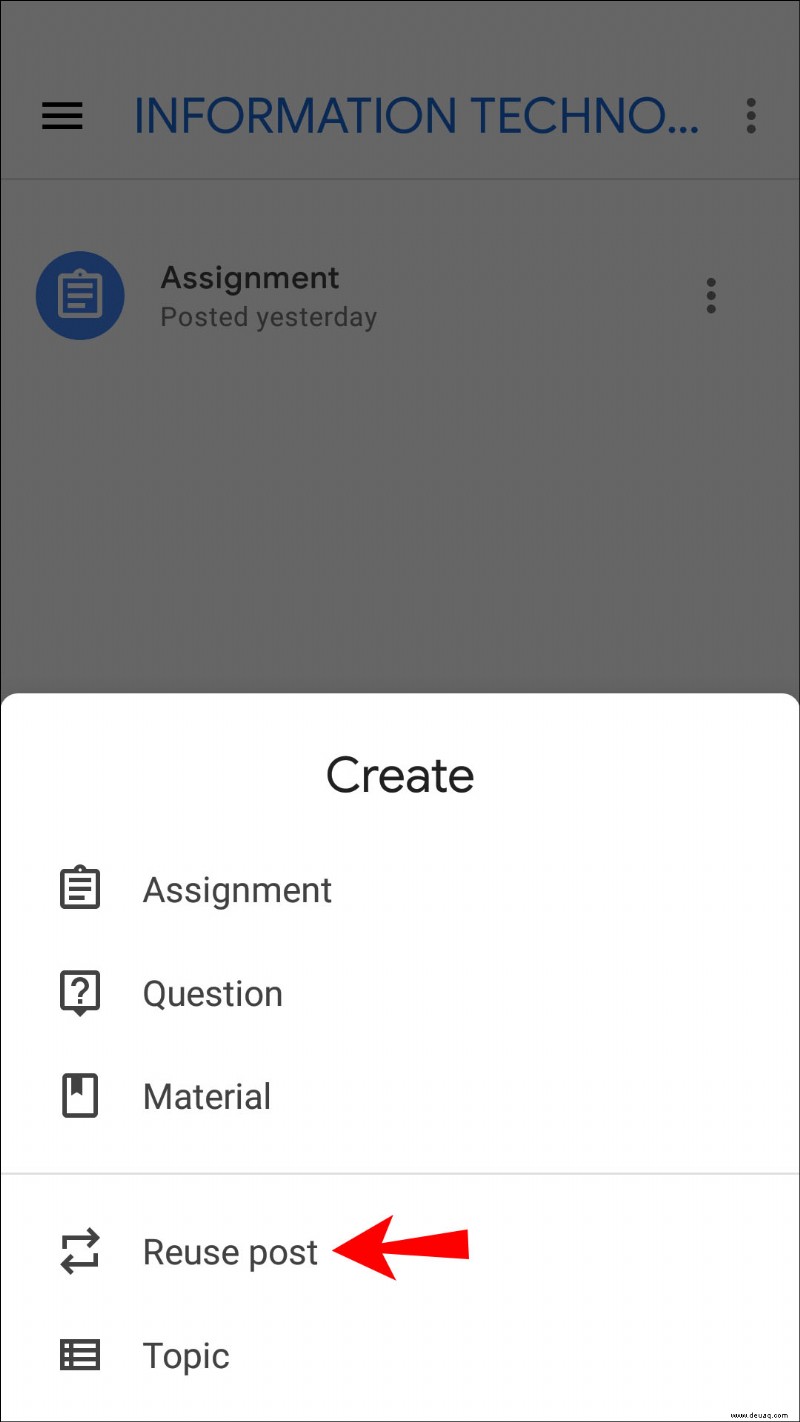
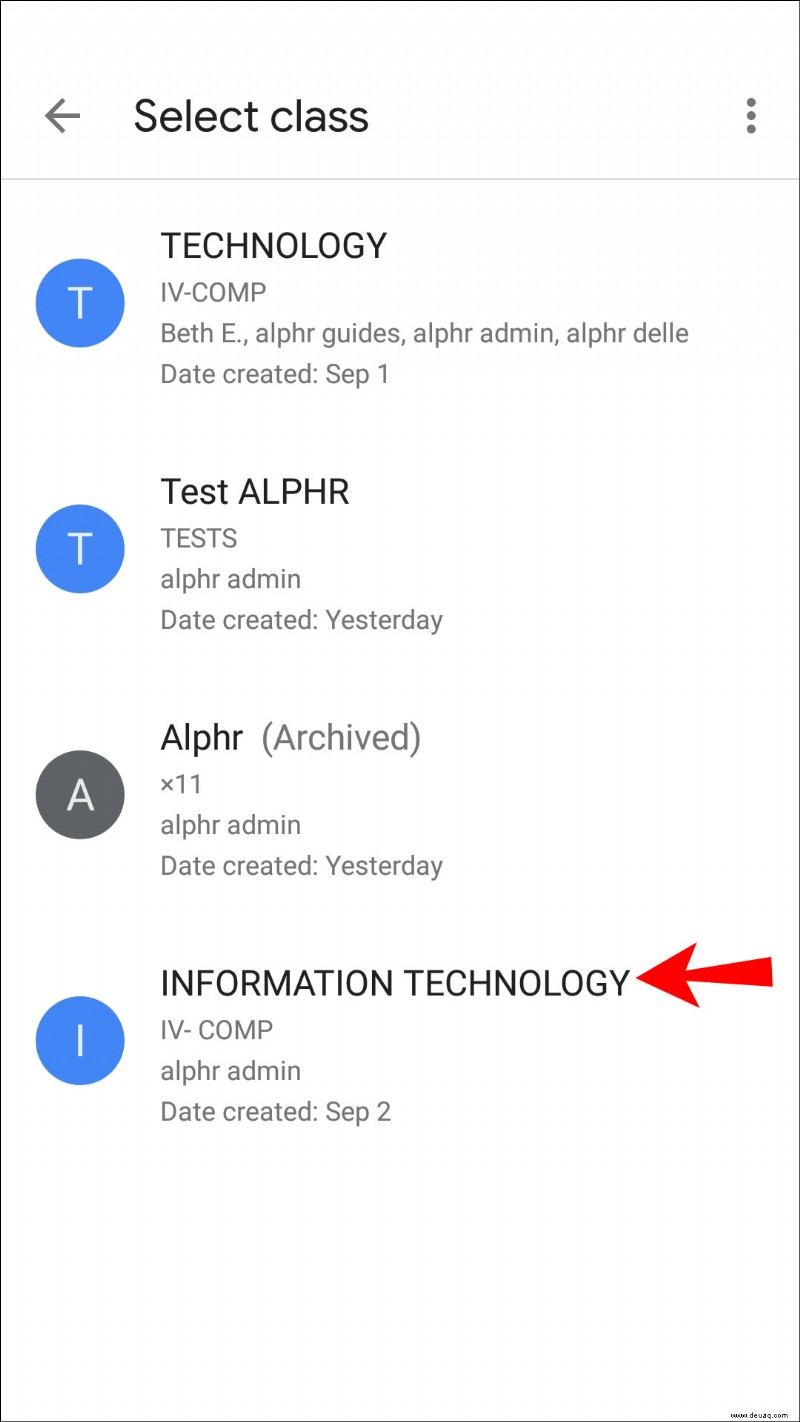
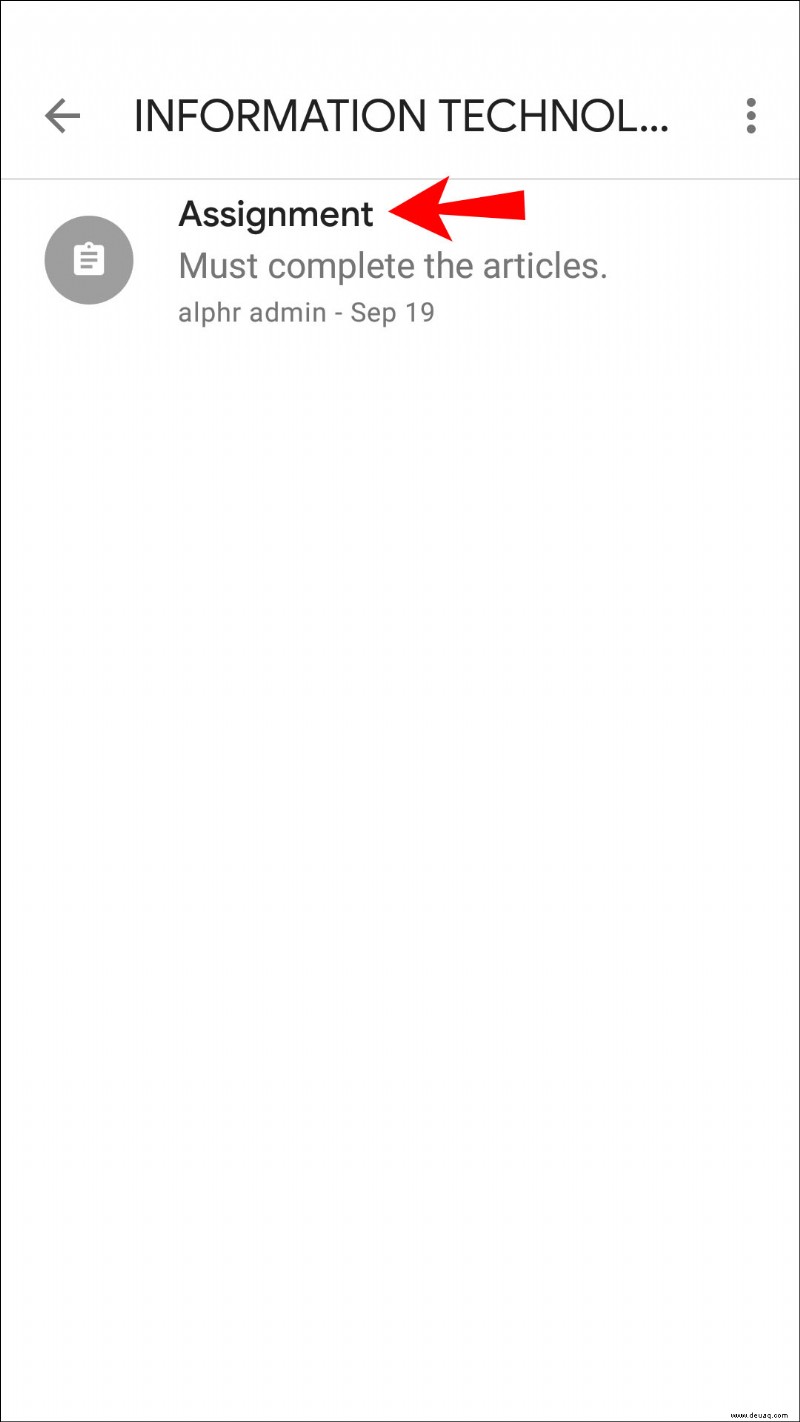
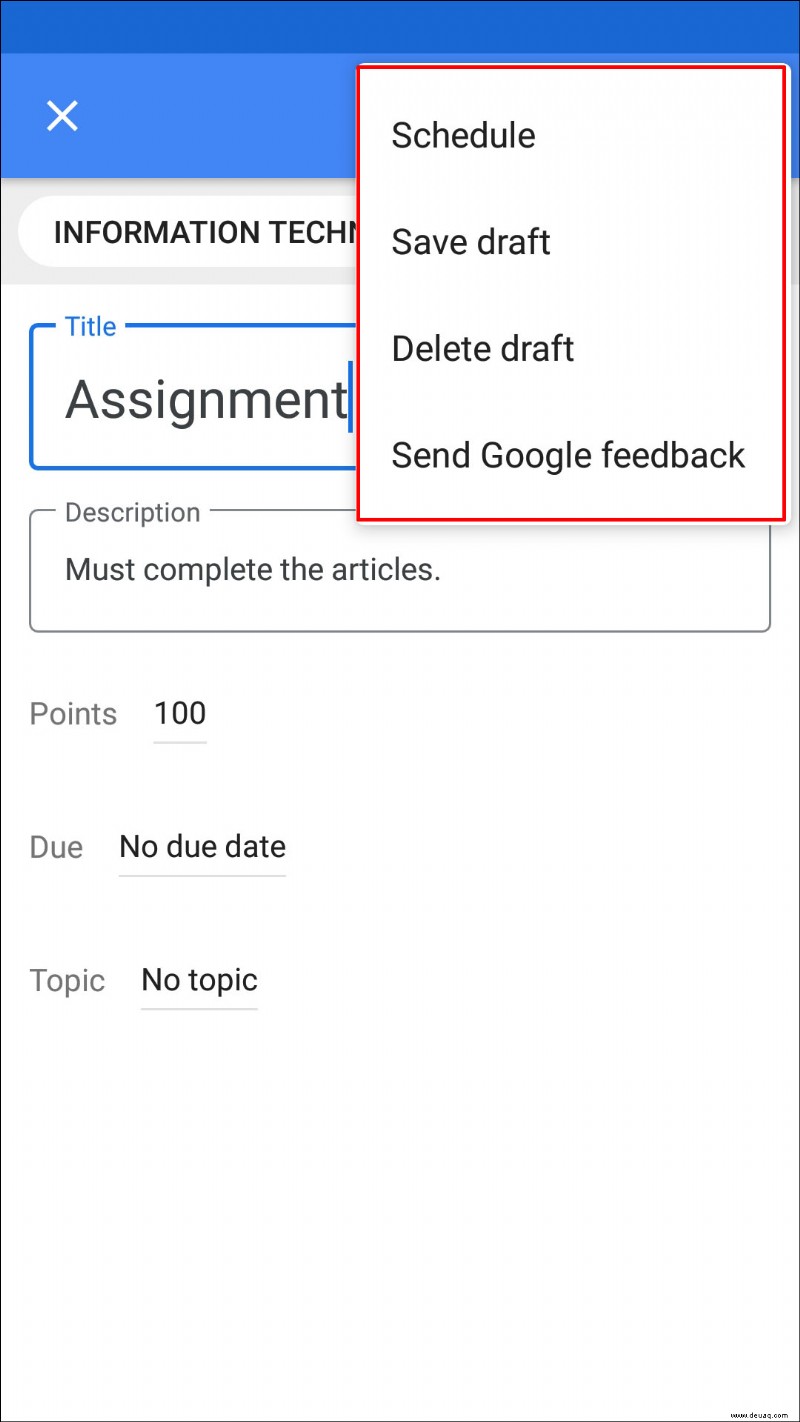
Google Classroom Has a Lot to Offer
As one of the best online teaching tools, Google Classroom allows you to take advantage of numerous options regarding assignments. It’s available on both your computer and phone/tablet, which makes creating assignments more convenient. If you’ve already created an assignment, you can easily copy it and send it to a different class, which can be a real time-saver.
We hope this article taught you how to make an assignment in Google Classroom. Along with that, we hope you learned additional information about the app’s useful options.
Have you ever used Google Classroom? Which option is your favorite? Sagen Sie es uns im Kommentarbereich unten.