Eines der besten Dinge an YouTube, abgesehen von der riesigen Menge an Videoinhalten, ist die Leichtigkeit, mit der Sie Inhalte organisieren können. Es ist sehr einfach, Playlists zu erstellen und bestimmte Videos nach Belieben erneut anzusehen, ohne sie manuell suchen zu müssen.
So erstellen Sie eine YouTube-Playlist im Browser
Es ist nicht erforderlich, einen eigenen Kanal zu erstellen, um eine oder mehrere Wiedergabelisten auf YouTube zu erstellen. Wenn Sie sich einfach bei Ihrem Konto anmelden, können Sie mit dem Erstellen von Wiedergabelisten beginnen. Und es gibt ein paar Möglichkeiten, dies zu tun.
Methode Nr. 1
- Suchen Sie nach dem Video, das Sie hinzufügen möchten
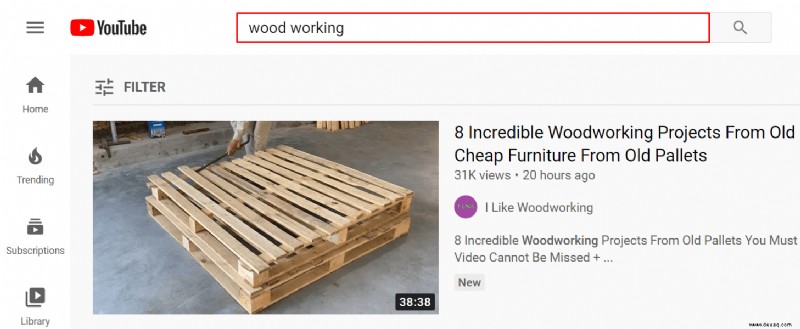 .
.
- Klicken Sie in der Ergebnisliste auf das Symbol mit den drei Punkten auf der rechten Seite.
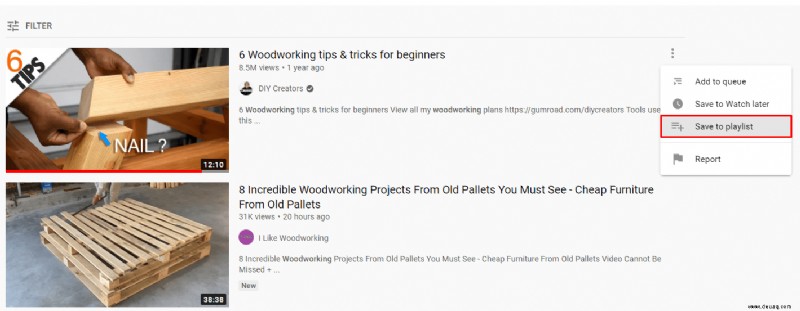
- Wählen Sie "In Wiedergabeliste speichern aus " Möglichkeit.
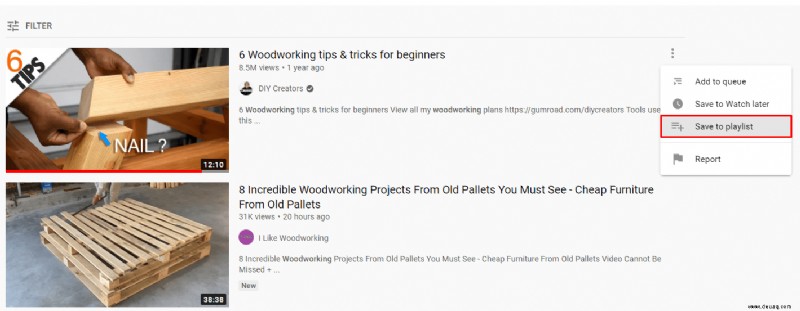
- Speichere das Video in einer deiner vorhandenen Playlists oder "erstelle eine neue Playlist."
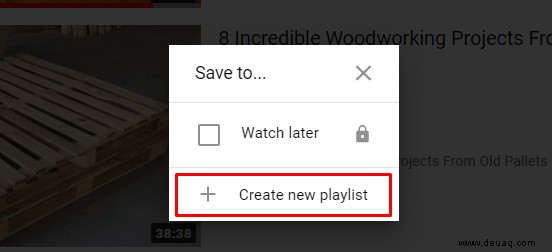
- Benenen Sie Ihrer neuen Playlist einen Namen und klicken Sie auf „Erstellen.“
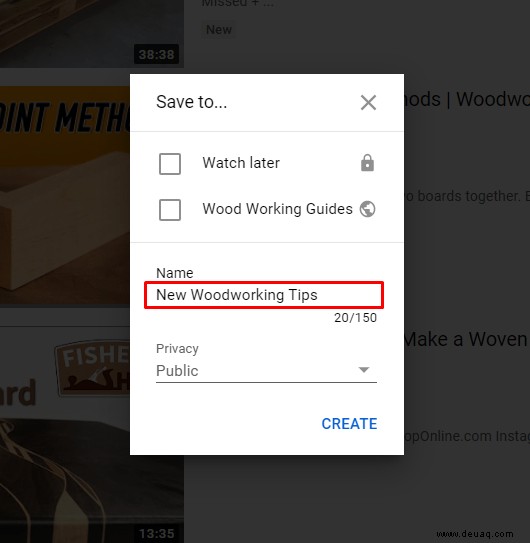
- Fahren Sie mit der Suche nach weiteren Videos fort.
Methode Nr. 2
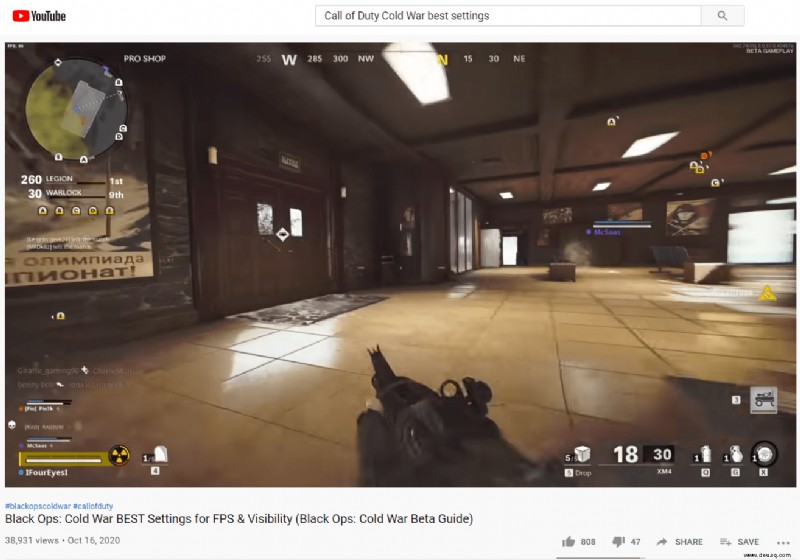
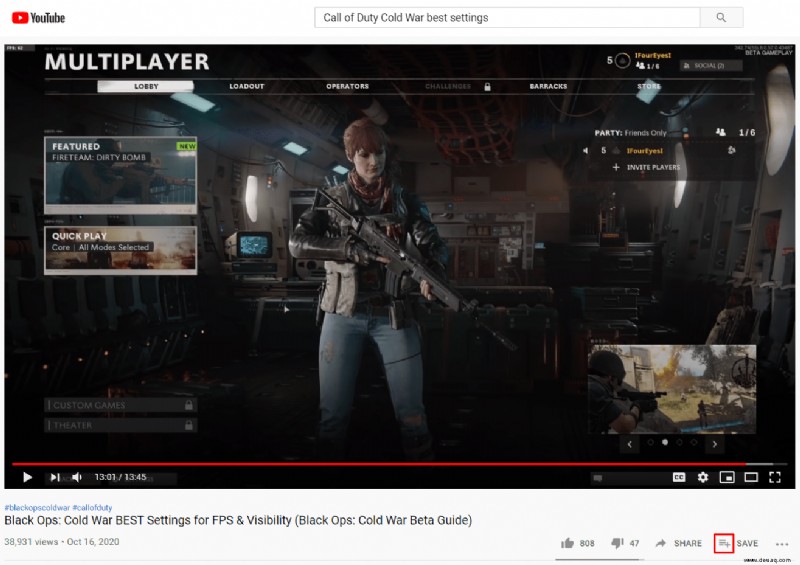
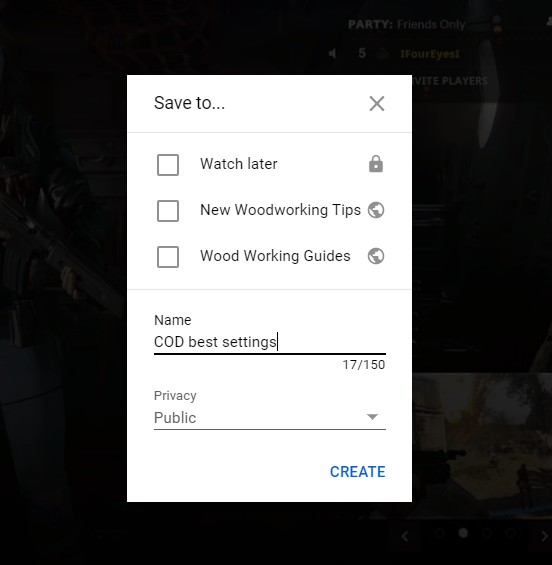
So erstellen Sie eine YouTube-Playlist auf dem iPhone
So können Sie Videos in Wiedergabelisten auf Ihrem iPhone speichern.
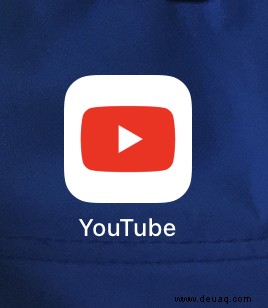
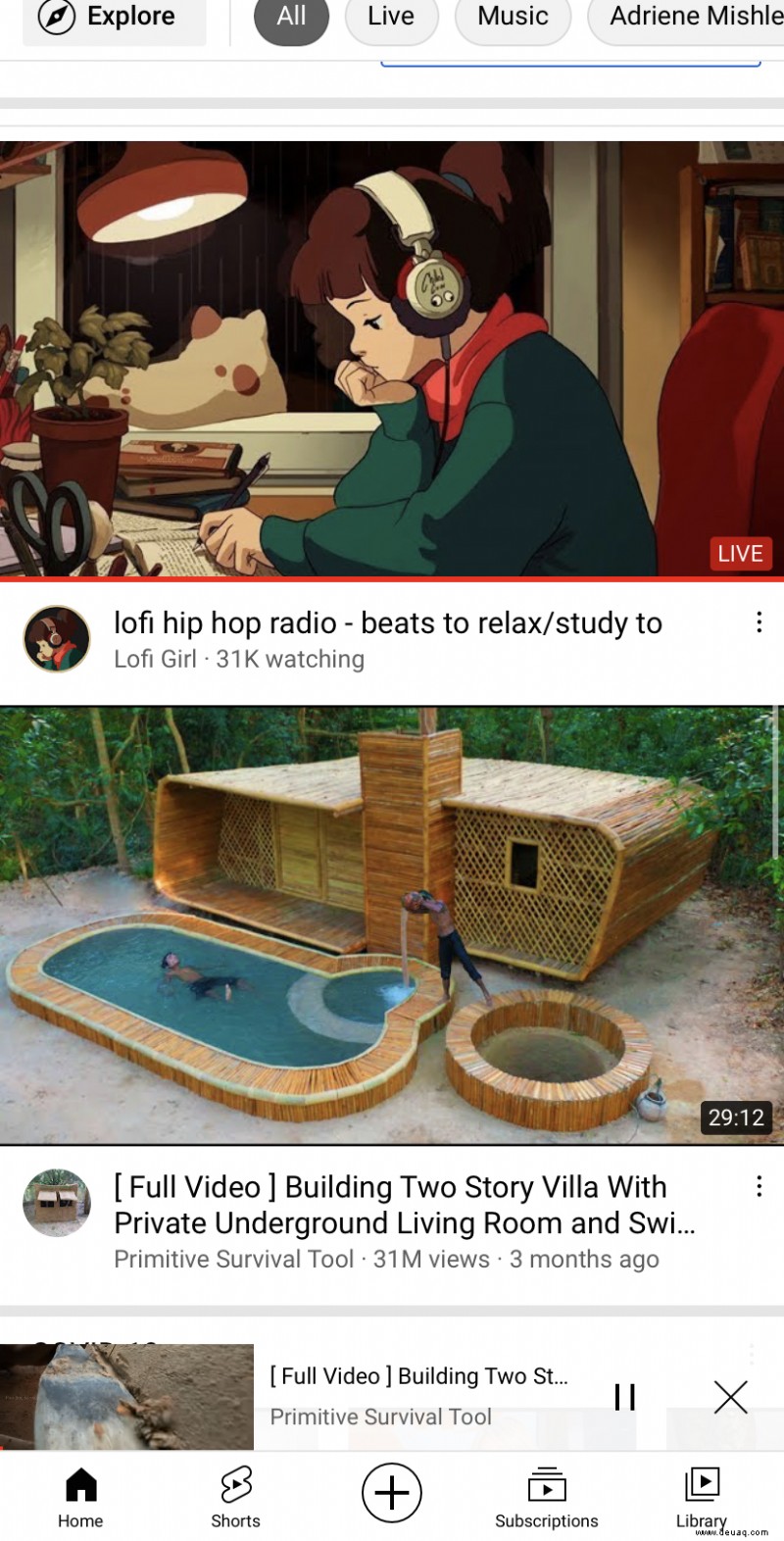
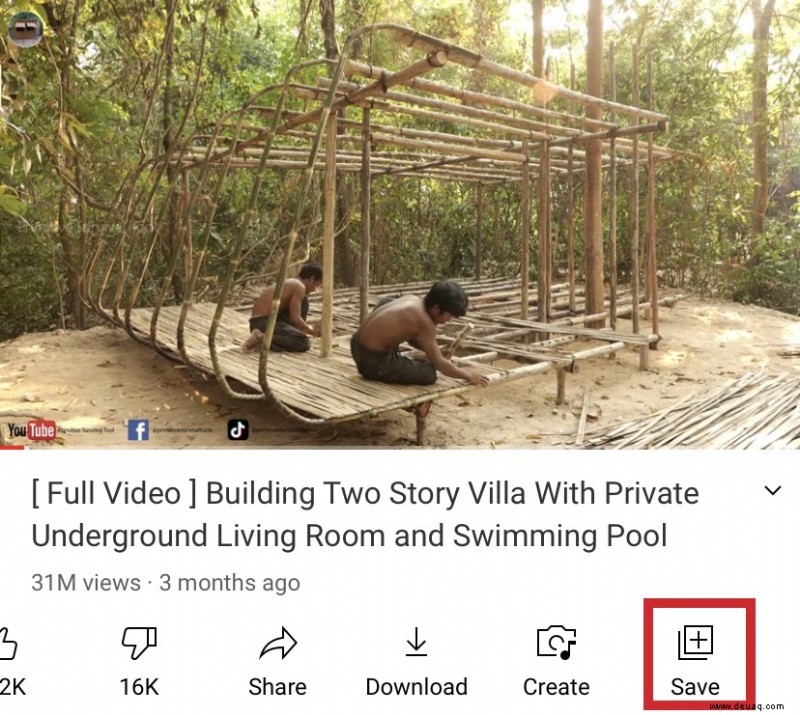
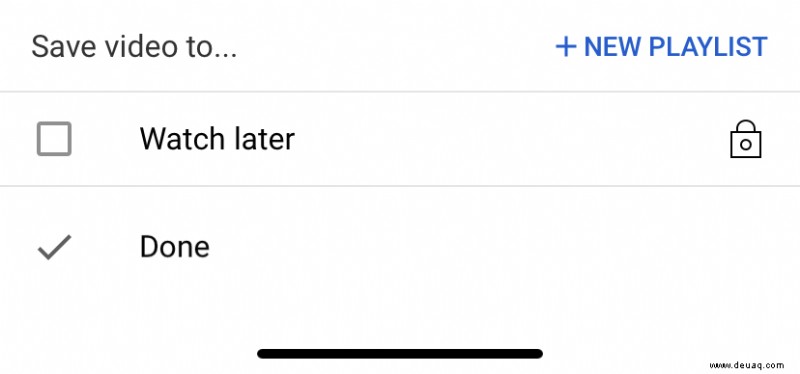
So erstellen Sie eine YouTube-Playlist auf einem Android-Gerät
Android-Geräte haben einen nahezu identischen Prozess zum Erstellen einer YouTube-Wiedergabeliste. Gehen Sie bei der Verwendung der YouTube-App wie folgt vor:
- Starte die YouTube-App und melde dich an.
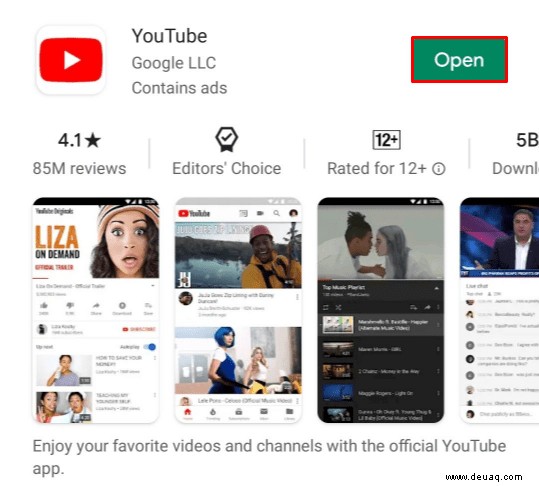
- Gehen Sie zu Ihrer "Bibliothek" Tab.
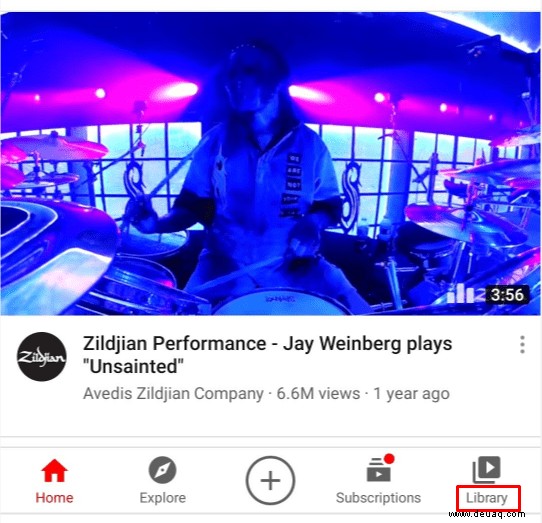
- Tippen Sie auf "Neue Wiedergabeliste" Taste.
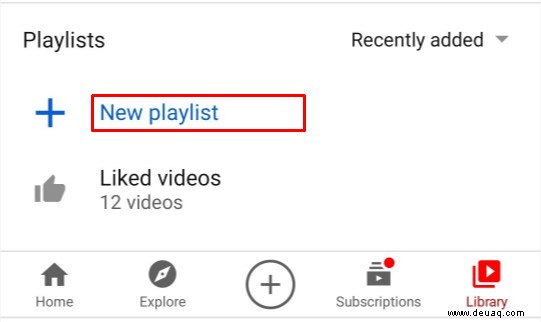
- Wählen Sie Videos aus Ihrem Wiedergabeverlauf aus.
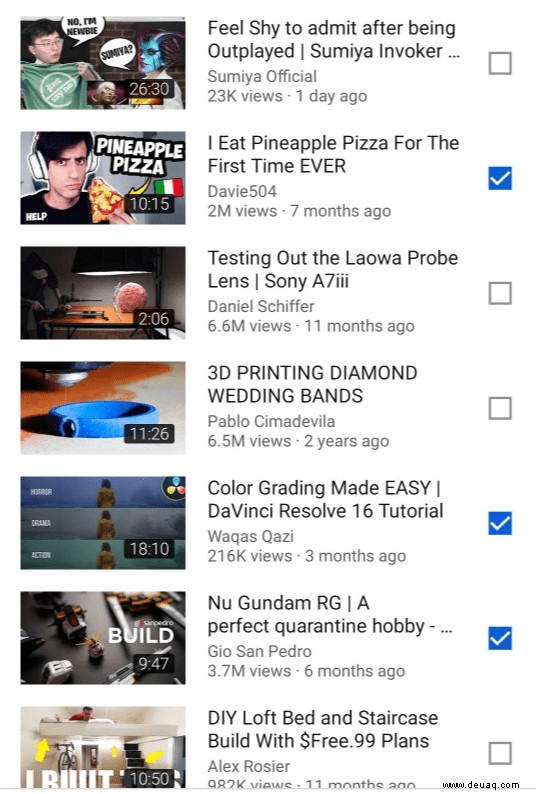
- Tippen Sie auf "Weiter."
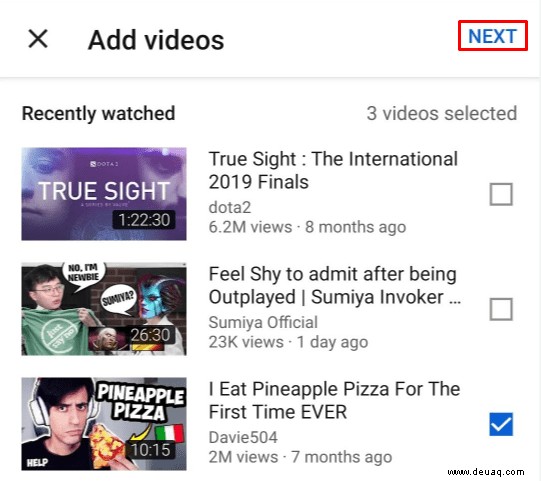
- Benenne deine Playlist und bearbeite die Datenschutzeinstellungen.
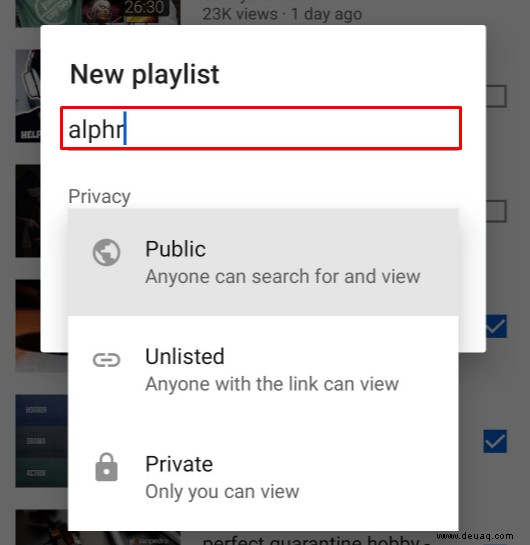
- Tippen Sie auf "Erstellen" um es zu retten.
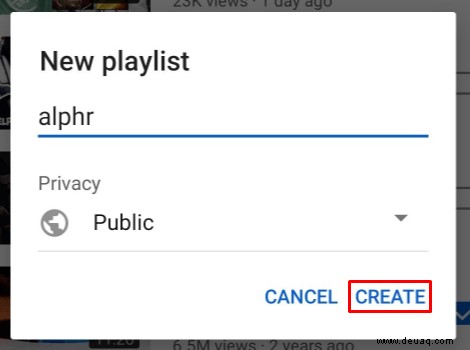
So erstellen Sie eine YouTube-Playlist ohne Konto
Wir haben dir gesagt, dass du keinen Kanal benötigst, um eine Playlist zu erstellen. Ein Google- oder YouTube-Konto reicht aus, um eine Wiedergabeliste zu erstellen und zu speichern. Aber was ist, wenn Sie kein Konto haben?
Sie können auch dann eine YouTube-Playlist erstellen, wenn Sie kein Konto haben oder sich einfach nicht anmelden möchten. Das ist ein längerer Vorgang, aber Sie können diese Playlist auch speichern, um sie sich später anzuhören.
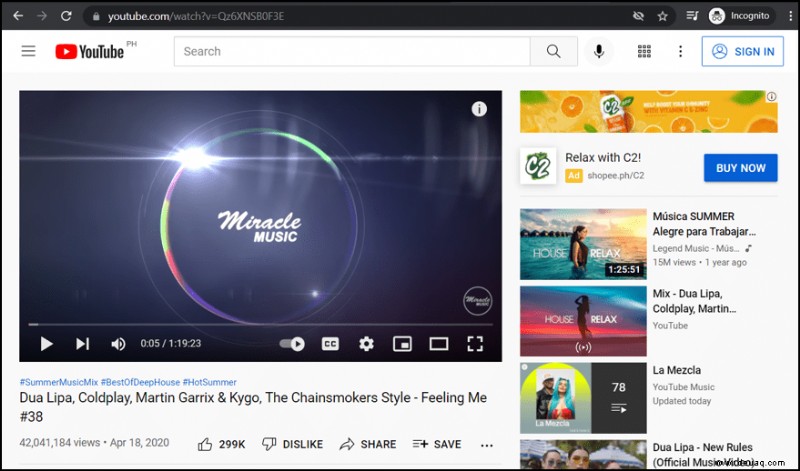
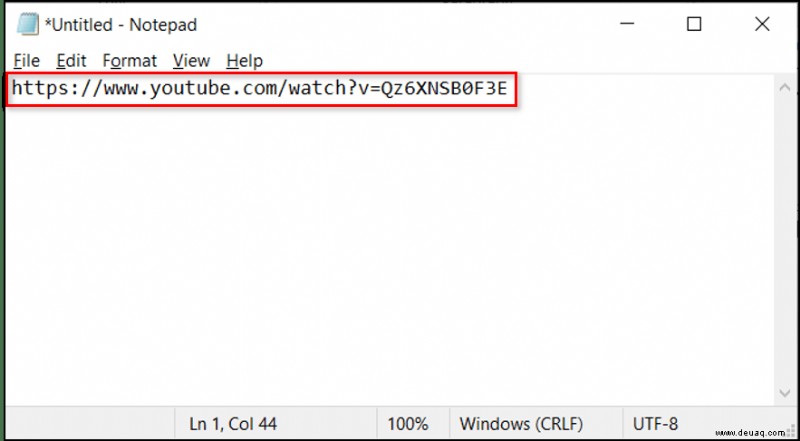
Für dieses YouTube-Video https://www.youtube.com/watch?v=Qz6XNSB0F3E ist der Teil „Qz6XNSB0F3E“ die eindeutige ID.
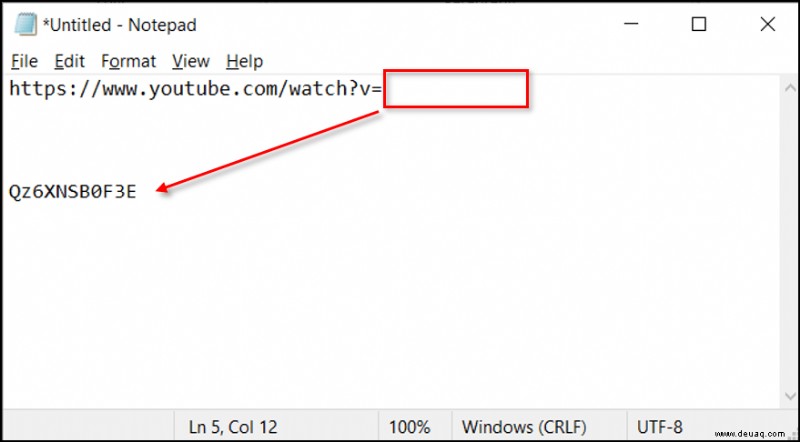
https://www.youtube.com/watch_videos?video_ids=
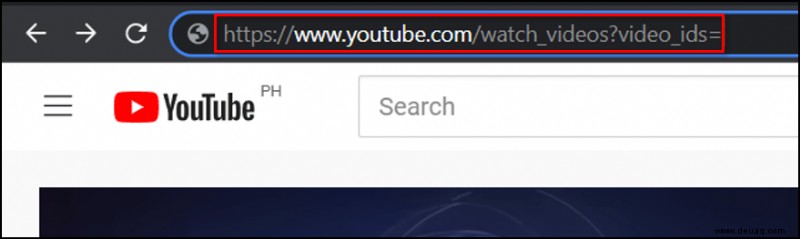
Beispiel – https://www.youtube.com/watch_videos?video_ids=Qz6XNSB0F3E,w_DKWlrA24k,QK-Z1K67uaA
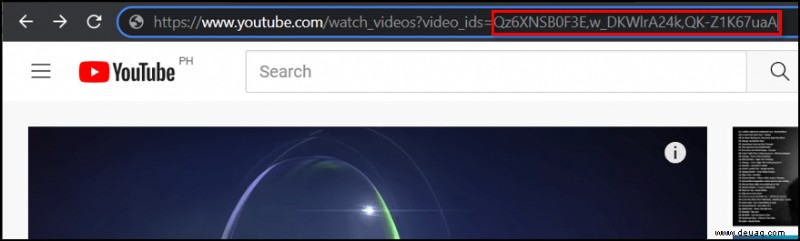
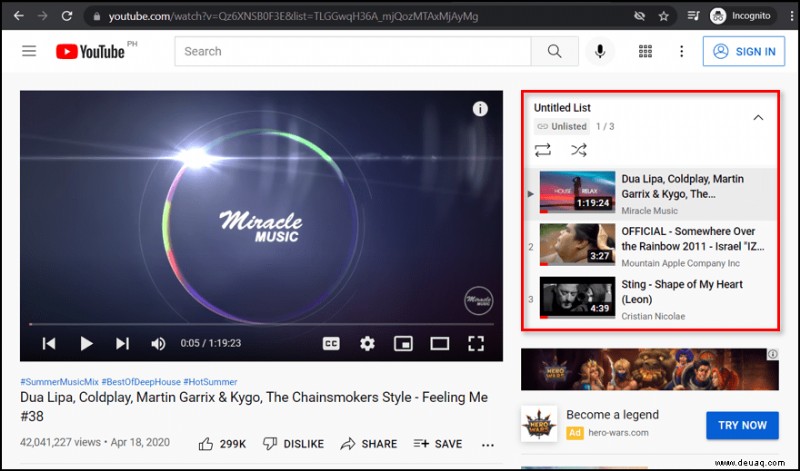
Sie können diesen Link in Ihrem Posteingang speichern, mit einem Lesezeichen versehen oder zur späteren Verwendung in einem Textdokument speichern. Auch wenn Sie die Playlist nicht auf YouTube speichern können (weil Sie kein Konto haben), erstellt der Link die Playlist jedes Mal neu.
Youtube-Playlist-Extras
Erweiterte Einstellungen
Wenn Sie die Browserversion von YouTube verwenden, haben Sie auch Zugriff auf ein Menü „Erweiterte Einstellungen“.
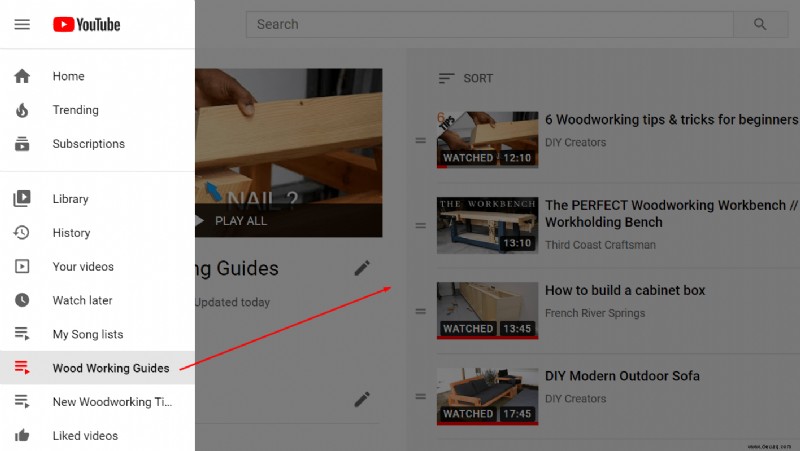
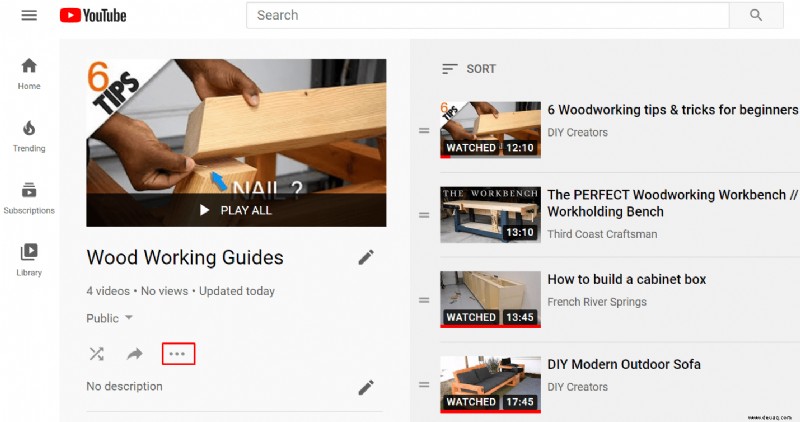
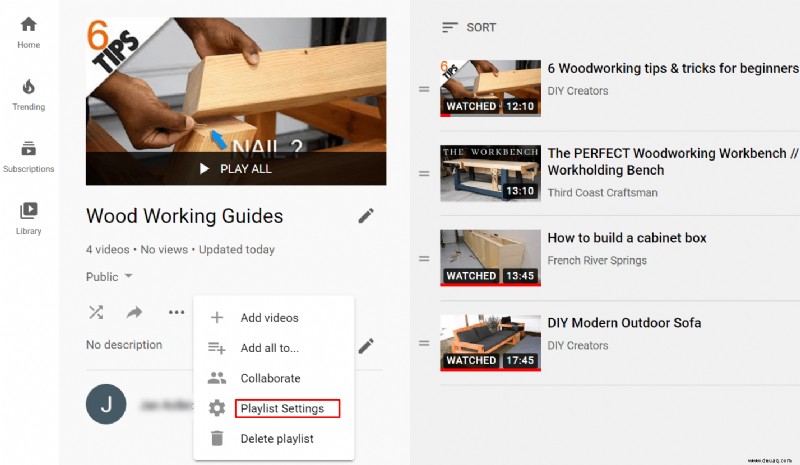
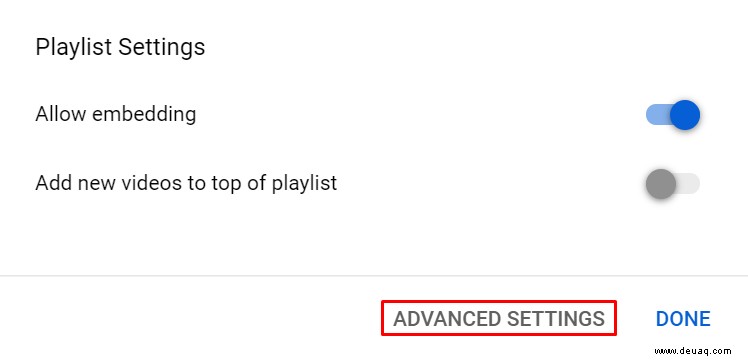
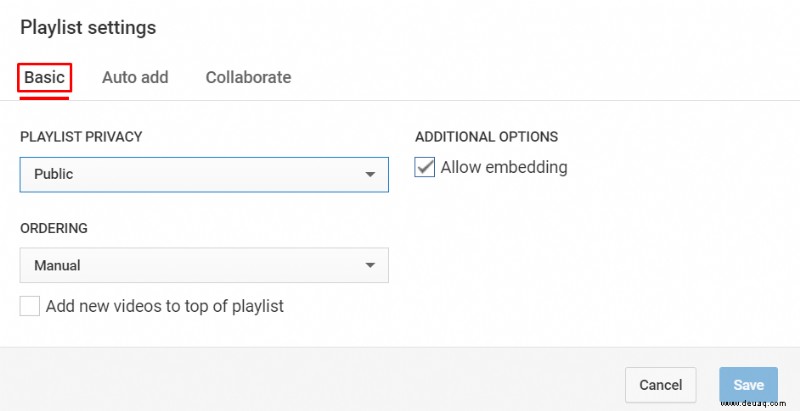
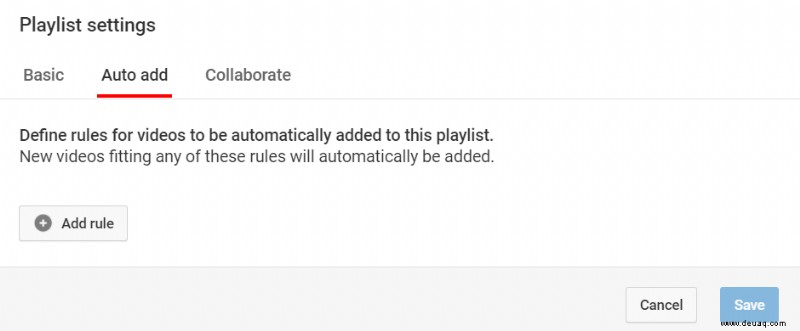
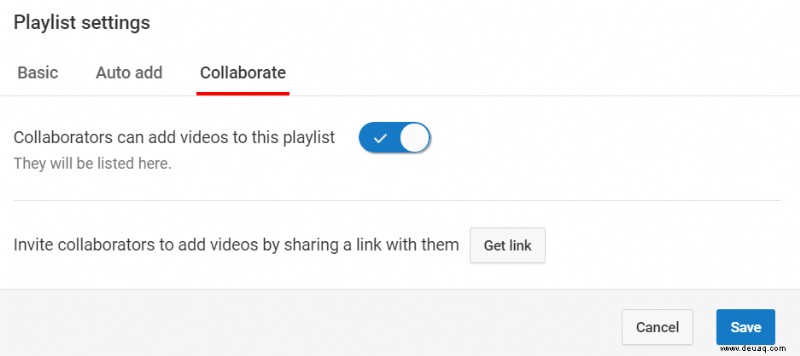
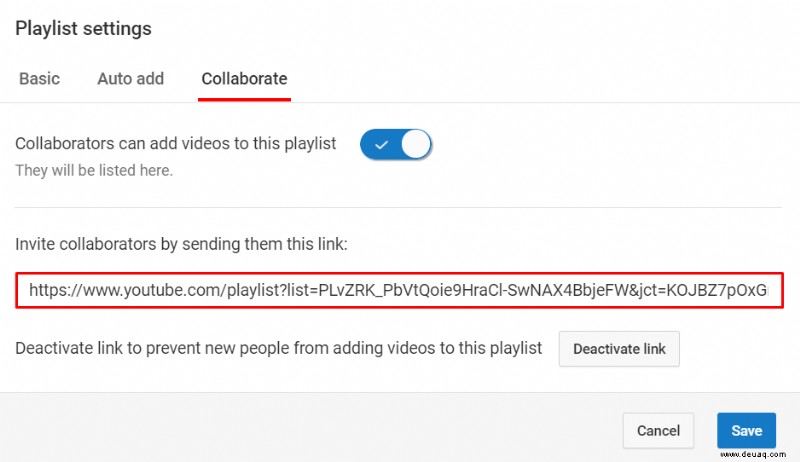
Wenn Sie die Funktion zum automatischen Hinzufügen verwenden möchten, beachten Sie, dass Sie drei Regeln festlegen können:
- Titel enthält.
- Beschreibung enthält.
- Tag.
Für jede dieser Regeln können Sie bestimmte Schlüsselwörter hinzufügen. Der Algorithmus von YouTube fügt dann neu hochgeladene Videos, die unter diese Regeln fallen, zu der Wiedergabeliste Ihrer Wahl hinzu. YouTube fügt jedoch keine Videos hinzu, die bereits vorhanden sind und Ihren Kriterien entsprechen.
So teilen Sie eine Youtube-Playlist
Wenn Sie öffentliche Wiedergabelisten in Ihrem YouTube-Konto gespeichert haben, kann jeder sie sehen – theoretisch. Die Leute müssen jedoch auf einen Link zugreifen, um die Playlist anzuzeigen. Sie können einen Link erstellen, den Sie dann mit Freunden oder Ihren sozialen Medien teilen können.
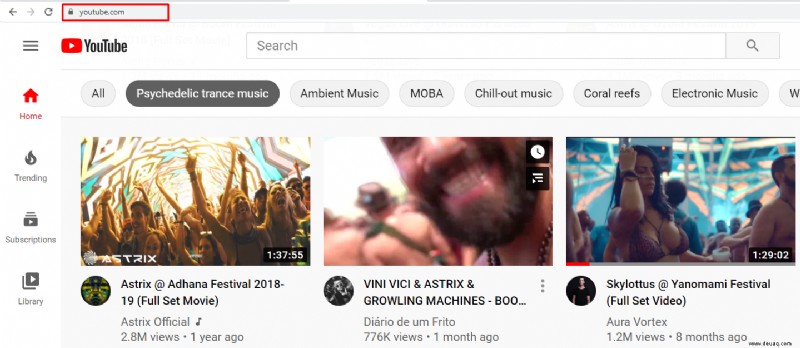
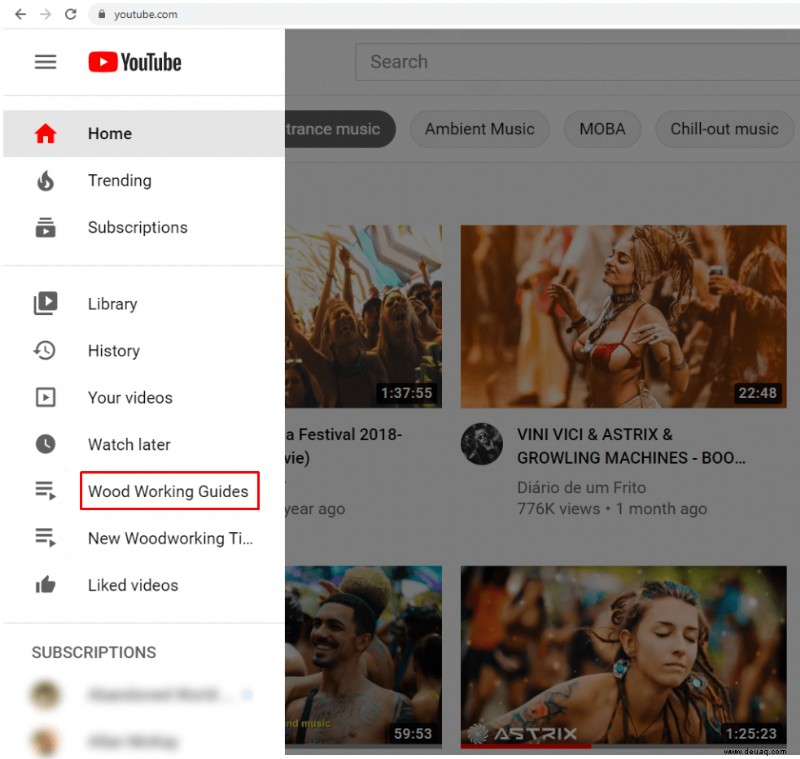
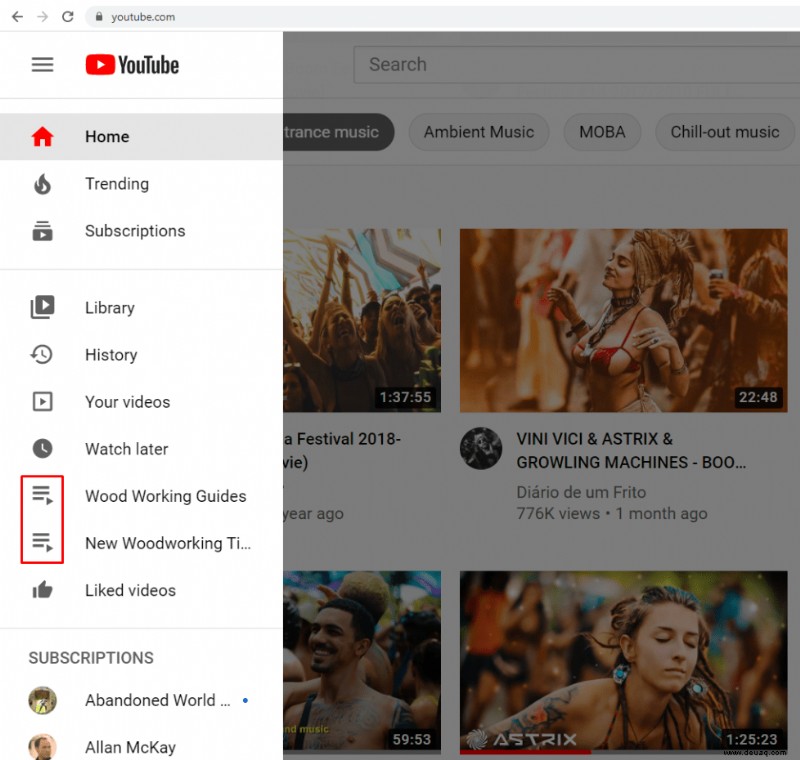
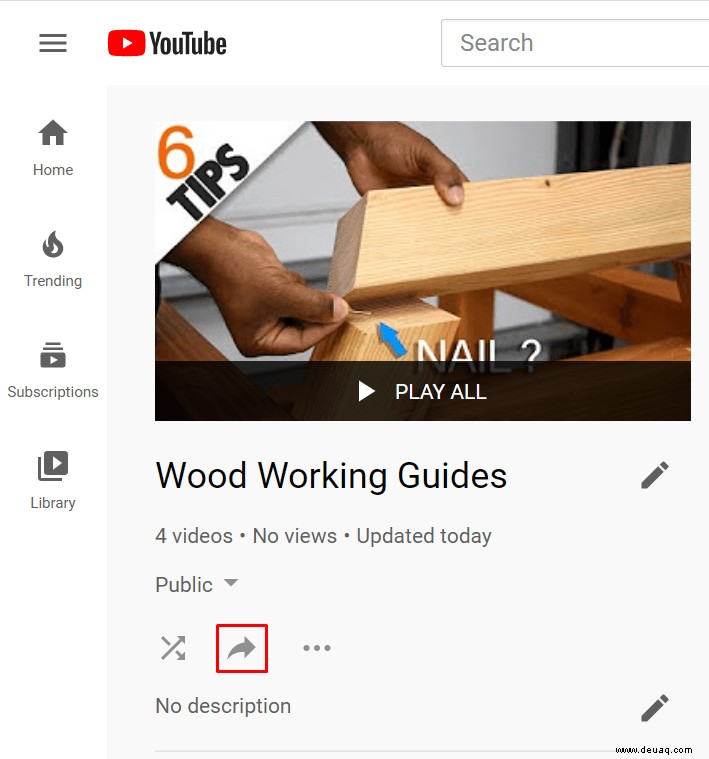
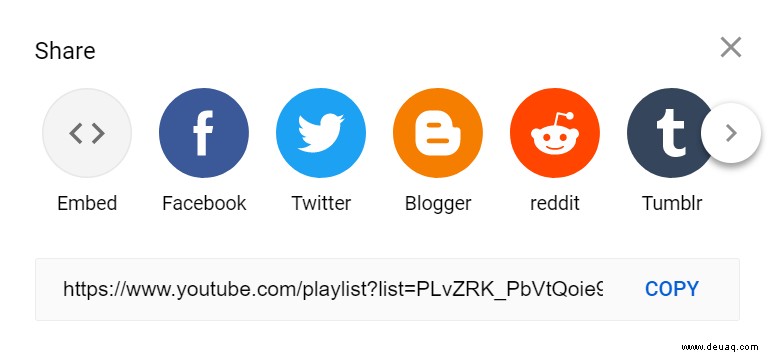
Es hilft, wenn Sie Ihr YouTube-Konto mit Ihren anderen Konten verknüpft haben. Wenn Sie auf die Schaltfläche „Teilen“ klicken oder tippen, generiert YouTube auch einen eindeutigen Link für die Wiedergabeliste. Sie können diesen Link kopieren und manuell in einen Chat-Tab, als Statusaktualisierung usw. einfügen.
Achte aber darauf, dass die Playlist, die du teilen möchtest, nicht auf privat eingestellt ist.
Wie man eine YouTube-Playlist wiederholt
Angenommen, Sie verwenden die Browserversion von YouTube auf einem Computer, ist das Wiederholen einer Wiedergabeliste sehr einfach.
- Gehen Sie auf YouTube zum linken Steuerfeldmenü.
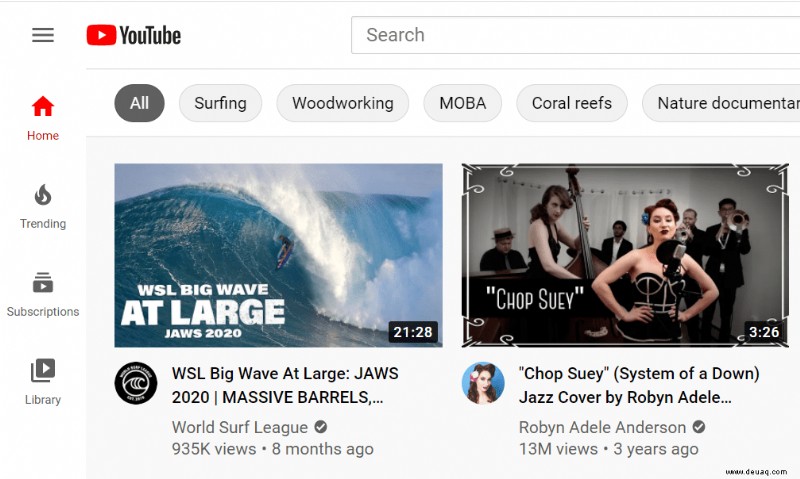
- Klicken Sie auf "Mehr anzeigen" Schaltfläche, um Ihre Wiedergabelisten anzuzeigen.
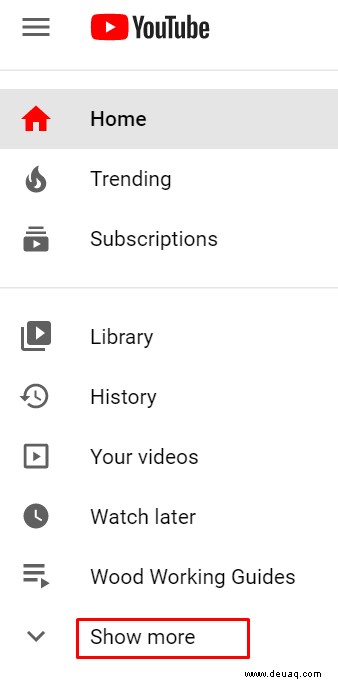
- Klicken Sie auf eine Wiedergabeliste, um sie auszuwählen.
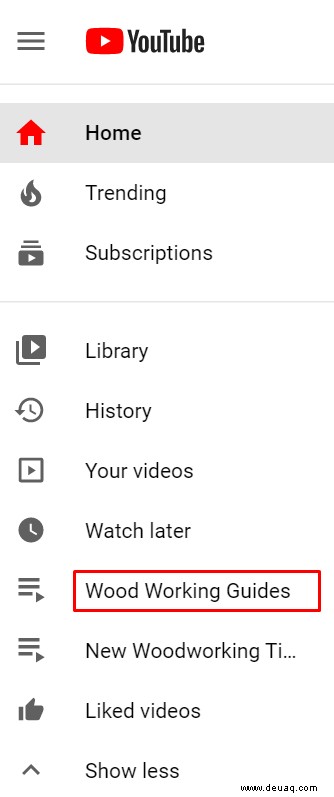
- Starten Sie die Wiedergabe eines beliebigen Videos in der Wiedergabeliste.
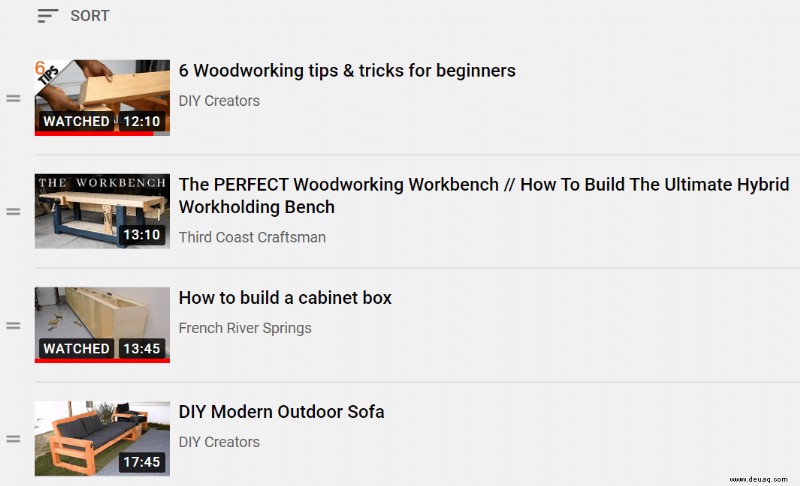
- Klicken Sie im Menü auf der rechten Seite auf "Loop" Taste.
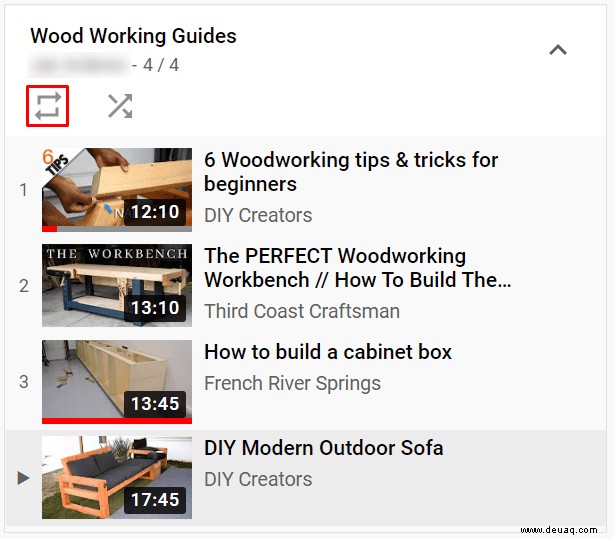
So löschen Sie eine YouTube-Playlist
Das Löschen von Playlists ist auf jedem Gerät und in jeder Version von YouTube sehr einfach.
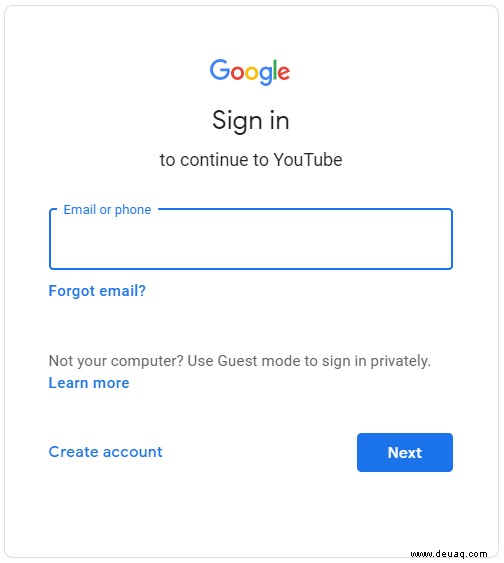
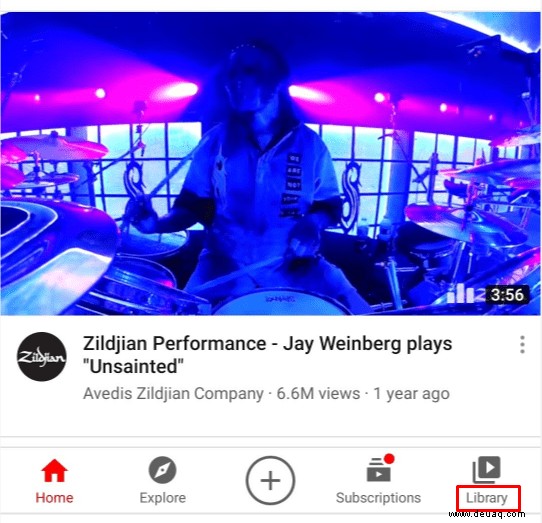
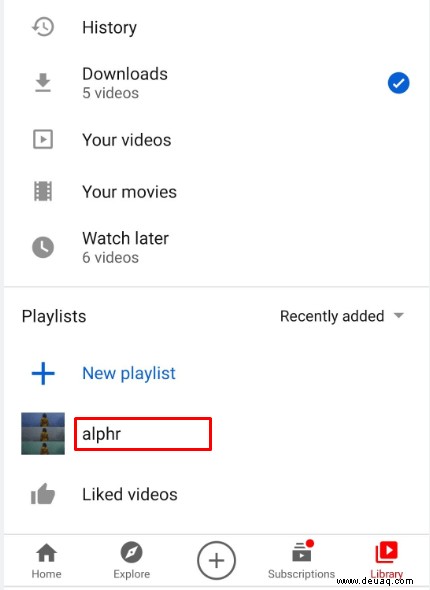
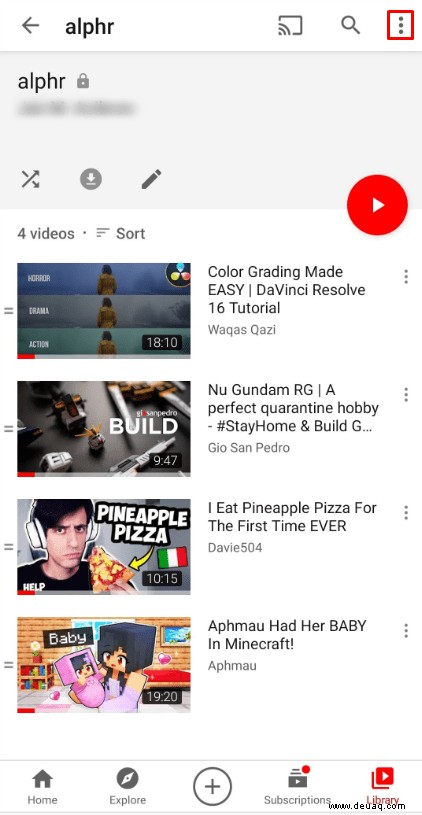
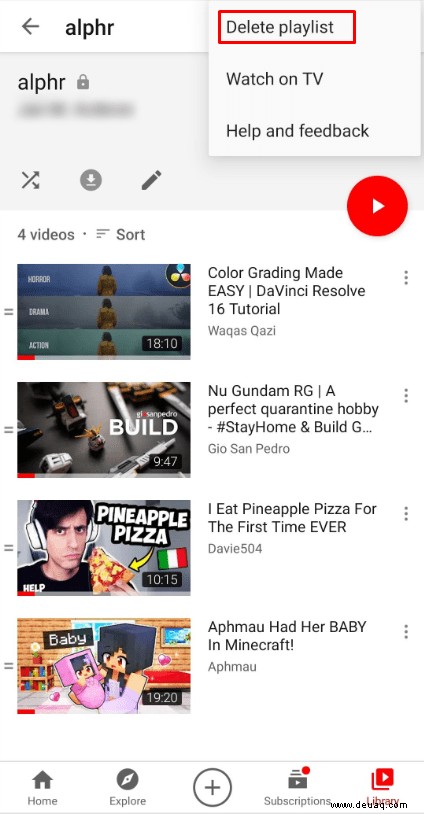
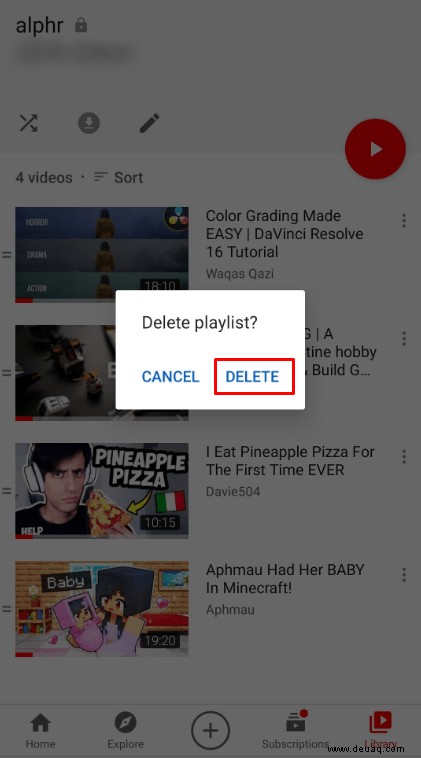
Diese Playlist ist nicht mehr verfügbar, nicht einmal in Suchen oder in YouTubeAnalytics. Die Playlist wird jedoch möglicherweise weiterhin im Wiedergabeverlauf angezeigt.
Difference Between Channels, Playlist and YouTube Queue
Your YouTube channel is the total sum of all your videos. It’s a representation of your YouTube account, the medium where videos get posted. Users can subscribe to channels but they can’t subscribe to playlists.
Playlists on the other hand are just collections of videos that users have made. Channels can showcase many playlists.
YouTube’s Queue feature is quite different from the traditional playlist. You can add a video to your queue from the home page, recommendations list, and search page. You can also do it before or after starting a video playback. To add to the queue, hover on any video thumbnail and press the queue button. You can do this as many times as you want. Once you start a queue, you can add more videos to it and the queue remains there, even if you load a new YouTube page. But, unlike a playlist, you can see the queue with those videos in a mini-player that pops up in the lower right corner of the screen. Note that if you have the Autoplay feature on; when you’re done with your current video the queued videos won’t automatically start.
Abschließende Gedanken
Although YouTube dropped some playlist-related features recently, it still has one ofthe smoothest playlist creation and editing processes.
Let us know if you’ve experienced any issues with defining privacy settings, sharingplaylists, or adding your favorite videos.