Es gibt verschiedene Gründe, warum Sie Ihre Excel-Dateien mit einem Passwort schützen möchten. Die Verwendung eines Passworts bedeutet nicht, dass wir Geheimnisse bewahren, aber vielleicht gibt es einige sensible Geschäftsdaten, die wir vor Änderungen und Manipulationen schützen möchten. Wenn mehr Teammitglieder beteiligt sind, möchten Sie vielleicht einige Elemente als schreibgeschützt freigeben.
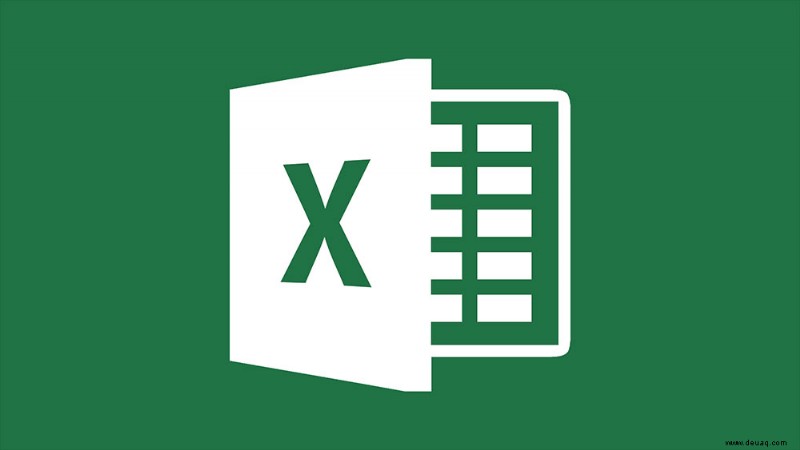
Aus dem Passwortschutz von Excel 2016 können zwei Schwierigkeiten entstehen – es ist an der Zeit, das bekannte Passwort zu entfernen, und Sie wissen nicht wie, oder Sie haben es vergessen. Es gibt Lösungen für beides, also bleiben Sie ruhig und lesen Sie weiter.
Verschlüsselungsarten in Excel 2016
Da es viele Gründe für einen Passwortschutz geben kann, gibt es auch viele Möglichkeiten, diesen Schutz einzusetzen. Einige der unten aufgeführten Lösungen funktionieren nur für einige Arten von Excel 2016-Kennwortverschlüsselung, und wir werden jede kurz erläutern, damit später keine Verwirrung entsteht.
Ein Passwort, das das Öffnen der Dateien einschränkt, wird als Öffnen-Passwort bezeichnet. Wenn Sie das Dokument öffnen, wird es sofort angezeigt.
Das Passwort, das Sie benötigen, um einige Änderungen im Dokument vorzunehmen, ist ein Änderungspasswort. Ohne sie können Sie die Datei nicht bearbeiten, aber Sie können sie immer noch im schreibgeschützten Modus anzeigen. Natürlich, wenn diese Option aktiviert ist. Sie können das Dokument auch ohne Passwort schreibgeschützt machen.
Es gibt einen Unterschied, wenn es um den Teil der Datei geht, den Sie verschlüsseln möchten. Sie können den Inhalt schützen, indem Sie die gesamte Datei verschlüsseln, oder Sie können nur eine Arbeitsmappe oder ein Arbeitsblatt schützen.
Indem Sie das erste auswählen, verhindern Sie, dass andere Arbeitsblätter umbenennen, ausblenden, verschieben, hinzufügen oder löschen, wodurch die Arbeitsmappenstruktur, aber nicht der Inhalt des Arbeitsblatts geschützt wird. Indem Sie ein Arbeitsblatt verschlüsseln, verhindern Sie, dass seine Struktur bearbeitet wird, nicht aber die Arbeitsmappenstruktur.
Sehen wir uns nun an, wie Sie diese Passwörter in Excel 2016 entfernen.
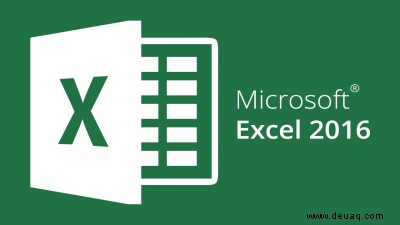
Wenn Sie das Passwort kennen
Sie haben Ihre Arbeit abgeschlossen, und jetzt ist es an der Zeit, sie an den Kunden zu liefern. Aber Sie haben Ihre Excel-Datei mit dem Passwort geschützt und müssen es entfernen, bevor Sie das Dokument einreichen. Sie erinnern sich an das Passwort, wissen aber nicht, wie Sie es entfernen können.
Dieser ist ganz einfach. Öffnen Sie das Dokument, geben Sie das Passwort ein und navigieren Sie dann zu „Datei“. Wählen Sie „Info“, dann „Dokument schützen“ und schließlich „Mit Passwort verschlüsseln.“
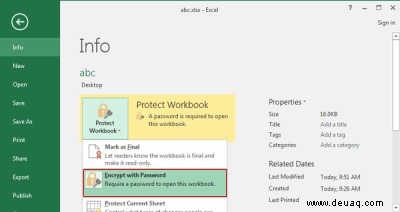
Ein Popup-Menü mit Ihrem letzten Passwort wird angezeigt. Löschen Sie das Passwort und klicken Sie auf OK, lassen Sie das Feld leer.
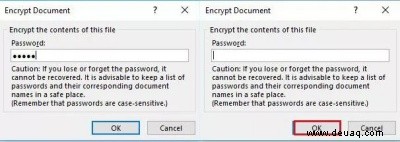
Das ist es. Sie können das Dokumentenpasswort kostenlos liefern.
Wenn Sie das Passwort für eine geschützte Arbeitsmappe vergessen haben
Wenn Sie Ihre Excel-Arbeitsmappe mit dem Passwort geschützt haben, an das Sie sich jetzt nicht mehr erinnern können, können Sie es mit XML entfernen. Beachten Sie, dass diese Methode nicht funktioniert, wenn die gesamte Datei verschlüsselt ist. Wenn dies der Fall ist, fahren Sie mit der entsprechenden Lösung unten fort.
Sie sollten zunächst sicherstellen, dass die Erweiterungen Ihrer Dateien aktiviert sind. Gehen Sie zur Systemsteuerung, navigieren Sie zur Ordneroption und wählen Sie dann „Anzeigen und deaktivieren“. Wenn „Erweiterungen für bekannte Dateitypen ausblenden“ aktiviert ist, deaktivieren Sie es.
Der nächste Schritt besteht darin, die problematische Excel-Datei umzubenennen und die Erweiterung von .xlsx in .zip zu ändern. Öffnen Sie nun die ZIP-Datei, navigieren Sie durch die Ordner „xl“ und „worksheets“ und extrahieren Sie die Datei „sheet.XML“.
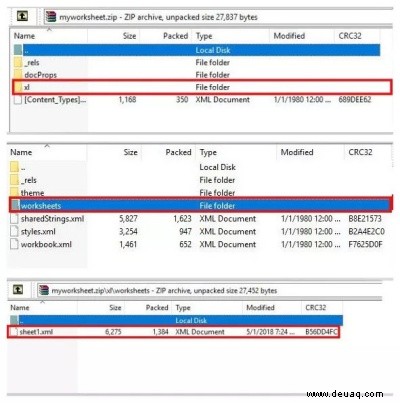
Nachdem die Extraktion abgeschlossen ist, öffnen Sie die Datei und suchen Sie nach dem folgenden Tag:
it:
Wenn Sie es finden, sollten Sie es vollständig löschen – alles darunter bis zum nächsten Tag. Speichern Sie die Änderungen in der XML-Datei und ersetzen Sie die alte durch die im ZIP-Ordner.
Schließen Sie am Ende die ZIP-Datei und benennen Sie sie erneut um, indem Sie die Erweiterung wieder auf .xlsx ändern. Ihre Arbeitsmappe ist jetzt nicht mehr passwortgeschützt.
Wenn Sie die Datei mit Nur-Lese-Beschränkung geschützt haben
Bevor wir zu schwerer Artillerie übergehen, sollten wir erwähnen, was zu tun ist, wenn Sie Ihre Excel-Datei mit einer Nur-Lese-Beschränkung geschützt haben. Einschränkungen sind keine Passwörter, daher lassen sie sich ganz einfach entfernen. Es dauert nur ein paar Klicks.
Nachdem Sie Ihre Excel-Datei geöffnet haben, gehen Sie zum Abschnitt „Info“, wählen Sie „Dokument schützen“ und dann „Bearbeitung einschränken“. Unten im folgenden Popup-Menü befindet sich die Option „Schutz stoppen“. Wählen Sie es aus, um die Beschränkungen aufzuheben.
Wenn Sie das Passwort für eine vollständig verschlüsselte Datei vergessen haben
Wenn Sie das Kennwort zum Schutz der gesamten Excel 2016-Datei verwendet haben, benötigen Sie ein Drittanbieter-Tool, um das Kennwort wiederherzustellen und es zu entfernen. Es sind viele Tools verfügbar, aber eine Software namens PassFab für Excel hat sich als die einfachste Lösung erwiesen, bei der das Risiko einer Dateibeschädigung null ist.
Nachdem Sie Ihre passwortgeschützte Excel-Datei in diese Software importiert haben, sehen Sie drei Optionen für den Passwortangriffstyp. Der Brute-Force-Angriff ist als Standardoption eingestellt, da alle Zeichen einzeln überprüft werden, um das Passwort zu ermitteln, sodass keine zusätzlichen Informationen verfügbar sind. Wenn jedoch einige Informationen in Ihrem Gedächtnis geblieben sind, wird dies den Vorgang beschleunigen.
Wenn Sie sich an einige Teile des Passworts erinnern, sollten Sie den Brute-Force mit Mask Attack wählen und alles eingeben, woran Sie sich erinnern. Auf diese Weise sucht die Software nach Ihrem Passwort, indem sie benutzerdefinierte Zeichen, Symbole und Zahlen überprüft, was weniger Zeit in Anspruch nimmt.
Wenn Sie eine Kennwortwörterbuchdatei besitzen, sollten Sie diese mit der Option „Wörterbuchangriff“ importieren. Diese Option hat eine hohe Erfolgsquote, da sie Ihnen lediglich dabei hilft, das richtige Passwort aus dem Wörterbuch herauszufiltern.
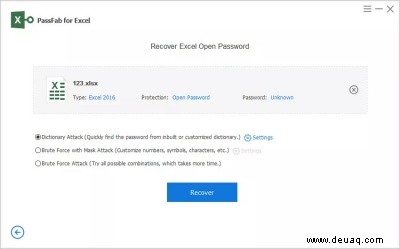
Nachdem Sie den Passwort-Angriffstyp ausgewählt haben, der Ihrem Gedächtnis und Ihren Informationen entspricht, klicken Sie auf „Start“ und lehnen Sie sich zurück, während die Software den Rest erledigt. Wenn es fertig ist, erscheint das Passwort Ihrer Excel-Datei im Popup-Fenster.
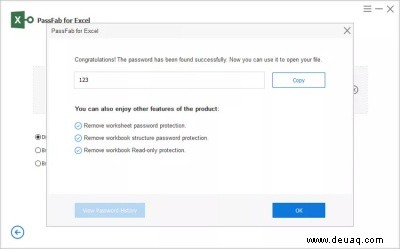
Da Sie nun das Passwort kennen, können Sie es wie in der ersten Lösung beschrieben entfernen.
Keine Notwendigkeit für IT-Experten
Die Angst, das Passwort zu verlieren, hält viele davon ab, ihre Excel-Dateien zu sichern. Wie Sie sehen, brauchen Sie sich keine Sorgen zu machen, da alle Verschlüsselungen Lösungen haben. Keine dieser Lösungen ist kompliziert, sodass Sie kein IT-Experte sein müssen, wenn Sie das Passwort entfernen möchten.
Wenn Sie eine ganze Datei mit dem vergessenen Passwort geschützt haben, führt kein Weg an dem uns bekannten Drittanbieter-Tool vorbei. Wenn Sie einen Hack kennen, den wir übersehen haben, teilen Sie uns dies bitte in den Kommentaren mit.