Die Welt der Notizen ist im Laufe der Jahre ziemlich wettbewerbsfähig geworden, mit neuen Apps, die eine breite Palette interessanter Funktionen bieten. Die meisten können sich nicht mit den ausgewählten Favoriten vergleichen, die die Leute normalerweise verwenden, insbesondere Evernote, auch bekannt als der „König der Notizen“.

Jede funktionsreiche App hat jedoch ein paar versteckte, die für den typischen Benutzer immer etwas undurchsichtig sind. Eine dieser Funktionen ist das Ändern der Standardschriftart in Evernote. Während einige Benutzer mit der Standardschriftart völlig zufrieden sind, ziehen es einige vor, Schriftarten für diese App anzupassen.
Wenn Sie in die letztere Kategorie fallen, sind Sie an der richtigen Stelle. Lies weiter, um mehr über das Ändern der Standardschriftart in Evernote auf verschiedenen Plattformen zu erfahren.
So ändern Sie die Standardschriftart in Evernote auf einem PC
Eines der praktischsten Dinge an Evernote ist, dass es eine PC-Version anbietet, die Sie von der offiziellen Website herunterladen oder sich über einen Webbrowser anmelden und von dort aus direkt auf alles zugreifen können. Als Nutzer von Evernote für PC ist das Anpassen der Schriftart deiner App kinderleicht.
Alles, was Sie tun müssen, ist Folgendes:
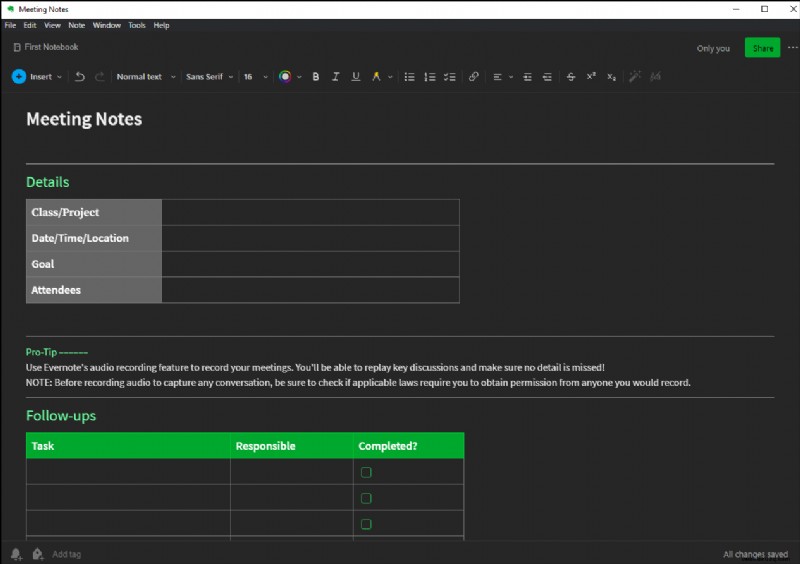
Fett, kursiv und genau dazwischen gibt es eine Schriftart-Option.
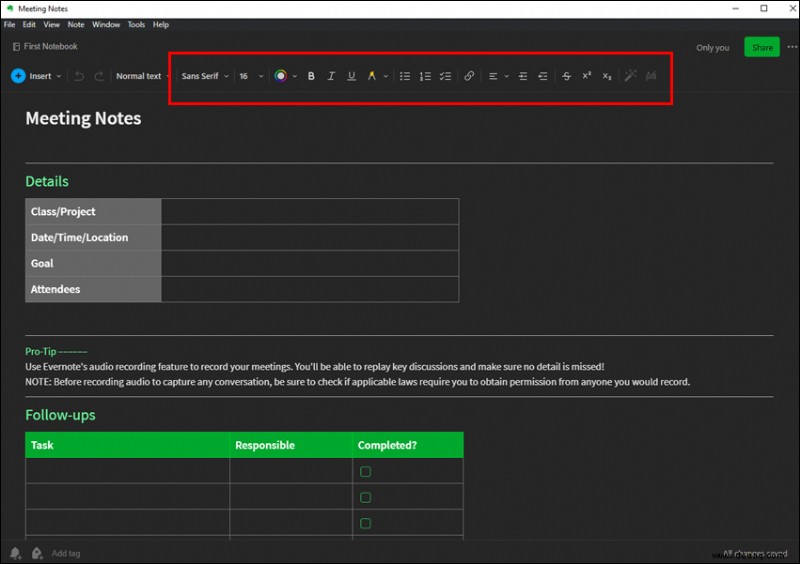
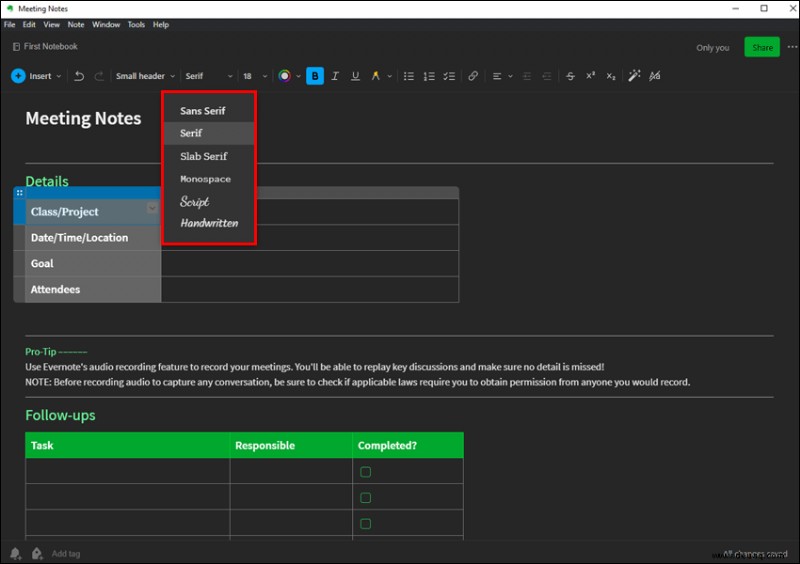
So ändern Sie die Standardschriftart in Evernote in der iPhone-App
Ähnlich wie bei der PC-Version gibt es Möglichkeiten, die Schriftarten in der offiziellen iOS-Anwendung zu ändern. In früheren Versionen dieser App war dies nicht möglich, und die Leute versuchten, viele verschiedene Problemumgehungen zu erstellen.
Glücklicherweise hat das Team von Evernote zugehört und eine Lösung bereitgestellt – und es ist eine einfache. So geht's:
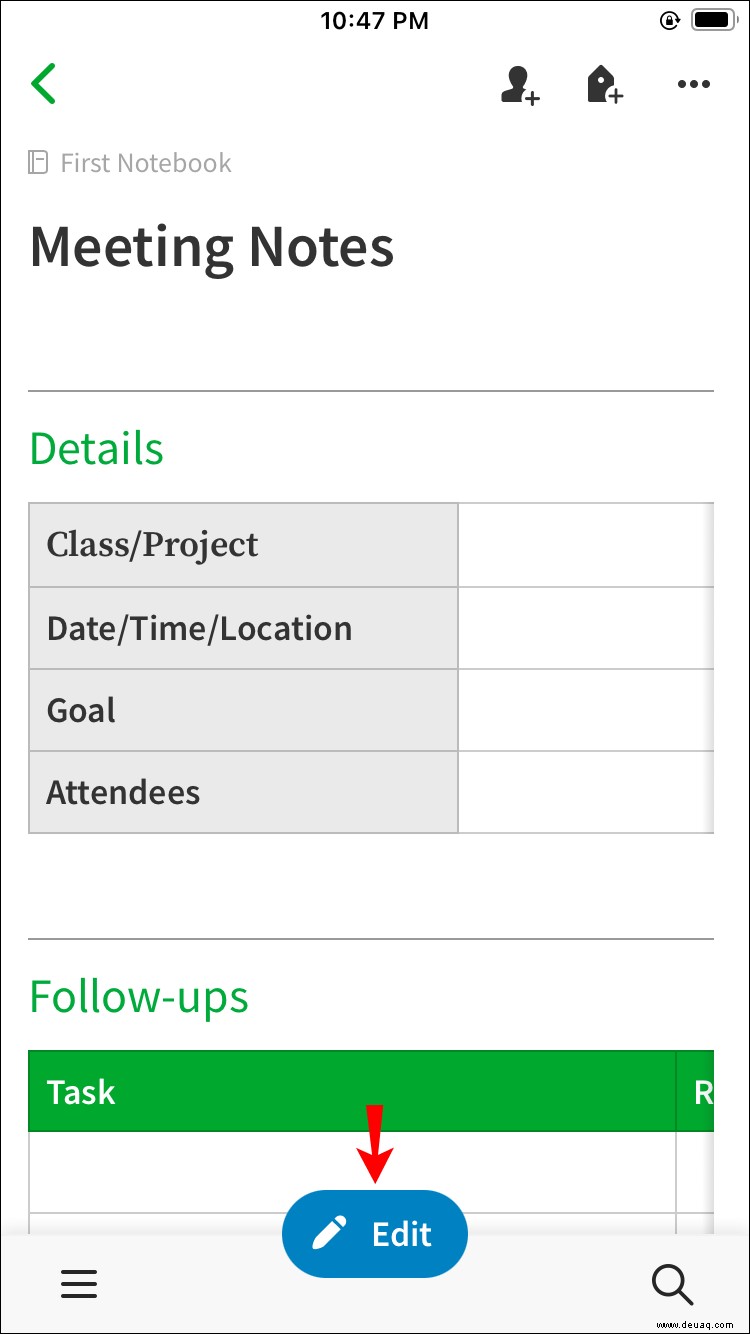
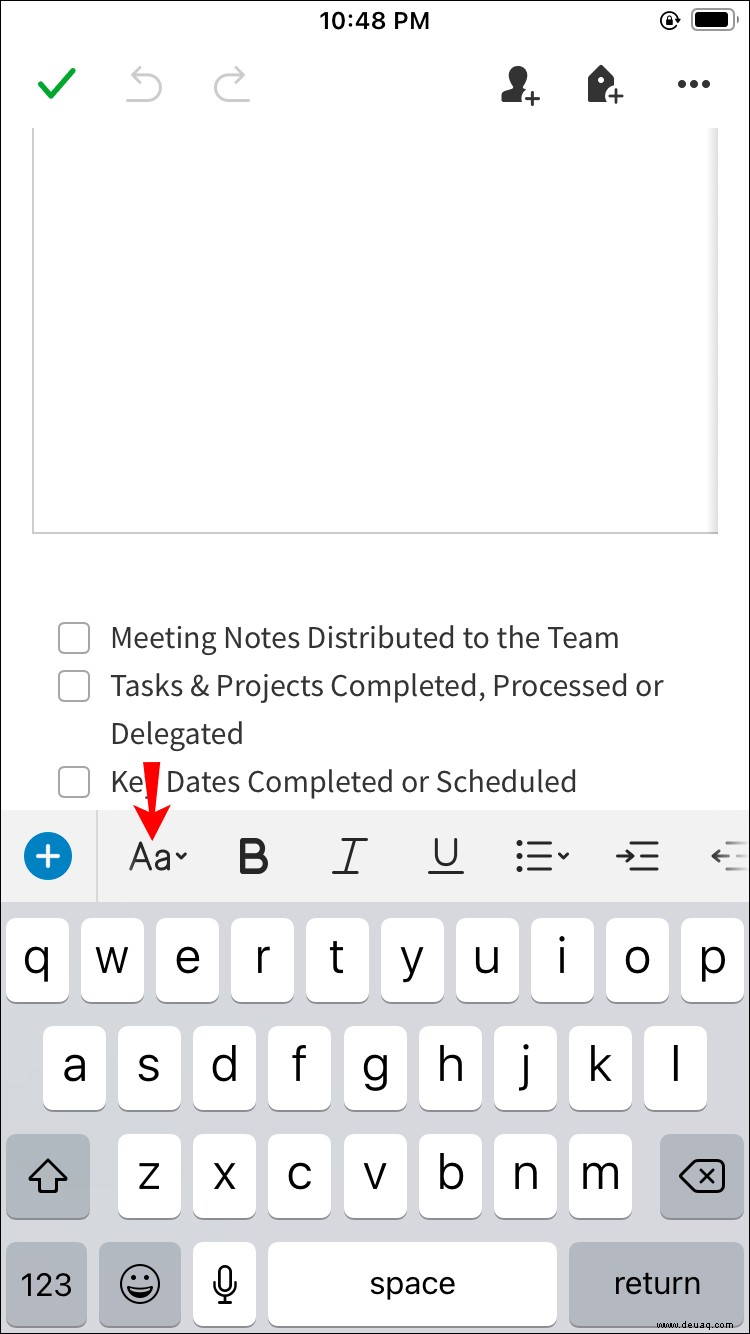
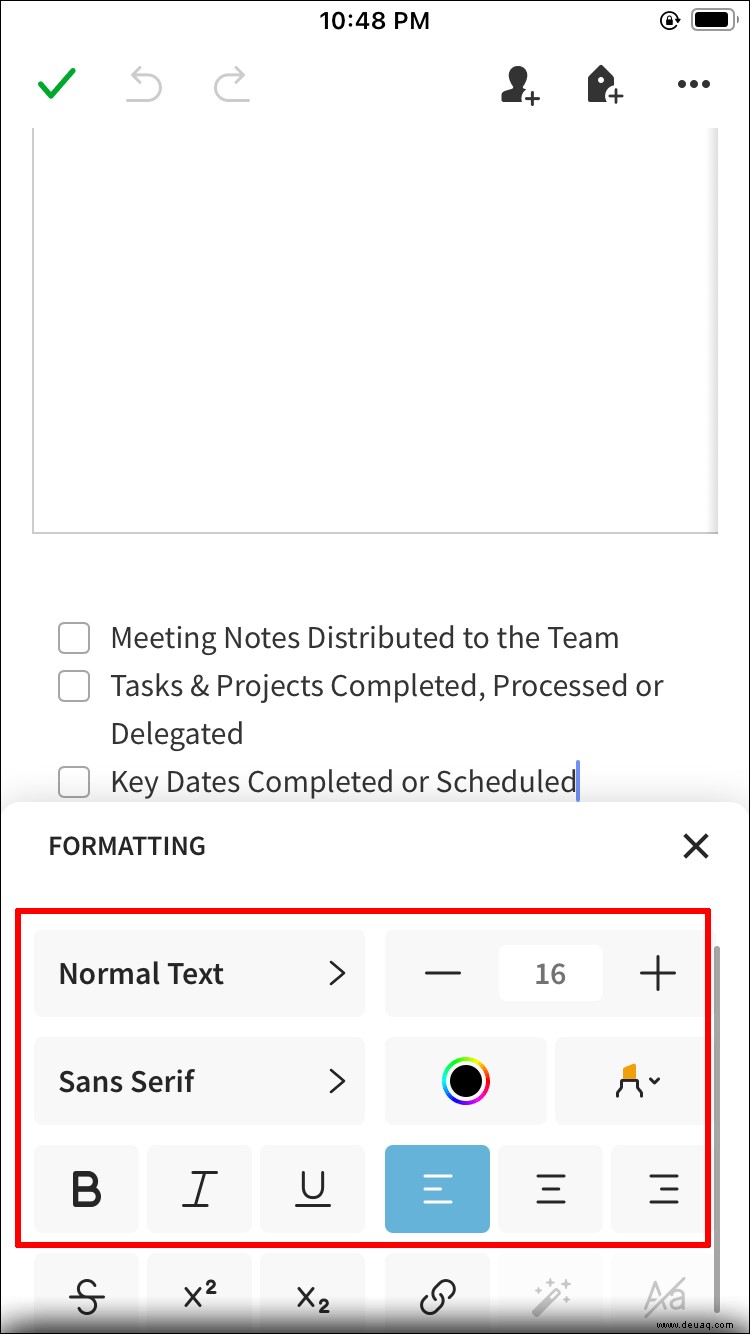
So ändern Sie die Standardschriftart in Evernote auf einem Android-Gerät
Es gibt verschiedene Problemumgehungen zum Ändern der Schriftart in Ihren Evernote-Dokumenten. Android-Geräte haben jedoch ein paar mehr Optionen als andere Geräte. Es könnte daran liegen, dass das Android-System Open Source ist, wodurch alles besser anpassbar ist.
Auch wenn das Ändern der Standardschriftart auf Android-Geräten ähnlich wie in der iOS-App erfolgt, können Sie beim Gestalten Ihrer Notizen und Dokumente ein wenig mehr tun, um kreativ zu sein. Die erste Möglichkeit, die Schriftart in Evernote zu ändern, ist die folgende Standardmethode:
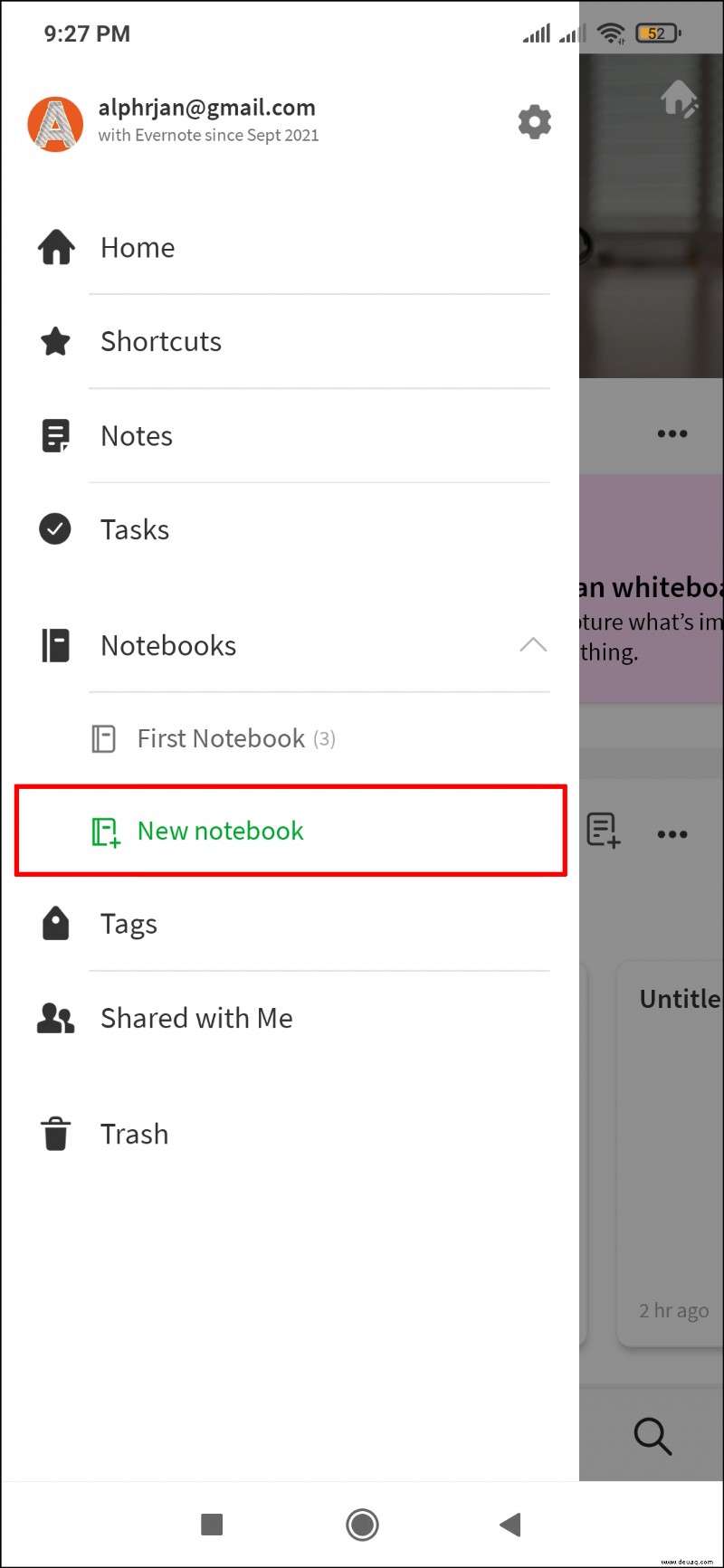
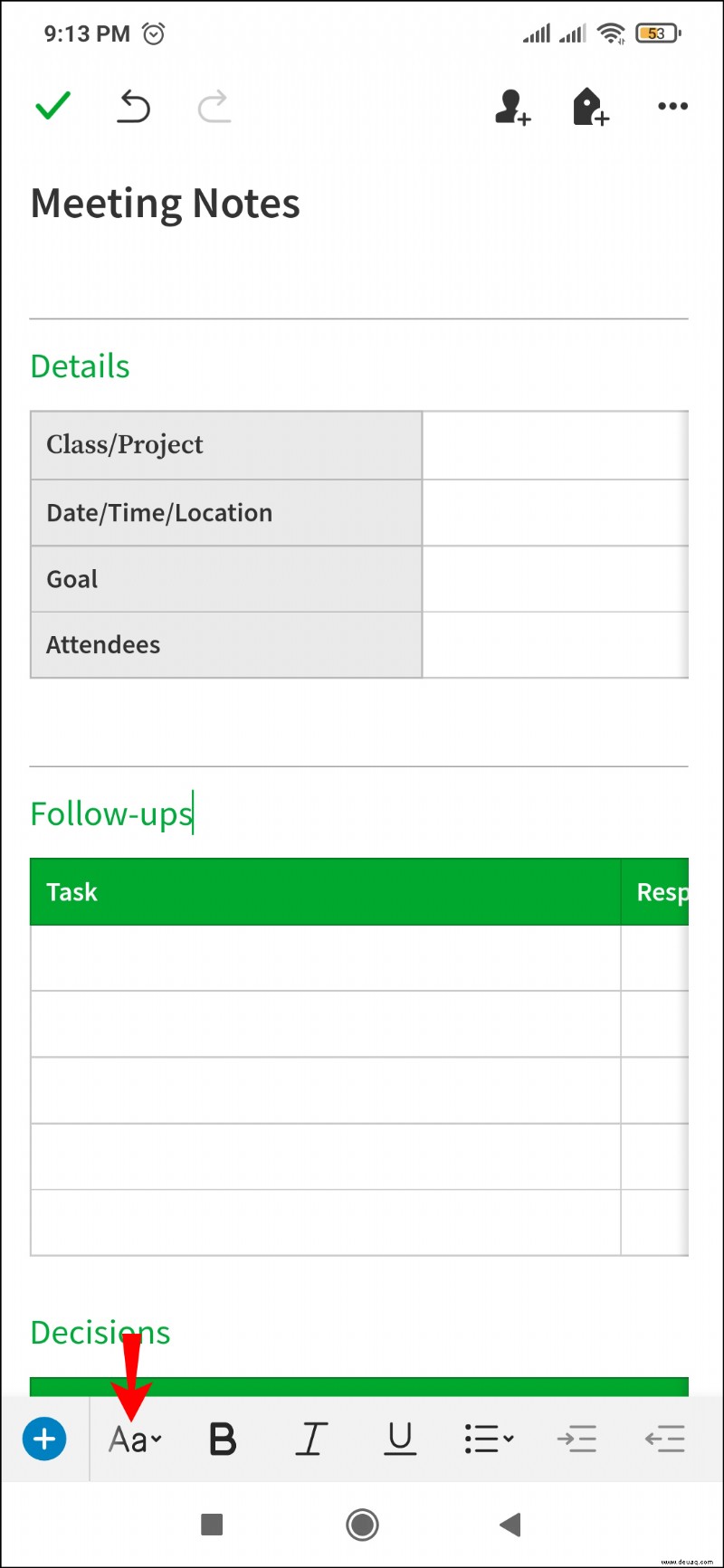
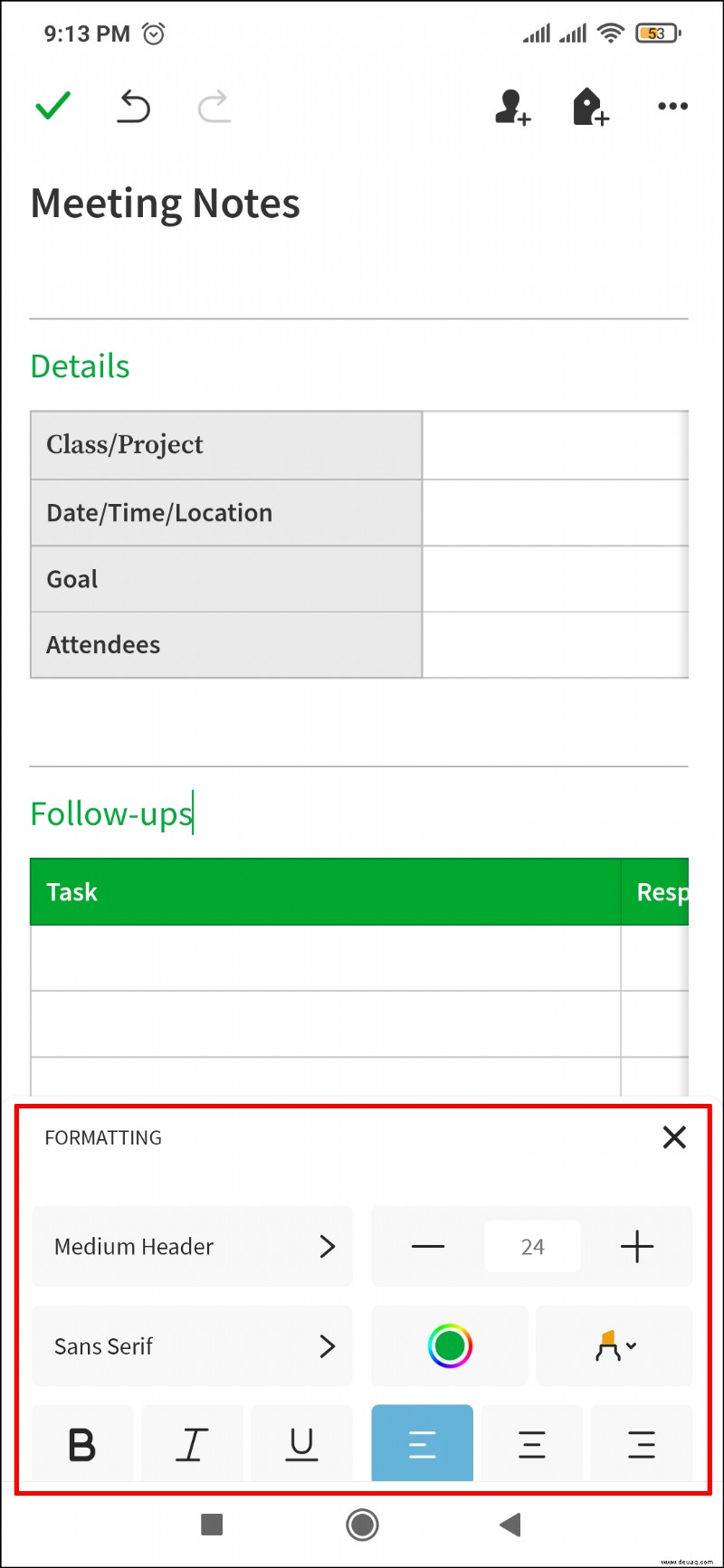
Wenn Sie jedoch nur die Schriftart eines bestimmten Absatzes oder Satzes ändern möchten, gehen Sie wie folgt vor:
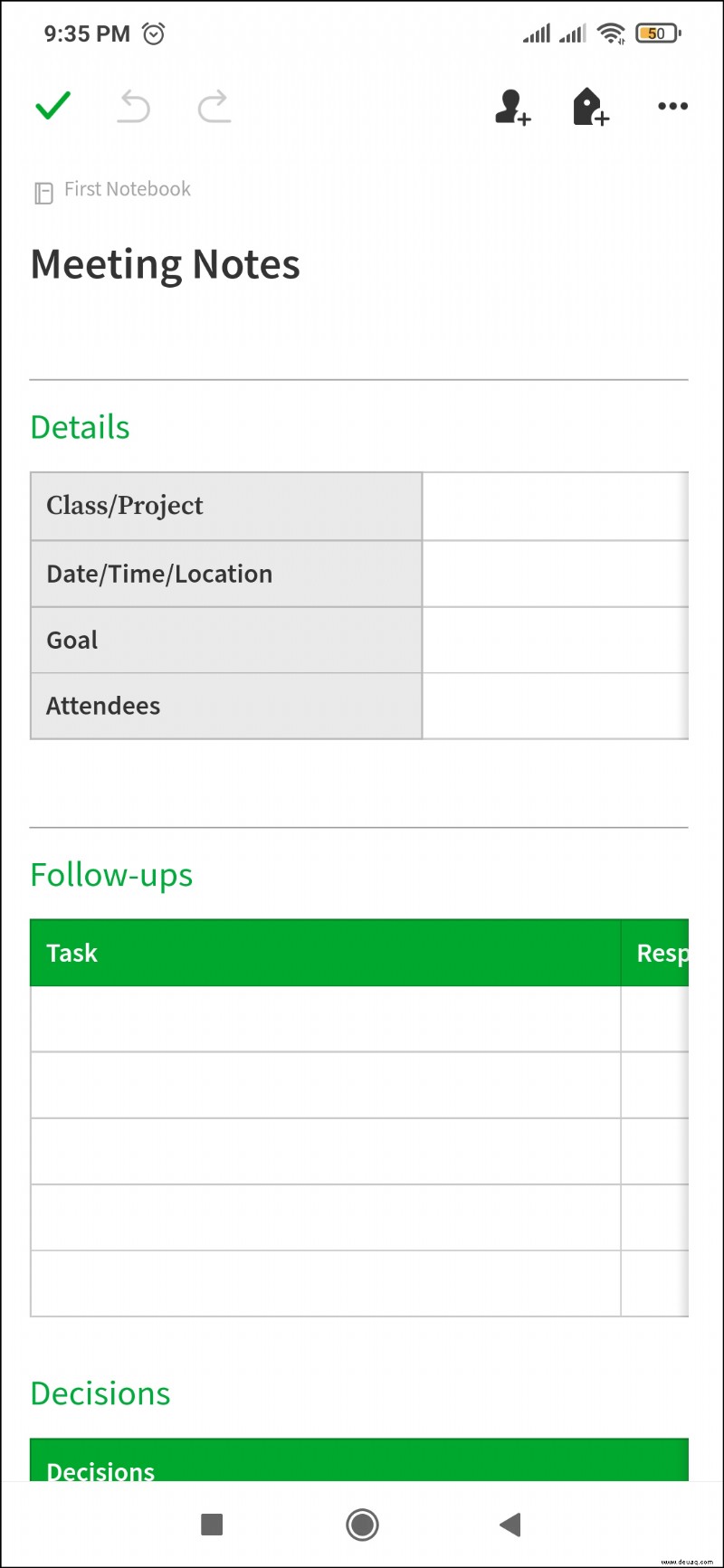
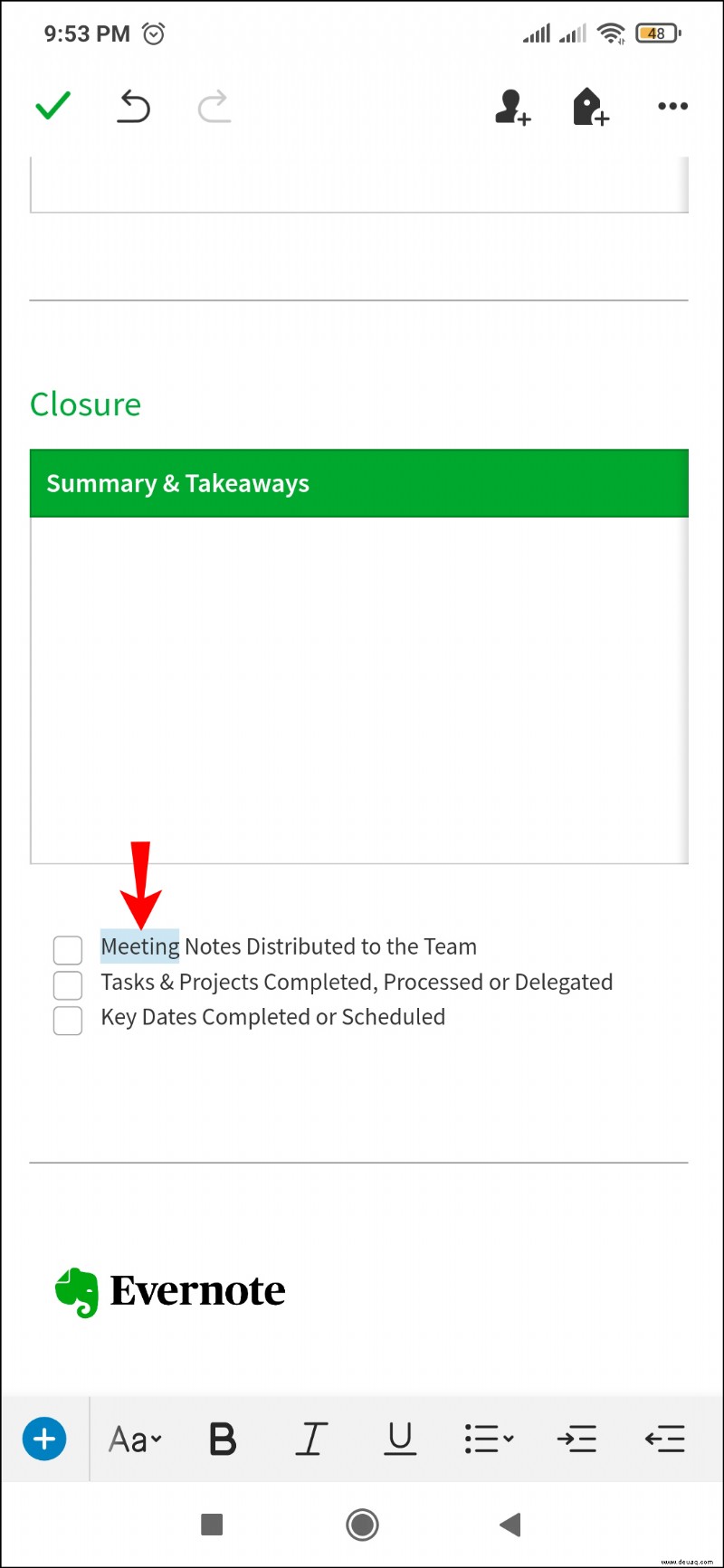
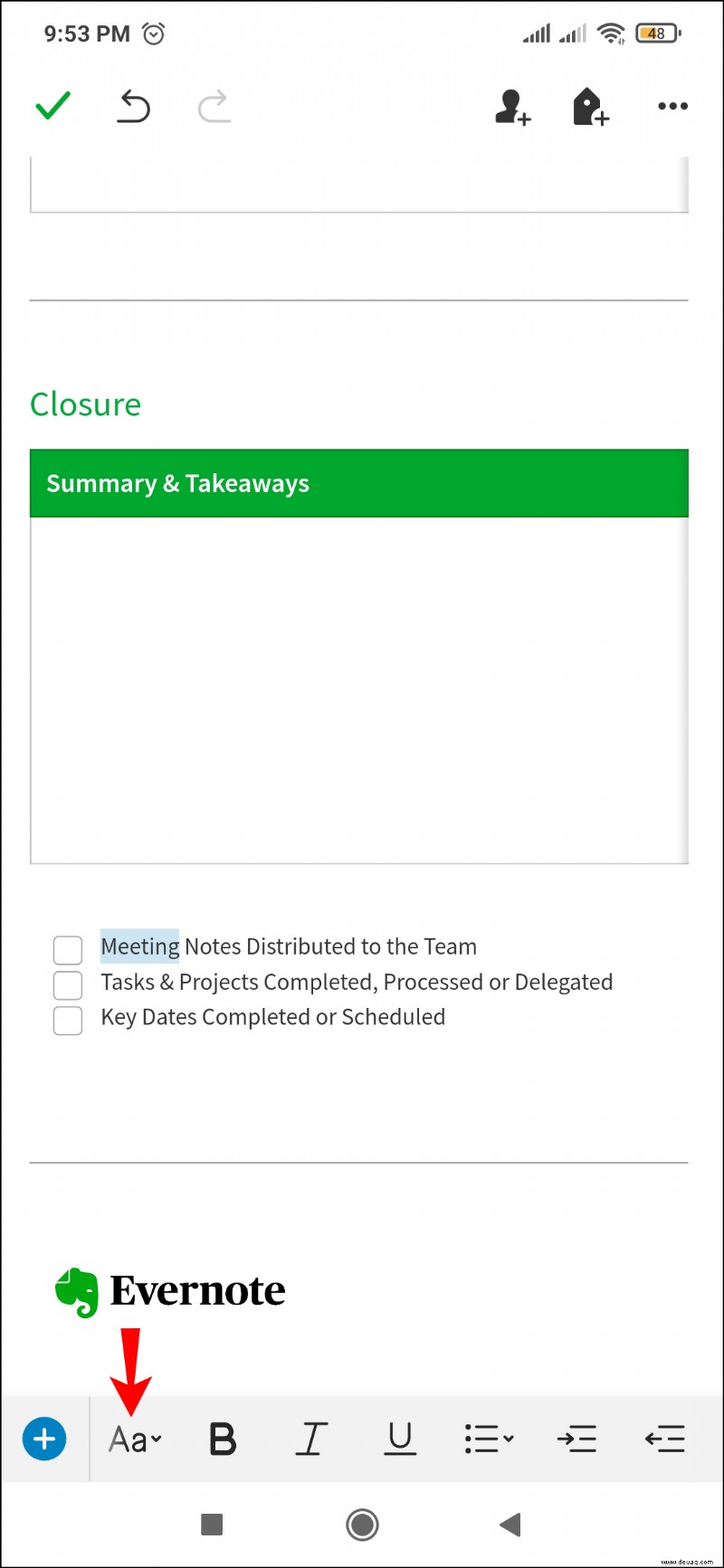
Wenn Sie mit der Schriftauswahl der App nicht zufrieden sind, können Sie Folgendes versuchen:
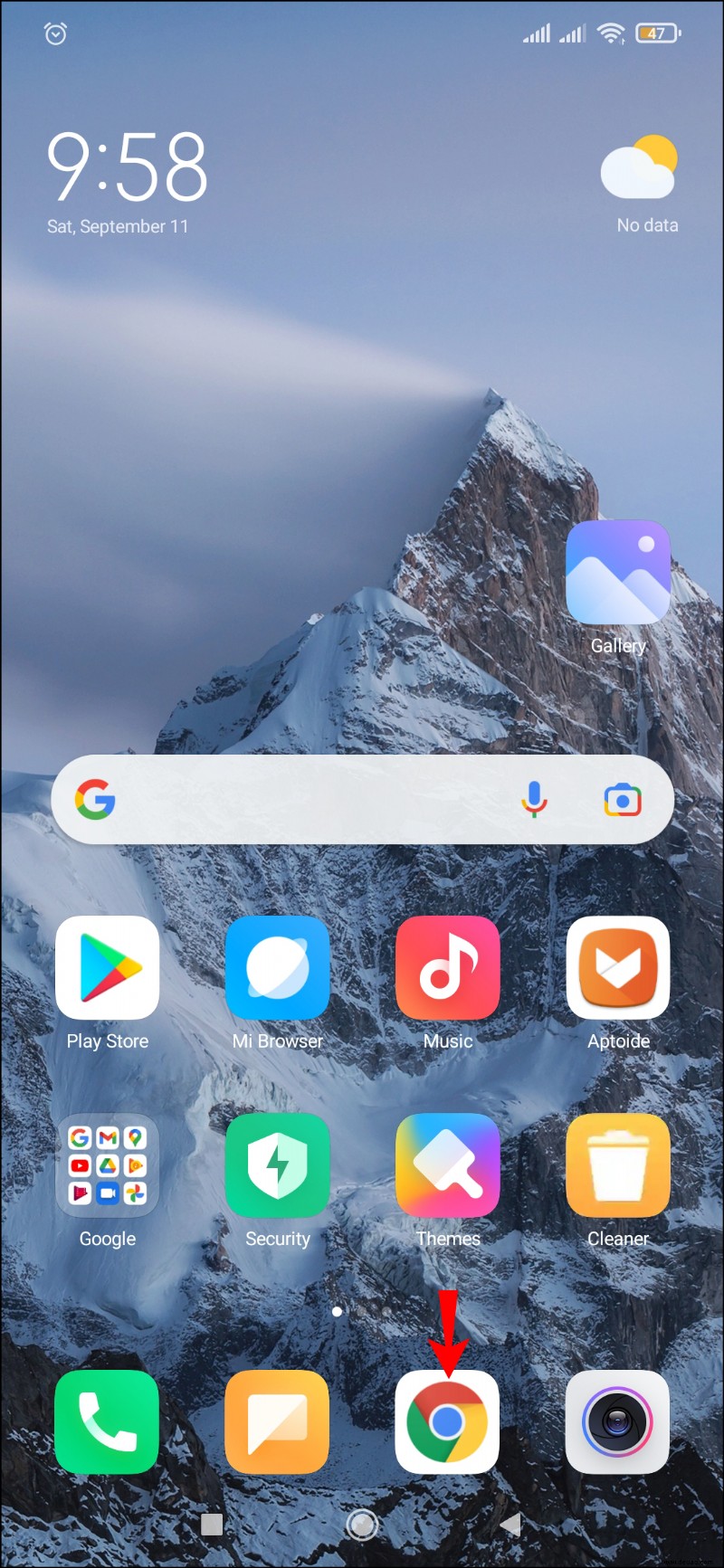
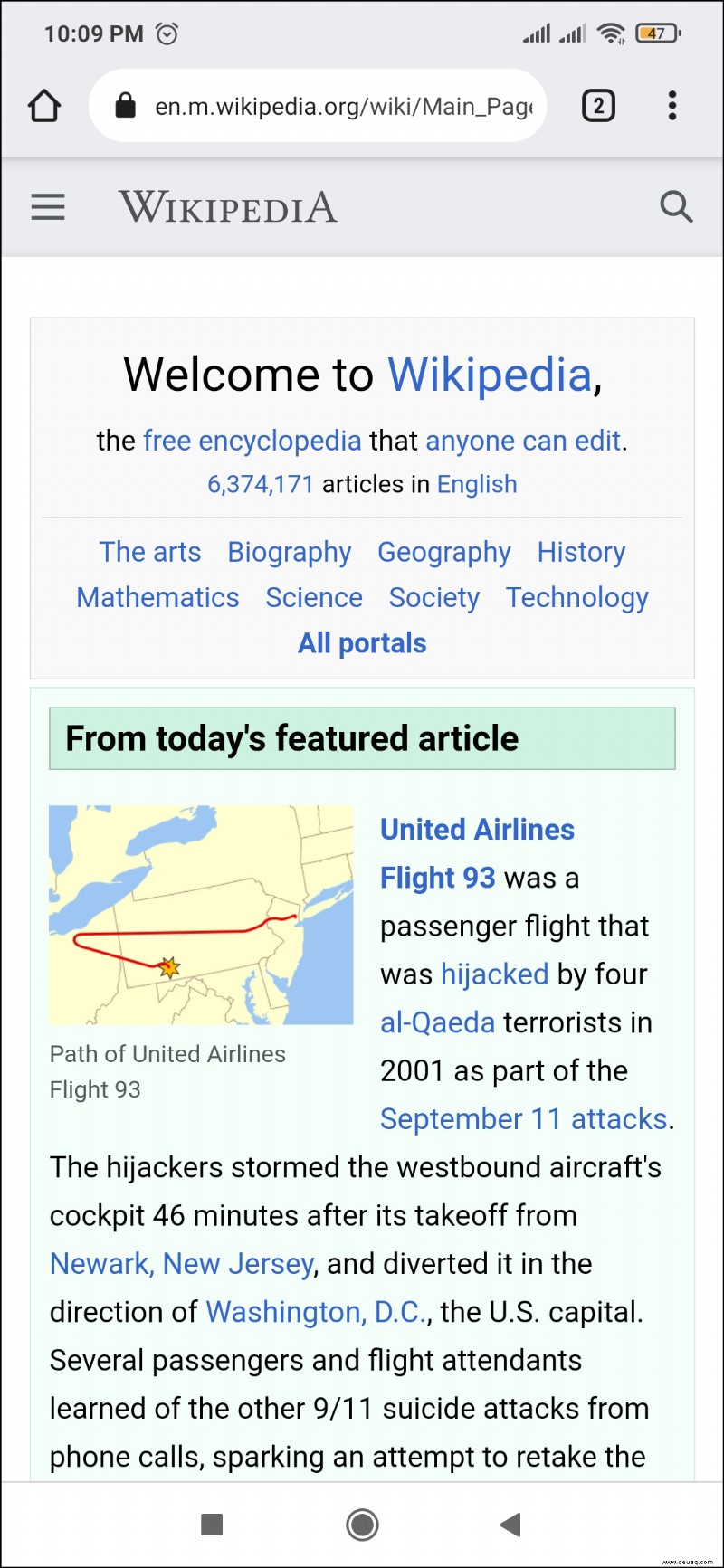
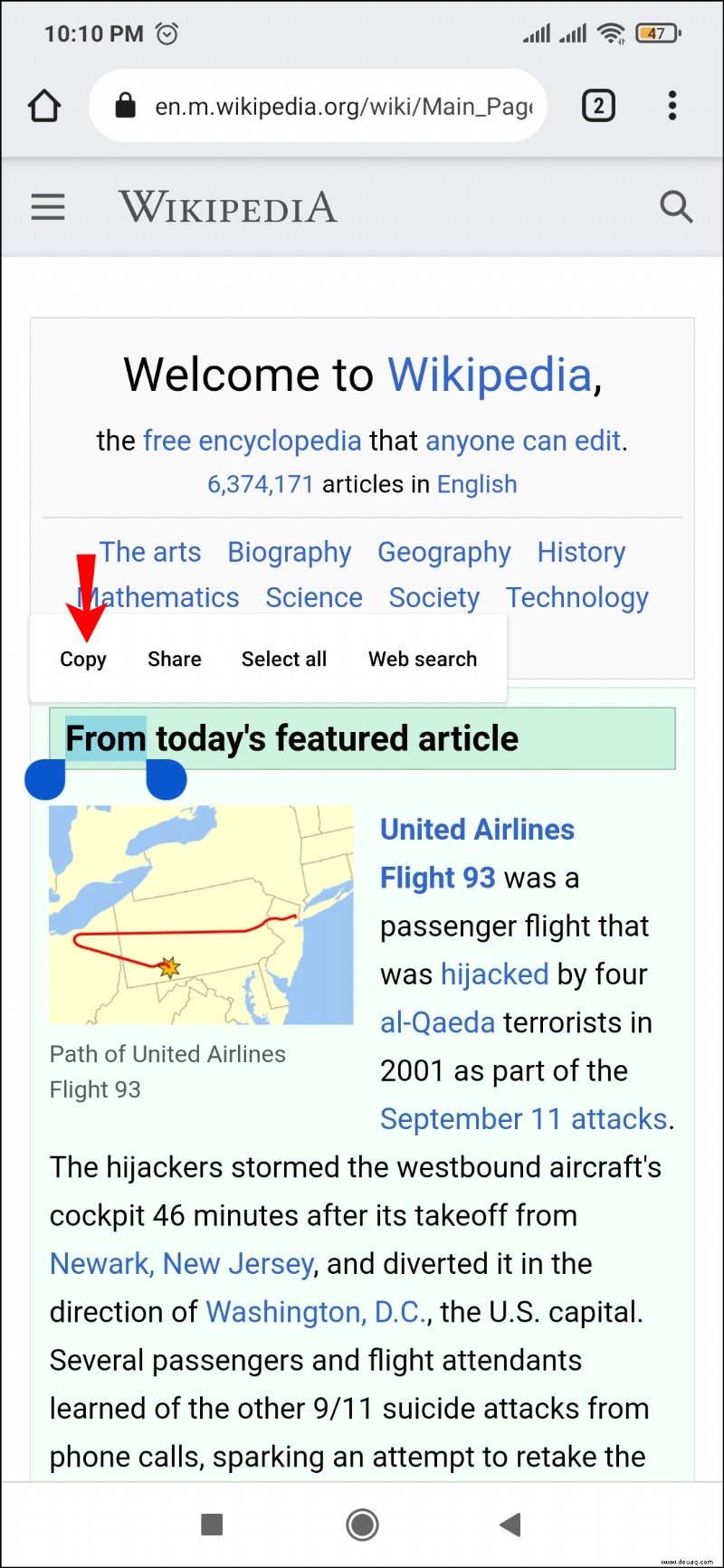
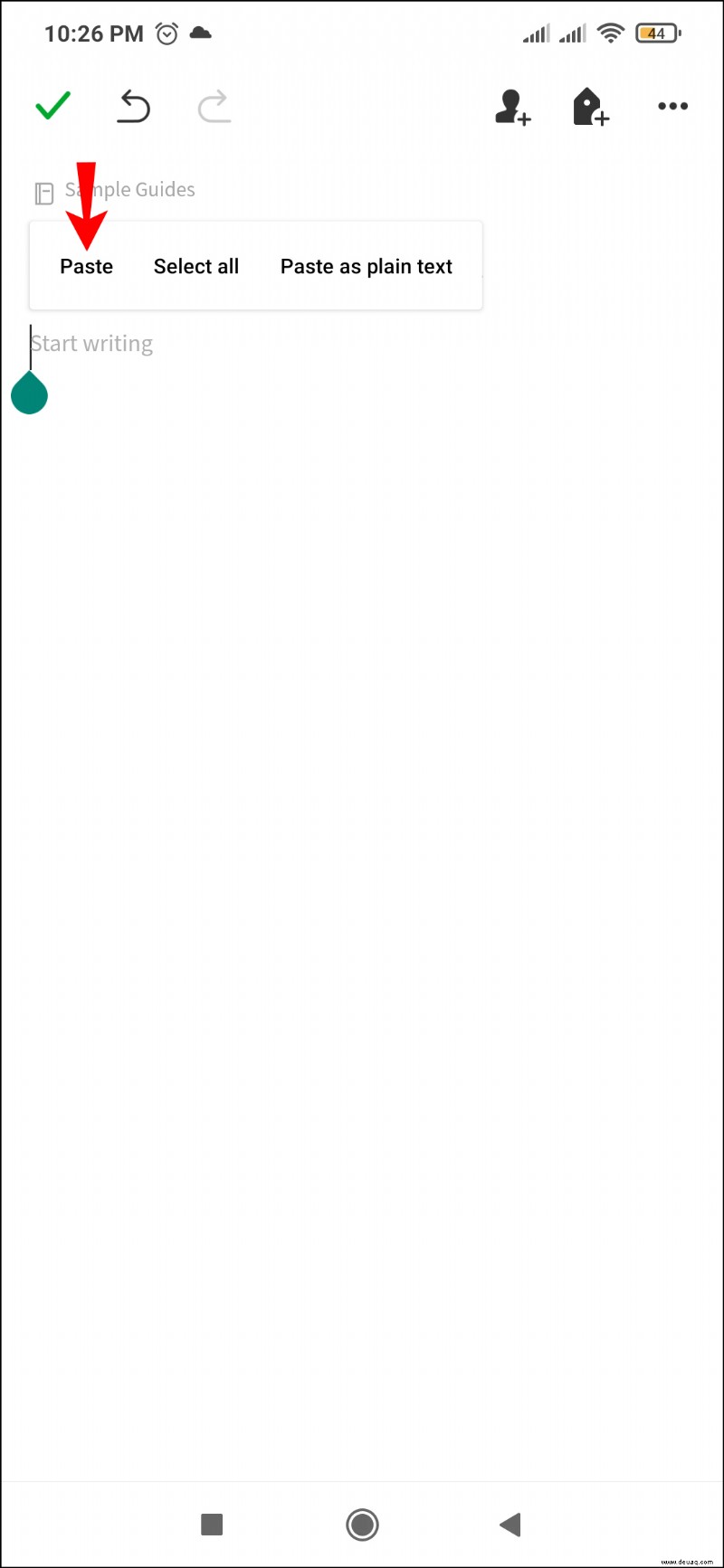
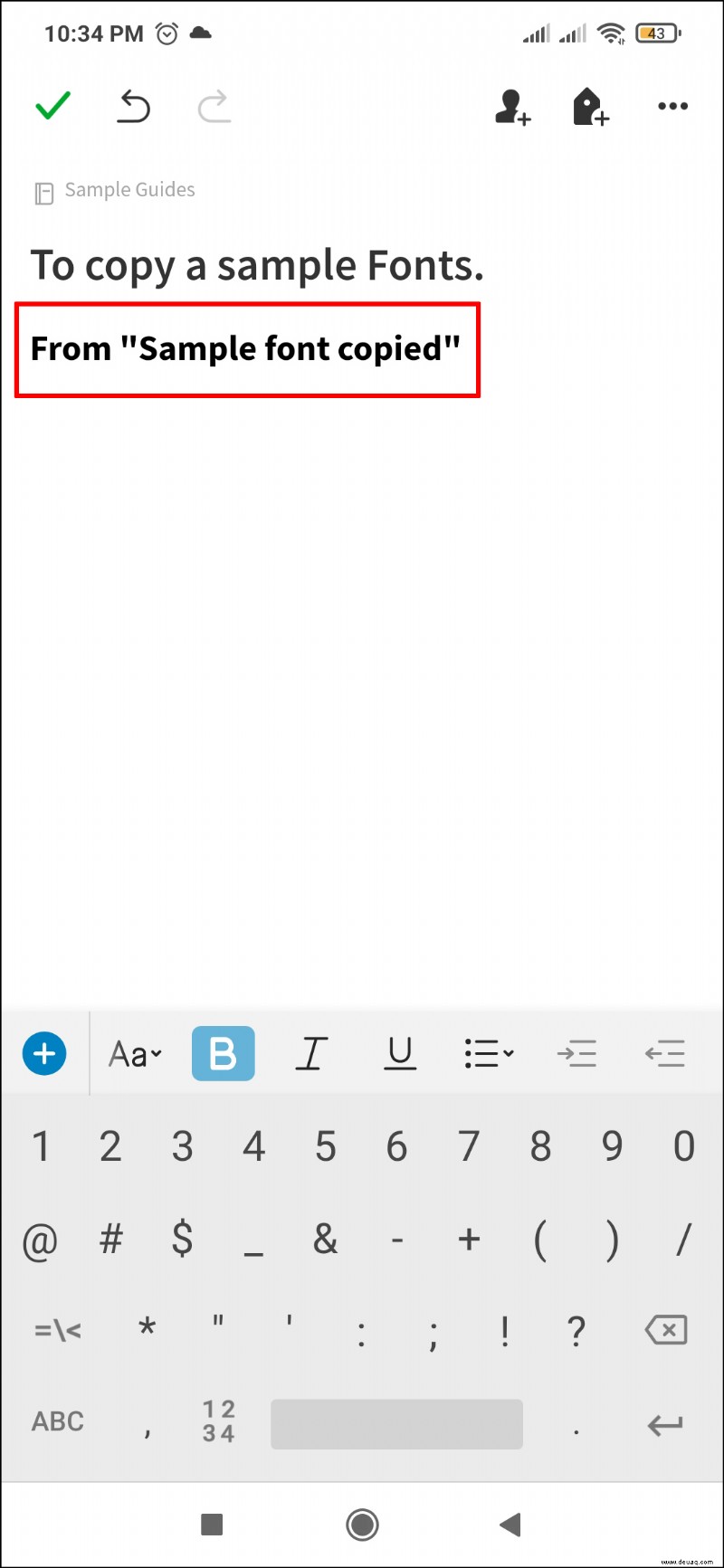
Über Anpassung und ästhetischen Wert
Das Anpassen Ihrer Notizen, Dokumente und Zeitpläne kann eine nützliche Routine für die berufstätige Person sein, die Dinge erledigen möchte. Aus dem, was du oben gelesen hast, hast du die verschiedenen Möglichkeiten kennengelernt, wie du die Evernote-App nutzen kannst, um deiner Arbeit einen höheren ästhetischen Wert zu verleihen.
Wenn Sie ein Anpassungsfanatiker sind, könnte die Verwendung von Evernote eine gute Idee sein, und wenn Sie diesen Dienst bereits nutzen, wissen Sie jetzt ein wenig mehr darüber, wie Sie ihn besser zu Ihrem Vorteil nutzen können.
Würdest du nach all dem versuchen, deine Notizen in Evernote aufzupeppen, oder bleibst du lieber bei der Standardversion? Lassen Sie es uns im Kommentarbereich unten wissen.