Zu wissen, wie man Verzeichnisse in CMD oder Eingabeaufforderung ändert, kann sehr nützlich sein, um ein Problem zu beheben oder eine erweiterte Verwaltungsfunktion auf Ihrem Computer auszuführen. Das Ändern von Verzeichnissen in CMD ist ein relativ unkomplizierter Vorgang, der nicht länger als ein paar Minuten dauern sollte. Wenn Sie CMD jedoch noch nie zuvor verwendet haben, kann diese Windows-App zunächst etwas verwirrend sein.

In diesem Artikel zeigen wir Ihnen, wie Sie Verzeichnisse in CMD oder Eingabeaufforderung auf verschiedenen Betriebssystemen ändern. Darüber hinaus besprechen wir, warum es möglicherweise nicht möglich ist, Verzeichnisse in CMD zu ändern, und wie Sie dieses Problem beheben können.
Verzeichnis in CMD ändern
Die Eingabeaufforderung ist auch als CMD, die Befehlsshell oder der Windows-Befehlsprozessor bekannt. Es ist eine native App, die auf allen NT-basierten Windows-Betriebssystemen verfügbar ist. Es fungiert als Befehlszeileninterpreter, der verwendet wird, um dem System verschiedene Arten von Befehlen zu geben, erweiterte Verwaltungsfunktionen auszuführen und Probleme mit Ihrem Windows zu beheben. Sein Hauptzweck ist es, eingegebene Befehle auszuführen.
Sie können die Eingabeaufforderung auch für automatisierte Aufgaben verwenden, wodurch Sie die Möglichkeit haben, mehr als einen Befehl gleichzeitig auszuführen. Denken Sie daran, dass nicht alle Windows-Betriebssystemversionen dieselben Befehle verwenden, daher hängt der Befehl, den Sie zum Wechseln von Verzeichnissen eingeben, von Ihrer Windows-Version ab. Eine weitere wichtige Tatsache ist, dass Sie viele Befehle nur dann ausführen können, wenn Sie die Eingabeaufforderungs-App als Administrator verwenden.
Wenn Sie eine neuere Windows-Version haben, finden Sie CMD direkt im Startmenü. Der Speicherort der Verknüpfung kann je nach verwendeter Betriebssystemversion variieren. In jedem Fall ist dies der ursprüngliche Speicherort:„Lokaler Datenträger (C:)\Windows\system32\cmd.exe“, und er ist für alle Windows-Versionen gleich.
Viele Windows-Benutzer wissen nicht, dass die Eingabeaufforderung tatsächlich eine der leistungsstärksten Apps dieses Betriebssystems ist. Obwohl die App recht unkompliziert ist und Sie nur wissen müssen, wie die Computersyntax funktioniert, kann sie kompliziert sein, wenn Sie sie noch nie zuvor verwendet haben. Abgesehen davon ist CMD im Allgemeinen einfach zu bedienen, sobald Sie den Dreh raus haben. Sobald Sie die App starten, müssen Sie nur die korrekte Syntax zusammen mit optionalen Parametern eingeben und „Enter“ drücken.
Wenn Sie Verzeichnisse in CMD ändern möchten, lautet die korrekte Syntax „cd“, was für „Verzeichnisse ändern“ steht. Im Gegensatz zu vielen Befehlen, die auf Ihr Windows-Betriebssystem beschränkt sind, ist der Befehl „cd“ in allen Windows-Versionen verfügbar. Der Befehl „cd“ wird auch verwendet, um den Laufwerksbuchstaben und den Ordner anzuzeigen, in dem Sie sich gerade befinden. Einfach ausgedrückt erlaubt Ihnen dieser Befehl, von einem Verzeichnis (Ordner) zu einem anderen zu springen.
Wir zeigen Ihnen anhand der sogenannten Drag-and-Drop-Methode, wie es funktioniert. Bevor Sie beginnen, stellen Sie sicher, dass sich der Ordner, den Sie im Eingabeaufforderungsfenster ändern möchten, irgendwo in der Nähe befindet. Befolgen Sie die nachstehenden Schritte, um herauszufinden, wie Sie Verzeichnisse in CMD ändern:
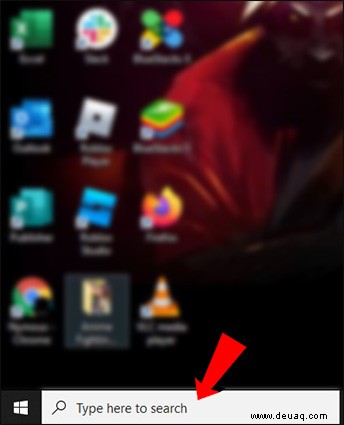
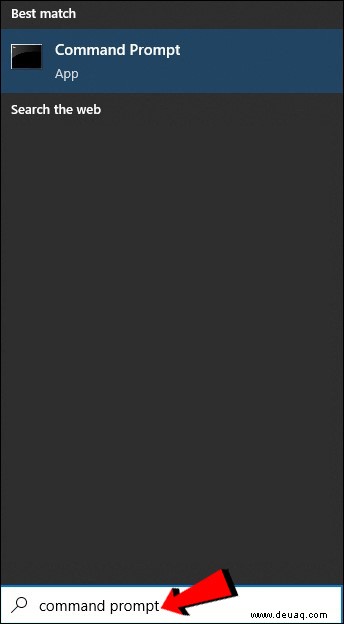
cd ein .“ 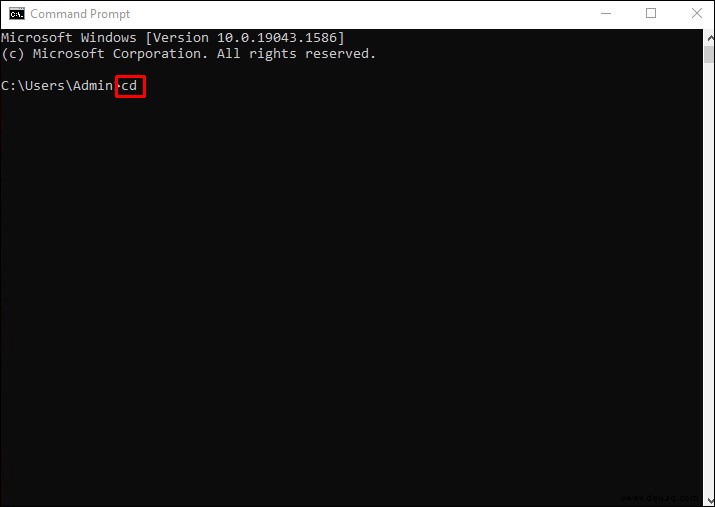
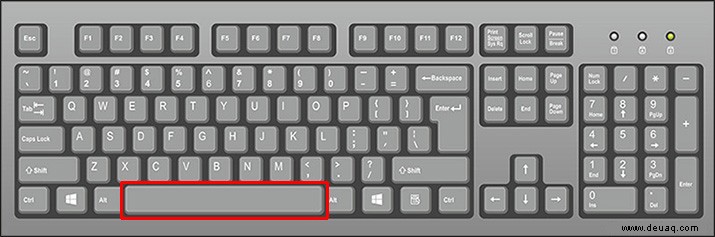
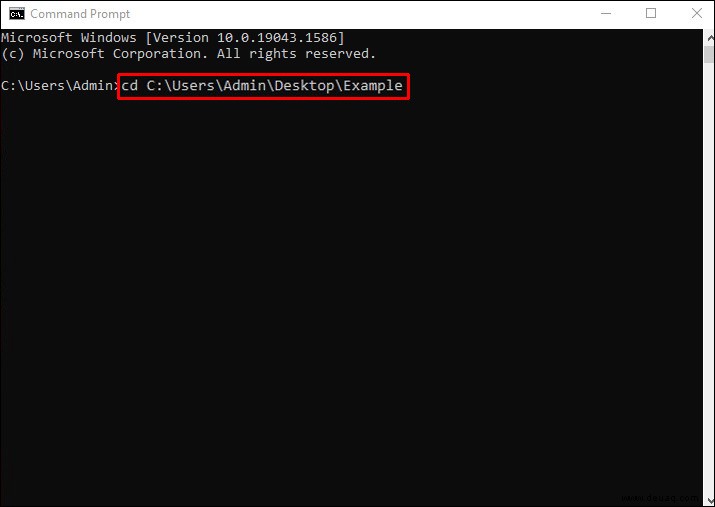
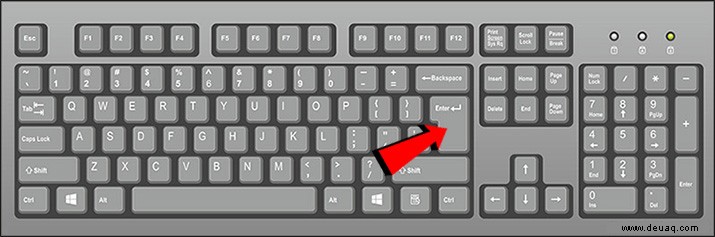
Das ist alles dazu. Dies ist bei weitem die einfachste Möglichkeit, ein Verzeichnis in CMD zu ändern. Wenn Sie den gerade eingegebenen Befehl löschen möchten, geben Sie einfach „cls“ ein und drücken Sie die „Enter“-Taste. Alles wird sofort wieder normal.
Der „cd“-Befehl ist eigentlich eine kürzere Version des „chdir“-Befehls, der verwendet wird, um das Laufwerk oder das Verzeichnis in CMD zu wechseln. „Chdir“ steht auch für „Verzeichnis wechseln.“
Ändern Sie das Verzeichnis in CMD auf Laufwerk C
Sie können auch die Drag-and-Drop-Methode verwenden, um ein Verzeichnis in CMD auf Laufwerk C zu ändern. So wird's gemacht:
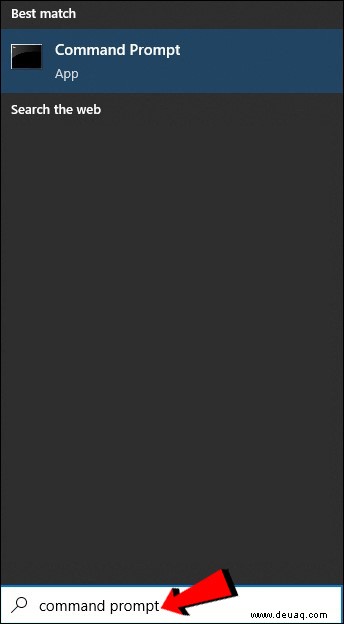
cd ein “ oder „chdir .“ 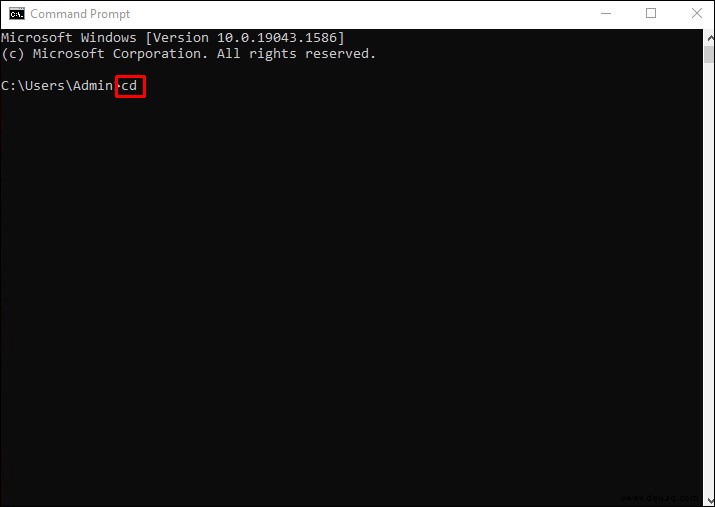
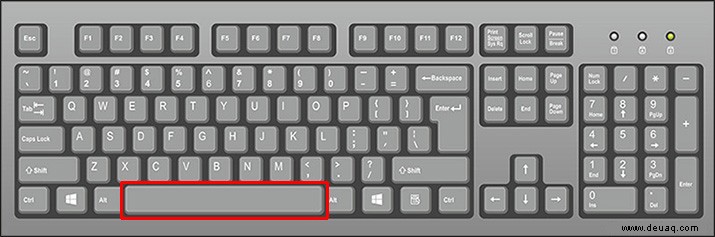
C: ein “ neben „cd “ in der CMD. 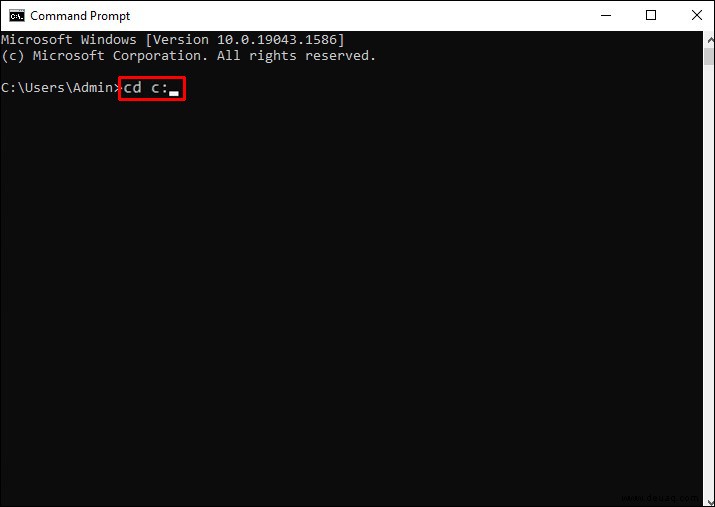
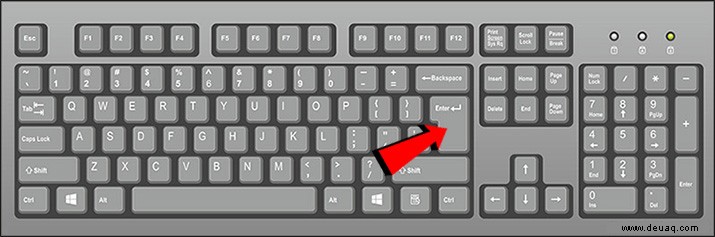
Sie werden sofort zum Laufwerk Local Disk (C:) weitergeleitet. Dieser Befehl hilft Ihnen, das gesamte Verzeichnis insgesamt zu ändern. Wenn Sie sich bereits in Ihrem C-Laufwerk befinden, müssen Sie diesen Befehl nicht ausführen. Das Tolle an CMD ist auch, dass es Klein- und Großbuchstaben nicht unterscheidet. Wenn Sie also versehentlich „c:“ eingeben und „Enter“ drücken, gelangen Sie immer noch zu diesem Laufwerk.
Verzeichnis in CMD Mac ändern
Auf Mac-Geräten finden Sie die Eingabeaufforderungs-App auf dem Apps-Bildschirm. Beachten Sie, dass die Eingabeaufforderungs-App auf einem Mac als Terminal bekannt ist, was das Standard-Gateway zur Befehlszeile ist. Auch wenn das Eingabeaufforderungsfenster auf einem Mac etwas anders aussieht, ist der Befehl zum Wechseln des Verzeichnisses derselbe.
Wie bereits erwähnt, befindet sich die Terminal-App im Ordner „Programme“ oder „Dienstprogramme“. Sie können es auch mit dem Finder öffnen. Folgendes müssen Sie als Nächstes tun, um ein Verzeichnis in CMD auf Ihrem Mac zu ändern:
cd ein “ im Terminal. 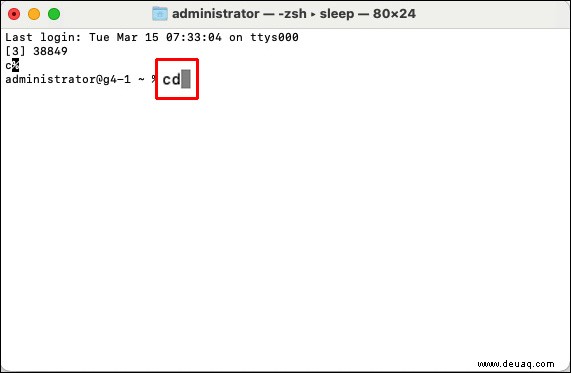
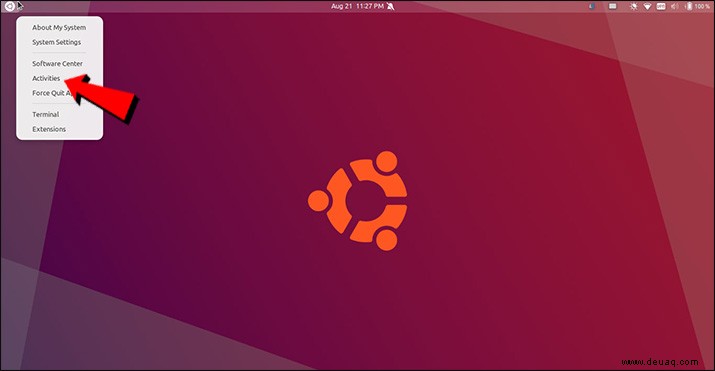
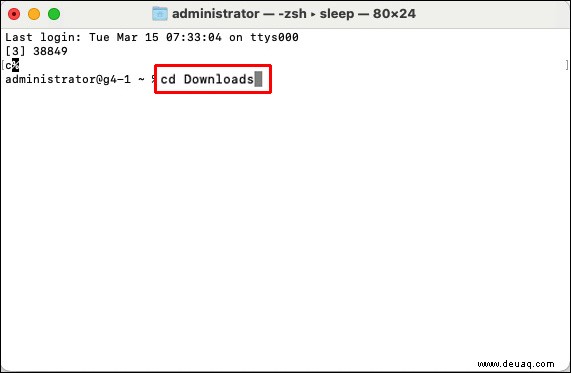
Das ist alles, was Sie tun müssen. Wenn Sie zu diesem Ordner wechseln möchten, geben Sie „~“ nach „cd“ ein. Wenn Sie nach „cd“ einfach die „Return“-Taste drücken, gelangen Sie einfach zurück zum Home-Ordner.
Verzeichnis in CMD Linux ändern
Ähnlich wie bei der Eingabeaufforderung auf Windows- und Mac-Geräten müssen Sie den Befehl „cd“ verwenden, um Verzeichnisse zu wechseln. So wird es unter Linux gemacht:
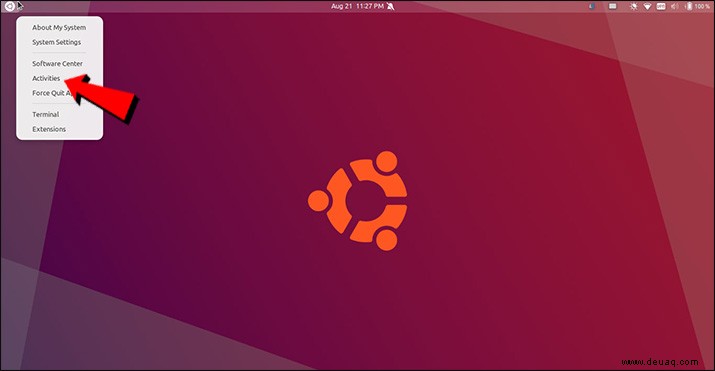
Hinweis :Bei einigen Linux-Betriebssystemversionen können Sie die Tastenkombination „Strg + Alt + T“ verwenden, um CMD zu öffnen.
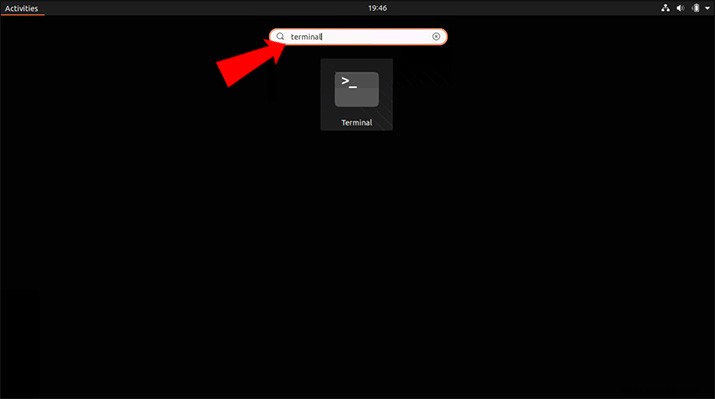
cd ein “ in der Kommandozeile. 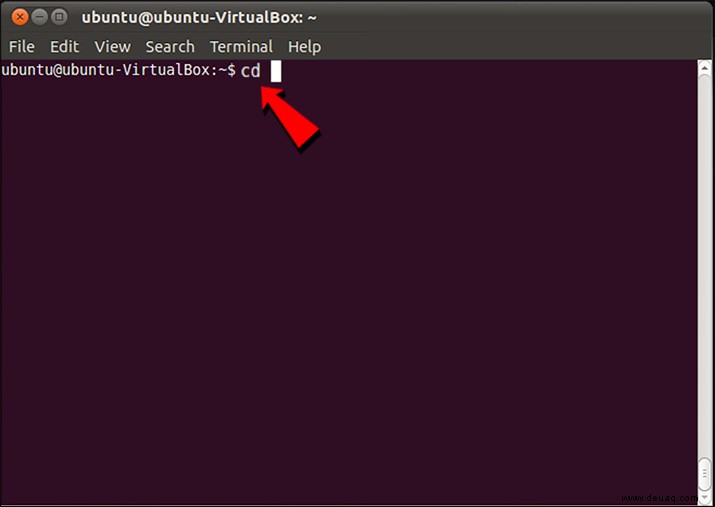
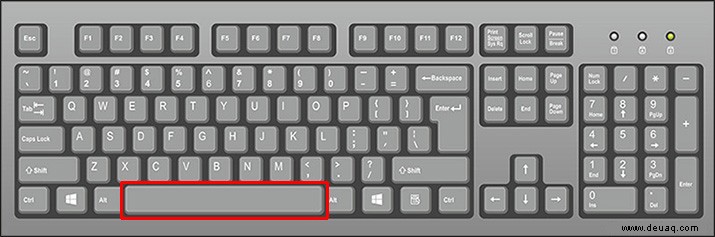
/ ein “ nach dem Leerzeichen. 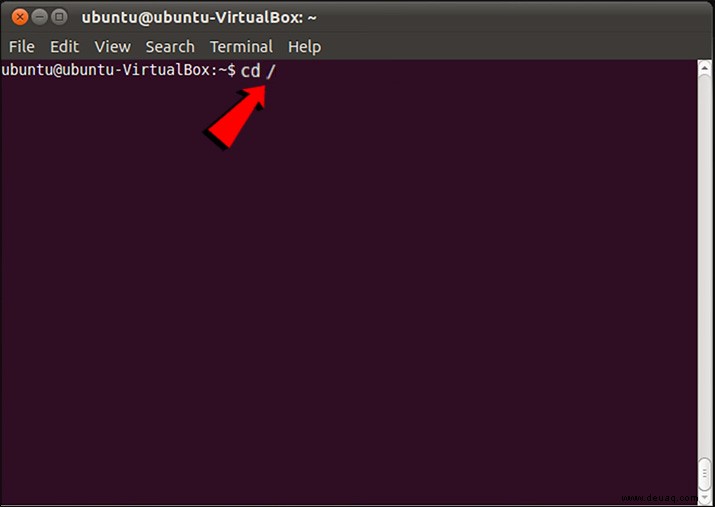
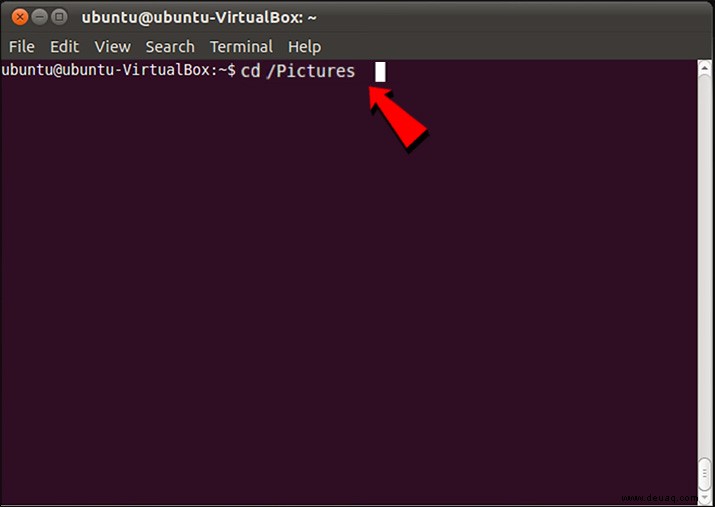
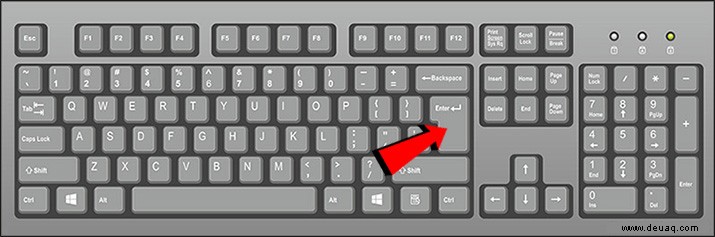
Im Gegensatz zu Windows und Mac unterscheidet die Linux-CMD Groß- und Kleinschreibung, seien Sie also vorsichtig beim Tippen.
Verzeichnis ändern in CMD funktioniert nicht
Wenn Sie versucht haben, ein Verzeichnis in der Eingabeaufforderung zu ändern, und es scheint nicht zu funktionieren, kann dies mehrere Gründe haben. Einer der häufigsten Gründe, warum Sie ein Verzeichnis in CMD nicht ändern können, ist, dass Sie nicht die richtige Syntax eingegeben haben. Dies ist das erste, was Sie überprüfen sollten, wenn das CMD-Verzeichnis nicht funktioniert. Stellen Sie außerdem sicher, dass zwischen „cd“ und dem Verzeichnis ein Leerzeichen steht.
Denken Sie daran, dass Sie der Administrator Ihres Windows-Kontos sein müssen, damit dies funktioniert. Wenn Sie nicht der Administrator sind oder keine Administratorberechtigungen haben, können Sie mit diesem Befehlszeileninterpreter nicht viel anfangen.
Überprüfen Sie außerdem, ob das Verzeichnis, das Sie verwenden möchten, derzeit auf Ihrem Gerät vorhanden ist. Wenn das Verzeichnis irgendwie gelöscht wurde oder gar nicht existiert, wird Ihre Eingabeaufforderung nicht durchlaufen. Stellen Sie schließlich sicher, dass Sie sich auf die richtige Festplatte beziehen. Wenn auf Ihrem Computer mehr als eine Festplatte vorhanden ist, kann die Eingabeaufforderung verwirrt werden und ein Durcheinander verursachen.
Verwenden Sie CMD wie ein Profi
Die Eingabeaufforderungs-App mag für Erstbenutzer verwirrend sein, aber sobald Sie den Dreh raus haben, können Sie sie zu Ihrem Vorteil nutzen. Um Verzeichnisse in CMD zu ändern, geben Sie einfach „cd“ ein, gefolgt vom Namen des Verzeichnisses, das Sie ändern möchten, und das war’s.
Haben Sie schon einmal versucht, ein Verzeichnis in CMD zu ändern? Haben Sie versucht, andere Aufgaben in der Befehlszeile auszuführen? Lassen Sie es uns im Kommentarbereich unten wissen.