Im Laufe eines Jahres erlebte Zoom einen enormen Popularitätsschub. Es hat sich den Alternativen für virtuelle Konferenzen immer wieder als deutlich überlegen erwiesen.
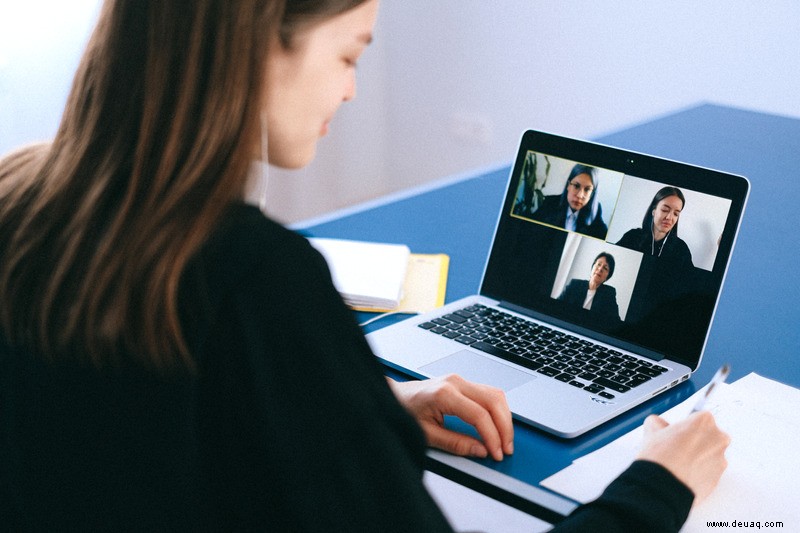
Mit Zoom können Benutzer Umfragen erstellen, die dabei helfen, Feedback von Meeting-Teilnehmern zu sammeln. Es ermöglicht Ihnen, Umfragen mit einer Antwort oder mehreren Auswahlmöglichkeiten zu erstellen und live auf die Ergebnisse zuzugreifen. In diesem Artikel erfahren Sie, wie Sie Umfragen für Ihre Zoom-Meetings auf den unterstützten Geräten erstellen.
Anforderungen
Bevor wir uns mit dem Wesentlichen befassen, lassen Sie uns einige der Anforderungen für die Erstellung von Umfragen in Zoom sehen. Zunächst einmal muss der Host ein lizenzierter Benutzer sein. Mit anderen Worten, Sie müssen ein bezahlter Benutzer sein. Eine der zusätzlichen Funktionen, über die lizenzierte Benutzer verfügen, ist die Abfragefunktion.
Ein weiterer einschränkender Faktor ist, dass Umfragen nur für geplante und Instant-Meetings erstellt werden können (bei denen der Gastgeber eine persönliche Meeting-ID verwendet).
Schließlich müssen Sie sicherstellen, dass die von Ihnen verwendete Zoom-Version auf dem neuesten Stand ist.
- Wenn Sie die Desktop-Clients für Windows verwenden, sollte Ihre Version 3.5.63382.0829 oder höher sein.
- Wenn Sie den Mac-Desktop-Client verwenden, muss es Version 3.5.63439.0829 oder höher sein.
- Für Linux sollte die Client-Version 2.0.70790.1031 oder höher sein.
Wenn Sie also Abfrageprobleme auf Ihrem Desktop-Client haben, sollten Sie versuchen, Ihre Software zu aktualisieren.
So erstellen Sie eine Umfrage in Zoom aus mobilen Apps
Zoom ist auf mobilen Geräten weit verbreitet. Natürlich gibt es sowohl Android- als auch iOS-Versionen der App. Aber wenn es um Umfragen geht, sind die Dinge nicht genau so wie bei der Desktop-Version von Zoom.
Alle Meeting-Teilnehmer können an Umfragen teilnehmen – sie müssen keine zahlenden Mitglieder sein.
Lizenzierte Benutzer können jedoch keine Umfragen in der mobilen App verwalten und erstellen. Dazu müssen die Hosts den Desktop-Client verwenden.
Die Antwort hier lautet also, dass Sie in Zoom keine Umfragen von mobilen Apps aus erstellen können.
So erstellen Sie eine Umfrage in Zoom von einem Windows-, Mac- oder Chromebook aus
Für eines der oben genannten Geräte ist die beste Möglichkeit, eine Umfrage zu erstellen, die Verwendung des Webbrowsers.
Öffnen Sie einen Browser und gehen Sie zur Hauptseite von Zoom. Melden Sie sich dort mit Ihren Anmeldeinformationen an und wählen Sie Ihr Profilbild in der oberen rechten Ecke des Bildschirms aus. Sie sehen jetzt Ihre Profilseite.
Umfragen aktivieren
Bevor wir Umfragen in Zoom verwenden können, müssen wir sie aktivieren. So geht's:
- Öffnen Sie Zoom und klicken Sie links auf das Navigationsmenü. Wählen Sie dann Kontoverwaltung aus .
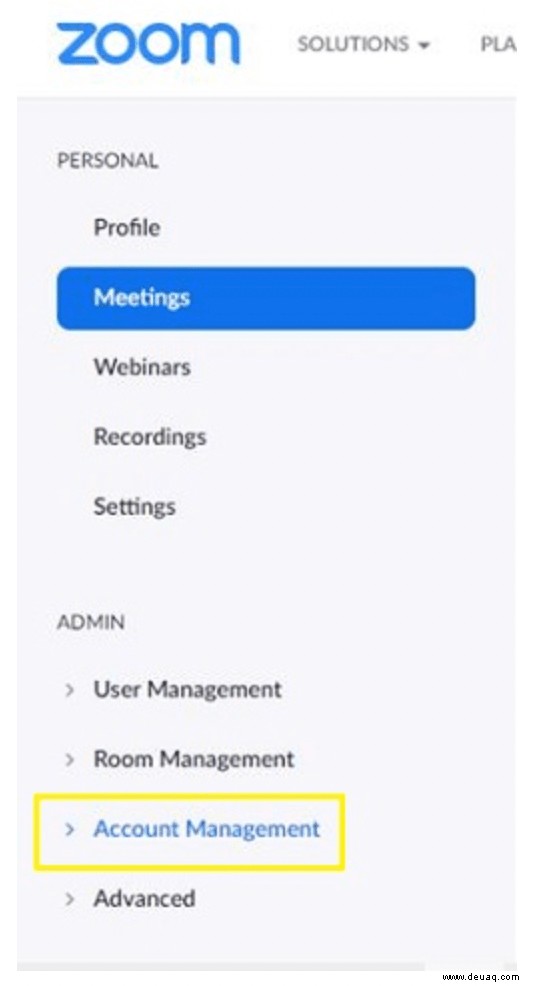
- Klicken Sie auf Kontoeinstellungen .
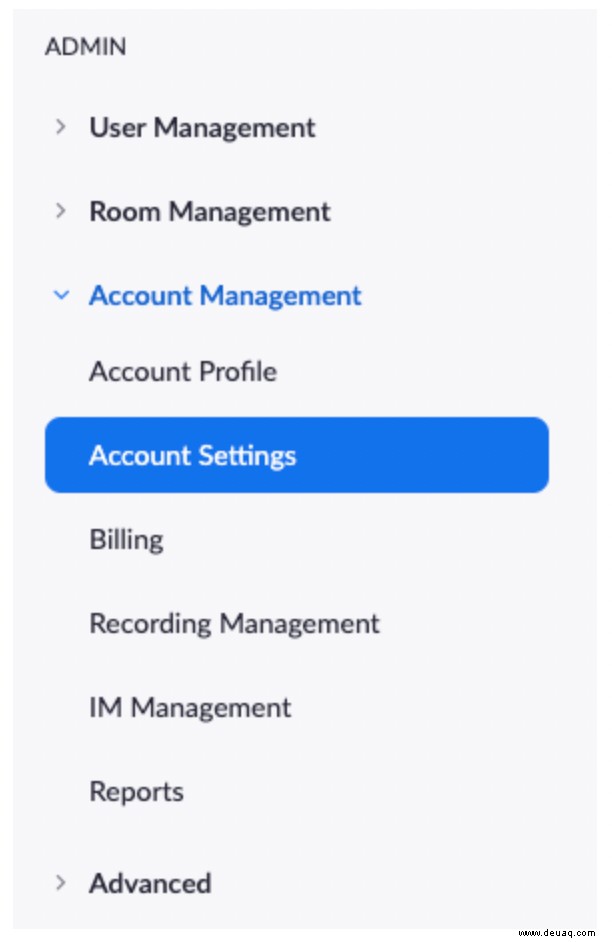
- Gehen Sie auf der Registerkarte „Meeting“ zur Option „Umfrage“ und vergewissern Sie sich, dass sie aktiviert ist. Möglicherweise werden Sie aufgefordert, die Änderung zu bestätigen, wenn Sie sie aktivieren möchten.
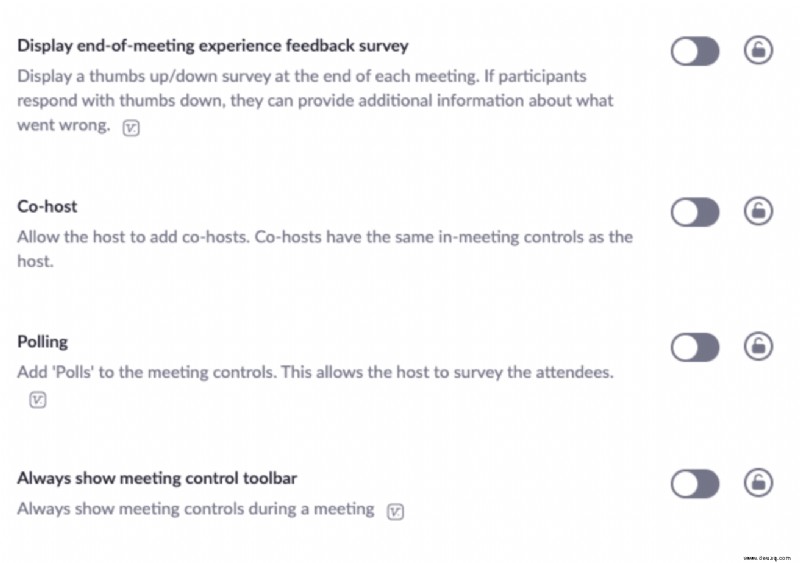
- Bestätigen Sie, indem Sie Einschalten auswählen.
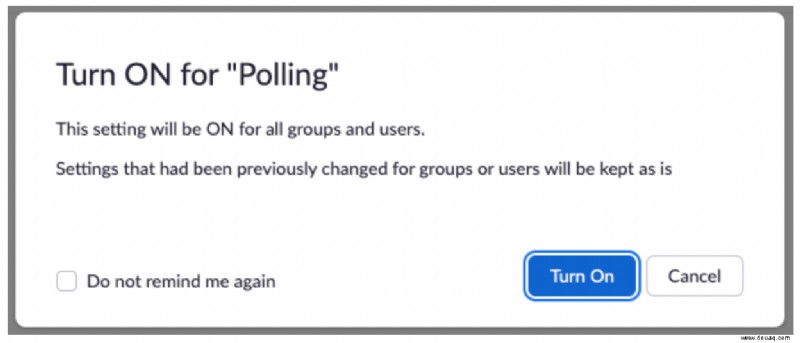
Wenn Sie möchten, dass die Umfrageoption für alle Benutzer in Ihrem Konto obligatorisch ist, wählen Sie das Schlosssymbol aus und bestätigen Sie.
Erstellen einer Umfrage
Nachdem Sie die Umfrageoption aktiviert haben, ist es an der Zeit, Ihre Umfrage zu erstellen. So geht's:
- Klicken Sie auf dem Kontobildschirm erneut auf das Menü und dann auf Meetings .
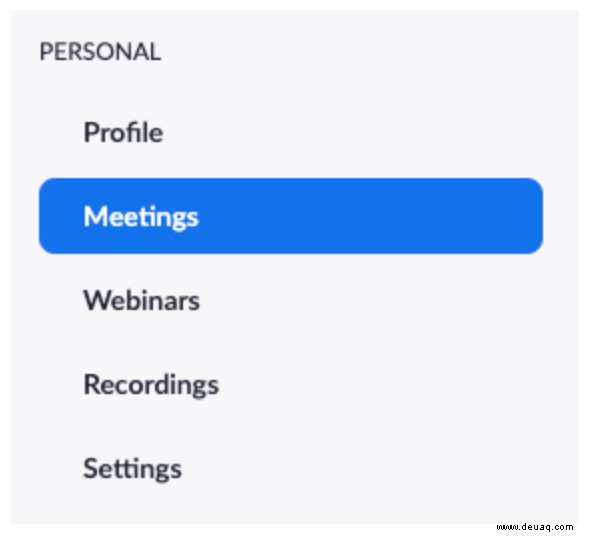
- Klicken Sie auf den Hyperlink des Meetings, um auf die Verwaltungsseite zuzugreifen.
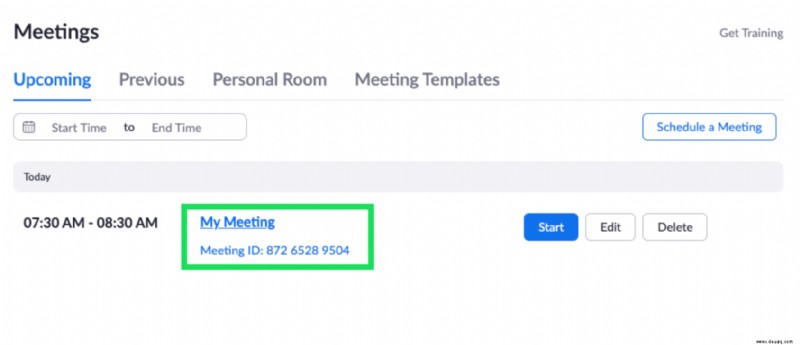
- Scrollen Sie auf der Verwaltungsseite für Meetings, bis Sie die Option „Umfrage“ erreichen. Wählen Sie zum Erstellen einer Umfrage Hinzufügen aus .
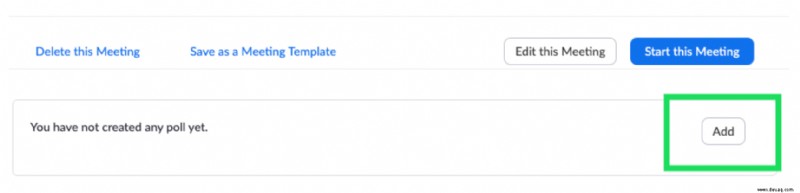
- Geben Sie den Titel der Umfrage ein und fügen Sie die erste Frage hinzu. Wenn Sie das Kästchen neben Anonym? Die Umfrageteilnehmer bleiben anonym.
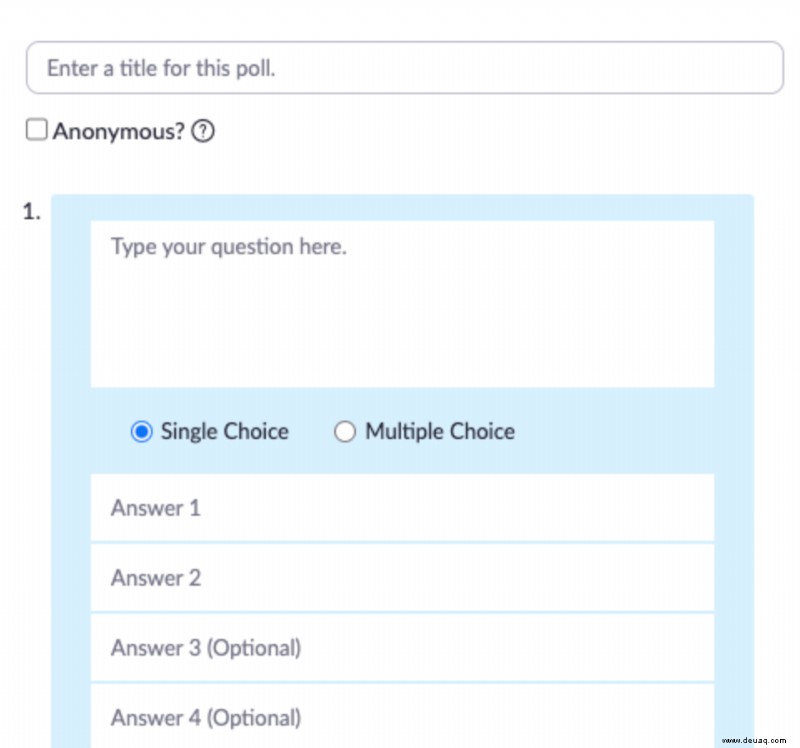
- Wählen Sie unter der ersten Frage zwischen Einfachauswahl und Mehrfachauswahl. Dies bezieht sich natürlich auf die Art der Umfrage. Wähle eins. Fangen Sie jetzt an, Fragen hinzuzufügen.
- Um weitere Fragen hinzuzufügen, wählen Sie Frage hinzufügen am Ende der Seite. Um ein Element zu löschen, wählen Sie das entsprechende Löschen .
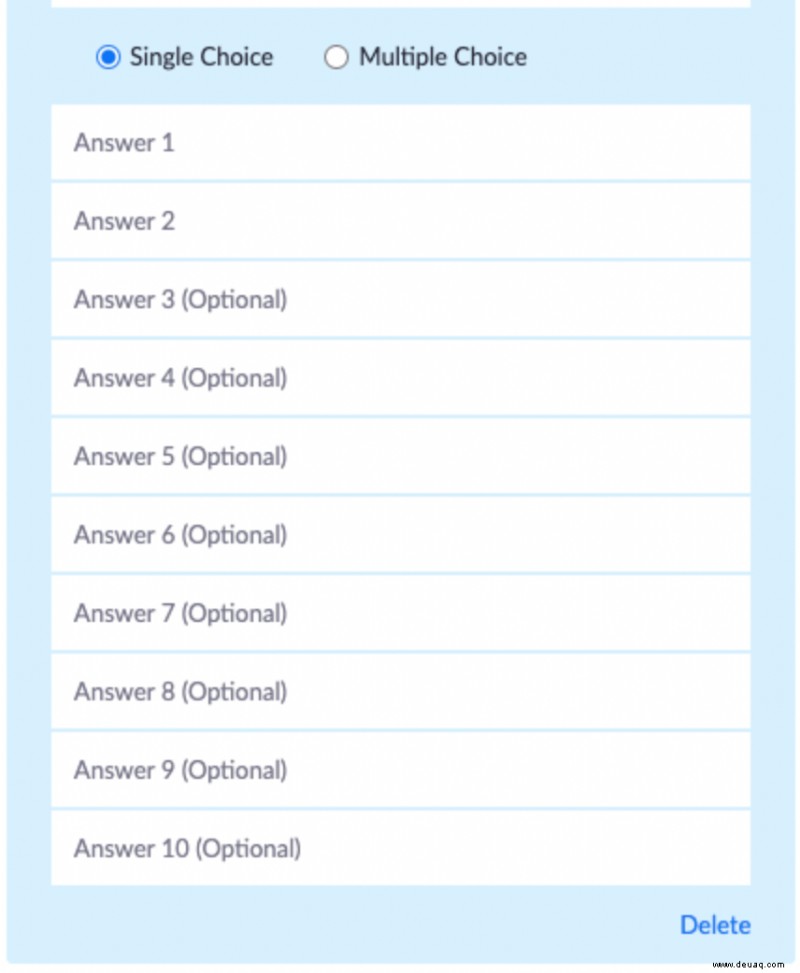
Um Umfragen während eines Meetings zu erstellen, klicken Sie auf die Option Umfrage. Dadurch wird automatisch Ihr bevorzugter Browser geöffnet und Sie können eine Umfrage auf die gleiche Weise wie oben erstellen. Beachten Sie, dass es maximal 25 Umfragen pro Meeting gibt.
Eine Umfrage starten
Sobald Sie eine Umfrage erstellt haben, müssen Sie sie nur noch starten. Das Meeting muss andauern, damit Sie Umfragen hinzufügen können.
- Navigieren Sie zur Registerkarte Meetings und klicken Sie auf Meeting starten .

- Klicken Sie auf Umfrage ganz unten.

- Klicken Sie auf das Pfeilsymbol neben der Umfrage. Dies zeigt eine Liste mit Umfragen an, die Sie erstellt haben.
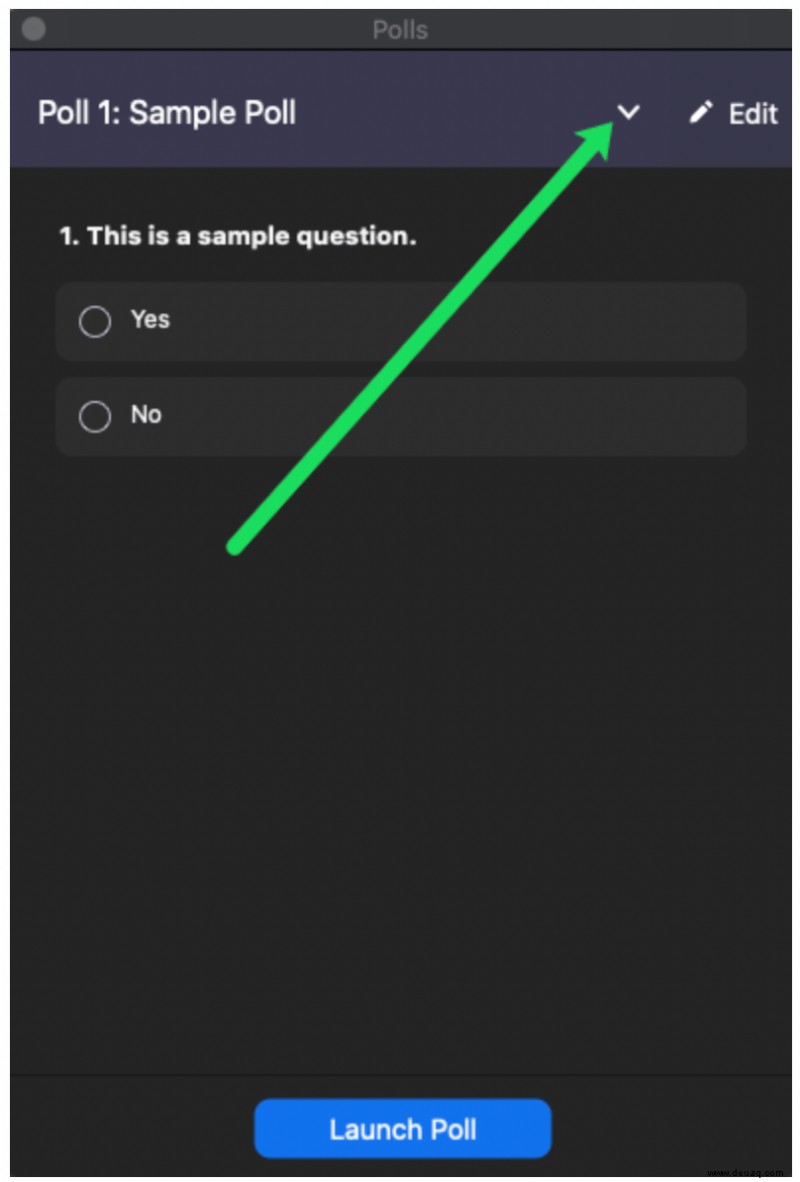
- Wählen Sie die Umfrage aus, die Sie starten möchten.
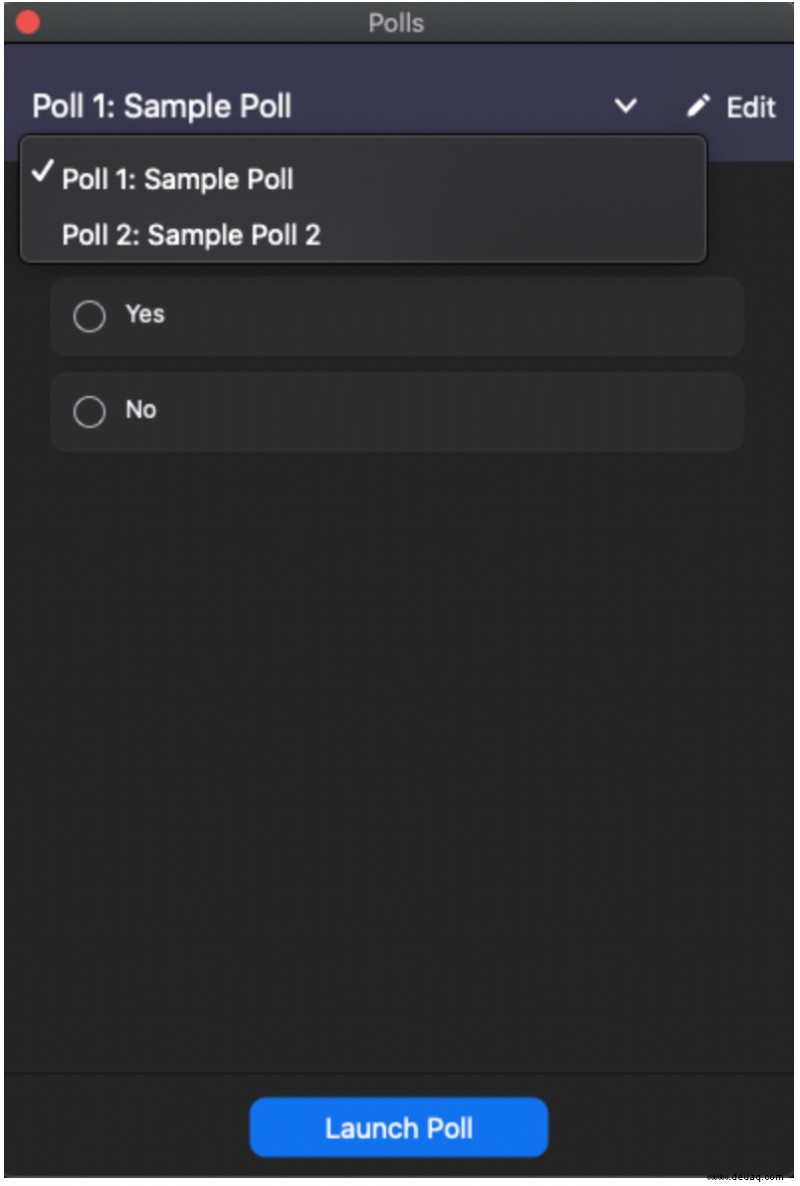
- Wählen Sie Umfrage starten .
Sobald die Umfrage gestartet ist, können alle Teilnehmer daran teilnehmen. Als Gastgeber können Sie Live-Ergebnisse sehen.
Beenden einer Umfrage
Als Gastgeber sind Sie derjenige, der die Umfrage jederzeit beenden kann. So beenden Sie eine Umfrage:
- Wählen Sie Umfrage beenden unten auf der Umfrageseite.
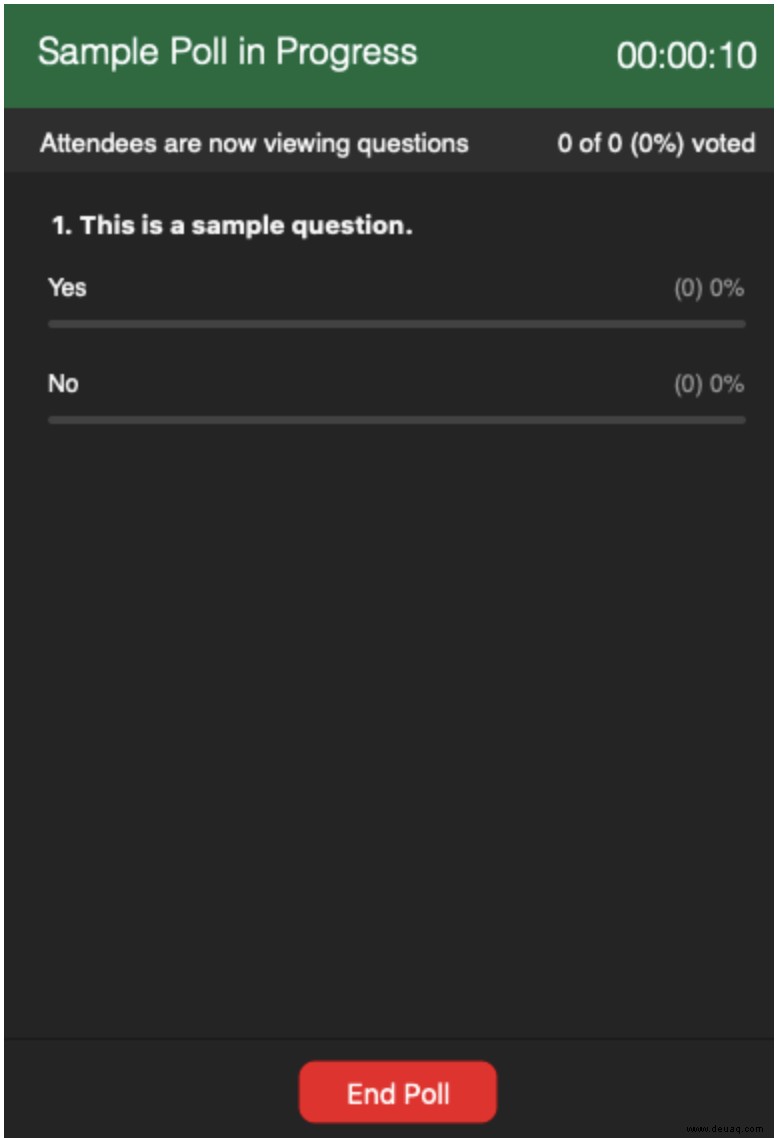
- Um die Ergebnisse mit den Besprechungsteilnehmern zu teilen, wählen Sie Ergebnisse teilen .
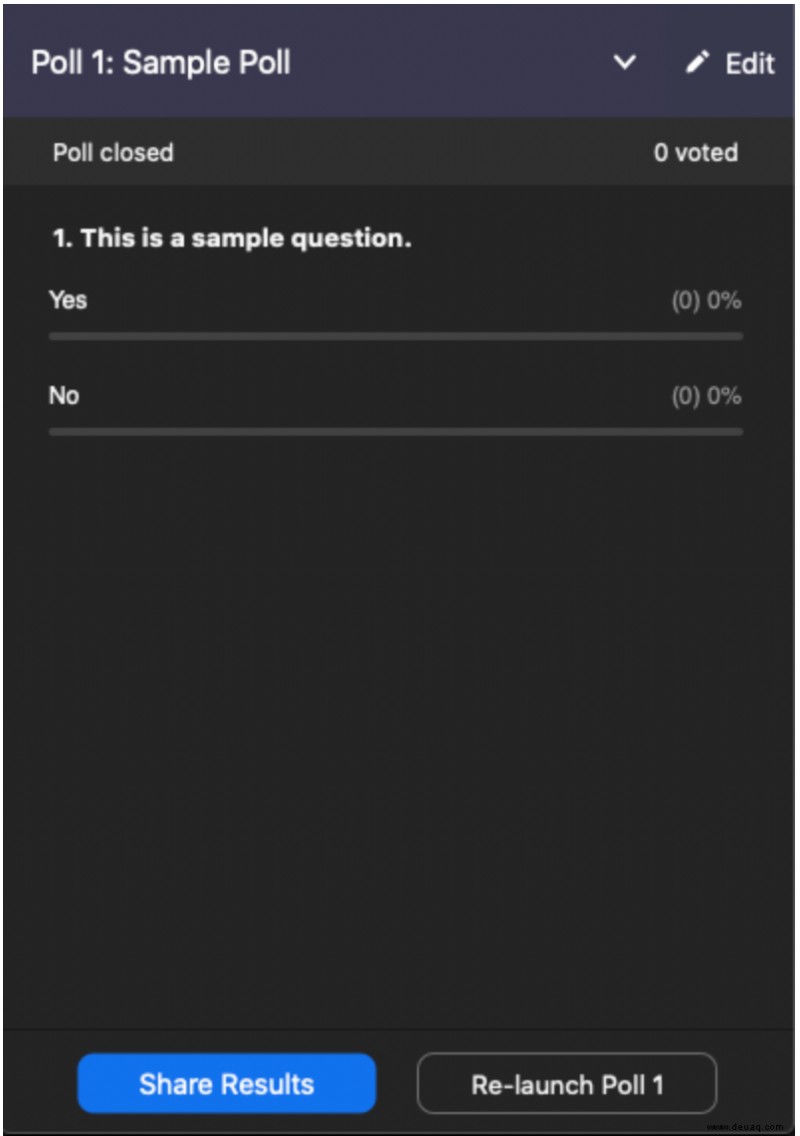
Um das Teilen der Ergebnisse zu beenden, wählen Sie die Option „Teilen beenden“.
Umfragen für eine Gruppe aktivieren
Wenn Sie möchten, dass eine bestimmte Gruppe, die Sie hosten, Zugriff auf die Umfragefunktion erhält. So geht's.
- Gehen Sie als Administrator zur Zoom-Homepage (Sie müssen über Bearbeitungsrechte für Benutzergruppen verfügen). Wählen Sie im Menü auf der linken Seite Benutzerverwaltung aus .
- Gehen Sie dann zur Gruppenverwaltung .
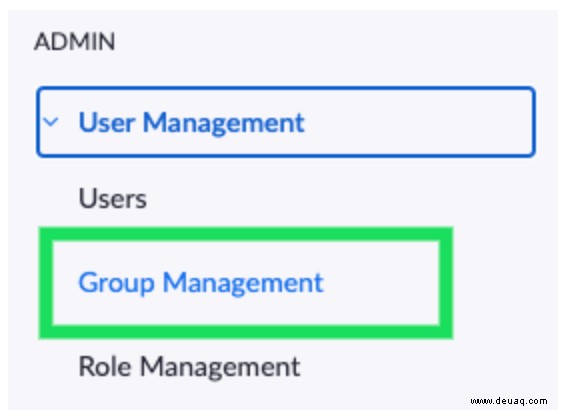
- Klicken Sie auf die betreffende Gruppe und wählen Sie das Meeting aus Registerkarte oben.
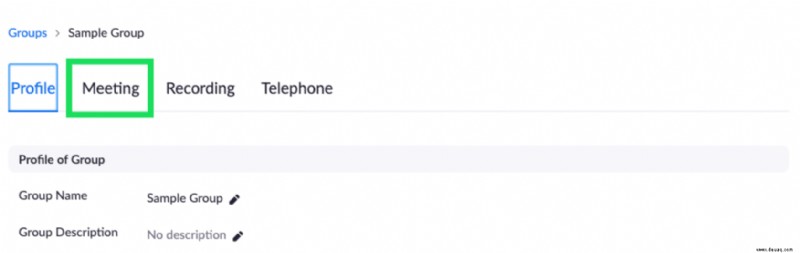
- Gehen Sie auf der Registerkarte Meeting zu Umfrage und aktivieren Sie die Abfrageoption.
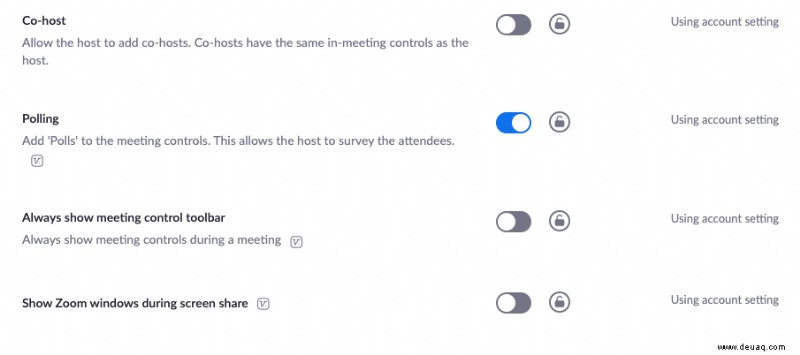
Selbstabfrage aktivieren
Möglicherweise möchten Sie Polling für Ihre eigenen Zwecke aktivieren. Befolgen Sie dazu die obigen Anweisungen, gehen Sie jedoch zur Kontoverwaltung und dann zu den Kontoeinstellungen (anstelle der Benutzerverwaltung).
Zusätzliche FAQ
Hier sind die Antworten auf weitere Ihrer Fragen zur Umfrage unter Ihren Teilnehmern auf Zoom.
Wo kann ich die Ergebnisse der Umfrage einsehen?
Wie oben erwähnt, erhalten Sie in dem Moment, in dem Sie eine Umfrage beenden, Zugriff auf die Ergebnisse der Umfrage. Sie können Umfrageergebnisse mit anderen innerhalb der Gruppe teilen und das Teilen jederzeit beenden. Wenn Sie möchten, dass andere Teilnehmer Umfrageergebnisse nach Teilnehmernamen sehen können, müssen Sie Anonym deaktivieren Option beim Erstellen einer Umfrage.
Müssen die Umfragen vor oder nach Beginn des Meetings erstellt werden?
Umfragen in Zoom können vor und nach dem Start des Meetings erstellt werden. Das einzige, was Sie verstehen müssen, ist, dass Sie die Umfragen in einem Desktop-Browser durchführen werden. Selbst wenn Sie also einen Desktop-Client verwenden, werden Sie nach Auswahl der Option zum Erstellen einer Umfrage zu Ihrem Standardbrowser weitergeleitet.
Das Erstellen einer Umfrage führt diese jedoch nicht automatisch aus. Um eine Umfrage durchzuführen, müssen Sie ein aktives Meeting haben. Auch hier können Sie keine Umfrage starten, bevor die Sitzung begonnen hat.
Wie senden Sie eine Nachricht an alle in Zoom?
Tippen Sie während eines Meetings auf Ihren Bildschirm oder bewegen Sie den Mauszeiger, um die Steuerelemente aufzurufen. Wählen Sie dann Mehr und dann Chat aus. Geben Sie eine Nachricht ein, die Sie an andere senden möchten, und wählen Sie Senden aus. Wenn Sie die Nachricht an eine bestimmte Person oder Gruppe von Personen senden möchten, klicken Sie auf den Pfeil neben Senden und wählen Sie die Personen aus, an die Sie die Nachricht senden möchten.
Wie viele Personen können an einem Zoom-Meeting teilnehmen?
Sie können bis zu 100 Teilnehmer an einem Zoom-Meeting veranstalten. Es gibt jedoch ein Add-on namens Large Meeting, mit dem Sie bis zu 1.000 Teilnehmer aufnehmen können.
Ist Zoom besser als Skype?
Skype ist der ursprüngliche Gigant für Online-Meetings. Es war so beliebt, dass die Leute Online-Videoanrufe als Skypen bezeichneten. Nebeneinander gestellt haben Skype und Zoom jeweils ihre eigenen Vorteile. Als Faustregel gilt:Skype ist eher ein ganzheitliches Business-Tool. Andererseits ist Zoom eine ausgezeichnete Option für Teams, die häufig online kommunizieren und viele Besprechungen abhalten.
Muss ich ein lizenziertes Zoom-Mitglied werden?
Wenn Ihr Ziel darin besteht, Zugriff auf Dinge wie das Erstellen von Umfragen und erweiterte Funktionen zu erhalten, dann ja, Sie müssen ein zahlendes Mitglied sein. Wenn Sie jedoch nur zwanglose Meetings organisieren möchten, um mit anderen aus der Ferne zu kommunizieren, ist die kostenlose Nutzung von Zoom völlig in Ordnung. Ja, Sie können als kostenloser Benutzer Meetings veranstalten.
Kann ich eine Umfrage teilen, ohne für einen Premiumdienst zu bezahlen?
Es gibt Websites von Drittanbietern, die kostenlose Umfrageoptionen mit anklickbaren Links anbieten. Solange Sie die Chat-Funktion in Ihrem Meeting aktiviert haben, können Sie den Link zu einer externen Umfrageseite posten und den Premium-Zoom-Dienst umgehen.
Umfragen in Zoom
Das Erstellen und Verwalten von Umfragen ist lizenzierten Zoom-Mitgliedern vorbehalten. Dies ist auch auf Desktop-Browser beschränkt. Jedoch können alle Mitglieder an Umfragen teilnehmen und Zugang zu den Umfrageergebnissen erhalten, wenn der Host entscheidet, sie mit der Gruppe zu teilen.
Hoffentlich hat dieser Artikel das Erstellen von Umfragen in Zoom klarer gemacht. Wenn Sie Fragen oder Tipps zu Umfragen in Zoom haben, können Sie gerne auf den Kommentarbereich unten klicken und sich mit unserer Community in Verbindung setzen.